大学生になると教授や企業の人事担当者など、目上の人にメールを送る機会が増えます。
メールの最後に署名を入れることは、大切なメールマナーのひとつです。
メールの署名は相手に自分が何者かを伝える役割があります。
ただメールの最後に毎回、署名を書くのは手間ですね。
メーラーには、署名を自動的に挿入する機能があります。

本記事では、Office365 Outlookメールで署名を設定する方法について解説します。
この記事を書いた人
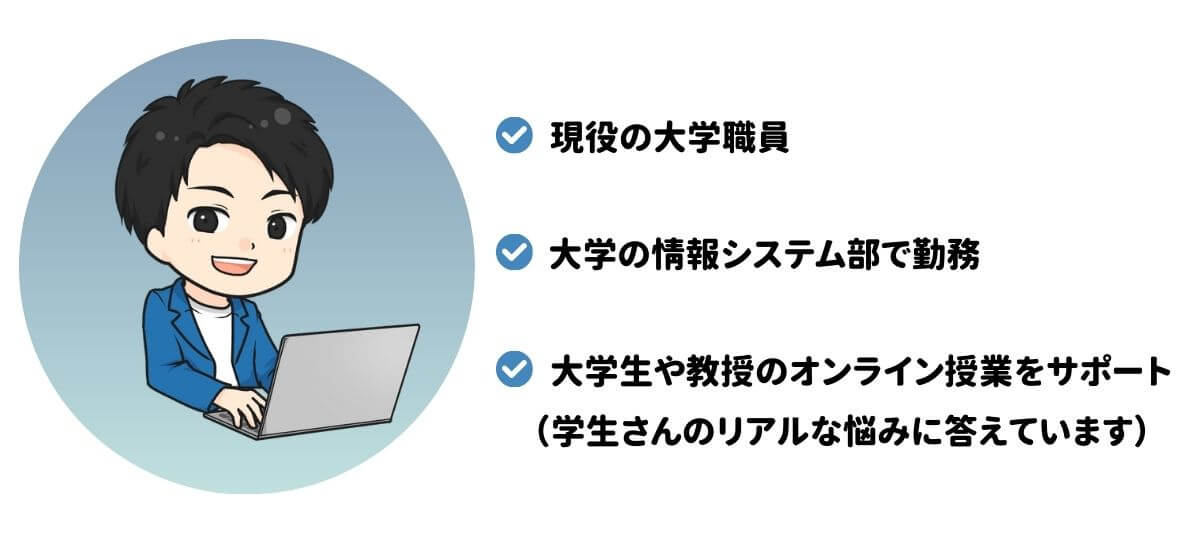
本記事の結論です。
本記事の結論
- コピペで使える大学生向けの署名テンプレが入手できる
- Outlookメールで署名を設定する方法がわかる
目次
大学生向けのメール署名の作り方【コピペOK テンプレートあり】
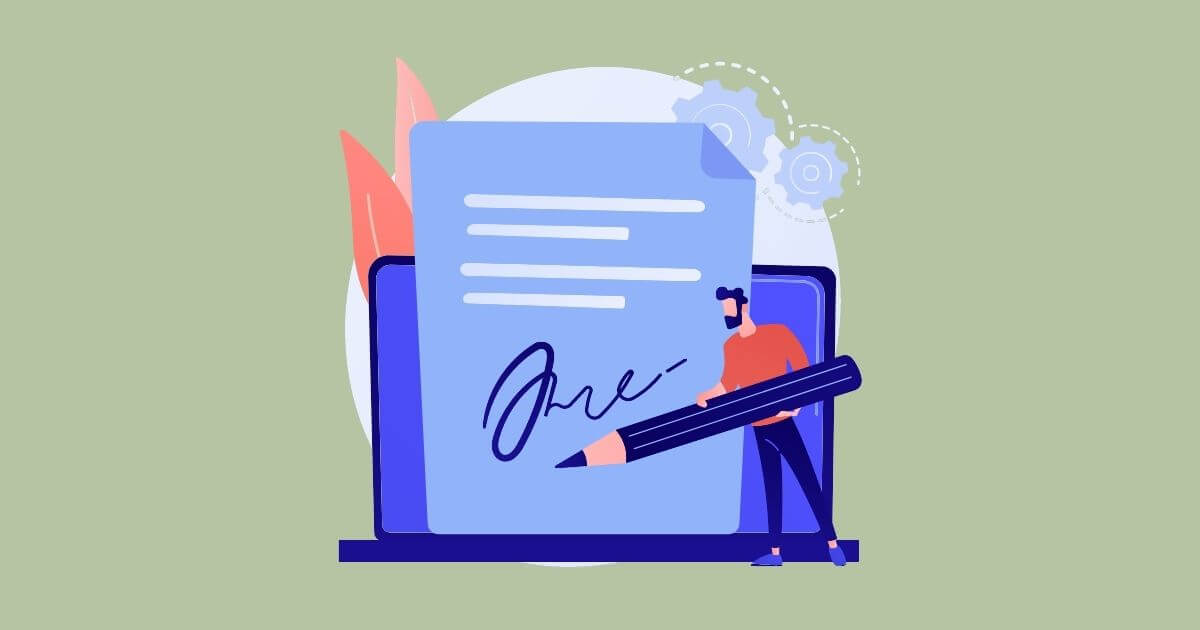
大学生の皆さんは、署名にこういった情報を載せればOKです。
- 氏名(ふりがな)
- 大学・学部・学科・学年
- メールアドレス
- 電話番号
教授や企業の人事担当者にメールを送る大学生にとっては、署名が名刺の役割を果たします。
いざ署名を作ろうとすると、デザインに悩みませんか?
コピペするだけで、すぐに使える大学生用の署名テンプレートは、こちらに載せています。
-

-
参考【大学生必見】簡単コピペで使えるメール署名テンプレート15選
続きを見る
ぜひコピペして使ってくださいね。
Outlookメールで署名を設定する方法
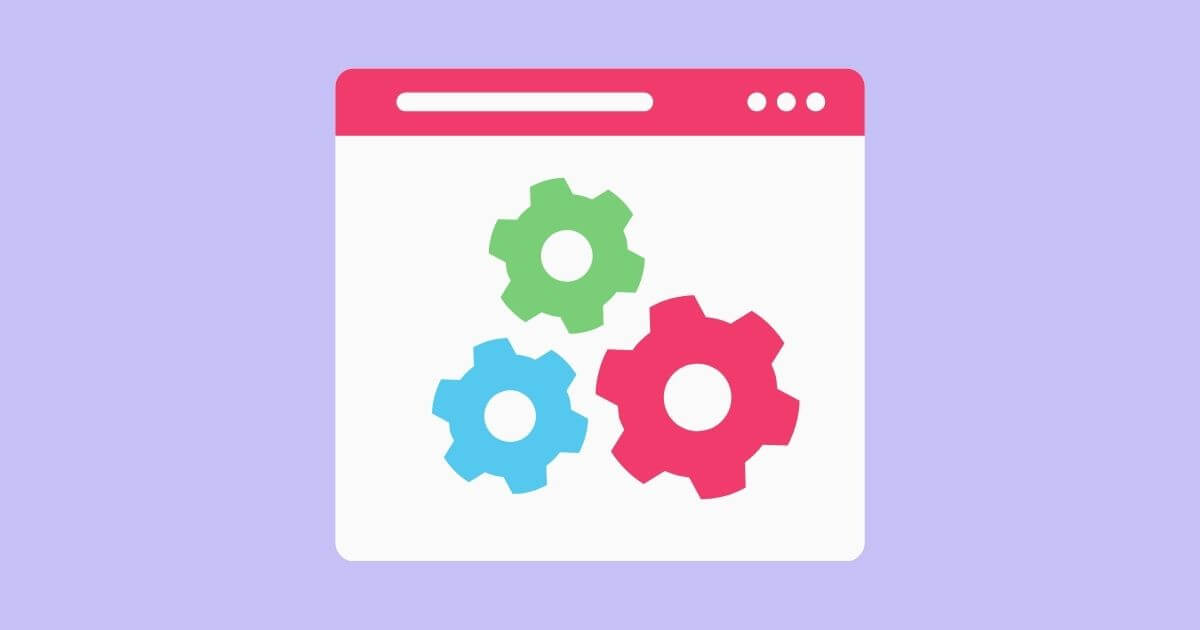
Office365のOutlookメールは、「Web版」と「アプリ版」の2通りの使い方が可能です。
アプリ版とWeb版の両方を使う場合は、両方ともに署名を設定する必要があります。
それでは署名の設定方法を解説しますね。
Web版Outlookメールで署名を設定する方法
Web版Outlookの署名設定の手順は次の通りです。
- 署名を作成する
- メール作成や返信・転送時に署名が自動的に挿入されるように設定する
まずは署名を作成しましょう。
WebブラウザーでOutlookを開きます。
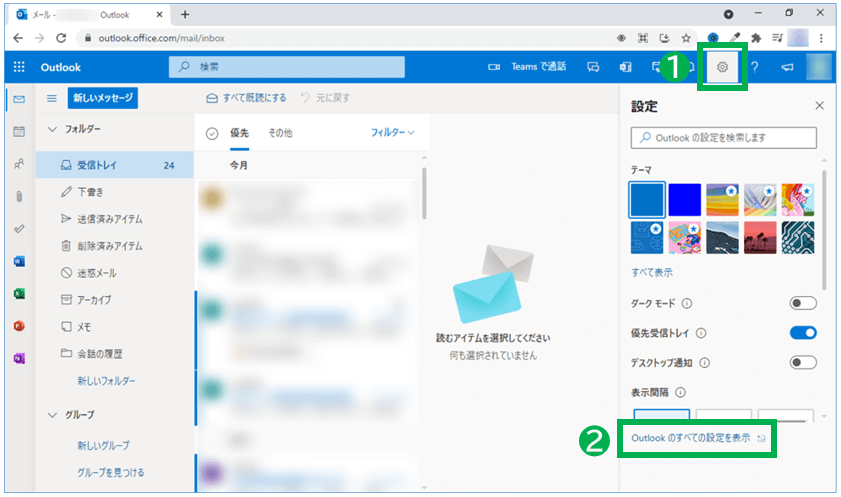
1.画面右上の[歯車マーク]をクリックします。
2.[Outlookのすべての設定を表示]をクリック。
3.設定画面が表示されます。
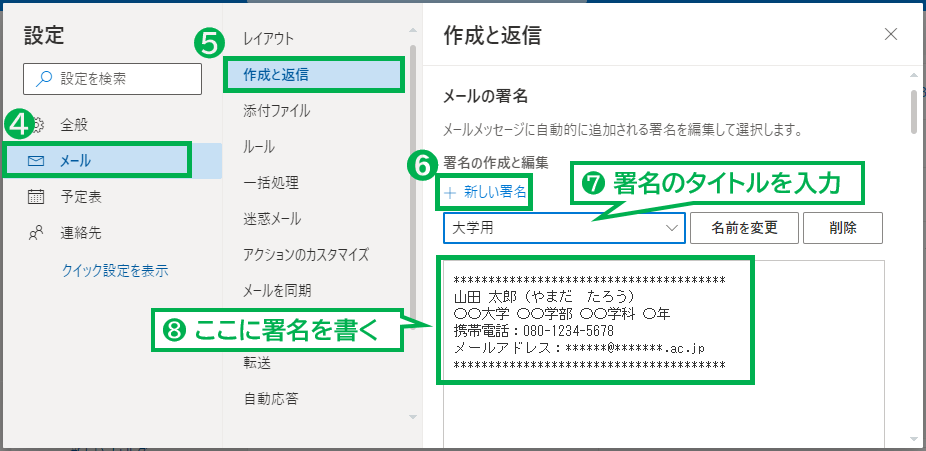
4.設置画面の左側にある[メール]タブをクリックします。
5.設定画面の中央にある[作成と返信]タブをクリック。
6.[+新しい署名]をクリックします。
7.署名のタイトルを入力。
メモ
署名を複数作成しておくと、メールを送るシーンによって、署名を使い分けることができます。
署名を管理できるように、署名タイトルをつける必要があります。
8.テキストボックス内に署名を入力します。
作成した署名がメール作成と返信・転送時に、自動挿入されるように設定します。
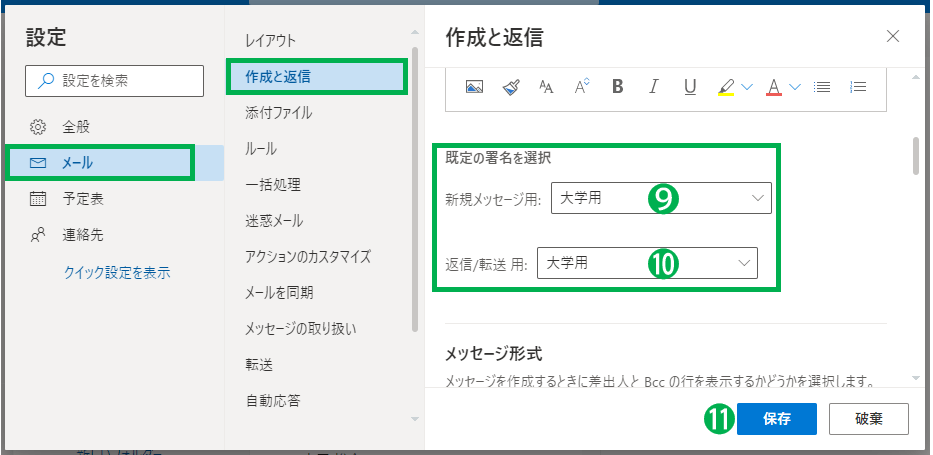
9.[新規メッセージ用]に先ほど作成した署名「大学用」を設置します。
※新規メッセージを作成する時に挿入させるデフォルトの署名になります。
10.[返信/転送用]にも先ほど作成した署名「大学用」を設置。
※返信や転送する時に挿入させるデフォルトの署名になります。
11.[保存]ボタンをクリック。
これで署名の設定は完了です。
アプリ版Outlookメールで署名を設定する方法
iPhoneを例にアプリ版で署名を設定する方法を解説します。
スマートフォンにインストールしたOutlookアプリを開きます。
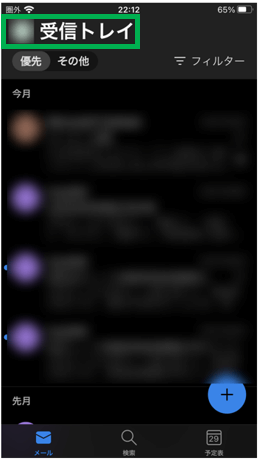
1.[受信トレイ]をクリック。
2.フォルダーメニューが表示されます。
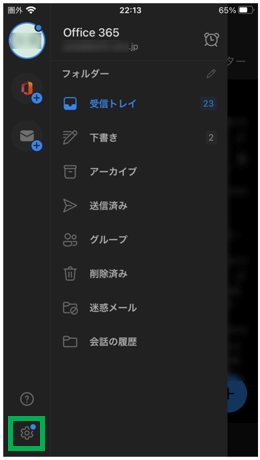
3.[歯車マーク]をクリック。
4.設定画面が表示されます。
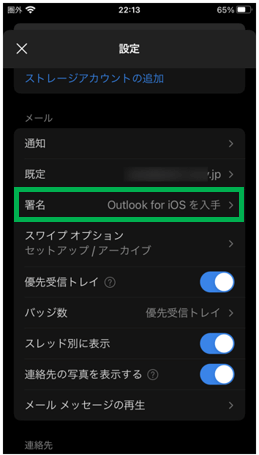
5.[署名]をクリック。
6.署名設定の画面が表示されます。
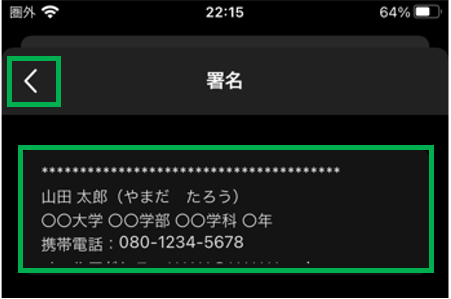
7.署名を入力。
8.署名の入力が終わったら、[<]ボタンをクリックします。
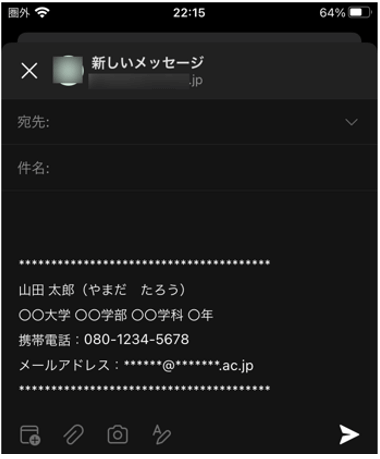
新しいメッセージを作成しようとすると、先ほど作成した署名が自動挿入されます。
メールの書き方に不安がある方は、大学生に知っておいてほしいメールの書き方をまとめた記事をご覧ください。
-

-
参考【テンプレート付き】大学生なら知っておくべきメールの書き方7つのポイントを解説!
続きを見る
まとめ
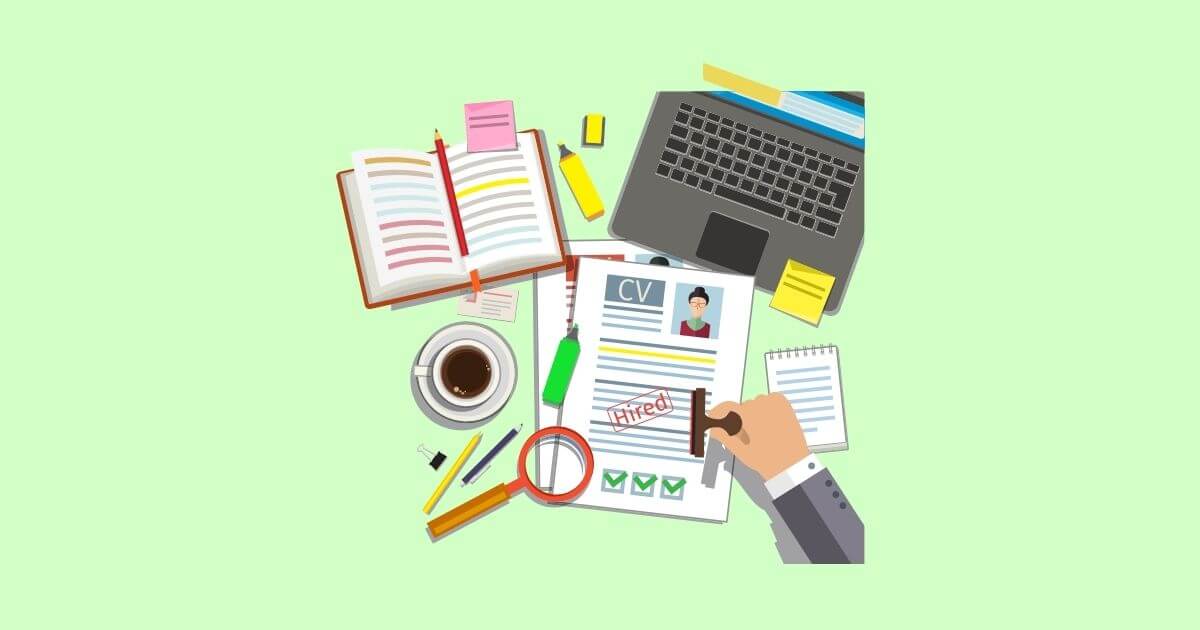
大学生になるとメールをする機会が増えます。
メールに最後に署名を載せることは、大切なメールマナーのひとつです。
「署名」には、自分が何者かを相手に伝える役割があります。
今回はOutlookメールでの署名設定の方法を解説しました。
大学生におすすめの署名テンプレートも紹介しているので、デザインに悩む方はコピペして使ってみてくださいね。


