
- スマホの容量がいっぱいで、写真や動画をどうにかしたい…
- バックアップって面倒くさそうだし、できれば簡単に済ませたい!
こんな悩み、ありませんか?

この記事では、そんなあなたにぴったりな解決策として、Amazonフォトを紹介しますね!
なぜなら、Amazonフォトなら写真を無制限に保存できるだけでなく、自動バックアップ機能で面倒な作業も一切なし!
さらに、プライム会員なら月額たったの600円で、他の特典(Prime VideoやMusic Primeなど)も使えちゃうんです。
さらに根拠として、私も5年以上Amazonフォトを使っていて、本当に便利だしコスパも最高なんです!
スマホの容量不足に悩んでいた私も、このサービスのおかげでストレージ問題から解放されました!
この記事を読めば、スマホの容量不足から解放されるだけでなく、大切な思い出をしっかり守りながら、家族や大切な人とも簡単に共有できるようになります。
さぁ、今すぐAmazonフォトを始めて、スマホのストレージ問題から解放されましょう!
目次
- 1 Amazonフォト(Amazon Photos)がスマホの写真バックアップに最強な理由
- 2 Amazonフォト(Amazon Photos)を利用する際の3つの注意点
- 3 Amazonフォトでアルバム作成!思い出を整理して簡単管理
- 4 ファミリーフォルダ機能で家族と簡単共有!
- 5 Amazonフォトをテレビで楽しむ方法:Fire TV Stickで大画面に表示しよう!
- 6 便利な検索機能で探したい写真がすぐ見つかる!
- 7 Amazonフォト vs 他社クラウドサービス:GoogleフォトやOneDriveなどとの徹底比較!
- 8 まとめ:Amazonフォトでスマホの容量不足から解放され、便利な生活を手に入れよう
Amazonフォト(Amazon Photos)がスマホの写真バックアップに最強な理由
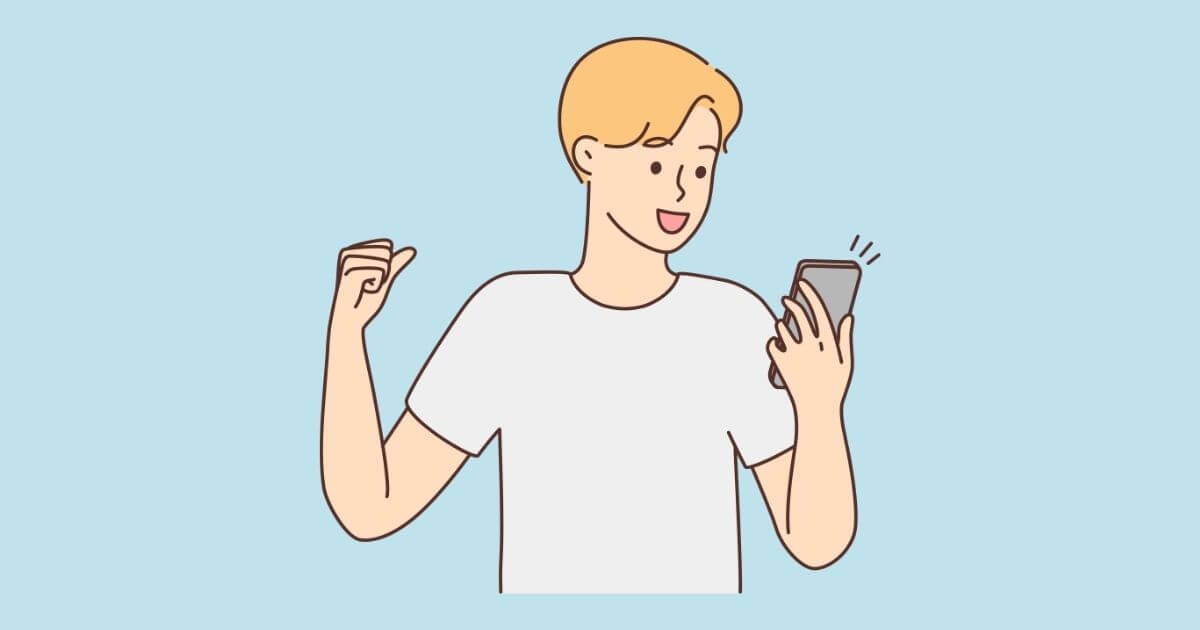
スマホの容量がいっぱいになってしまい、写真や動画をどうにかしたいけど、バックアップって面倒くさそう…そんな悩みは、Amazonフォトを使えば、その悩みはあっという間に解決します。
ここでは、なぜAmazonフォトがスマホの写真バックアップに最適なのか、具体的な理由を5つ紹介しますね。
プライム会員なら写真を無制限保存できる!
Amazonフォトならプライム会員は写真を無制限に保存できるので、スマホの容量不足で悩むこともなくなりますよ!
他のクラウドストレージサービスでは、無料プランだと容量制限があり、すぐにいっぱいになってしまいます。
しかし、Amazonフォトならプライム会員特典として追加料金なしで無制限に写真を保存可能です。
例えば、Googleフォトだと無料で使えるのは15GBまでなんですよね。
さらに、100GBの有料プランでも月額250円がかかります。
一方で、Amazonプライム会員は月額600円(年額5,900円)で写真を無制限に保存できるだけでなく、Prime VideoやMusic Primeなど他の特典も含まれているため、非常にコスパが高いです。

これだけの容量が使えるサービスは他にはなかなかありませんね!
高画質で写真を劣化させずに保存可能!
Amazonフォトなら、高画質の写真をそのまま劣化させずに無制限で保存できるんです。
例えば、Googleフォトは無料プランで15GBまでしか使えませんよね。
しかも、GmailやGoogleドライブと容量を共有しているため、写真や動画を圧縮して容量を節約する必要があります。
でも、その分画質が落ちてしまうのがデメリットです。

私も旅行先で撮った風景や家族との大切な瞬間を無圧縮で保存していて、いつでもその美しさを楽しんでますから。
特にプロ仕様のカメラを使う方には、この機能はありがたいですね。
自動バックアップ機能でスマホの写真も簡単に保護!
Amazonフォトには自動バックアップ機能があり、一度設定しておけば手間なくスマホ内の写真や動画がクラウド上に保存されます。
Amazonフォトなら、一度設定するだけで、自動的に新しい写真や動画をバックアップしてくれます。
これなら「うっかりバックアップし忘れた!」ということもありません。
スマホに「Amazon Photos」アプリをインストールし、「自動保存」をオンに設定しておきます。
あとは、Amazonフォトに保存したいタイミングで、アプリを起動するだけです。
ただし、注意点として、Amazonフォトの自動保存は、写真を撮った瞬間に即座にクラウドへ保存されるわけではありません。
実際には、アプリを開いたタイミングでバックアップが開始されるため、定期的にアプリを開くといいですよ。

Amazonフォトでできる便利な機能がある
Amazonフォトには、写真のバックアップだけじゃなくて、毎日の写真管理や共有がもっとラクになる便利な機能がたくさんあります。
これを使えば、スマホの容量不足や写真整理の悩みもスッキリ解決できますよ!
アルバム作成
大量の写真もイベントごとに整理できるので、探すのもラクラクですね。
大切な思い出をきれいにまとめられますよ。
ファミリーフォルダ機能
最大5人まで家族や友達と写真を無制限で共有できるんです。
旅行やイベントの写真も簡単にシェアできて、わざわざ送り合う手間もナシ!
Fire TV Stick連携
Fire TV Stickを持っている人なら、難しい操作はなく、簡単にテレビで写真を見ることができます。
テレビの大画面で家族みんなや友達と一緒に思い出を振り返れるから、特別な時間を楽しめますよ。
検索機能
AIが自動でタグ付けしてくれるから、膨大な写真の中からでも欲しい写真がすぐ見つかって、とても便利です。
これらの機能を使えば、写真管理がもっと簡単になって、スマホの容量不足や整理の手間から解放されますよ。
詳しいことは、後ほど解説しますね。
Amazonプライム特典が充実!コスパ抜群のサービス内容
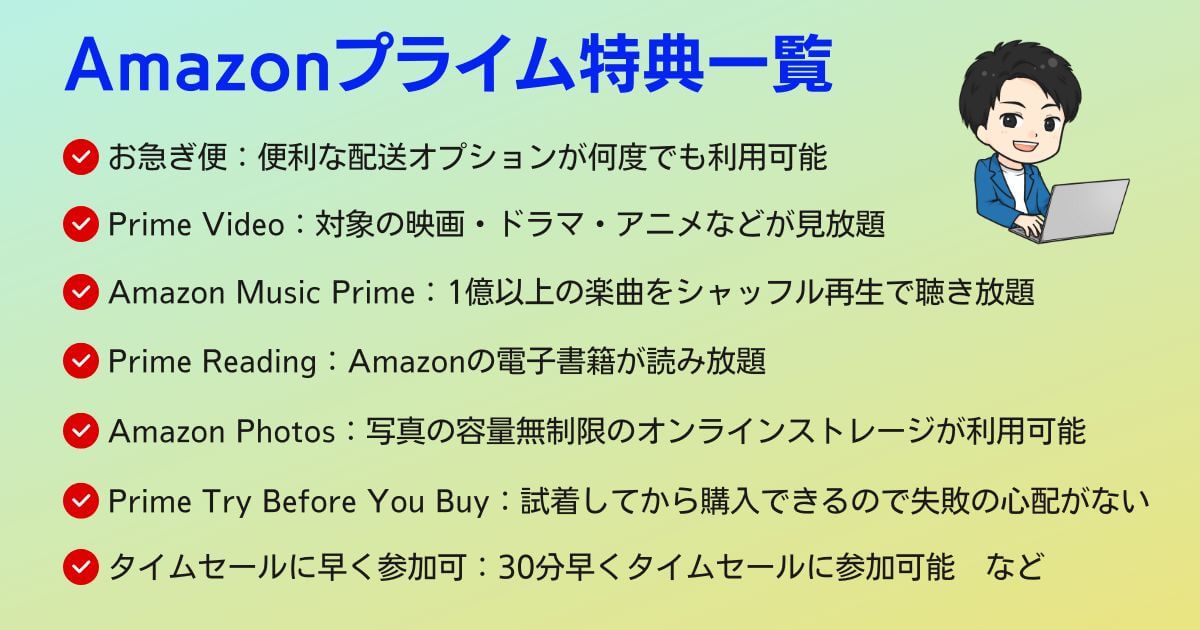
最後に見逃せない点として、Amazonプライム特典があります。
プライム会員は月額600円(年額5,900円)で、Amazonフォトだけじゃなくて、Prime VideoやMusic Primeなど、たくさんの特典が使えるんですよ。
他社サービスではストレージのみ利用する場合でも追加料金が必要ですが、Amazonプライム会員には様々な特典が含まれているので非常にコスパが高いです。
Amazonプライム特典
| プライム特典 | 内容 |
| お急ぎ便 | 便利な配送オプションが何度でも利用可能 |
| Prime Video | 対象の映画・ドラマ・アニメなどが見放題 |
| Music Prime | 1億以上の楽曲がシャッフル再生で聴き放題 |
| Prime Reading | Amazonの電子書籍が読み放題 |
| Amazon Photos | 写真の容量無制限のオンラインストレージサービスが利用可能 |
| Prime Try Before You Buy | 試着してから購入できるので失敗の心配がない |
| タイムセールに早く参加可 | 30分早くタイムセールに参加可能 |
例えば、Prime Videoでは映画やドラマが見放題だし、Music Primeでは1億曲以上の音楽が楽しめます。

実は私も、このコスパの良さに惹かれて長年プライム会員なんですけど、正直言って大満足ですね!
Amazonフォト(Amazon Photos)を利用する際の3つの注意点

Amazonフォトを利用する際の3つの注意点について解説します。
プライム会員でも動画は5GBまでしか保存できない点に注意!
プライム会員でも、写真は容量無制限で保存できますが、動画は「5GB」までしか保存できません。
例えば、iPhoneデフォルトの画質設定1080p HD/30fpsなら、録画時間が約90分で5GBになります。
5GB以上の動画のバックアップを取りたい場合には、追加で容量を購入することが可能です。
追加容量の購入プラン
| プラン | 月払い | 年払い |
| 100GB | 250円 | 2,490円 |
| 1TB | 1,300円 | 13,800円 |
| 2TB | 2,600円 | 27,600円 |
| 3TB | - | 41,400円 |
| 4TB | - | 55,200円 |
| 5TB | - | 69,000円 |
| 6TB | - | 82,800円 |
| 7TB | - | 96,600円 |
| 8TB | - | 110,400円 |
| 9TB | - | 124,200円 |
| 10TB | - | 138,000円 |
| 20TB | - | 276,000円 |
| 30TB | - | 414,000円 |
写真は自動バックアップして、動画は気に入ったものだけを選択して保存することもできます。

プライム会員退会後、5GB超過データは削除される可能性あり!
プライム会員を退会する時には、注意が必要です。
プライム会員を退会後も無料の5GBのストレージは利用できますが、180日以内に5GBを超過するデータは削除される可能性があります。
例えば、プライム会員になって10GBの写真を保存していたのに、プライム会員を退会すると、半分の5GBの写真が削除される可能性があります。

モバイルデータ通信での自動アップロードには要注意!Wi-Fi設定がおすすめ
スマホのモバイルデータ通信を使ってAmazonフォトに自動保存することができます。
この設定にすると、Wi-Fi接続ができなくても写真を撮ってすぐにバックアップが取れる反面、パケット通信料(ギガ)がかかりますね。
モバイルデータ通信を使って自動保存させたくない場合は、この機能をOFFにすることで、Wi-Fi接続の時にAmazonフォトに保存させることができます。

Amazonフォトでアルバム作成!思い出を整理して簡単管理
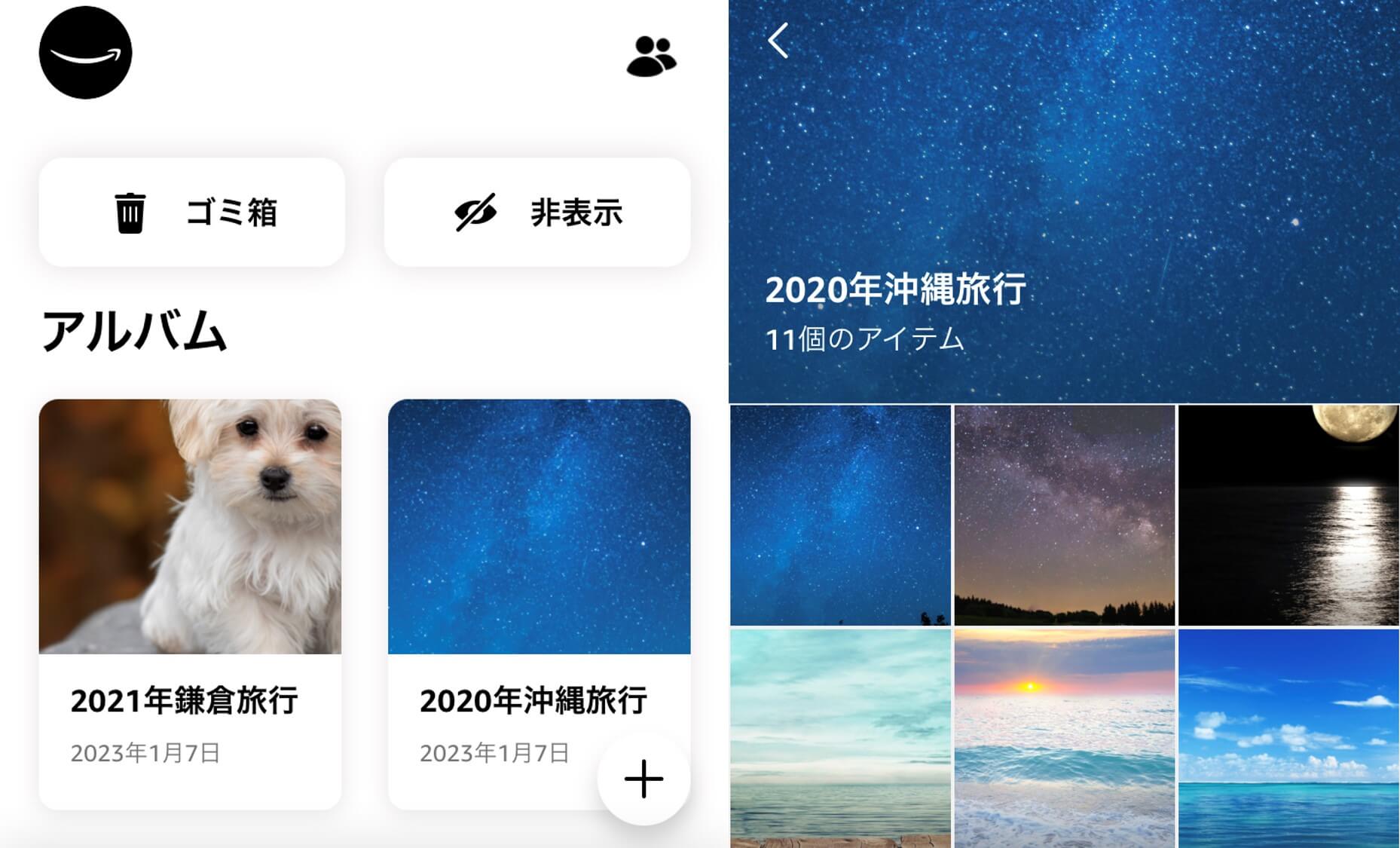
スマホに写真がたくさん溜まって、どれがいつの写真かわからなくなっていませんか?
そんなときに便利なのが、Amazonフォトのアルバム機能です。
Amazonフォトなら簡単にアルバム作成!
Amazonフォトを使えば、イベントごとにアルバムを簡単に作成できるので、写真の整理がとても楽になります。
スマホに溜まった写真をそのまま放置しておくと、後から探すのが大変ですが、Amazonフォトならイベントごとや旅行ごとにアルバムを作成できるため、思い出をしっかり整理できますから。
例えば、家族旅行や子供の運動会など、イベントごとにアルバムを作成しておけば、「あの時の写真どこだっけ?」なんて悩むこともありませんね。
必要な時にすぐ見返せるので、とても便利!
Amazonフォトはプライム会員なら写真を無制限で保存可能なので、容量を気にせずどんどん写真を追加できます。
他のクラウドサービスでは容量制限があることが多いですが、Amazonフォトならその心配は無用です!
家族や友人とも簡単にシェアできる!
さらに嬉しいのは、作成したアルバムを簡単にシェアできること。
Amazonフォトで作ったアルバムは、URLで共有できるので、相手がAmazonアカウントを持っていなくても写真を見てもらえます。
例えば、家族旅行の写真をアルバムにまとめてURLを送れば、友達や遠くに住んでいるおじいちゃんおばあちゃんもすぐにアクセスして写真を見ることができますよ。
わざわざファイル転送する手間もなく、みんなで同じ思い出を共有できるのは本当に便利ですよね!
大切な思い出を整理しつつ、すぐにシェアできるのは嬉しいポイントですね。
ファミリーフォルダ機能で家族と簡単共有!
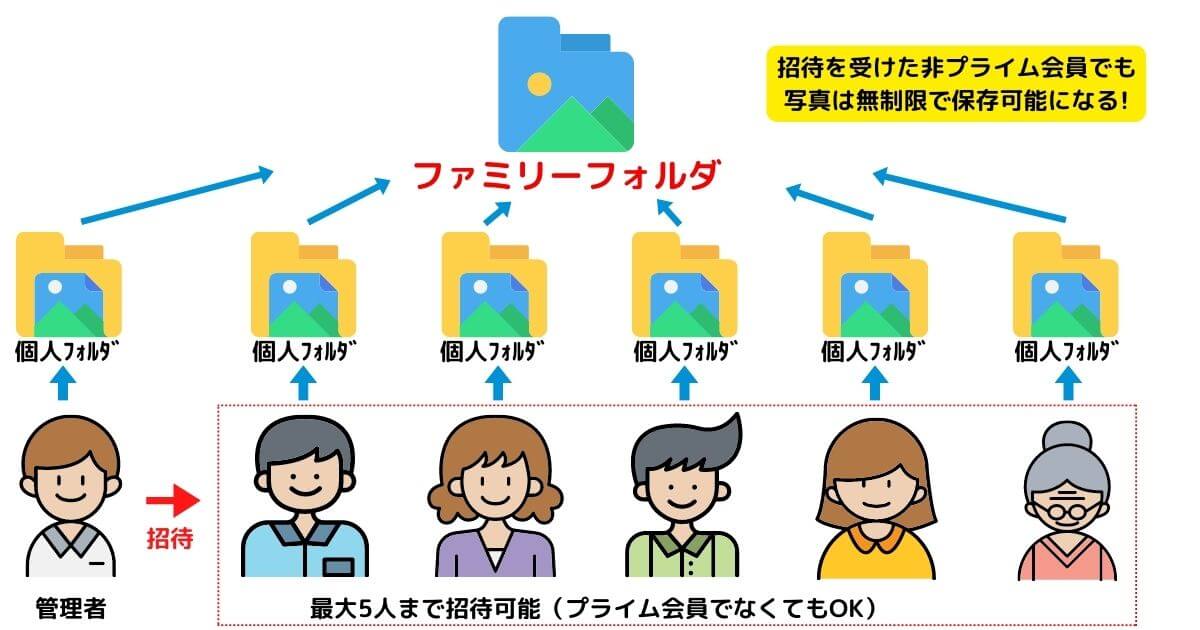
Amazonフォトには、家族と写真や動画を簡単に共有できる「ファミリーフォルダ」という便利な機能があります。
家族旅行や誕生日などの大切な思い出を、家族全員で手軽に楽しむことができますよ!
ファミリーフォルダで無制限に写真を保存!
プライム会員なら、最大5人までファミリーフォルダに招待することができ、招待された人も写真は無制限で保存可能です。
動画も5GBまで保存できます。
例えば、家族旅行の写真をファミリーフォルダにまとめておけば、家族全員が簡単にアクセスして思い出を振り返ることができます。
誰でも自由に新しい写真を追加できるので、写真をLINEで送る手間もかからず、共有できるので便利です。
プライバシーも安心!個人フォルダとの使い分け
ファミリーフォルダでは、招待されたメンバー全員が写真や動画を共有できますが、個人のプライバシーも守られる仕組みになっています。
例えば、日常的なプライベートな写真は個人フォルダに入れておき、家族全員で楽しみたい旅行やイベントの写真だけをファミリーフォルダに移すことで、自分のプライバシーを守りながら思い出を共有できます。
家族が見られるのはファミリーフォルダ内に移した写真だけなので、自分だけで楽しみたい写真は個人フォルダに入れておけばOKです!

Amazonフォトをテレビで楽しむ方法:Fire TV Stickで大画面に表示しよう!
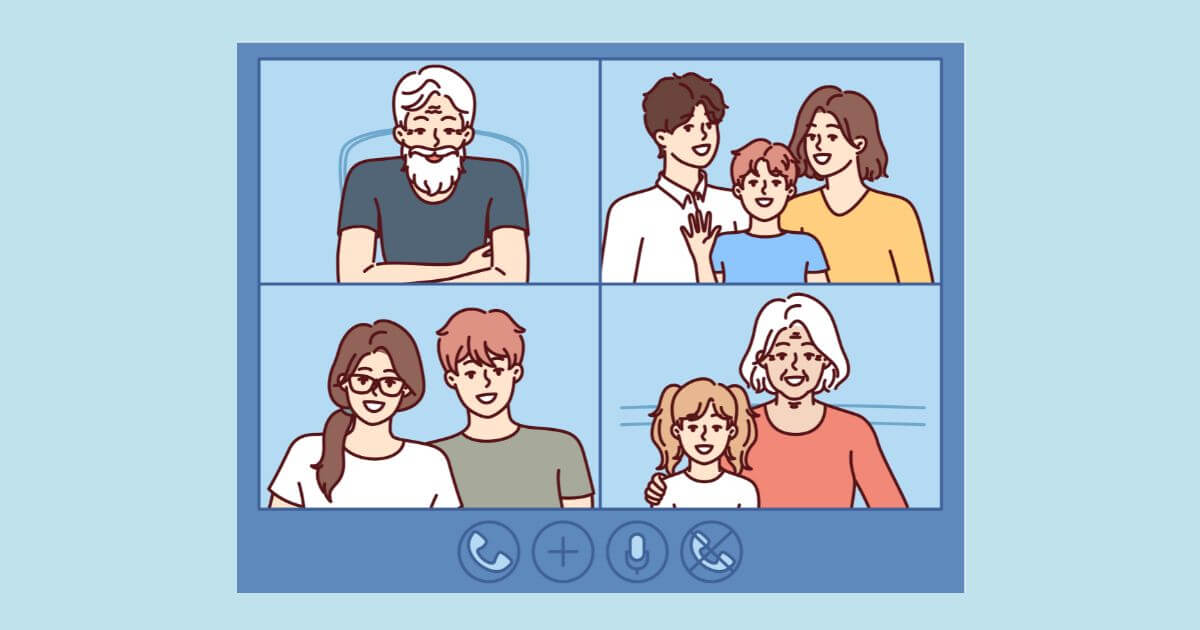
Amazonフォトに保存した写真や動画、実はFire TV Stickを使うと、テレビの大画面で写真を見ることもできます。
スマホやPCの小さい画面じゃなくて、リビングの大きなテレビで家族みんなと一緒にスライドショーを見れば、旅行やイベントの思い出がさらに鮮やかによみがえりますね。
アルバム機能で簡単スライドショー
さらに、Amazonフォトのアルバム機能を使って事前に写真を整理しておけば、Fire TV Stickでそのアルバムを選ぶだけで簡単にスライドショーが始まります。
例えば、旅行ごとやイベントごとにアルバムを作っておけば、「あの時の写真見たい!」って時もすぐに再生できるから、とっても便利です!
スクリーンセーバー機能でデジタルフォトフレーム化!
もう一つおすすめなのが、Fire TV Stickのスクリーンセーバー機能。
Amazonフォトに保存している写真を、Fire TV Stickのスクリーンセーバーとして設定することで、テレビがまるでデジタルフォトフレームのようになります。
これにより、普段はプライムビデオを楽しんでいる時でも、しばらく操作しないと自動的にお気に入りの写真が表示されるんです。

日常的に家族の思い出を楽しめるので、とても便利ですよ!
こんな風に、Fire TV StickとAmazonフォトを組み合わせれば、大切な思い出をもっと身近に感じられますよ!
便利な検索機能で探したい写真がすぐ見つかる!
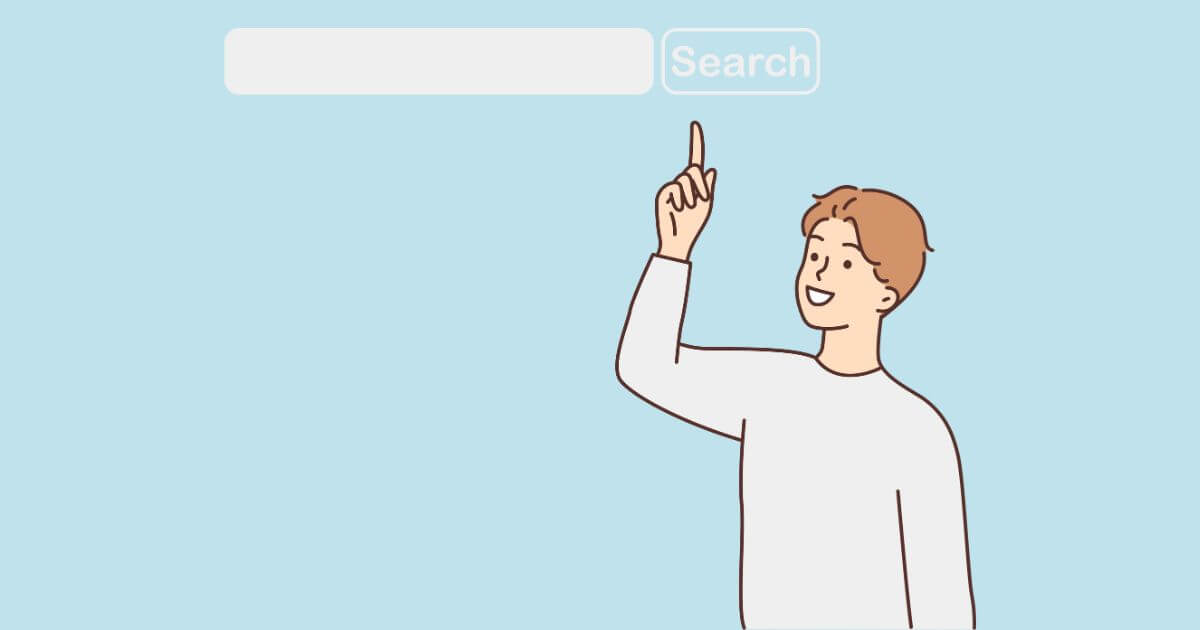
Amazonフォトには、写真を管理する上でとても便利な検索機能が搭載されています。
スマホやデジカメで撮った写真が増えると、後から「あの時の写真、どこにあるんだっけ?」と探すのが大変ですよね。
そんな悩みを解決してくれるのが、この検索機能。
AIによる自動タグ付けでラクラク検索!
Amazonフォトは、AIが自動的に写真にタグ付けしてくれるので、例えば「去年の旅行の写真」や「家族全員が写っている写真」なども、すぐに見つけることができます。
人物や場所、年ごとに自動で分類されるため、膨大な写真の中からでも目的の一枚を簡単に探し出せるんです。
絞り込み検索でさらに詳細に探せる!
さらに便利なのが、絞り込み検索です。
年、人物、場所などで細かく絞り込むことができるので、「2019年に撮った家族旅行の写真」や「海で撮影した写真」といったように、複数の条件を組み合わせてピンポイントで探せます。
これなら、大量の写真を一枚一枚確認する手間もなくなり、時間を大幅に節約できますよ。
キーワード検索にも対応!
また、キーワード検索にも対応しているので、「カフェ」「遊園地」「ビーチ」など特定のシーンや場所を入力するだけで、その関連する写真が一覧表示されます。
これにより、「あの時行ったカフェで撮った写真」をすぐに見つけられるなど、日常的なシーンでも役立ちますね!
ここまで紹介してきた便利な機能について、具体的な使い方は別の記事で詳しく解説しています。
この記事は、プライム会員の方やこれからAmazonフォトを使ってみたい方に向けて書いています。
無料体験を始める前に「どんな風に使えるの?」と気になっている方は、ぜひチェックしてみてくださいね!
Amazonフォト vs 他社クラウドサービス:GoogleフォトやOneDriveなどとの徹底比較!
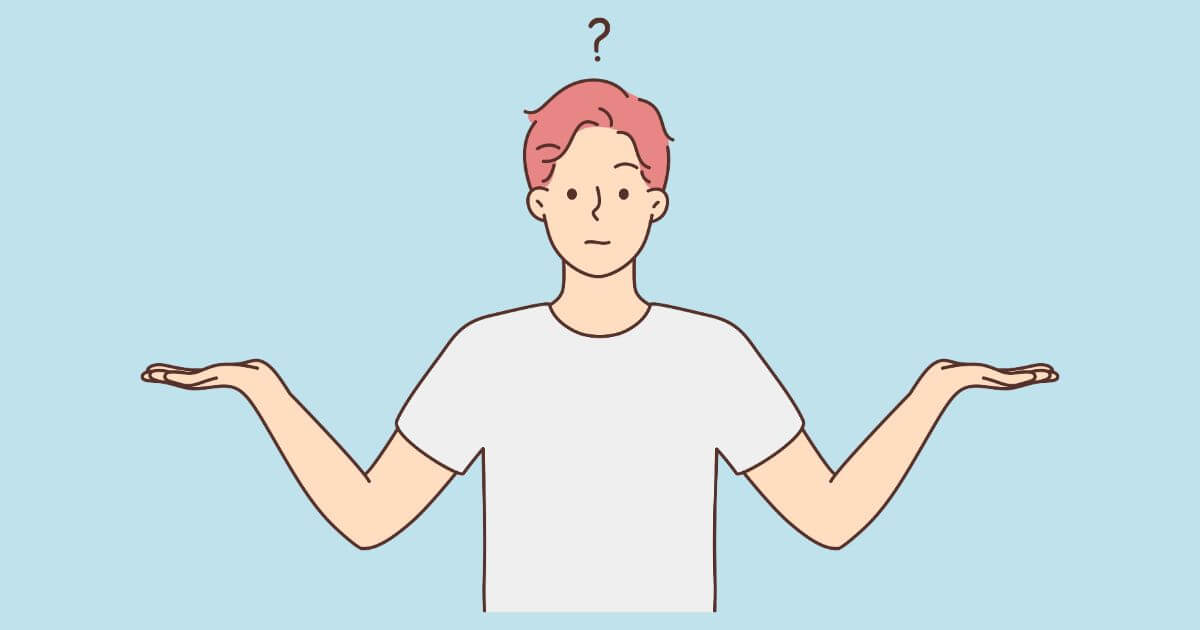
クラウドストレージを選ぶとき、どのサービスが自分に合っているのか迷いますよね。
特に、写真や動画をたくさん保存したい方にとっては、容量や料金、そして使いやすさが大きなポイント。
ここでは、Amazonフォト、Googleフォト、そしてOneDriveを比較し、それぞれの特徴をわかりやすく解説していきます。
クラウドサービス比較表
| サービス | 内容と料金(税込) | |
| 無料プラン | 有料プラン | |
| Amazon Photos | 5GB |
|
| Googleフォト | 15GB |
|
| iCloud | 5GB |
|
| OneDrive | 5GB |
|
Amazonフォトは写真保存に最適なコスパ!
まず結論から言うと、写真をたくさん保存したい人にはAmazonフォトが一番おすすめ。
プライム会員であれば写真を無制限で保存できるため、コスパが非常に高いです。
理由は、他のクラウドサービスでは有料プランでも容量に制限がありますが、Amazonフォトはプライム会員なら追加料金なしで写真を無制限に保存できます。
GoogleフォトやOneDriveも有料プランで容量を増やせますが、無制限ではありません!
例えば、家族旅行で撮った大量の写真もAmazonフォトなら無制限に保存できるので、スマホの容量不足を気にせずどんどんバックアップできます。
一方で、Googleフォトでは2TBまでしか保存できず、それ以上はさらに高額なプランが必要になります。
Amazonフォトの無制限保存はプライム会員特典に含まれており、月額600円(年額5,900円)で利用可能です。
これに対し、Googleフォトの場合は2TBまでのプランが月額1,300円(年額13,000円)。
OneDriveも1TBまでのプランが年額14,900円なので、コスパ面ではAmazonフォトが圧倒的に優れています。
Googleフォトは無料で15GB使える上にAI機能が強力!
もし無料で使いたいなら、まずはGoogleフォトがおすすめです。
無料で15GBまで利用でき、この容量は他の多くのクラウドサービスと比べても優位性がありますね。
ただし、この15GBはGoogleドライブやGmailと共有されるため、その点には注意が必要です。
例えば、「毎月少しずつ写真をバックアップしたいけど、有料プランにはまだ手を出したくない」という方には、無料で15GB使えるGoogleフォトから始めていいでしょう。
また、大量のデータになった場合でも、有料プランへの切り替えも簡単ですよ。
さらに、Googleフォトは無料でも15GBまで利用できる上、AIによる強力な検索機能が搭載されています。
人物や場所、物体などをキーワードで検索するだけで関連する写真が瞬時に表示されるため、大量の写真でも効率的に管理できます。
また、自動補正機能やフィルター効果もあり、写真管理だけでなく編集にも便利です。
OneDriveはMicrosoft製品との相性が抜群!
最後に紹介するのは、Microsoft製品との相性が良いOneDrive。
普段からWordやExcelなどを使っている人には、便利なクラウドサービスです。
OneDriveはMicrosoft 365と連携しているので、WordやExcelなどのファイルを簡単に保存でき、他のデバイスからもすぐにアクセスできます。
例えば、旅行中に撮った写真をOneDriveにアップロードしておけば、自宅のPCやスマホでもすぐに見返せますし、Officeファイルも一緒に保存しておけるので、写真やドキュメントをまとめて管理できて便利ですよ。
さらに、Microsoft製品との連携がスムーズなので、ファイルの保存やアクセスがとても簡単。
他のクラウドサービスではできない細かい連携機能があるため、普段からMicrosoft製品を使っている人には特におすすめです。
まとめ:Amazonフォトでスマホの容量不足から解放され、便利な生活を手に入れよう
本記事では、Amazonフォトの便利な機能について解説しました。
スマホの容量不足や写真整理の悩みを解消するために、Amazonフォトは役立つツールです。
ここで紹介したポイントをまとめますので、ぜひ参考にして、写真管理をもっとラクにしましょう!
Amazonフォト機能まとめ
- 無制限保存:プライム会員なら写真を無制限で保存できるので、容量不足の心配なし!
- アルバム作成:イベントや旅行ごとにアルバムを作成して、思い出を整理整頓。
- 簡単シェア:作成したアルバムはURLで共有可能。相手がAmazonアカウントを持っていなくてもOK。
- ファミリーフォルダ機能:最大5人まで家族や友人と写真を無制限で共有できる。
- 検索機能:AIによる自動タグ付けで、膨大な写真の中から目的の一枚をすぐに見つけられる。
Amazonフォトを活用することで、スマホの容量不足から解放され、大切な思い出をしっかり整理しながら、家族や友人とも簡単にシェアできるようになりますよ。
さらに、プライム会員なら容量を気にせず無制限に保存できるので、「写真が多すぎて管理しきれない…」という悩みも解消されます。
Amazonフォトがおすすめな人
- スマホの容量不足で悩んでいる人
- 写真や動画を無制限で保存したいプライム会員
- 家族や友人と簡単に写真をシェアしたい人
- 高画質のまま写真を保存したい人
Amazonフォトがおすすめでない人
- 動画も大量に保存したい人(動画は5GBまで無料)
- プライム会員になりたくない人
- 他社クラウドサービス(GoogleフォトやiCloud)とすでに連携している人
ぜひ、この機会にAmazonフォトの便利な機能を試してみてください!




