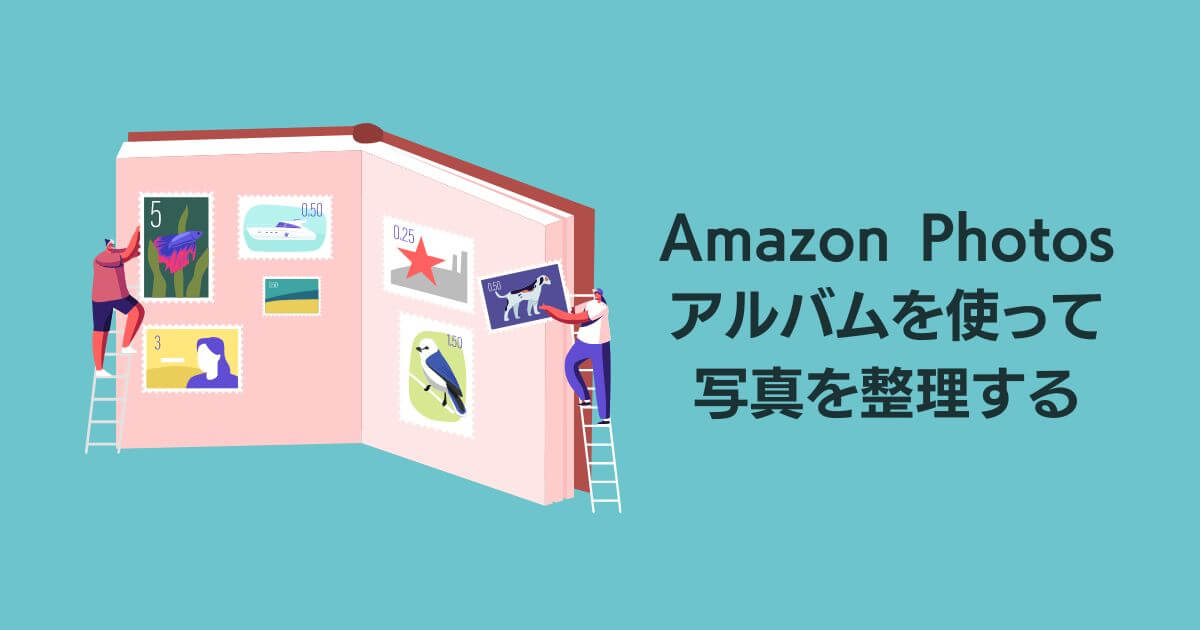Amazonフォトとはプライム会員なら、写真は容量無制限、動画は5GBまで保存することができるオンラインストレージサービスです。
Amazonフォトに保存している写真をアルバムで整理することができます。
本記事では、Amazonフォトのアルバムを使ってスマホで撮影した写真を整理する方法を解説していきます。
この記事で解決できるお悩み
- Amazonフォトでアルバムを作ってスマホの写真を整理する
- Amazonフォトでアルバムを作成する方法
- Amazonフォトでアルバムを作るメリット
本記事を読むことで、Amazonフォトのアルバムを作成するメリットと、具体的な作り方が理解できます。

Amazonプライムフォトとは
- Amazonプライム会員なら、写真が無制限で保存できるオンラインストレージ
- 動画は5GBまでAmazonフォトに保存可能
- アプリをスマホにインストールしておけば、スマホの写真を自動でバックアップできる
- Amazonプライム会員は、5名まで写真無制限のフォトストレージを共有できる
- Amazonフォトを使って画像の加工・編集ができる
それでは、本題に入りましょう。
目次
Amazonフォトはスマホで撮影した写真を容量無制限で保存できる
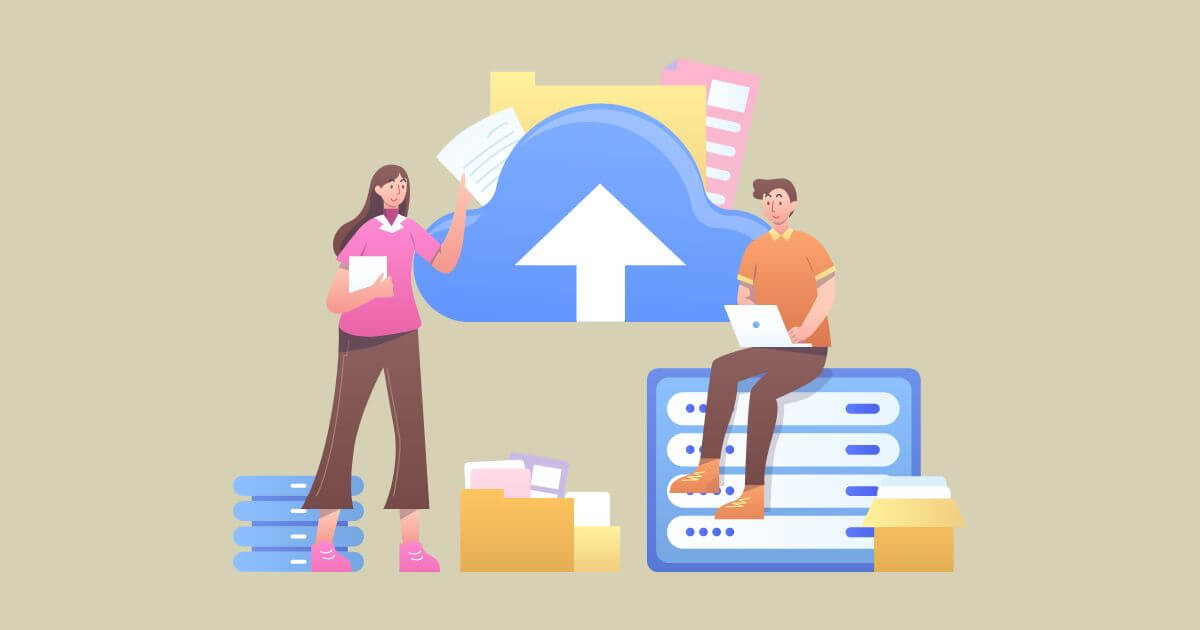
Amazonフォトアプリをスマホにインストールしておけば、スマホで撮った写真をクラウド上に自動的に保存できます。
「スマホを水没させて、写真がすべて消えた…」といった際にも、Amazonフォトに保存しておけば大切な写真を失わずに済みますよ。
Amazonプライム会員なら、「写真は容量無制限、動画は5GBまで」Amazonフォトに保存可能です。
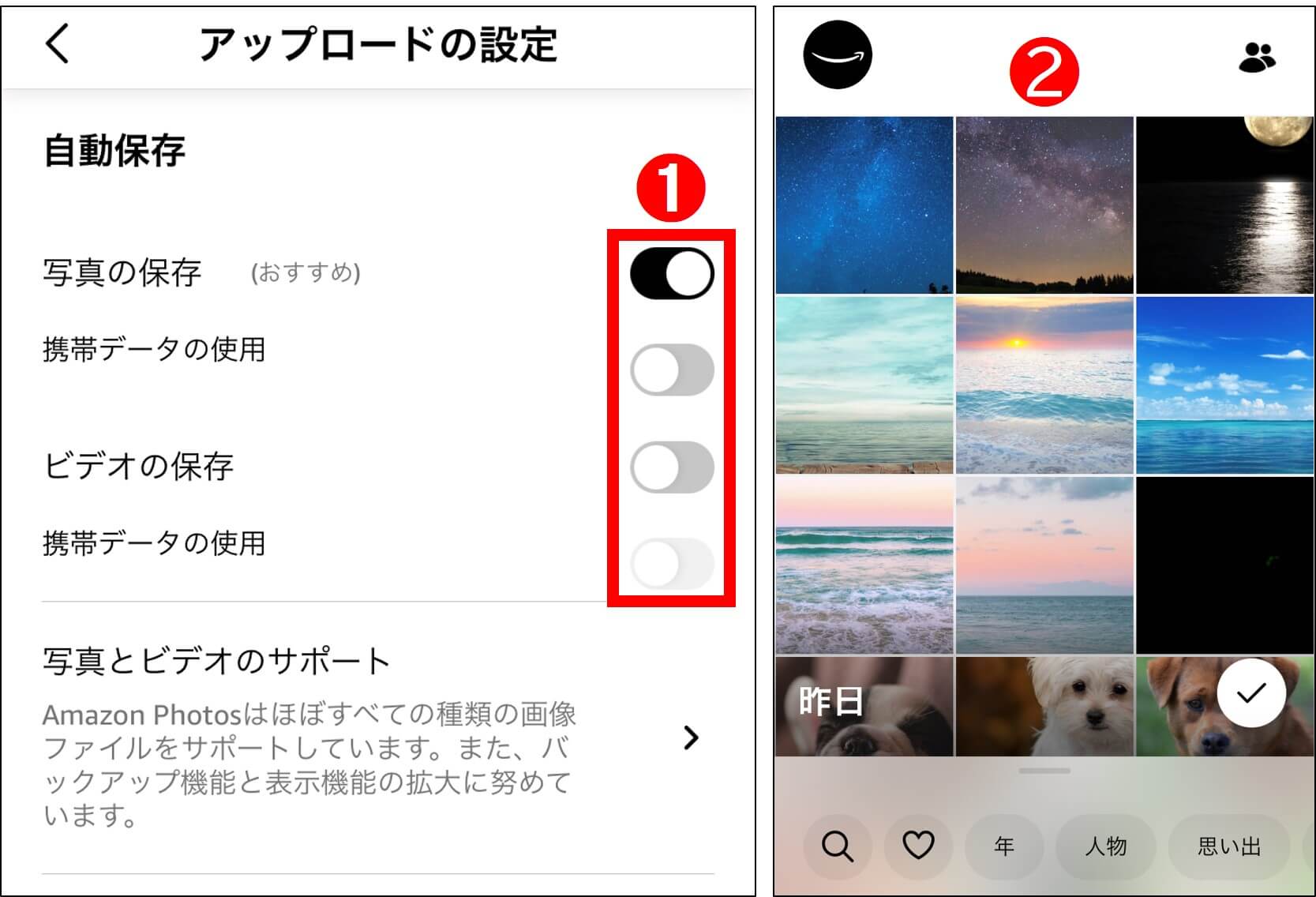
スマホで撮った写真を自動的にAmazonフォトにアップロードする設定にしておけば、スマホの写真のバックアップにもなるのでオススメです。
Amazonフォトのアップロード設定は、以下の設定にしておきましょう。
アップロード設定の説明
| 写真の保存 | スマホの写真がAmazonフォトに自動的にアップロードされます |
| ビデオの保存 | スマホの動画がAmazonフォトに5GBまで自動的にアップロードされます |
| 携帯データの使用 | オンにすると、スマホのパケット通信を使ってアップロードします |
ビデオは5GBまでしかAmazonフォトに保存できないので、保存する動画は選択してアップロードしましょう。
また、「携帯データの使用」をオフにしておくとWiFi接続時に写真のアップロードができます。スマホのパケット通信を節約するためにも、この設定はオフがオススメです。
オススメのアップロード設定
「写真の保存」のみオンにします。これでスマホで撮った写真は、WiFi接続にアップロードしましょう。

ここからは、Amazonフォトのアルバム機能について解説していきます。
Amazonフォトでアルバムを作るメリットは2つ
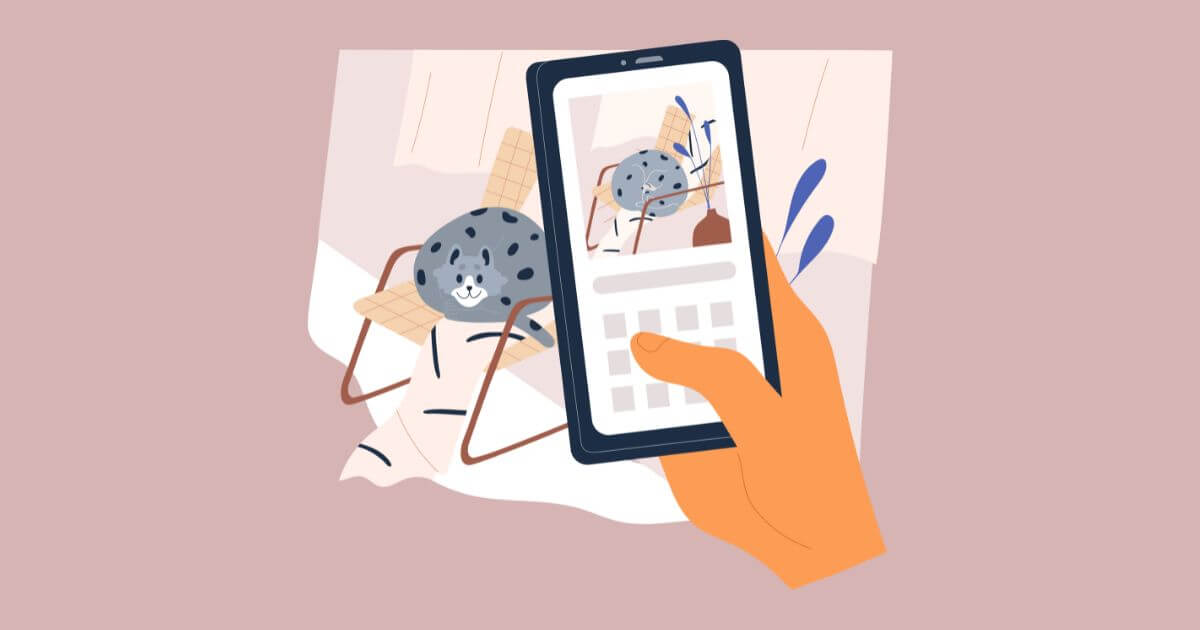
Amazonフォトでアルバムを作るメリットは2つ。
アルバムを作るメリット
- アルバムで写真が整理できる
- アルバムは大切な人と共有できる
アルバムで写真が整理できる
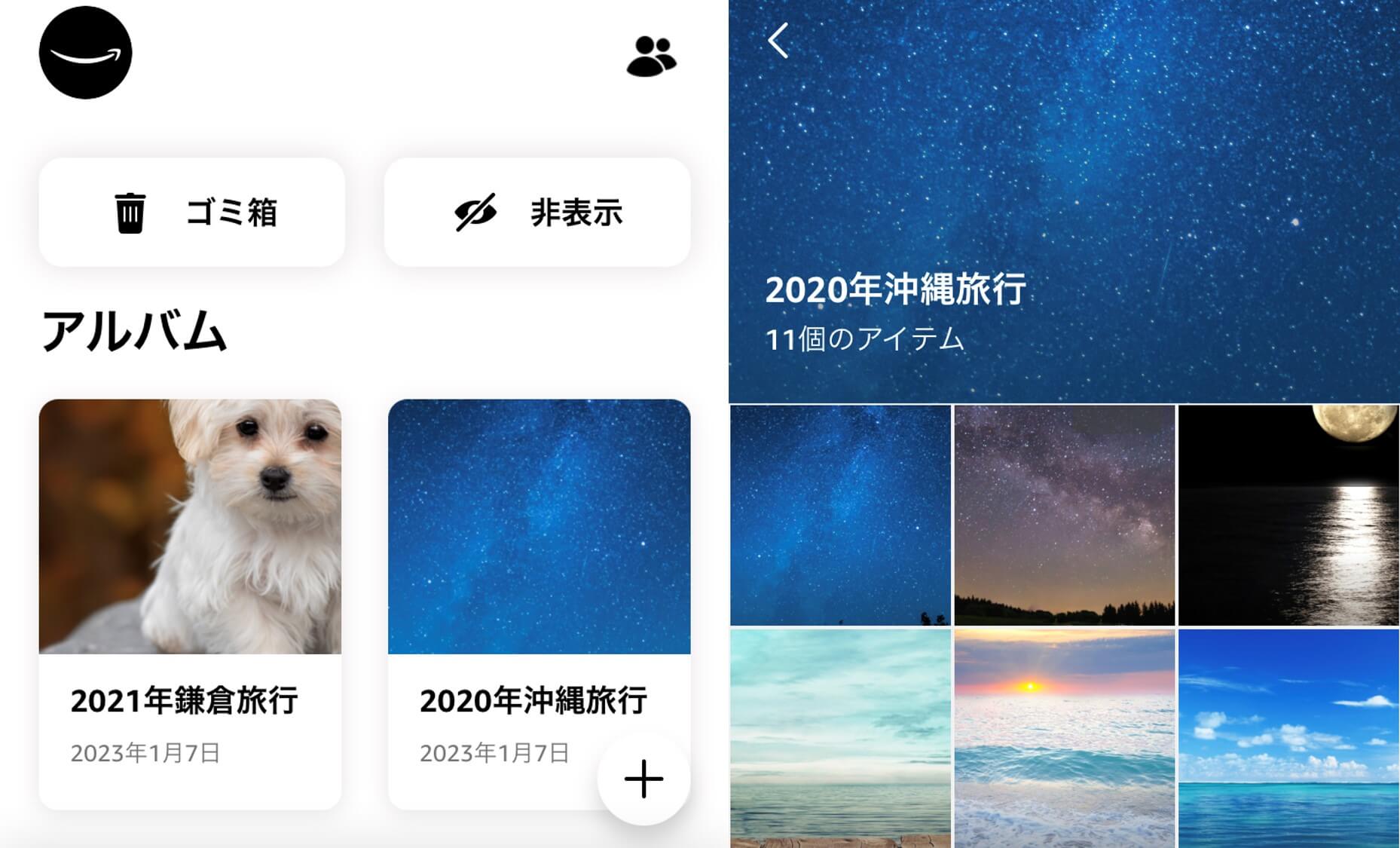
フォトに保存している写真や動画を選択して、アルバムを作成することができます。
アルバムを作成した後にも、写真を追加したり、削除したり、アルバム名を変更したりと編集することも可能ですよ。
ココがおすすめ
Amazonフォトの写真をアルバムに追加しておけば、何十年後にもアルバムを見て写真を振り返ることができます。
写真が一覧になっていると、いつ撮ったかわからない写真が並んでしまい混乱しちゃいますから。

アルバムは大切な人と共有できる
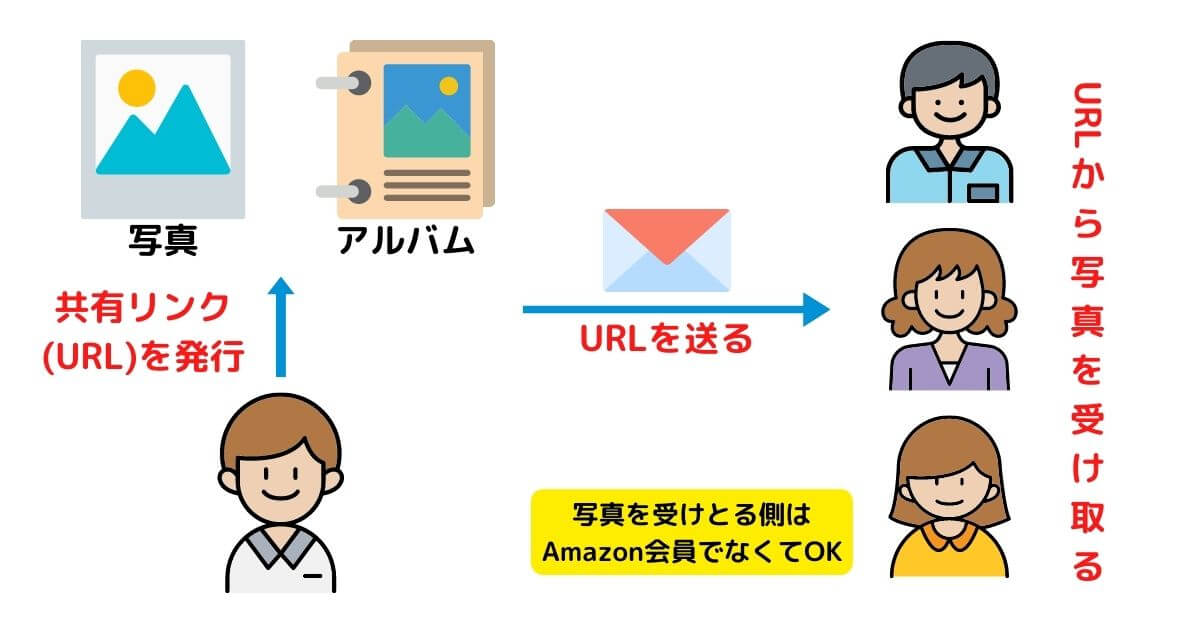
Amazonフォトで作成したアルバムは、大切な人とシェアできます。
相手に送りたいアルバムを選択して、URLを発行します。アルバムを共有したい相手にURLを送るだけ。
URLを受け取った人は、URLからアルバムをダウンロードします。
アルバムをダウンロードするのに、Amazonアカウントは不要です。
ココがおすすめ
- Amazonフォトのアルバムは、誰とでも共有できる!
- アルバムのダウンロードにはAmazonアカウントは不用
Amazonフォトでアルバムの使い方を画像付きで解説

アルバムを作成する方法
Amazonフォトでアルバムを作成するには、写真を選択する必要があります。ここで選択した写真が作成するアルバムに追加されます。
作成したアルバムに、後から写真を追加することもできるので、まずは気楽に写真を選択してください。
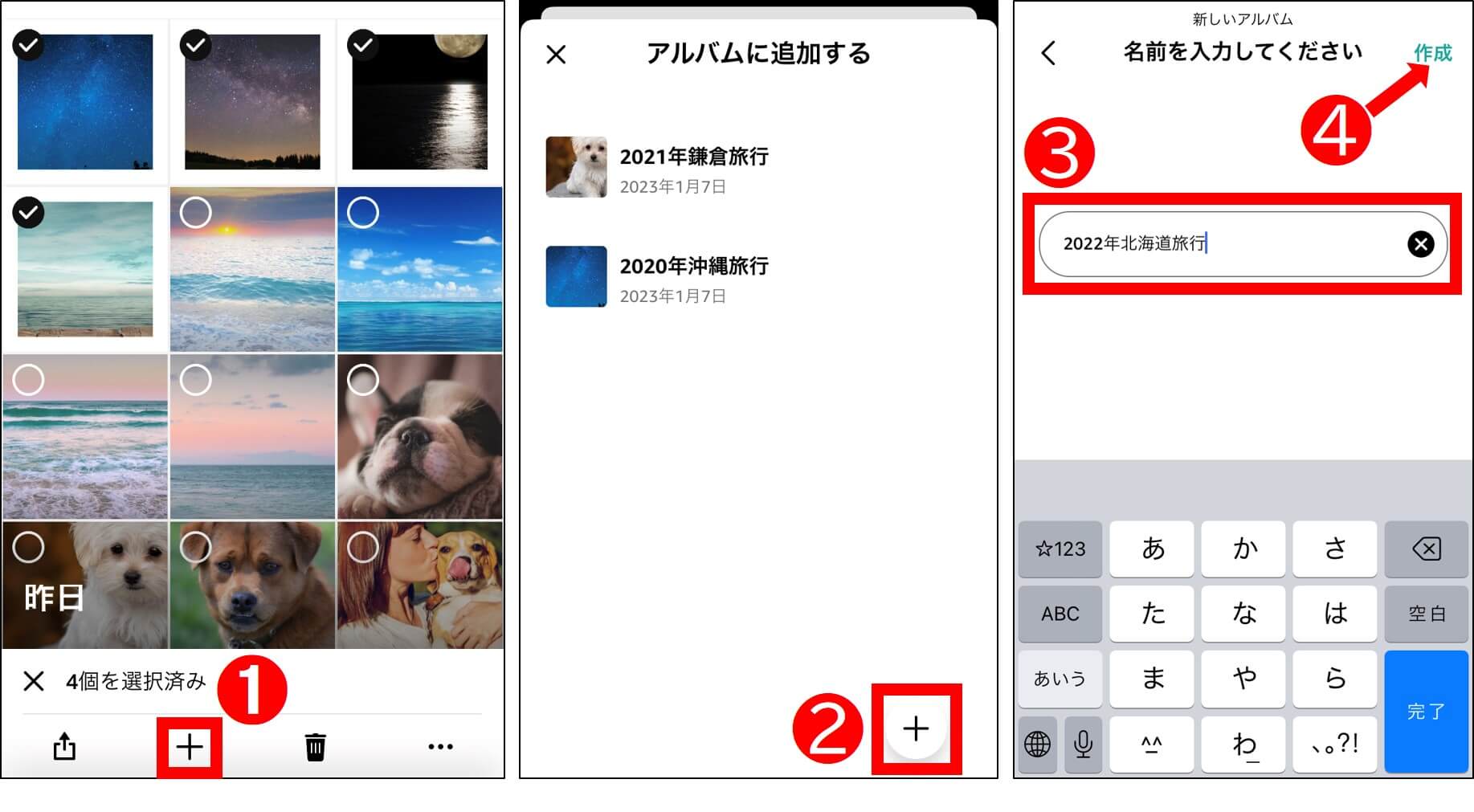
①写真を選択した状態で[+]ボタンをタップ。
②画面右下の[+]ボタンをタップします。
③アルバム名を入力。
④[作成]をタップするとアルバムが作成されます。作成したアルバムには、選択していた写真が追加されています。
アルバムに写真を追加したり、アルバム名を変更したりと、作成後も編集することが可能です。
アルバムに写真を追加する方法
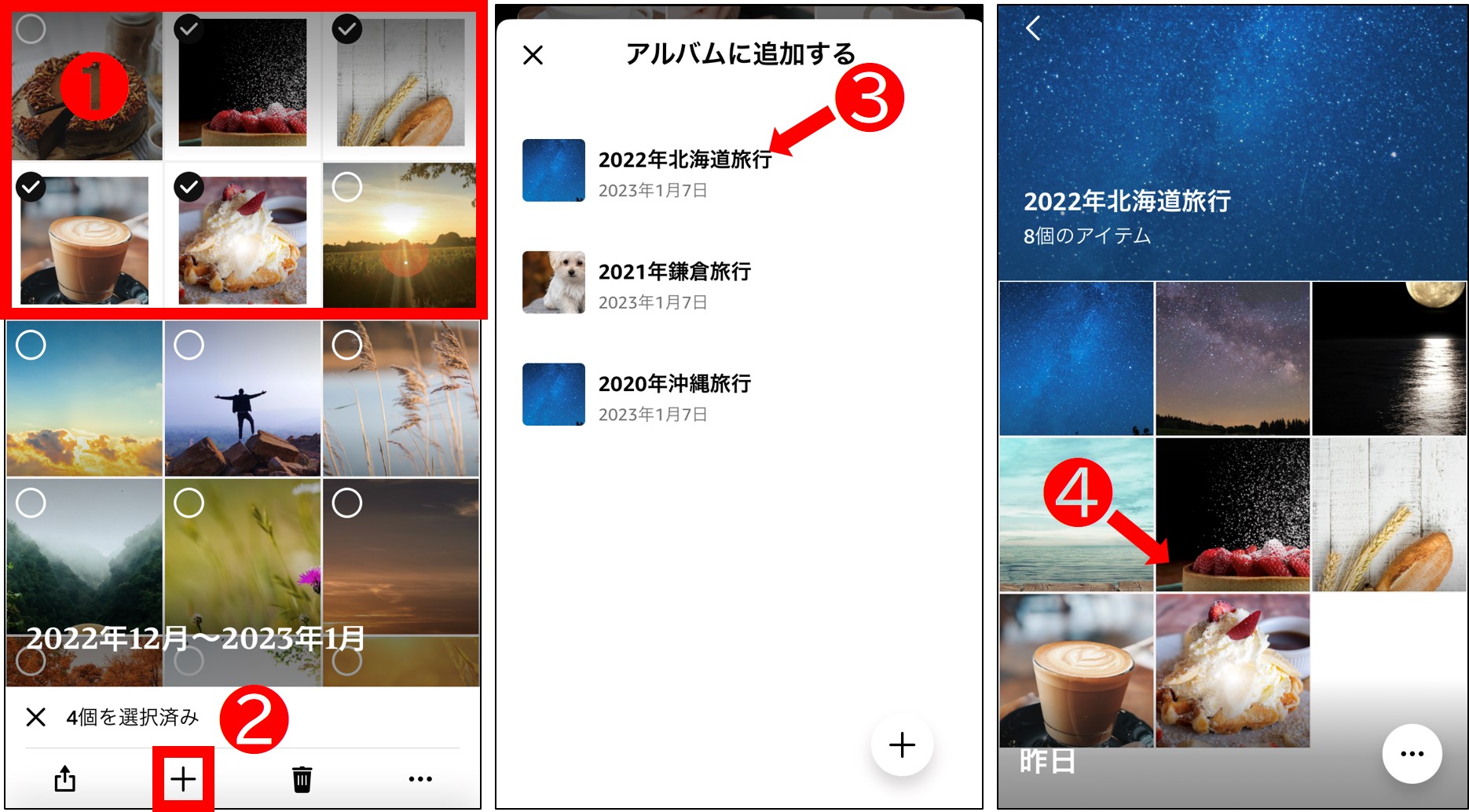
①アルバムに追加したい写真を選択。
②[+]ボタンをタップする。
③選択した写真を追加したいアルバムを選択します。
④アルバムに写真が追加されました。
アルバムを見る方法
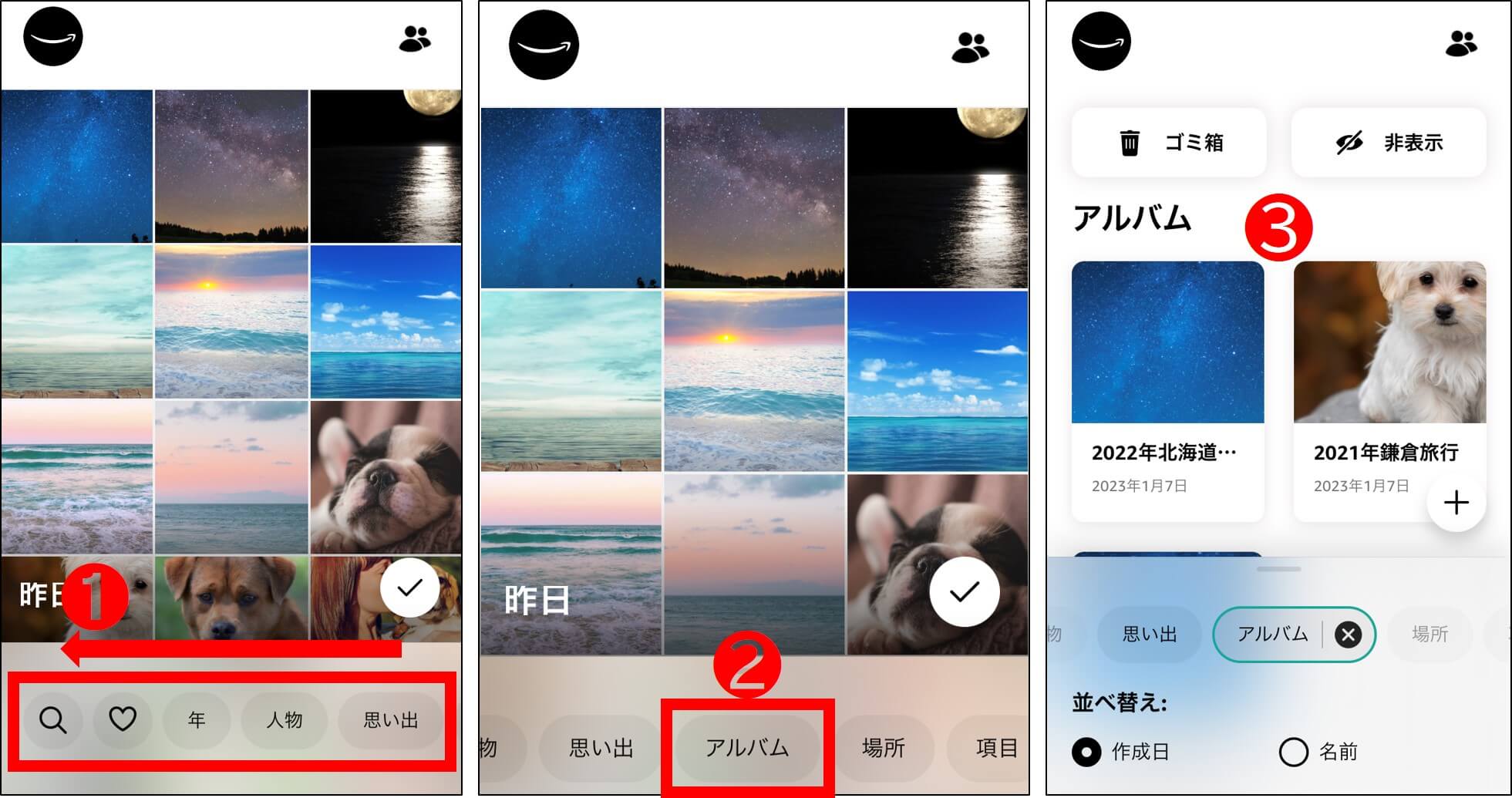
①画面下部の検索機能を左にスクロールする。
②[アルバム]という項目をタップ。
③作成したアルバムが表示されるので、写真を見たいアルバムを選択します。
アルバム名を変更する
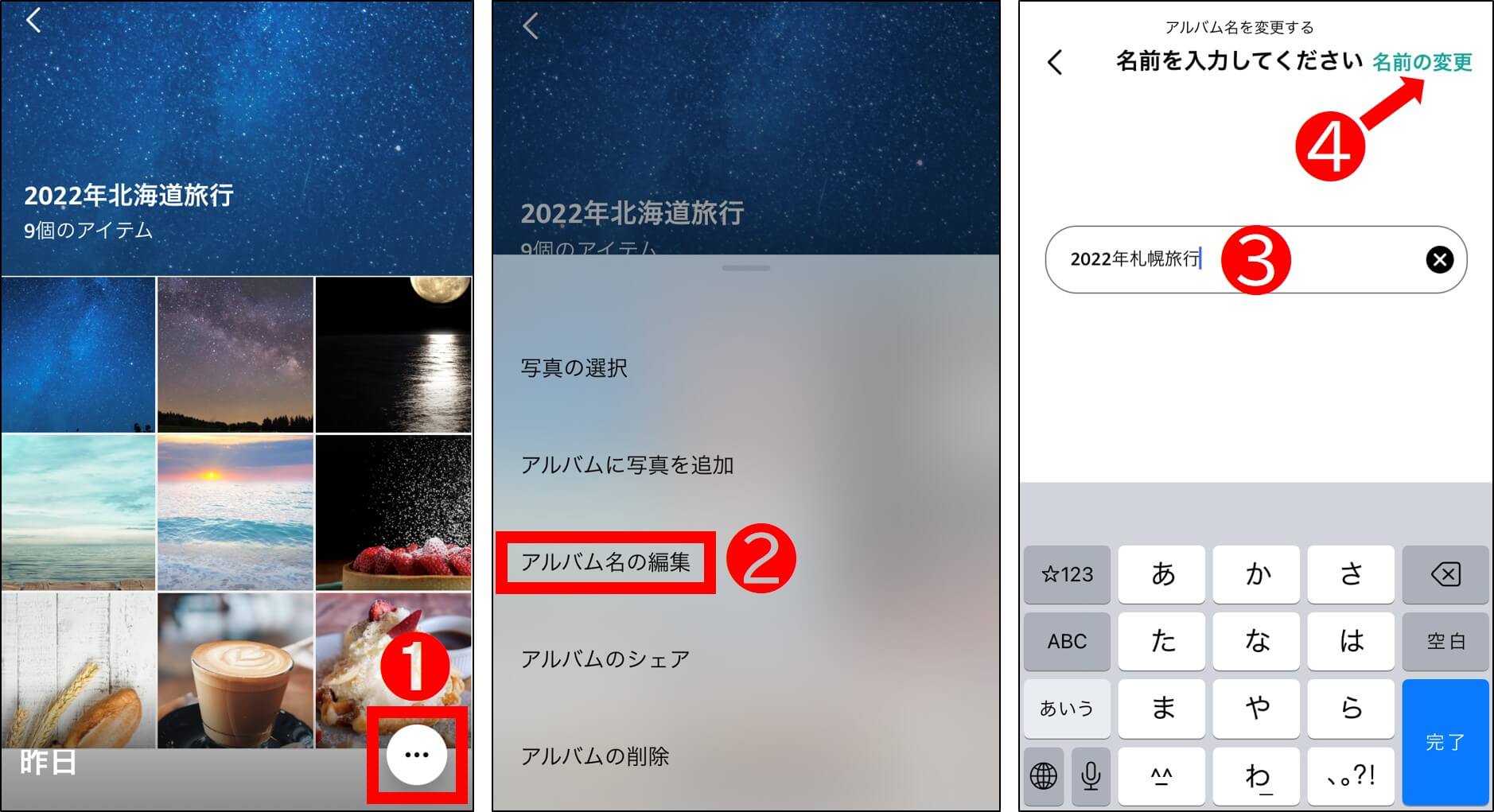
①名前を変更したいアルバムを開き[⋯]をタップする。
②[アルバム名の編集]をタップ。
③変更するアルバム名を入力します。
④[名前の変更]を選択すると、アルバム名が変更します。
アルバムを削除する方法
アルバムを削除しても、Amazonフォトに保存している写真は削除されないので安心してください。
アルバムのみが削除されます。
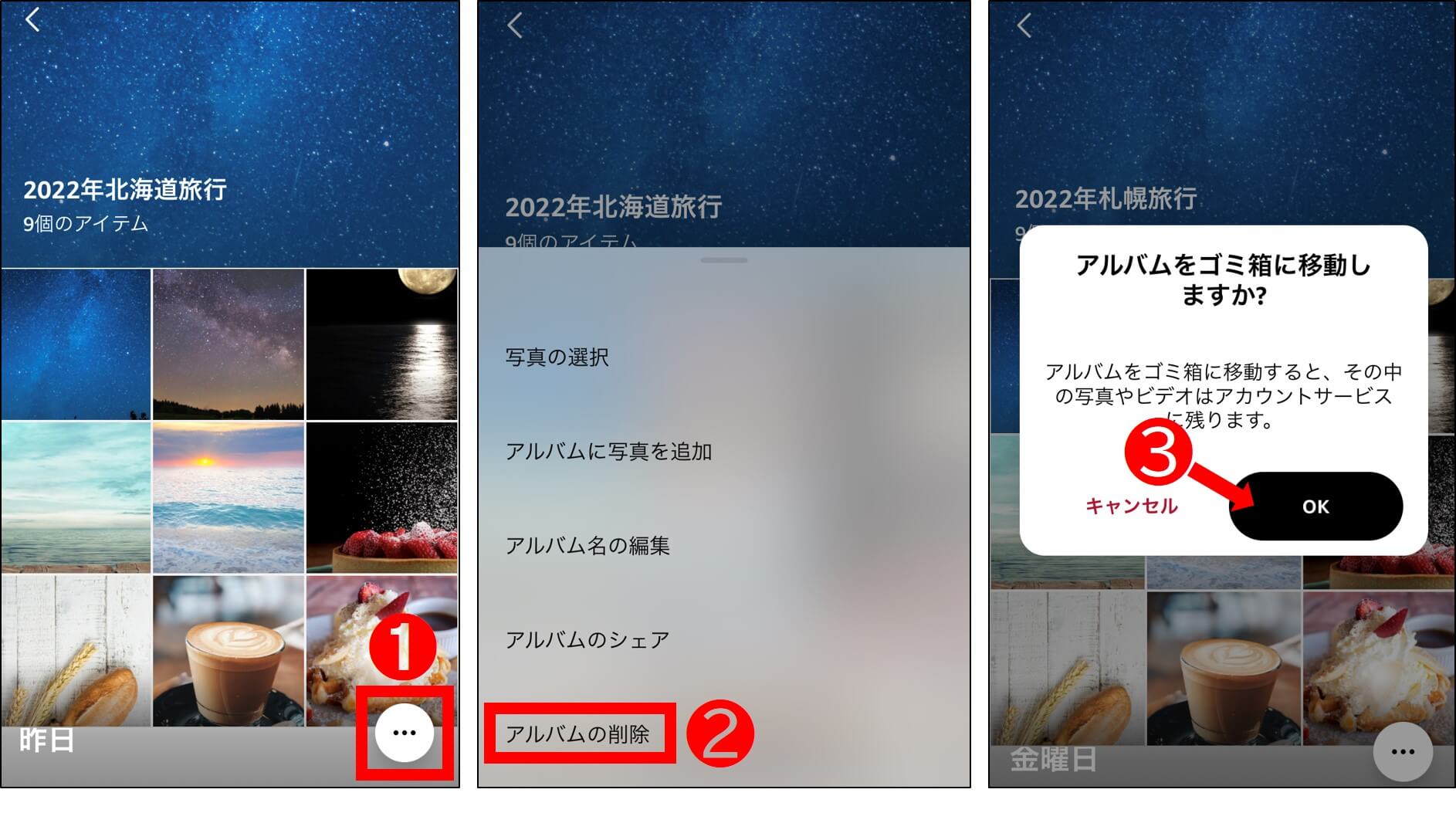
①削除したいアルバムを開き[⋯]をタップする。
②[アルバムの削除]をタップ。
③[OK]をタップすれば、アルバムは削除されます。
アルバムを共有する方法
アルバムを共有する側
アルバムは不特定多数の人に、転送することができます。
相手に送りたいアルバムの共有リンクを作成し、URLを伝えるだけです。
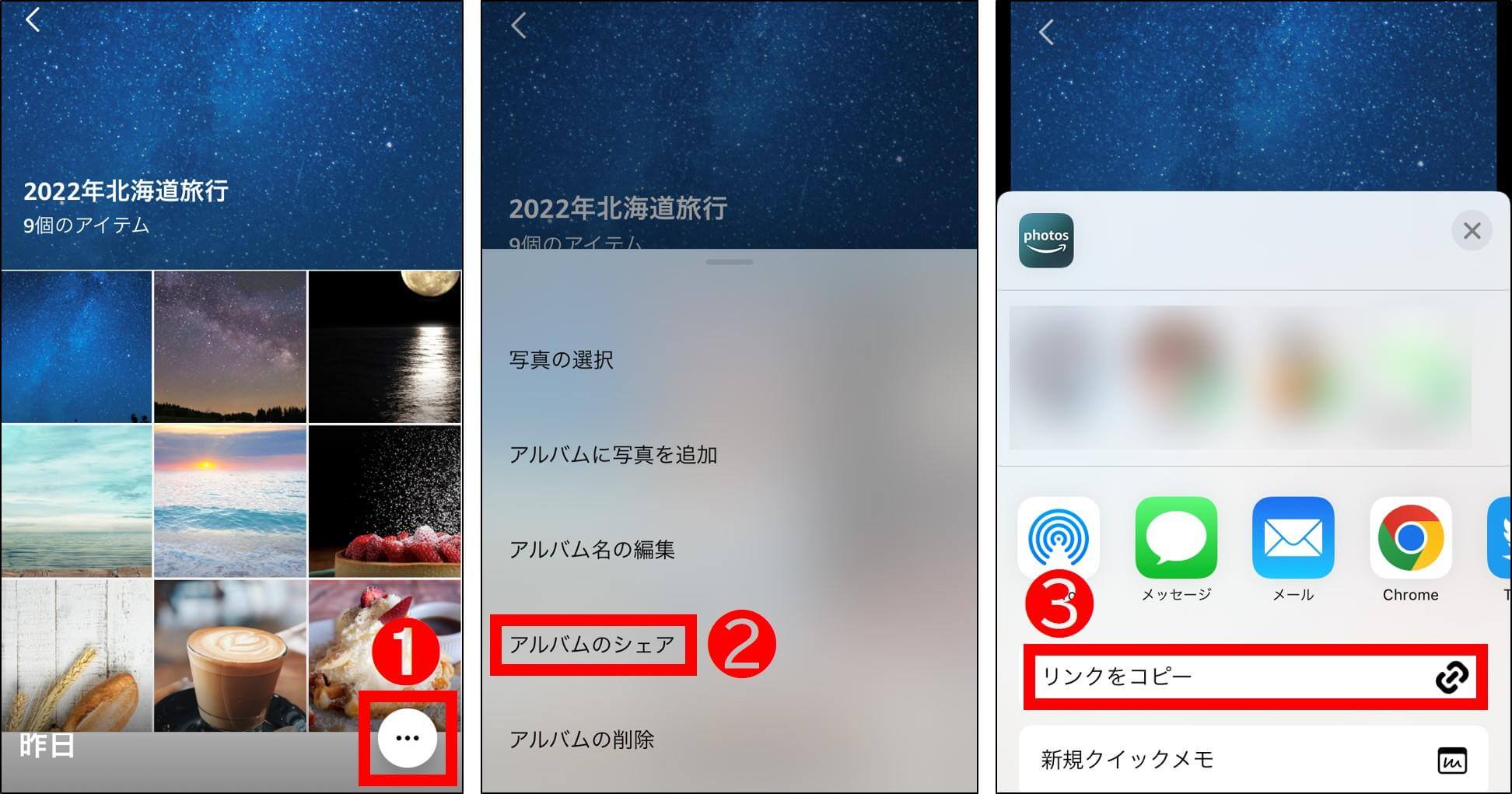
①削除したいアルバムを開き[⋯]をタップする。
②[アルバムのシェア]をタップ。
③[リンクをコピー]をタップすると、URLがコピーされます。そのURLをアルバムを共有したい相手に送付するだけ。
アルバムの共有を受ける側
相手から送られてきたURL(共有リンク)から、アルバムをダウンロードします。
ポイント
共有リンクからアルバム・写真をダウンロードするのに、Amazonアカウントは不要です。URLをクリックしてアルバムをダウンロードするだけ。
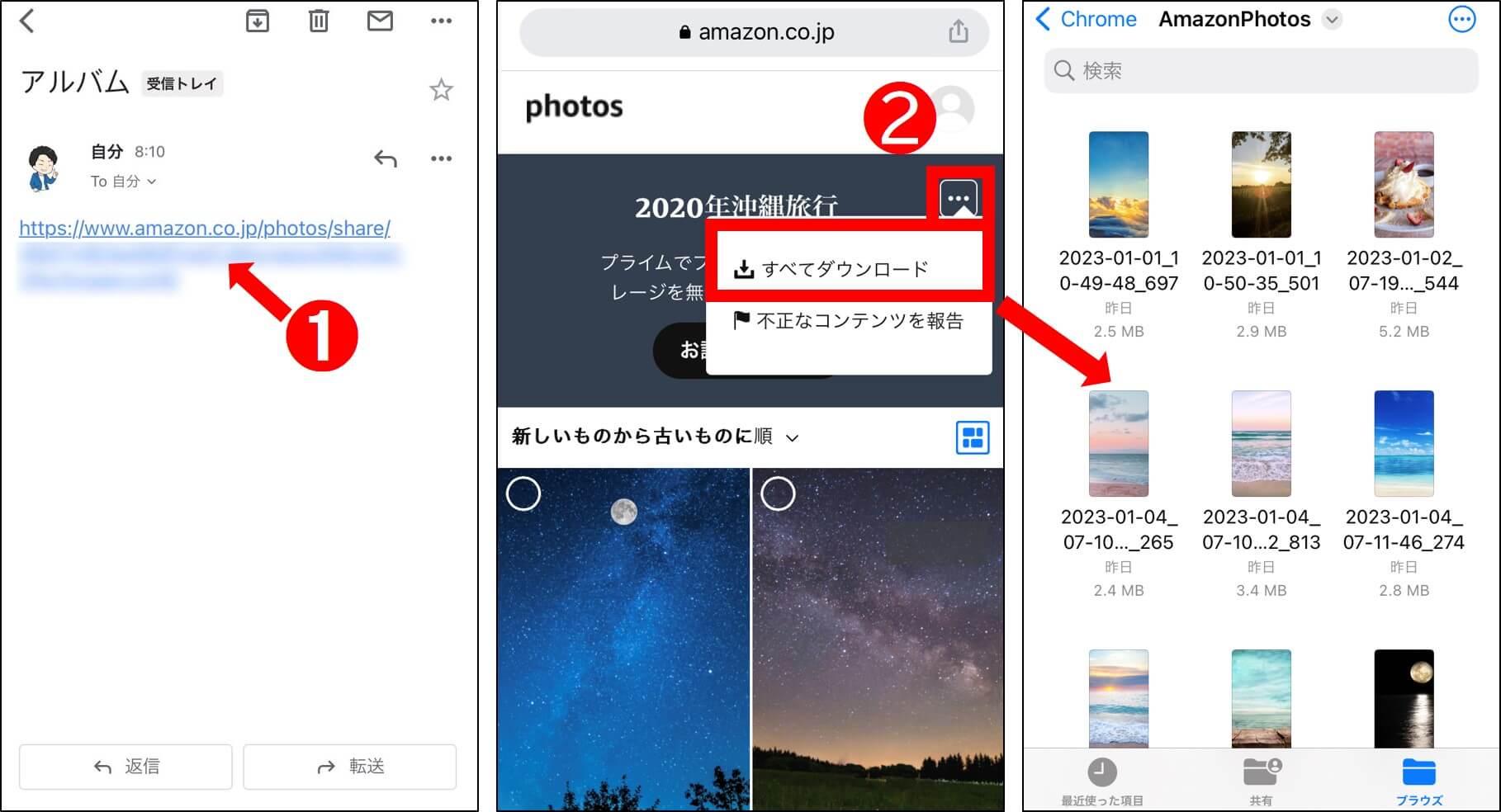
①メールやLINE等で送られてきたURL(共有リンク)をクリック。
②Amazonフォトのブラウザが開くので、[⋯]から[すべてダウンロード]をタップすると、ZIPファイルでダウンロードします。
③ZIPファイルを解凍すると、アルバムの写真を見ることができます。
Amazonフォトのアルバムの使い方は以上です。アルバムを使って写真を整理しておきましょう!