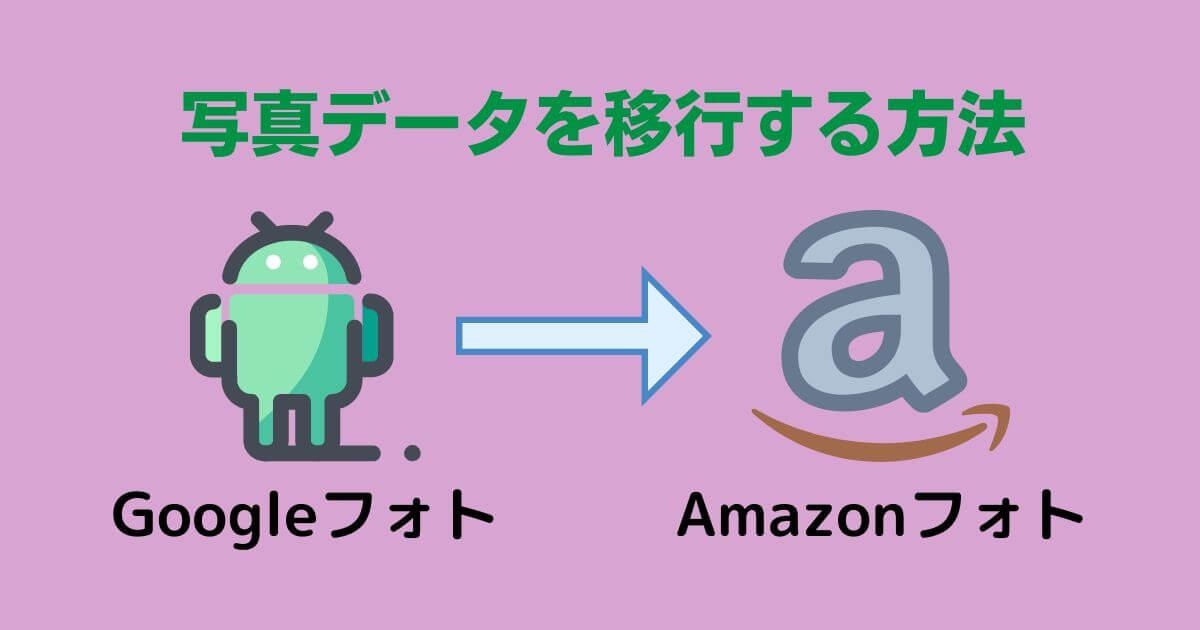Amazonプライム会員なら「写真は容量無制限」「動画なら5GBまで」アップロードすることができます。
Amazonプライム会員は、年額5,900円(税込)または月額600円(税込)で、Amazonフォト以外にも、Prime VideoやPrime Musicなどの様々なサービスが利用できるようになるコスパ最強サブスクです。
本記事では、Googleフォトに保存している写真を「一括かつ簡単に」Amazonフォトに移す方法について書いています。
この記事で解決できるお悩み
- GoogleフォトからAmazonフォトに写真を移行する方法
- GoogleフォトからAmazonフォトに写真を移す時の注意点
本記事を読むことで、Googleフォトに保存している写真を簡単にAmazonフォトに移行できるようになります。
それでは、本題に入りましょう。
目次
Googleフォトの写真をAmazonフォトに移行する方法
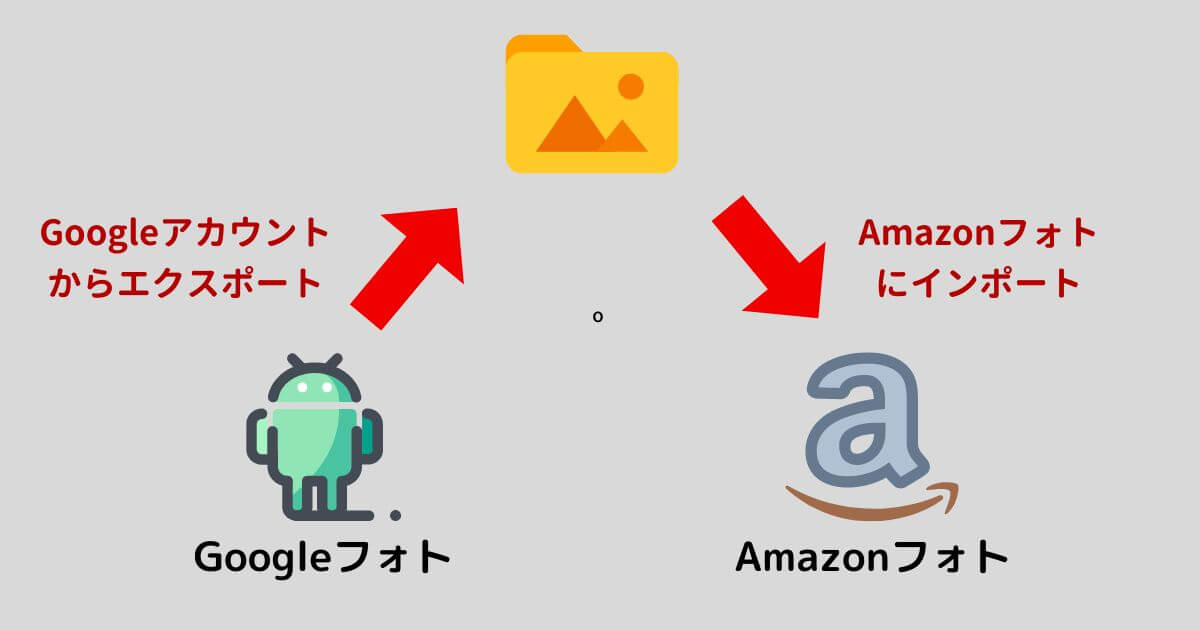
Googleフォトの写真をAmazonフォトに移行するのは、この2ステップです。
写真データ移行の流れ
- GoogleアカウントからGoogleフォトデータをエクスポート
- GoogleフォトのデータをAmazonフォトにインポート
データ移行作業に必要なもの
- パソコン
- Googleフォトを利用しているGoogleアカウント
- Amazonプライム登録しているAmazonアカウント
【STEP1】GoogleアカウントからGoogleフォトデータをエクスポート
Googleフォトに保存している写真や動画を、まとめてエクスポートします。
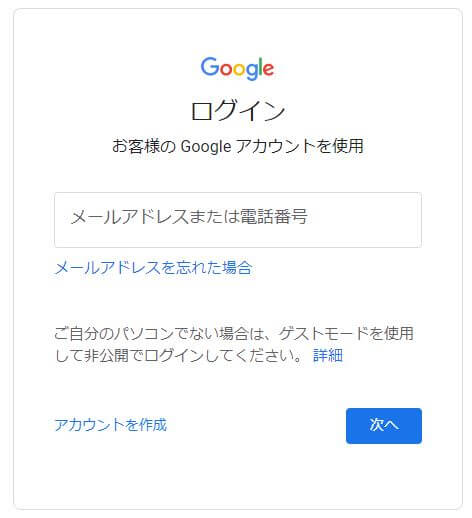
PCからGoogleアカウントを開き、Googleフォトを利用しているGoogleアカウントでログインします。
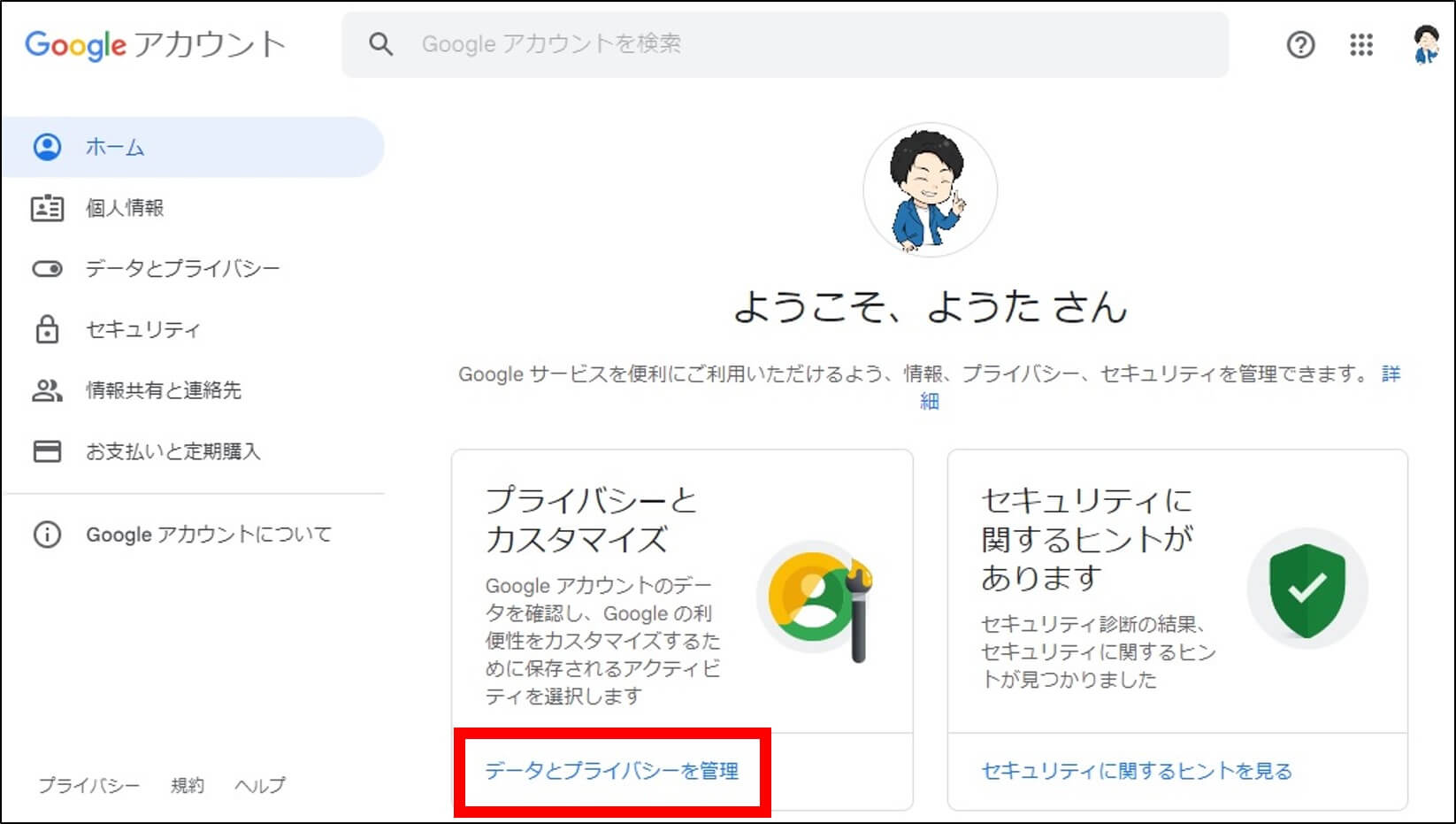
[データとプライバシーを管理]をクリック。
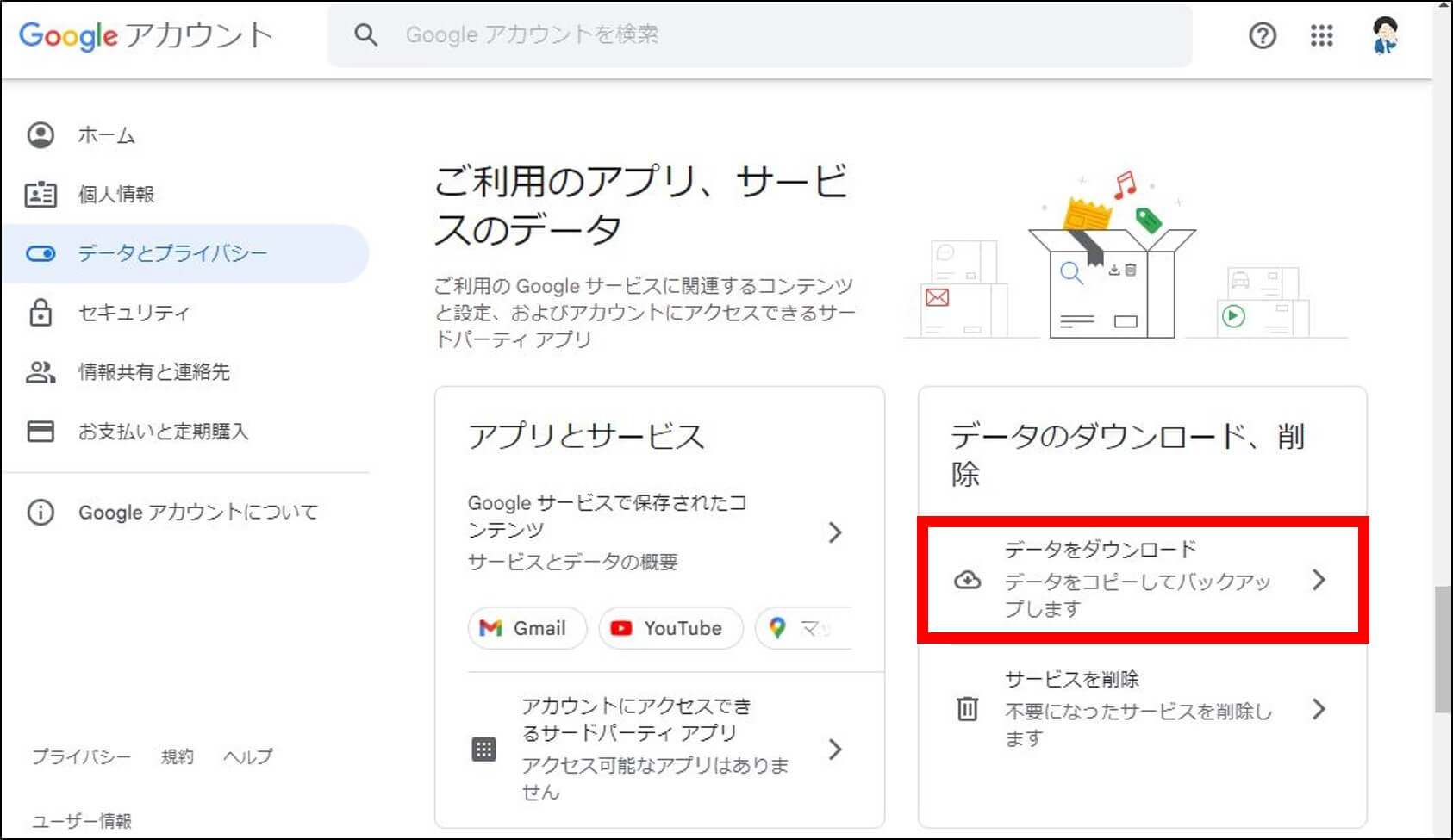
[データをダウンロード]をクリックし、Googleフォトをエクスポートしていきましょう。
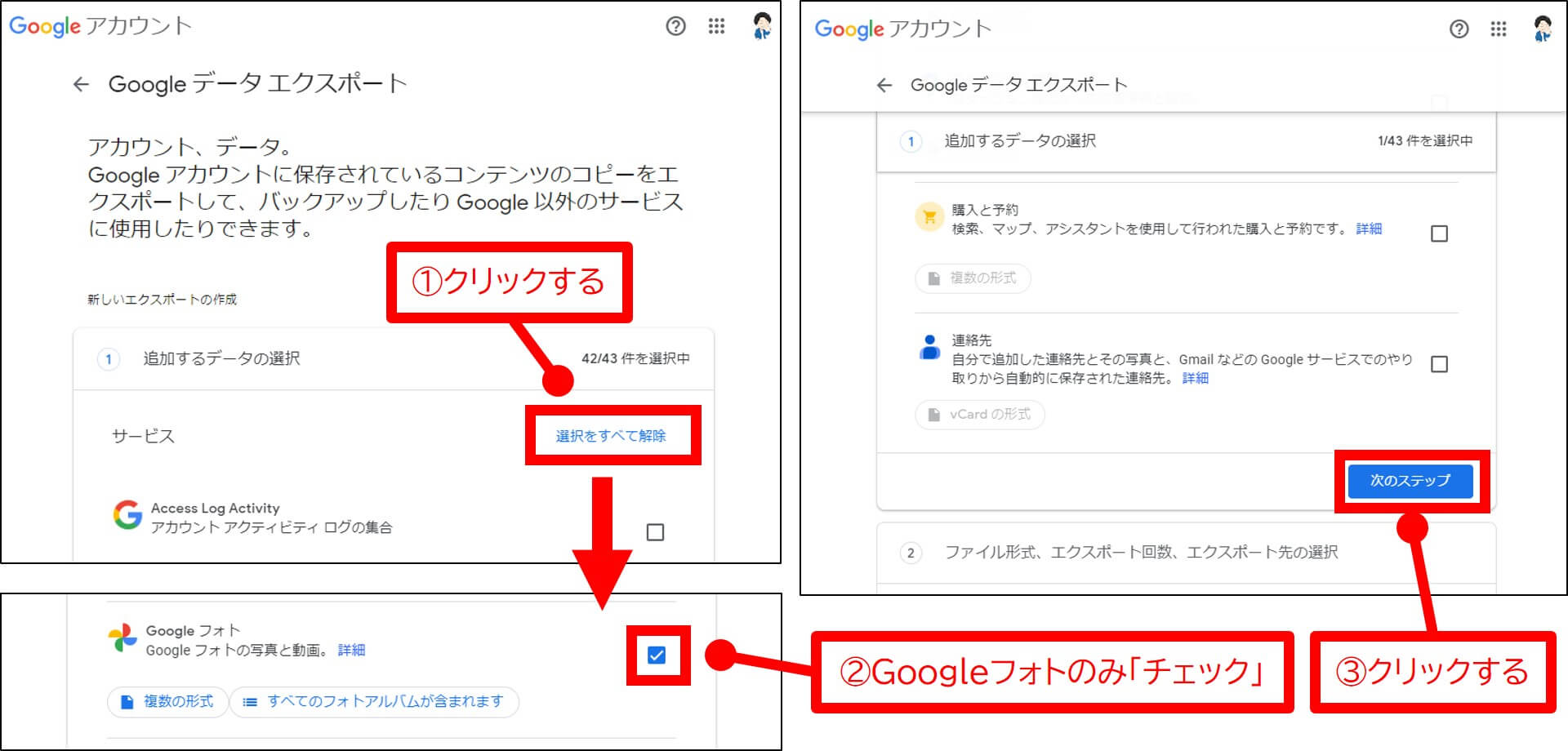
①Googleデータエクスポートの画面上部の[選択をすべて解除]をクリック。
②[Googleフォト]のみにチェックを入れます。
③Googleフォトだけにチェックを入れた状態で、[次のステップ]をクリックしましょう。
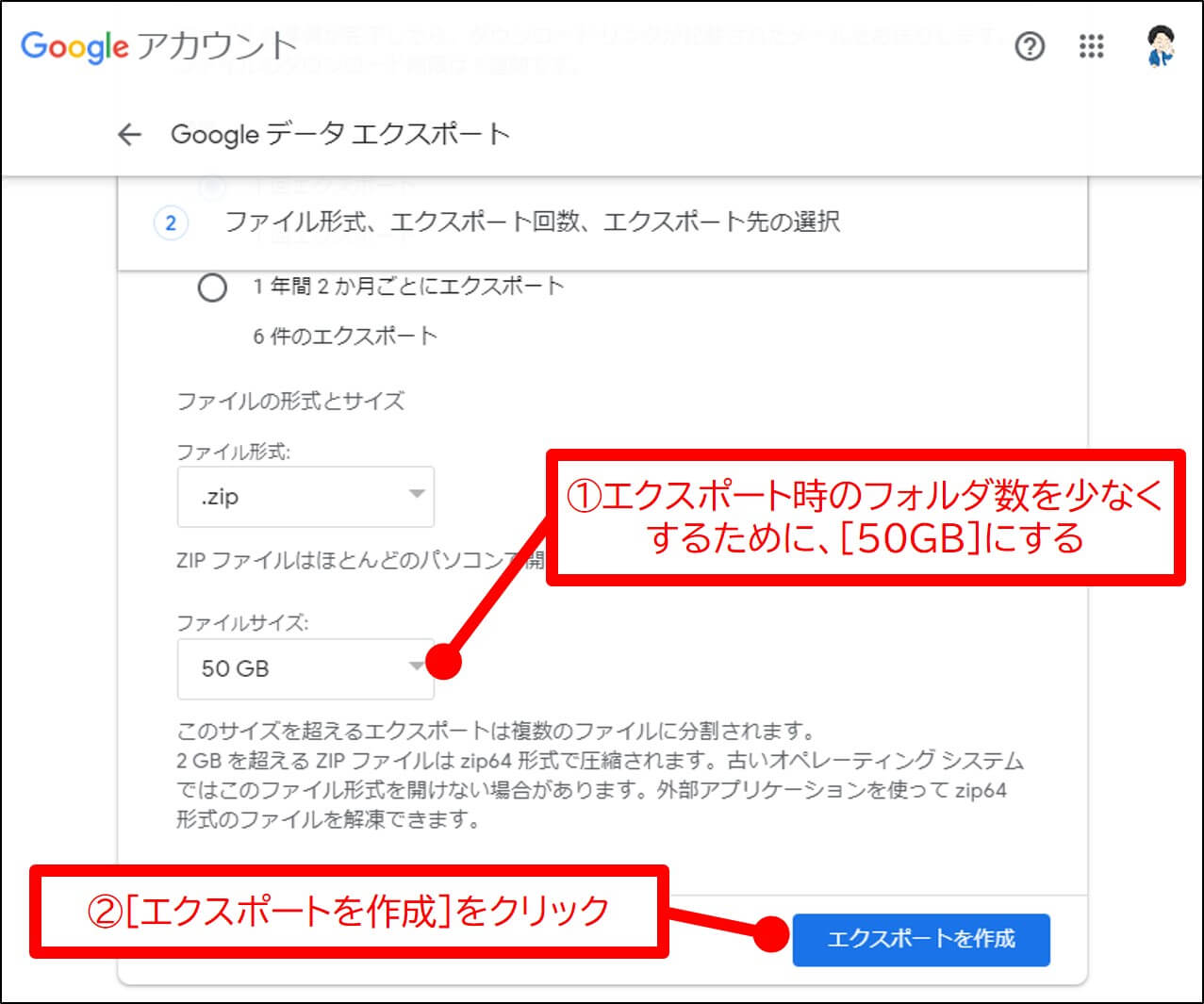
ファイルサイズは、1GB・2GB・4GB・10GB・50GBから選択できます。例えば10GBのファイルをエクスポートする際に、ファイルサイズ「2GB」に設定するとZIPファイルが5つ作成されます。
「50GB」に設定しておけば、エクスポートされるZIPファイルの数が最小になるので、Amazonフォトへのインポートにも手間がかかりません。
ただし、エクスポート時にファイルサイズの大きなZIPファイルがダウンロードされるので、空き容量には注意しましょう。
①ファイルサイズを[50GB]にします。
②[エクスポートを作成]をクリックします。
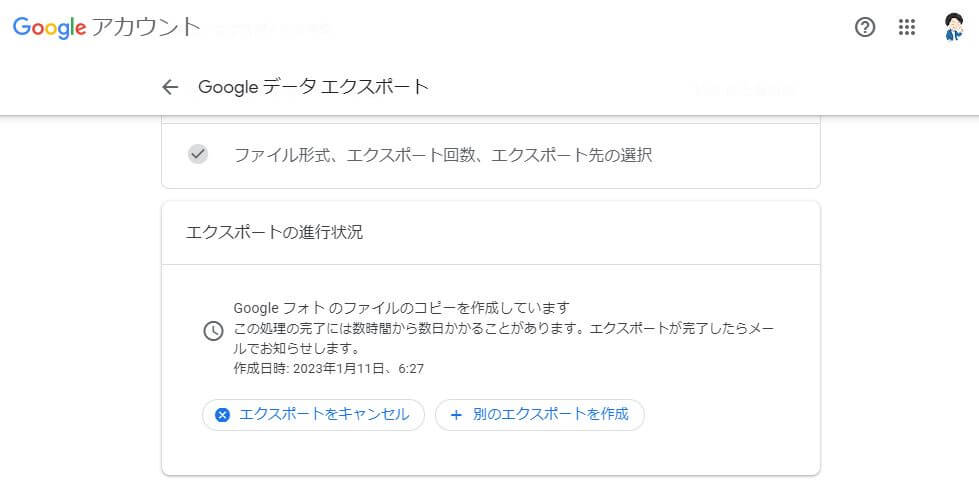
[エクスポートを作成]をクリックするとこのような画面になります。Googleフォトのファイルのコピーが完了すると、Googleからメールが届くのでしばらく待ちましょう。

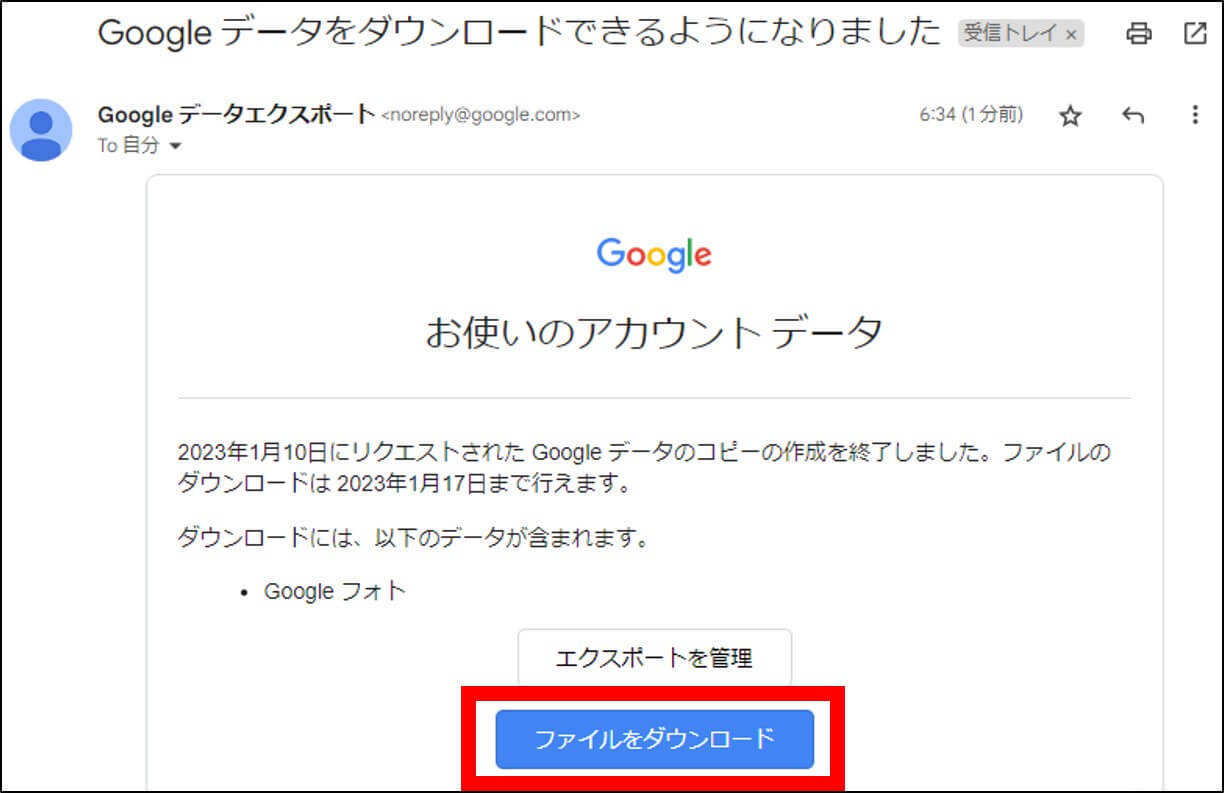
Googleから「Google データをダウンロードできるようになりました」の件名のメールが届きます。
メール本文の[ファイルをダウンロード]をクリックしましょう。
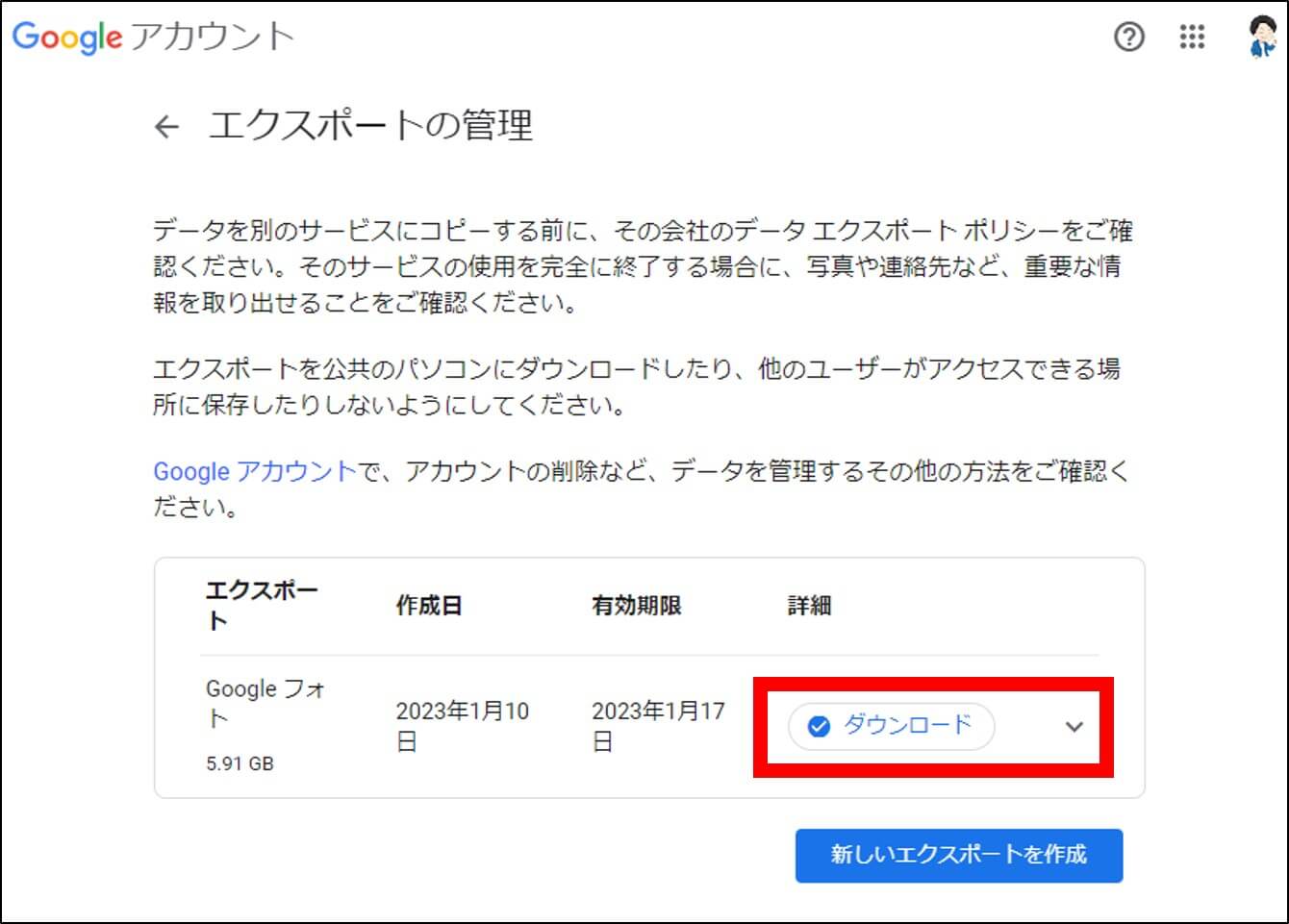
作成日時を確認し、今回作成したエクスポートデータを選択して、ダウンロードします。
ファイル名「takeout-XXX」のZIPファイルがダウンロードできます。
【STEP2】 GoogleフォトデータをAmazonフォトにインポート
エクスポートしたGoogleフォトのZIPファイルを解凍し、Amazonフォトにインポートします。
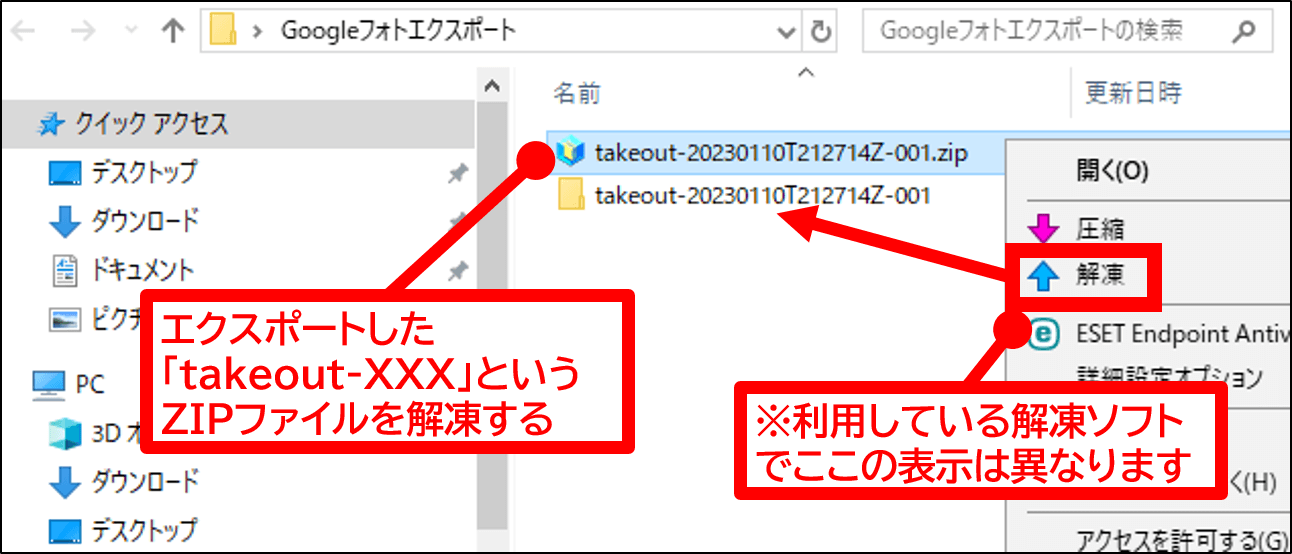
エクスポートしたGoogleフォトのZIPファイルを解凍します。
解凍方法は、ZIPファイルをダブルクリックするか、右クリックして[すべて展開]を選択します。また、解凍用のソフトをインストールしている場合は、上図のようにそちらを使って解凍することも可能です。
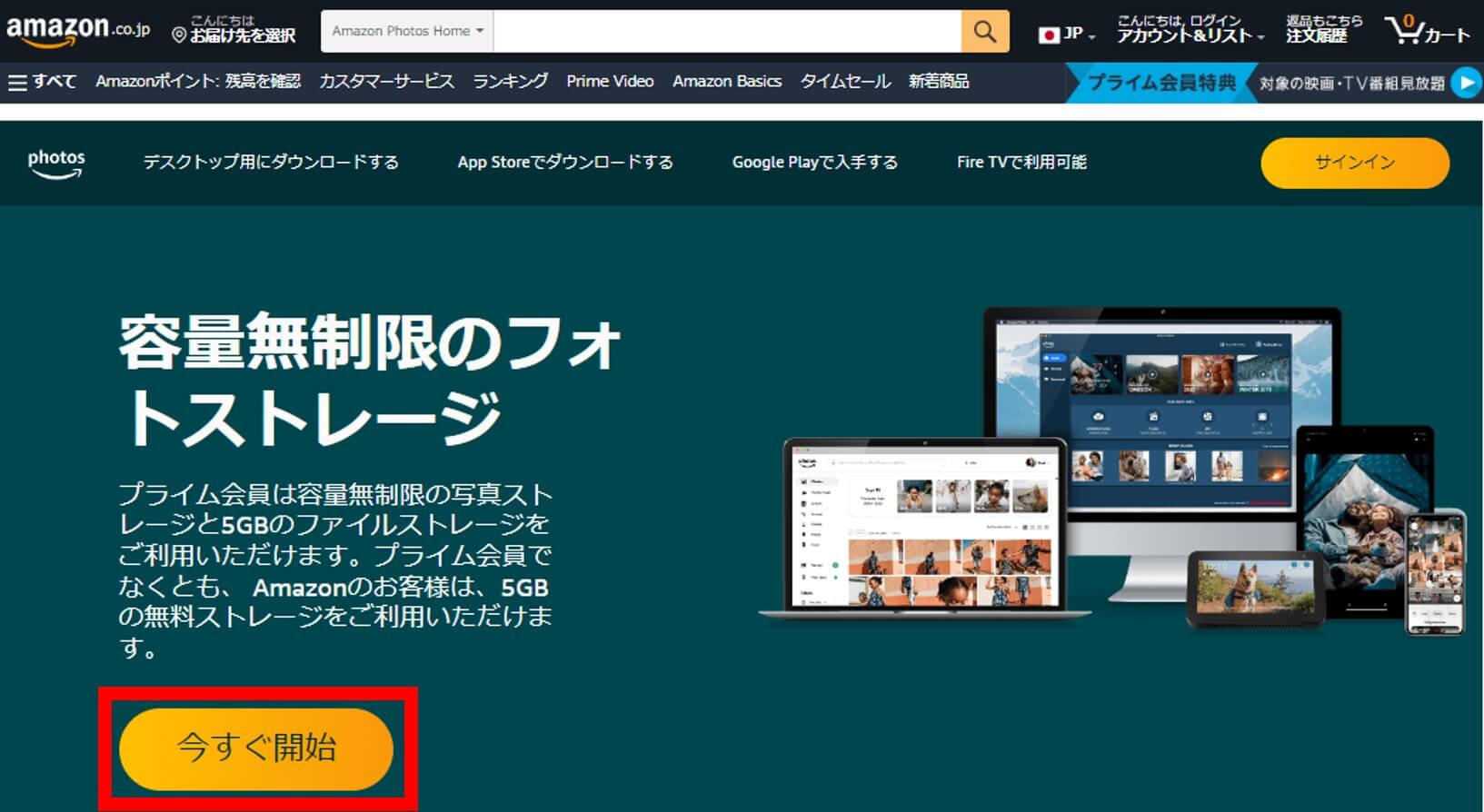
PCからAmazonフォトを開き、Amazonプライム会員のアカウントでAmazonフォトにログインします。
するとAmazonフォトの画面が表示されます。
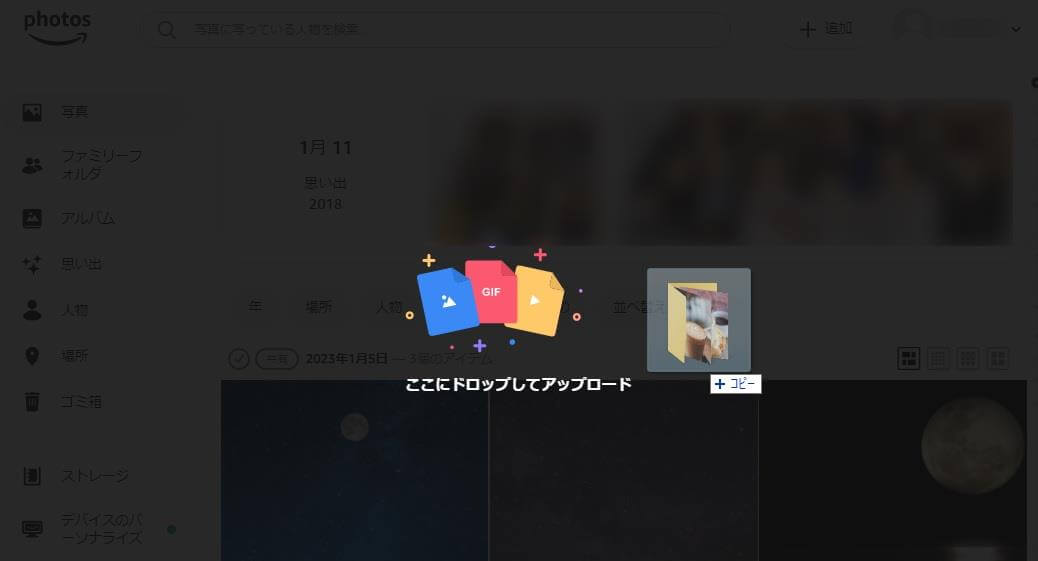
Googleフォトのエクスポートデータ「takeout-XXX.zip」を解凍したフォルダ「takeout-XXX」ごと、Amazonフォトにドラッグ&ドロップすれば、写真のインポートは完了です。
インポートが完了するまで、しばらくお待ちくださいね。
Googleフォトに保存していたタイムスタンプを維持して、Amazonフォトにも表示されますよ。
フォルダごとAmazonフォトにドラッグ&ドロップすれば、あとはAmazonフォト側で勝手にインポートしてくれるので楽です!
Amazonフォトに写真を移行する時の注意点
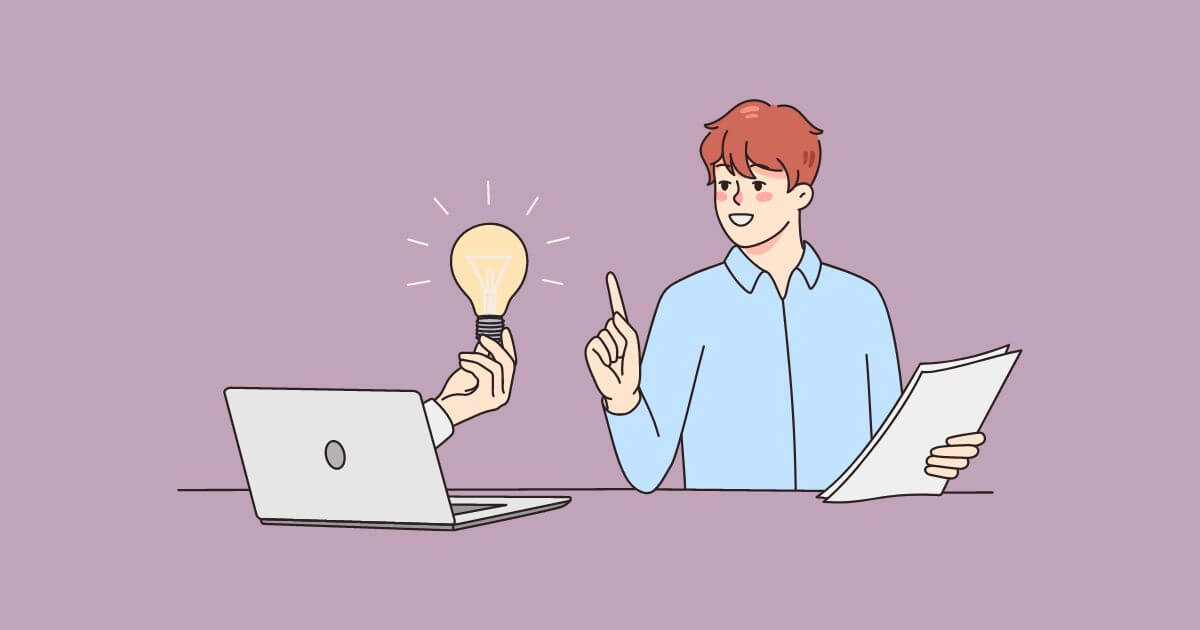
Amazonフォトに移行する前に気をつけてほしいことは2点です。
動画の保存は無制限の対象外である
Amazonフォトで無制限に保存できるのは「写真」のみです。
動画は5GBまでしか保存できません。Googleフォトなどの移行元で動画を多く保存している場合には、注意してください。
Amazonフォトで動画を5GB以上保存したい場合は、別途追加料金を支払うことでストレージ容量を増設可能です。
ストレージ増設プラン(例)
| プラン | 月額 | 年額 |
| 100GB | 250円 | 2,490円 |
| 1TB | 1,300円 | 13,800円 |
| 2TB | 2,600円 | 27,600円 |
最大30TBまで増設可能ですが、Amazonフォトにはお気に入りの動画のみを保存し、5GB以内に抑えるのがオススメです。
プライム会員退会後は5GBを超過するデータは削除される
Amazonフォトにデータ移行後に、プライム会員を退会する場合は注意が必要です。
プライム会員を退会後、180日以内に5GBを超過するデータは削除されます。
退会する前にAmazonフォトに保存したデータを別のストレージに移動させておきましょう。
GoogleフォトからAmazonフォトにデータを移行する方法を紹介しました。
Amazonプライム会員は、Amazonフォト以外にもプライムビデオなどの有益なサービスが追加料金なしで利用できる、コスパ最強のサブスクですね。