オンライン授業やWeb会議で、Zoomを使う機会が増えた方も多いでしょう。

この記事を書いた人
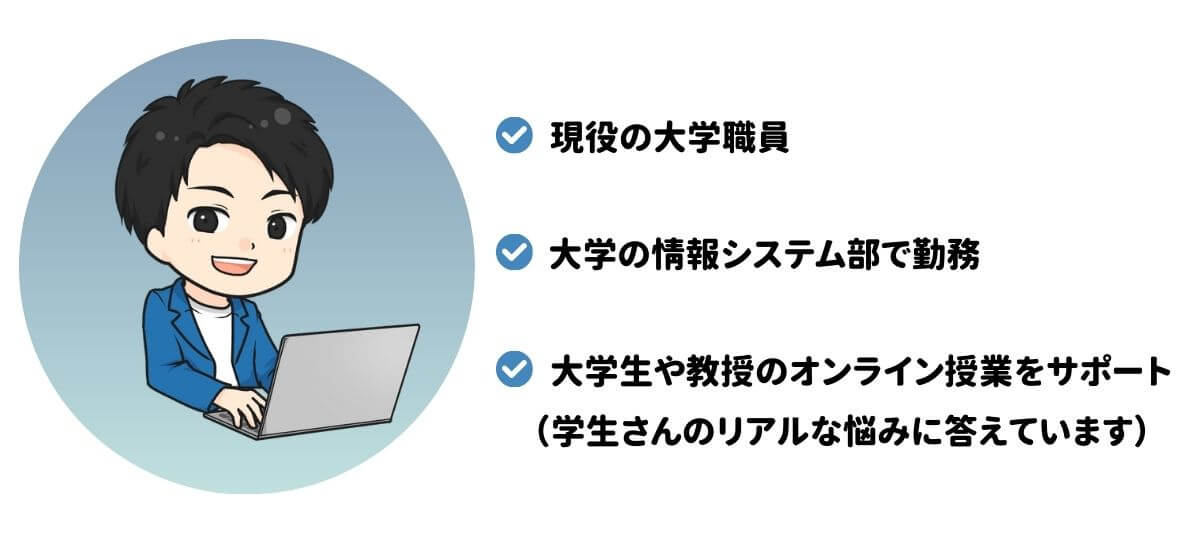
オンライン授業やWeb会議中に「音が聞こえない!」といった不具合が起きたら焦りますよね?
対処に時間がかかると、授業に支障が出てしまうので、予め対処方法を把握しておきましょう。
本記事の結論
Zoom利用中に音声トラブルが起きた時の対処法がわかる。
目次
オーディオに参加できているかを確認しよう
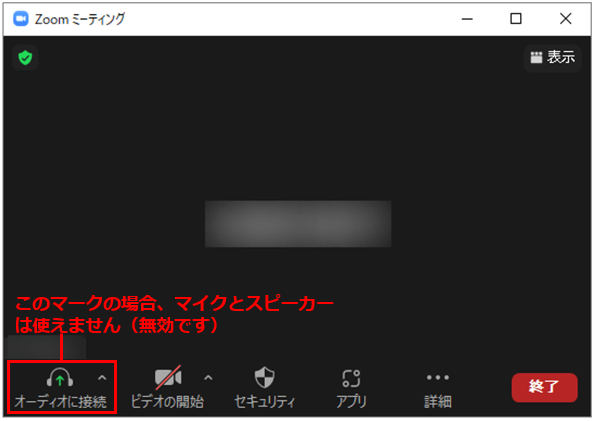
Zoomの画面左がヘッドフォンのマークになっていると、マイクとスピーカーは無効です。
相手の声も聞こえないし、自分の声も相手に届きません。
上図のヘッドフォンマークの[オーディオに接続]をクリックすると、こんな画面が出てきます。
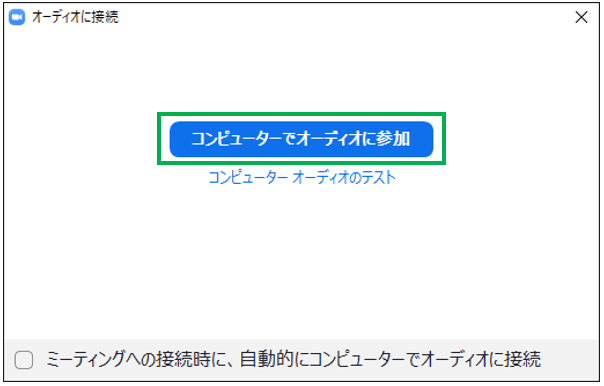
[コンピューターでオーディオに参加]をクリックしましょう。
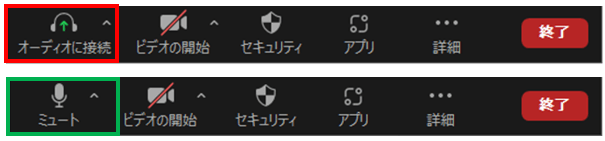
ヘッドフォン マークの [オーディオに接続]からマイク マークの[ミュート]に変われば、音が聞こえる状態です。
Zoomに接続しているオーディオデバイスを確認しよう
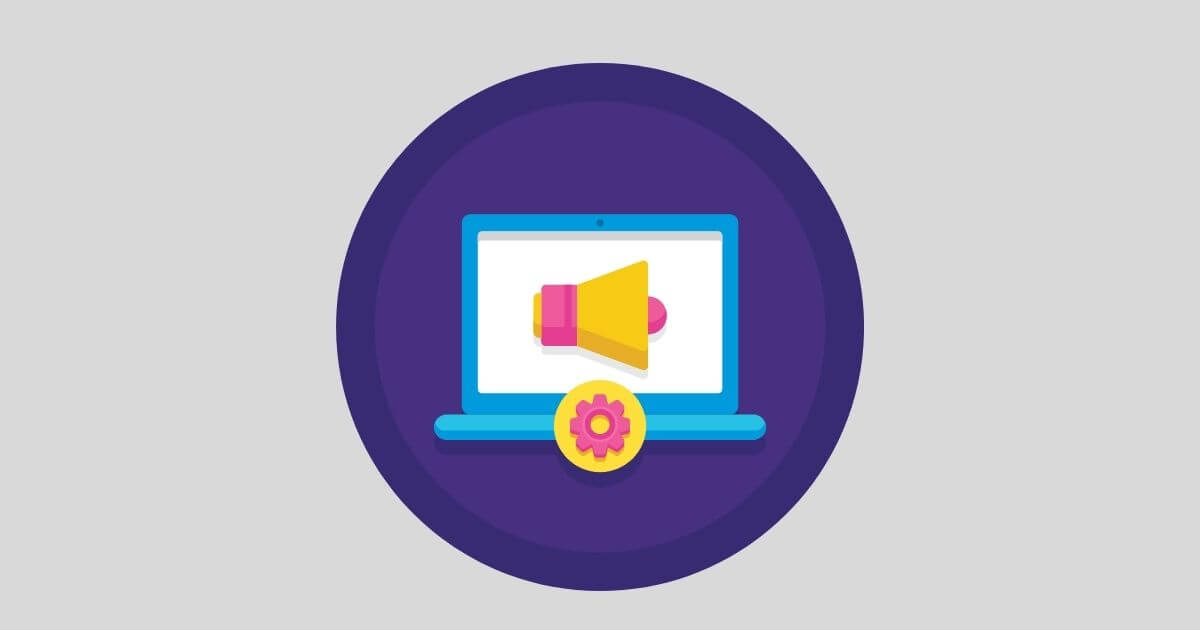
Zoomの[オーディオ]の設定で、選択しているスピーカーとマイクが間違っていないか確認しましょう。
【例1】音声が聞こえない
[スピーカー]の設定でPC内蔵スピーカーを選択していて、内蔵スピーカーの音量が[0]になっていたため。
【例2】PC内蔵スピーカーから音が出なくて困った
[スピーカー]の設定で外付けのヘッドセットを選択していたため。
それでは上で紹介した「例1」を参考に、Zoomに接続しているオーディオデバイスの確認方法を解説します。
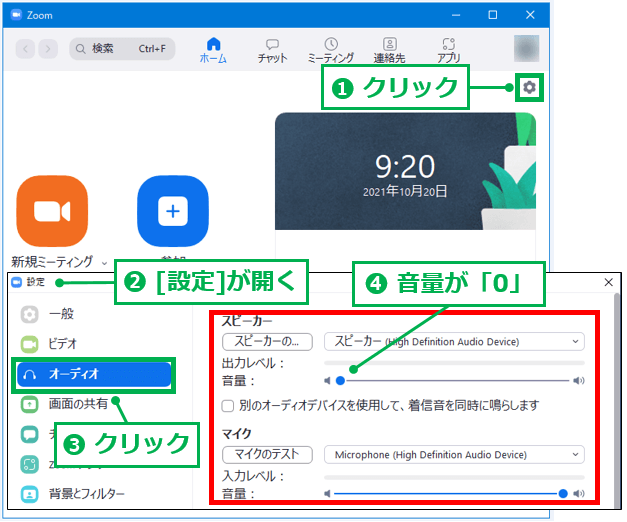
オーディオデバイスの確認手順
- 画面右上の歯車マーク[設定]をクリックします。
- [設定]画面が開きます。
- [設定]画面の左側の[オーディオ]をクリック。
- [設定]画面の右側で選択されている[スピーカー]と[マイク]が確認できます。
この場合、PC内蔵スピーカーが選択されていますが、音量が 0(ゼロ)のため音声は聞こえません。
スピーカーの音量を上げるか、別のスピーカーを選択すると音声を聞くことができます。
PCのスピーカーの音声がミュートになっていないか
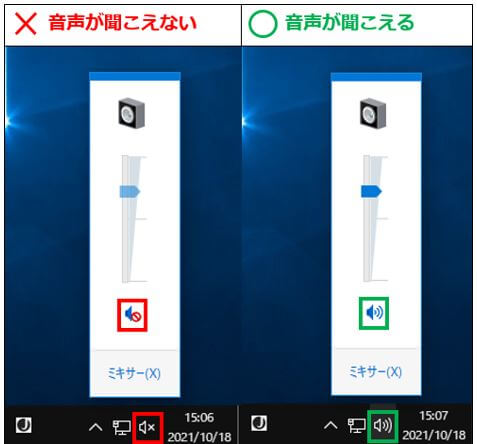
PCのスピーカーの音声がミュートになっていないか確認しましょう。
Windows10の場合は、PC画面右下にある[スピーカーマーク]が[×]になっていると音声は聞こえません。
ミュート設定の解除方法
- 画面右下のスピーカーマークをクリックします。
- 音量調整のスライダーを動かすとミュートが解除できます。
相手のマイクがOFF(ミュート)になっていないか
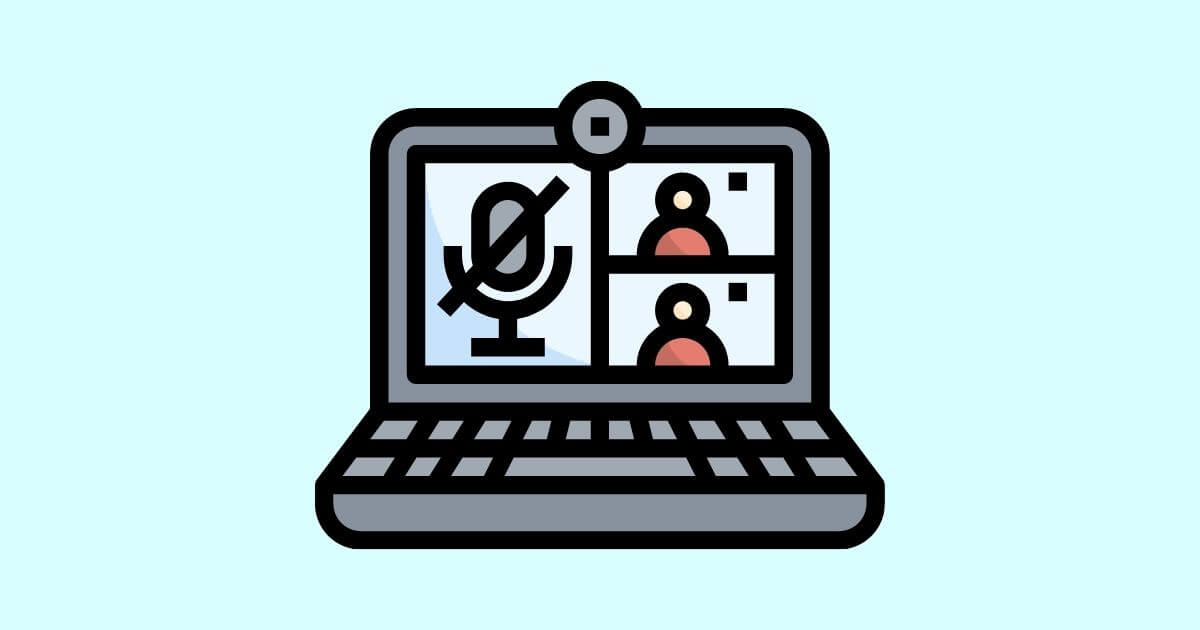
相手側のマイクがミュートになっていたら、相手の音声はこちらに届きません。
相手側にマイクがミュートになっていないか確認しましょう。
相手側のスピーカーもミュートになっていると、こちら側の声も届きません。
話しかけても無反応な場合は、Zoomのチャット機能を使って連絡してみてください。
Zoomでチャットを送る方法
Zoomには、短いテキストや添付ファイルを相手に送れるチャット機能があります。
宛先は「参加者全員」や「個人」と選択することができますよ。
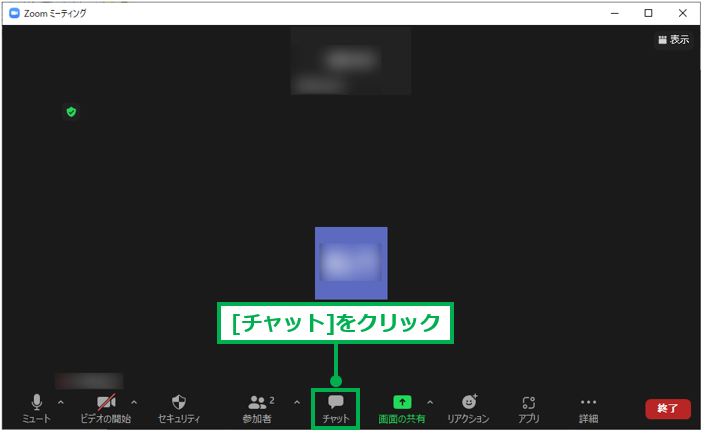
Zoom画面の下部にある[チャット]をクリック。
右側にチャット画面が表示されます。
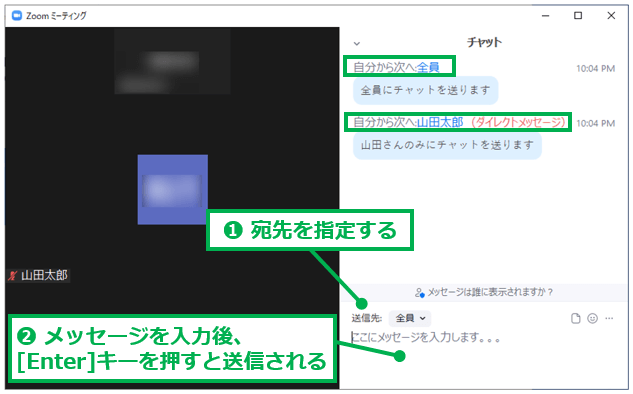
1.送信先のプルダウンメニューを使って宛先を指定します。
2.次に[ここにメッセージを入力します。。。]の欄にメッセージを入力。
[Enter]キーを押下すると、メッセージが送信されますよ。
Zoomアプリがマイクにアクセスできない設定になっていないか
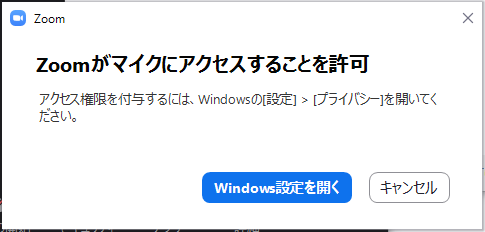
PC側の設定でアプリからマイクへのアクセスを許可していないと、Zoomでマイクは使えません。
アプリからマイクへのアクセス許可については、画像を使って説明します。
手順は以下の通りです。
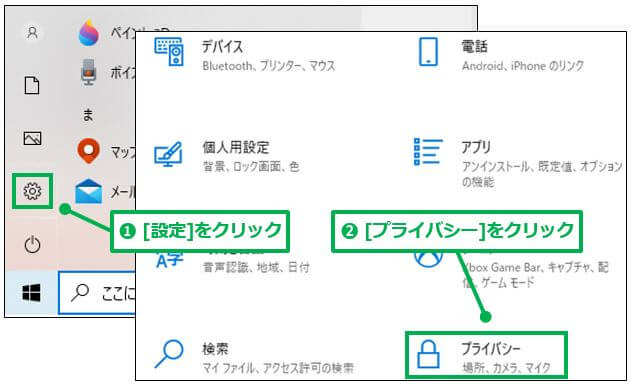
1.PCの[設定]をクリックします。
2.[プライバシー]をクリック。
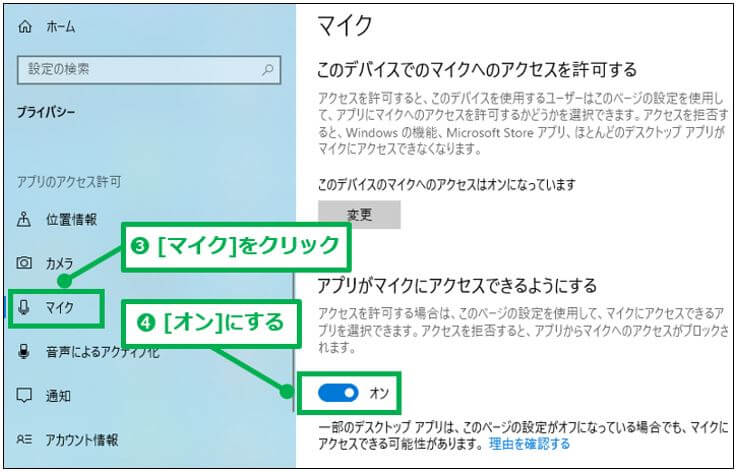
3.画面左側の[マイク]をクリックします。
4.[アプリがマイクにアクセスできるようにする]を「オン」にしましょう。
PCを再起動してみる
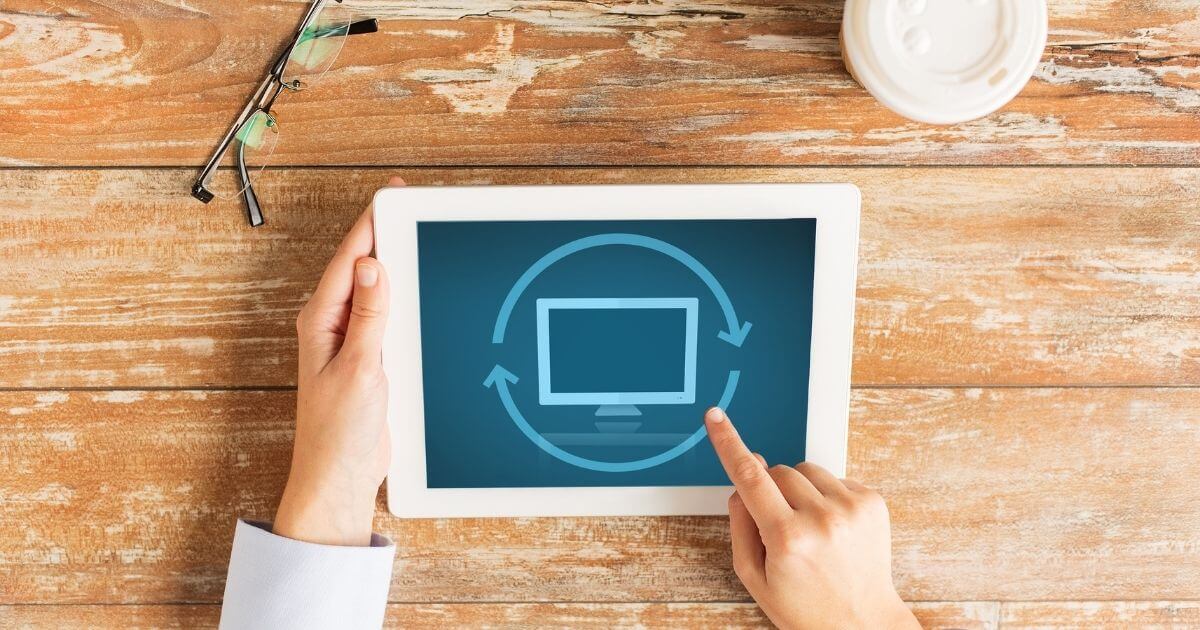
PCの一時的な不具合なら、再起動することで解決する場合があります。
オンライン授業や会議中にPCを再起動すると、会議から退出してしまいます。
再起動する前に、相手にチャットで連絡しておくと親切ですよ。
最新版のZoomにバージョンアップする

古いバージョンのZoomアプリを使用していると、不具合が起きる可能性があります。
定期的に新しいバージョンが提供されているので、最新版のZoomアプリを使うようにしましょう。
Zoomのアップデート方法
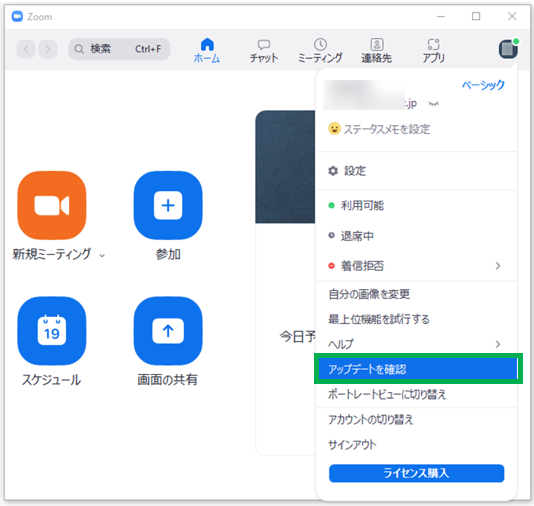
1.画面右上の[ユーザーアイコン]をクリックします。
2.画面右上のユーザーアイコンをクリックし、[アップデートを確認]をクリックしましょう。
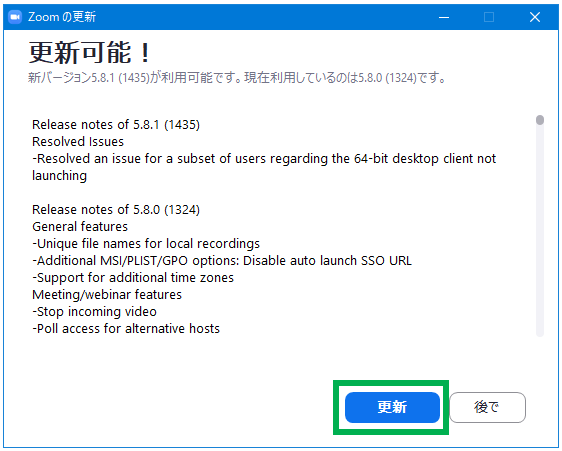
[更新可能!]の画面が表示されたら[更新]をクリックすると、最新版へとアップデートがはじまります。
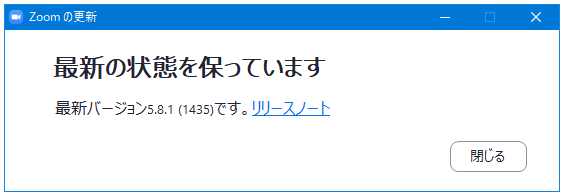
[最新の状態を保っています]と表示されれば、最新版のアプリがインストールされています。
注意
PCの場合、WebブラウザでZoomミーティングに参加することができます。
ただしブラウザでは、使える機能に制限があるため、PCでもZoomアプリを使うことをおすすめします。

外付けマイク・スピーカーを使ってみる

PC内蔵のマイクとスピーカーの不具合で音声が聞こえない、マイクに雑音が入るといったトラブルが起きることがあります。
予め外付けの『ヘッドフォン』か『マイク付きイヤホン』を用意しておくと安心ですね。
内蔵マイク・スピーカーと比べて、外付けの『ヘッドフォン』、『マイク付きイヤホン』のメリットは以下の通りです。
- 家の生活音や雑音などのノイズを抑えて相手に届けることができる
- 耳への密着性が高いので、音声が聞き取りやすい
オンライン授業やWeb会議におすすめの「ヘッドセット」「マイク付きイヤホン」はこちらの記事を参考にしてください。
-

-
参考【大学生必見】オンライン授業におすすめのヘッドセット6選!【ワイヤレスをおすすめしない理由】
続きを見る
おすすめのヘッドセット
音声に問題がないことを事前に確認しておこう
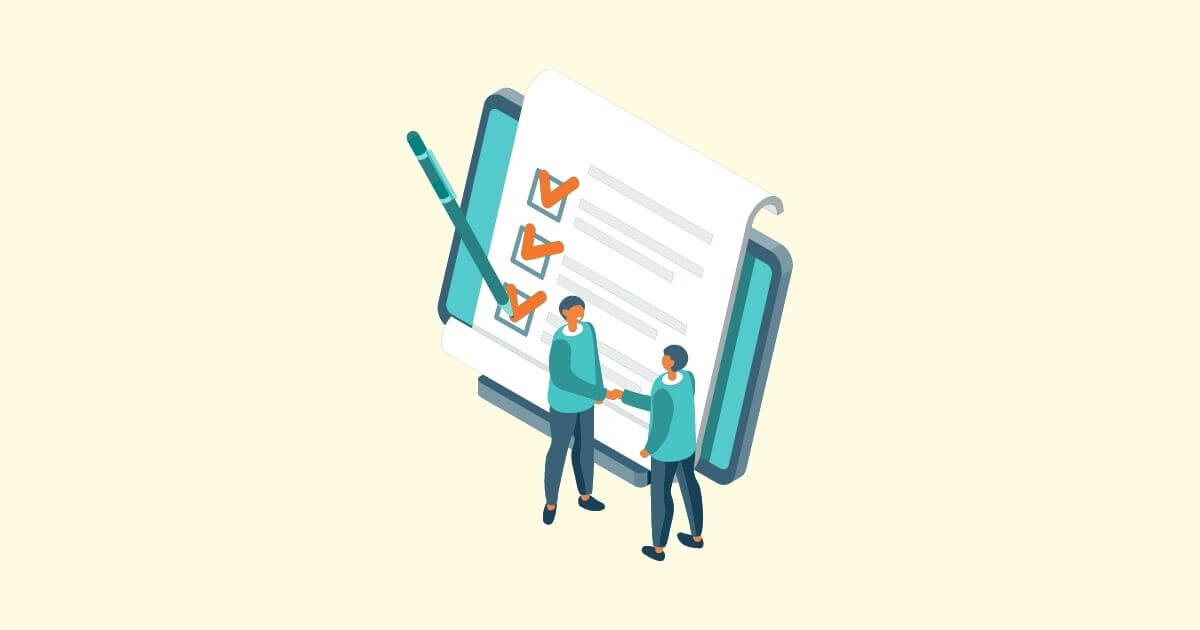
Zoomでのオンライン授業や会議に参加する前に、マイクとスピーカーが正常に動作することを確認しておきましょう。
[設定]画面の[オーディオ]タブからマイク、スピーカーをテストすることができます。
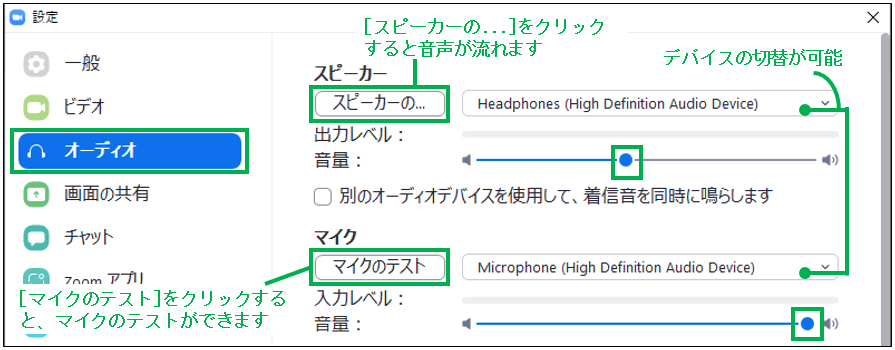
スピーカーのテスト
- [設定]画面 – [オーディオ]タブをクリックします。
- [スピーカー...]ボタンをクリックします。
- スピーカーから音声が流れます。
- スピーカーから音声が聞こえればOKです。
マイクのテスト
- [設定]画面 – [オーディオ]タブをクリックします。
- [マイクのテスト]ボタンをクリックします。
- マイクに向かって話してください。
- 自分が話した声がスピーカーから聞こえればOKです。
まとめ
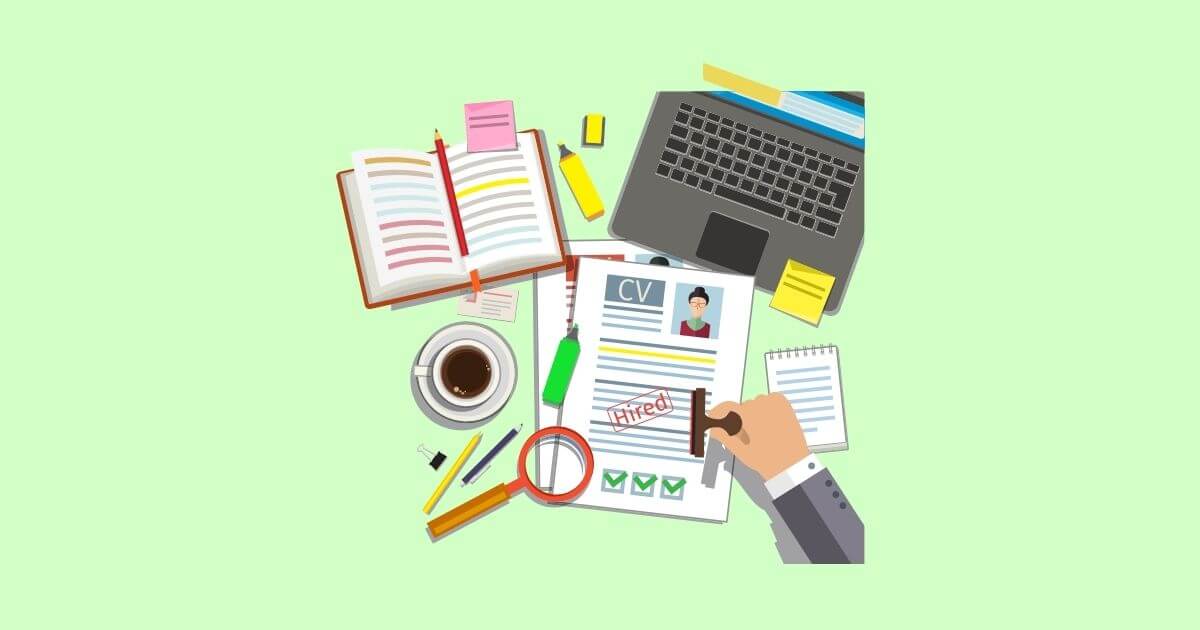
Zoomの利用中に「音声が聞こえなくなった」「自分の声が相手に届かない」といった音声トラブルが起きた時の対処法をご紹介しました。
オンライン授業や会議中に突然、音声トラブルが起きると焦りますよね?
予めトラブル対処法を理解しておくこと、落ち着いて対処することができますよ。
オンライン授業やWeb会議で使うアプリは、Zoomだけではありません。
代表的なWeb会議アプリ「Microsoft Teams」で音声トラブル起きた際の対処方法をまとめた記事もありますので、こちらも参考にしてみてください。
-

-
参考Teamsで音声が聞こえない・マイクが機能していない時の対処法9選
続きを見る
最後まで読んでいただき、ありがとうございました。





