オンライン授業中に「音が聞こえない!」といった不具合が起きたら焦りませんか?
対処に時間がかかると、授業に支障が出てしまうので、予め対処方法を把握しておきましょう。
この記事を書いた人
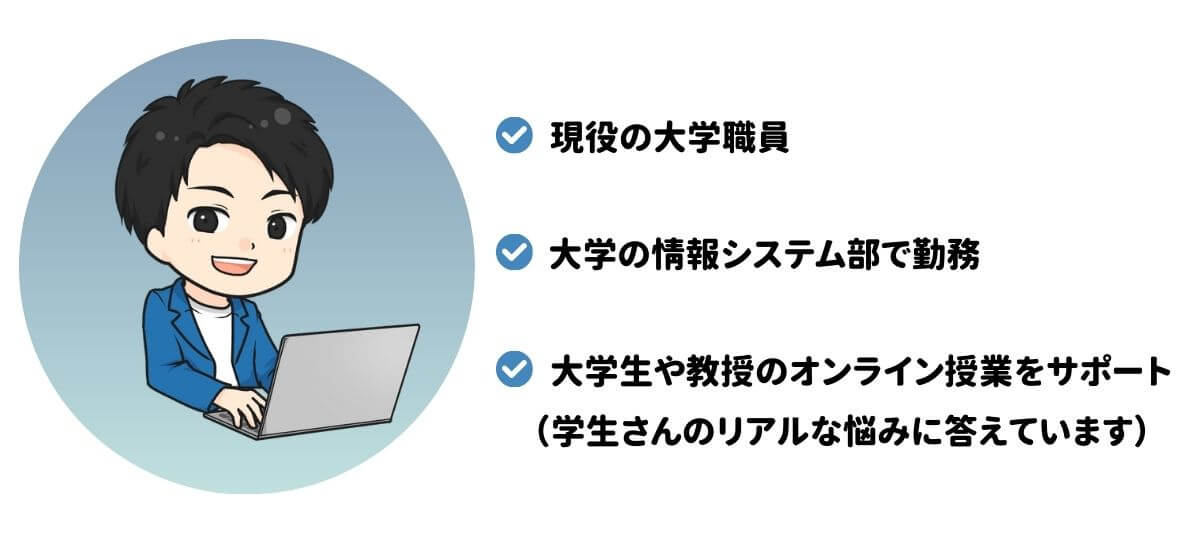

音声トラブルの対処法
- Teamsのスピーカーの音声がミュートになっている
- PCのスピーカーの音声がミュートになっている
- [音声を使用しない]を選択してTeamsに参加している
- 相手のマイクがOFF(ミュート)になっている
- Teamsのデバイス設定が間違っている
- Teamsアプリがマイクにアクセスできない設定になっている
- PCを再起動してみる
- Teamsのキャッシュクリアをしてから再インストールしてみる
- 外付けマイク・スピーカーを使ってみる
目次
Teamsのスピーカーの音声がミュートになっている
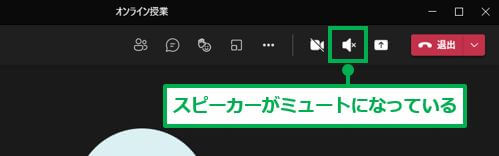
Teamsのスピーカーの音声がミュート(OFF)になっていると、音声が出ません。
Teamsの画面右上の [スピーカーマーク] が [×] になっている場合は、ミュートを解除すると音声が聞こえるようになります。
Teamsのミュートの解除方法
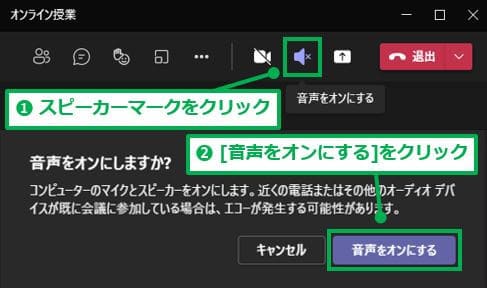
- [スピーカーマーク]をクリック
- [音声をオンにしますか?]の画面が表示される
- [音声をオンにする]をクリック
PCのスピーカーの音声がミュートになっている
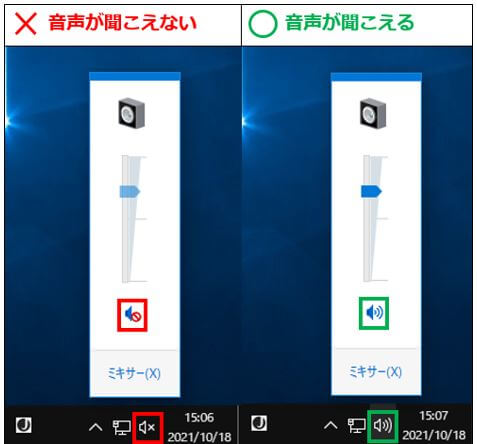
PCのスピーカーの音声がミュートになっていないか確認しましょう。
Windows10の場合は、PC画面右下にある [スピーカーマーク] が [×] になっている場合、音声は聞こえません。
ミュート設定の解除方法はこれです。
- 画面右下のスピーカーマークをクリックする
- 音量調整のスライダーを動かすとミュートが解除できる
[音声を使用しない]を選択してTeamsに参加している
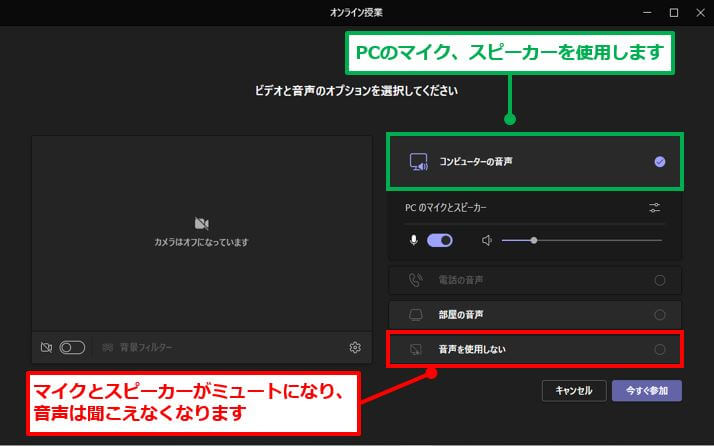
Teamsでオンライン授業や会議に参加する時には、[コンピュータの音声]を選んで、[今すぐ参加]をクリックしましょう。
[音声を使用しない] を選択すると、マイクとスピーカーがミュートになり、音声が聞こえなくなります。
各オプションの動作は以下の通りです。
| コンピュータの音声 | PCのマイクとスピーカーを使用します |
| 部屋の音声 | 会議室に設置されたテレビ会議システムの音声を使用します |
| 音声を使用しない | マイク、スピーカーがミュートになります |
相手のマイクがOFF(ミュート)になっている

相手側のマイクがミュートになっていたら、相手の音声はこちらに届きません。
相手側にマイクがミュートになっていないか確認してみましょう。
話しかけても無反応な場合は、Teamsのチャット機能を使って連絡してみてください。
会議中にチャットを送る方法
ビデオ会議中に通話相手にチャットを送ることができます。
チャットではテキストだけではなく、添付ファイルやLINEスタンプのようなイラストも送ることができますよ。
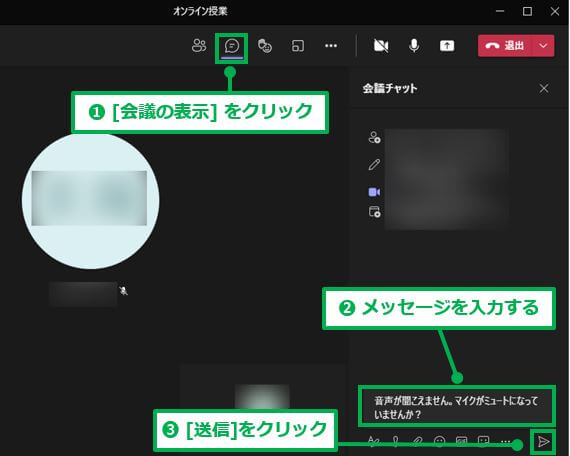
チャットの送り方は以下の通りです。
- [会話の表示]をクリック
- 会議チャットが表示される
- メッセージを入力する
- [送信]をクリック
Teamsのデバイス設定が間違っている

Teamsの設定には、使用するスピーカー、マイクを選択する [デバイス設定] があります。
デバイス設定を確認し、他のデバイスで音が出ないか確認してみてください。
Teamsには、テスト通話の機能があるので、正しいデバイスが選択できているか音声テストを行い、確認しましょう。
デバイス設定の確認手順の流れです。
簡単な流れ
- Teamsの設定からデバイスの設定を開く
- デバイスの設定から選択しているスピーカー・マイクを確認する
- Teamsのテスト通話を使い音声チェックをする
それでは順番に説明していきますね。
Teamsの設定からデバイスの設定を開く
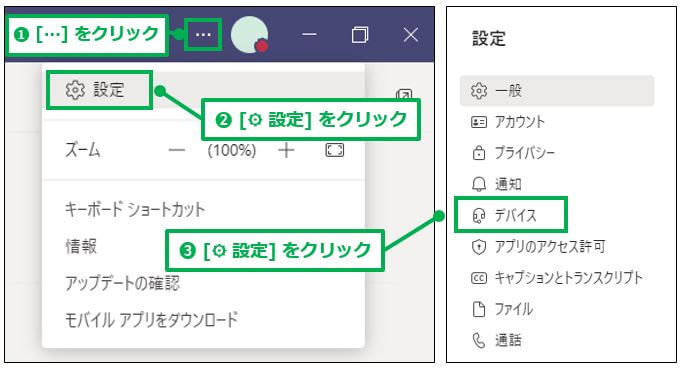
デバイスの設定画面の開き方はこの通りです。
- […]をクリック
- [設定]をクリック
- 設定画面が開くので[デバイス]をクリック
デバイスの設定画面が表示されます。
次に、デバイスの設定項目について説明しますね。
デバイスの設定から選択しているスピーカー・マイクを確認する
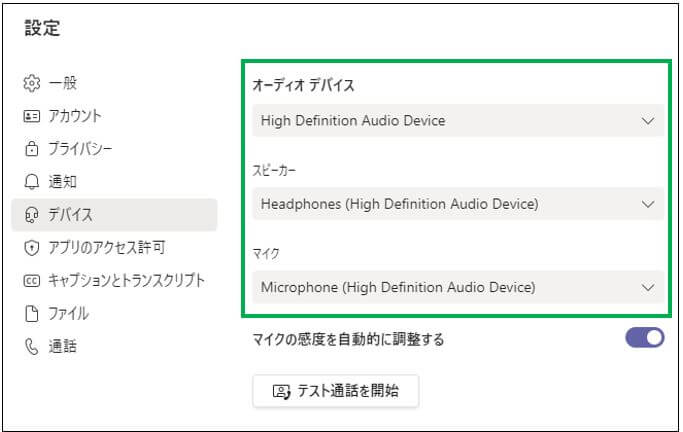
デバイスの設定項目は以下の通りです。
ちなみに上の図の [オーディオデバイス] では、外付けの「マイク付きイヤホン」を選択しています。
| オーディオデバイス | Teamsで使用する音声機器の型番が表示されています |
| スピーカー | 相手の音声を聴くためのデバイス名が表示されています |
| マイク | 相手に音声を届けるためのデバイス名が表示されています |
音が聞こえない場合は、「スピーカー」や「マイク」に表示されているデバイス名が正しいことを確認しましょう。
例えば、スピーカーを「外付け」から「内蔵スピーカー」に変更する手順は、以下の通りです。
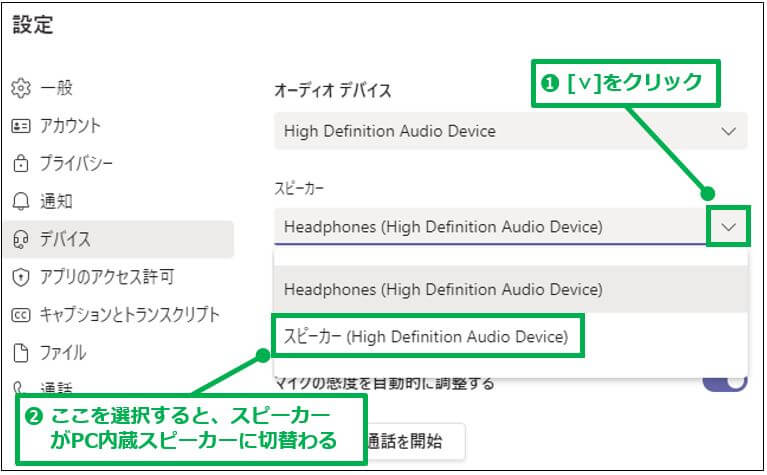
マイクやスピーカーに別のデバイスが設定されていた場合は、右側の[∨]マークをクリックして、正しいデバイスに切り替えましょう。
テスト通話を使い音声チェックをする
Teamsのデバイス設定の画面には、音声テストができる機能があります。
選択しているマイクとスピーカーの音声に問題ないか確認しましょう。
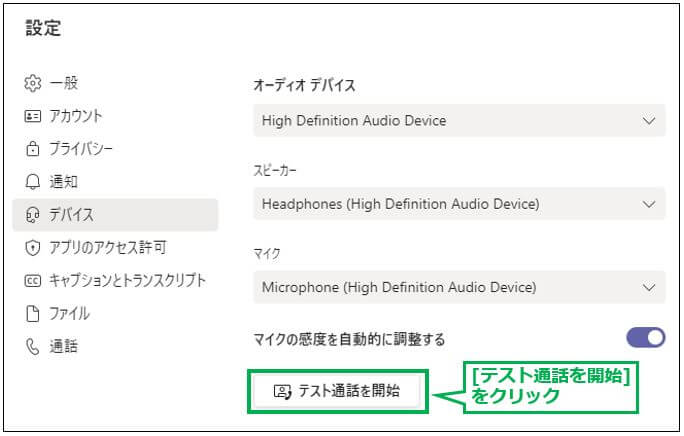
[テスト通話を開始]をクリックすると、音声案内が流れてきます。
案内音声が聞こえている場合は、スピーカーは正常です。
マイクのテストについては、アナウンスに従って進めましょう。
「テスト、テストー」などと声を出して、自分の声がスピーカーから聞こえてきたら、マイクも正常に設定されています。

Teamsアプリがマイクにアクセスできない設定になっている
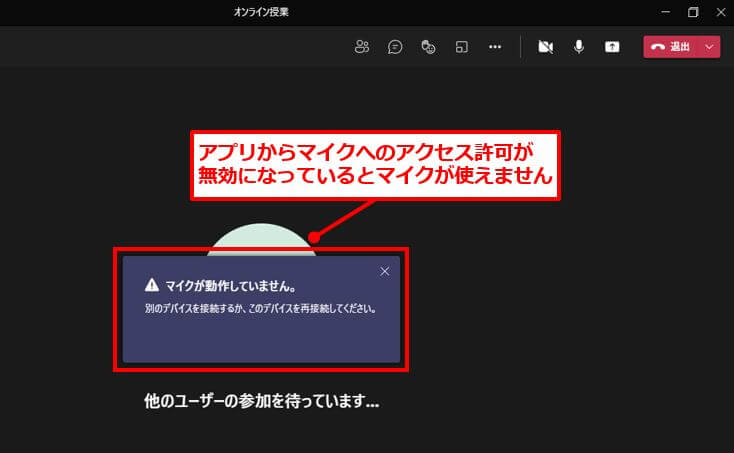
PC側の設定でアプリからのマイクへのアクセスを許可していないと、Teamsでマイクが使えません。
アプリからのマイクへのアクセス許可については、画像を使って説明します。
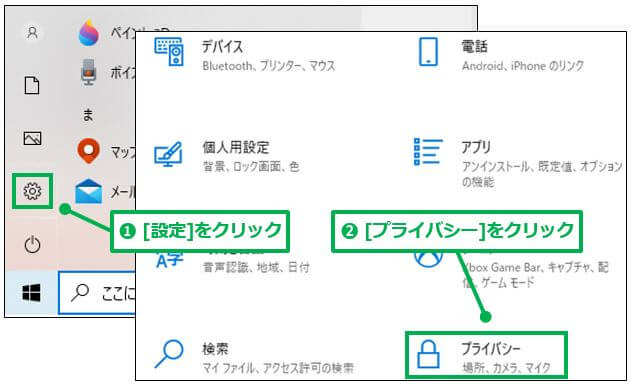
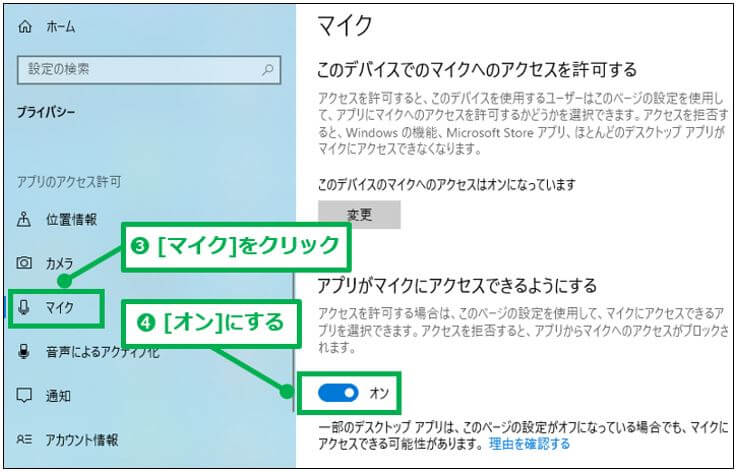
- PCの[設定]を開く
- [プライバシー]をクリック
- [マイク]をクリック
- [アプリがマイクにアクセスできるようにする]をONにする
[アプリがマイクにアクセスできるようにする] が [OFF] だと、Teams でマイクが動作しません。
[アプリがマイクにアクセスできるようにする] は [ON] に設定しましょう。
PCを再起動してみる
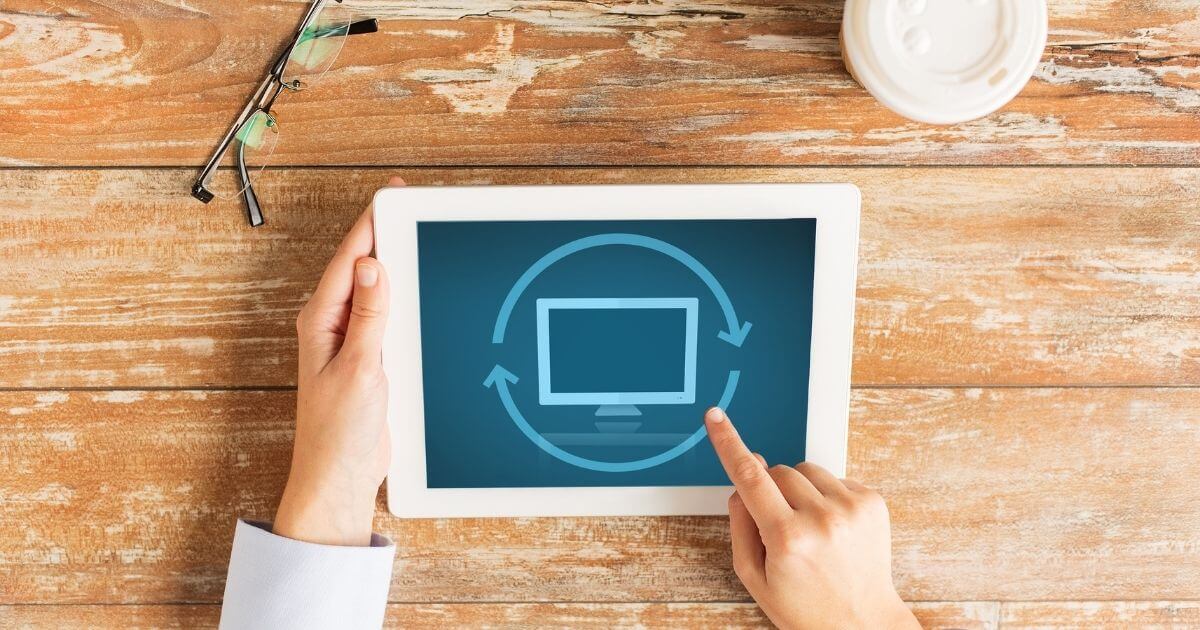
PCの一時的な不具合なら、再起動すると解決する場合があります。
オンライン授業や会議中にPCを再起動すると、会議から退出してしまうので、再起動する前にチャットで連絡しておくと相手に親切ですよ。
再起動度Teamsの会議に参加してみて、音声が聞こえるか確認しましょう。
Teamsのキャッシュクリアをしてから再インストールしてみる
Teamsの不具合で音声トラブルが起きている可能性もあります。
その場合は、Teamsのキャッシュをクリアしてから、再インストールをすると改善することが多いです。
手順としては、[Teams]フォルダを2つ削除した後に、Teamsをインストールします。
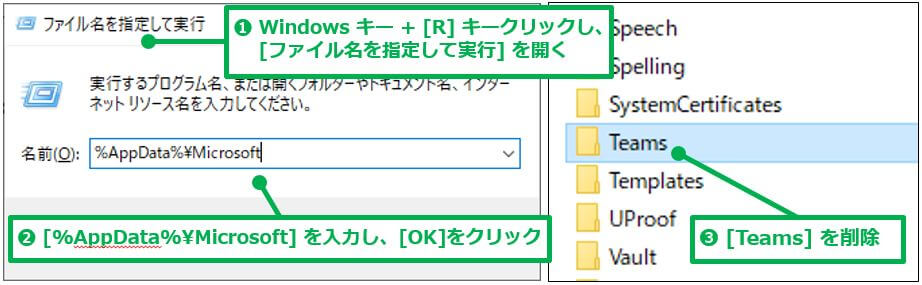
- Teamsを終了させた後に、[Windows]キー + [R]キーをクリックする
- [ファイル名を指定して実行]という画面が表示されるので、名前に「%AppData%\Microsoft」を入力し、[OK]をクリックする
- 表示されたフォルダ一覧の中から[Teams]フォルダを削除する
一つ目の [Teams]フォルダが削除できました。
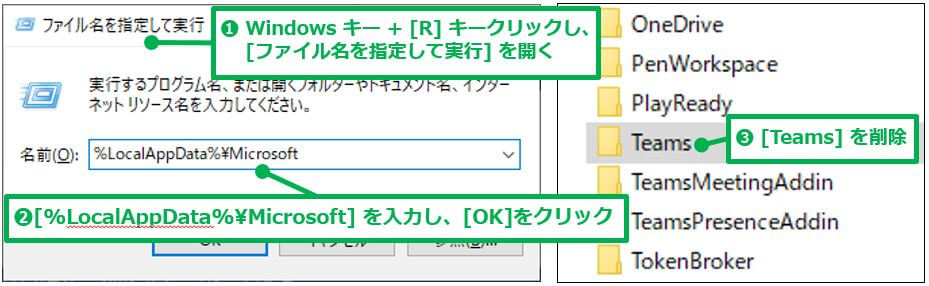
- もう一度、[Windows]キー + [R]キーをクリックする
- [ファイル名を指定して実行]という画面が表示されるので、名前に「%LocalAppData%\Microsoft」を入力し、[OK]をクリックする
- 表示されたフォルダ一覧の中から[Teams]フォルダを削除する
これで二つ目の [Teams]フォルダの削除も完了です。
このように [Teams]フォルダを2つ削除したら、Teamsをインストールしてください。
Teamsフォルダが削除できない場合
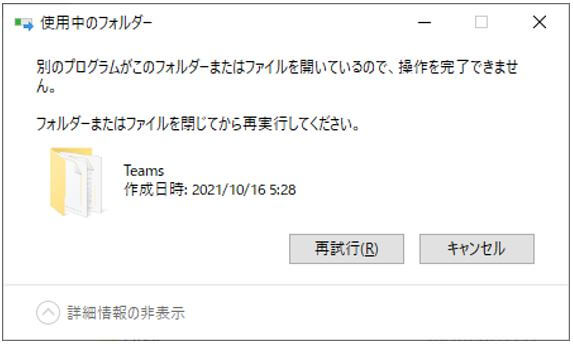
Teamsアプリを閉じているのに [Teams]フォルダを削除できない場合は、バックグラウンドでTeamsが起動しています。
[タスクマネージャー] の [プロセス] で [Microsoft Teams] タスクを終了させてから、[Teams]フォルダを削除してください。
タスク削除の方法を画像を使って説明します。
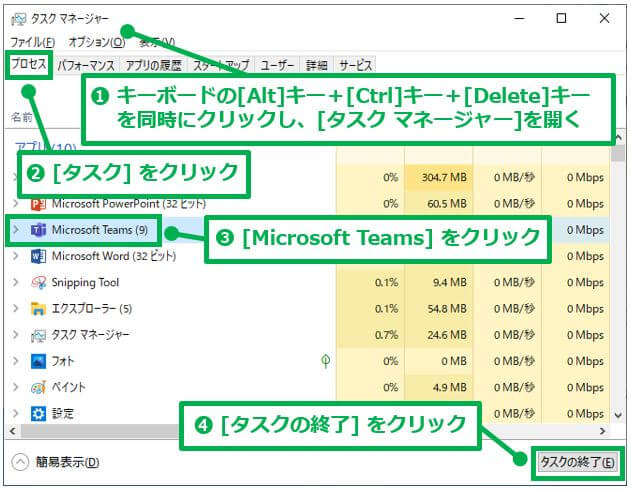
- キーボードの[Alt]キー+[Ctrl]キー+[Delete]キーを同時にクリックし、[タスク マネージャー]を開く
- [プロセス]タブをクリックする
- アプリの項目から[Microsoft Teams]をクリックする
- [タスクの終了]をクリック
外付けマイク・スピーカーを使ってみる

PC内蔵のマイクとスピーカーの不具合で、音声が聞こえない・マイクに雑音が入るといったトラブルが起きることがあります。
予め外付けの『ヘッドフォン』か『マイク付きイヤホン』を用意しておくと安心ですね。
外付けの『ヘッドフォン』『マイク付きイヤホン』は内蔵マイク・スピーカーと比べて以下のようなメリットがあります。
ポイント
- 家の生活音や雑音などのノイズを抑えて相手に音声を届けることができる
- 耳への密着性が高いので、音声が聞き取りやすい
- 周りのノイズを気にせず集中して取り組むことができる
オンライン授業におすすめのヘッドセットは、こちらの記事で紹介しています。
ぜひご参考にしてください。
-

-
参考【大学生必見】オンライン授業におすすめのヘッドセット6選!【ワイヤレスをおすすめしない理由】
続きを見る
5,000円以下でオンライン授業で十分使えるヘッドセットを厳選しました。
まとめ
Microsoft Teamsを使ったオンライン授業やWeb会議の際「音声が聞こえなくなった」「自分の声が相手に届かない」といった音声トラブルが起きた時の対処法をご紹介しました。
会議中に突然、音声トラブルが起きると焦ってしまいます。
予めトラブル対処法を理解しておくこと、落ち着いて対処することができますよ。
今後もオンライン授業や会議は続きそうですね。
みなさん頑張ってください。
最後まで読んでいただき、ありがとうございました!





