普段どんなWebブラウザを使っていますか?
Webサイトを閲覧するために必ず必要なのがブラウザです。
- 調べ物をするためにWebサイトで検索をする
- ショッピングサイトで買い物をする
- 休校・補講、教室変更などの大学からのお知らせをポータルサイトで確認する
このように、大学生の皆さんは、毎日ブラウザを使うでしょう。
毎日使うものだから、より快適に・より便利に利用したいですよね?
そんな方には「Google Chrome」がおすすめです。
本記事では、Chromeをおすすめする理由や機能、使い方について解説します。
目次
ブラウザとは
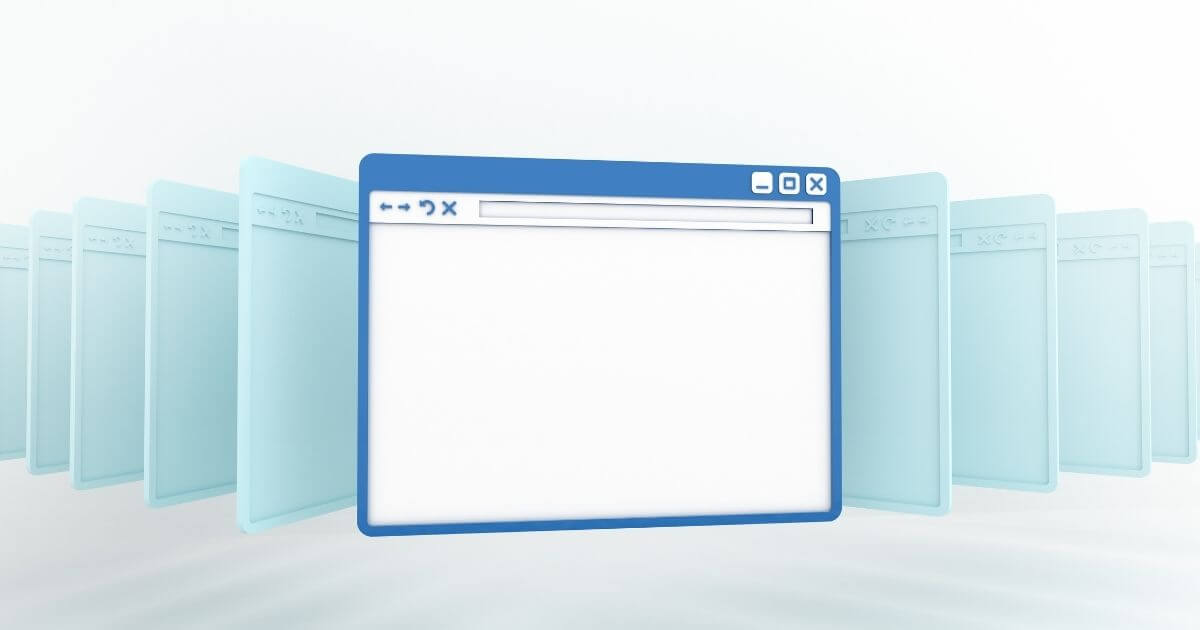
ブラウザとは、PCやスマホなどの端末を利用してWebサイトを閲覧するためのソフトウェアです。
一般的に、Webブラウザの略でブラウザと呼ばれています。
ブラウザにもいくつか種類があります。
例えば、有名ところだと、以下のようなブラウザがあります。
チェックリスト
- Chrome
- Edge
- Safari
- Firefox
- Opera
それぞれ、機能や特徴も異なります。
Chrome以外のブラウザが気になる方は、こちらの記事をご覧ください。
-

-
参考おすすめのブラウザ5選!特徴や選び方を徹底解説
続きを見る
Chromeの機能特徴
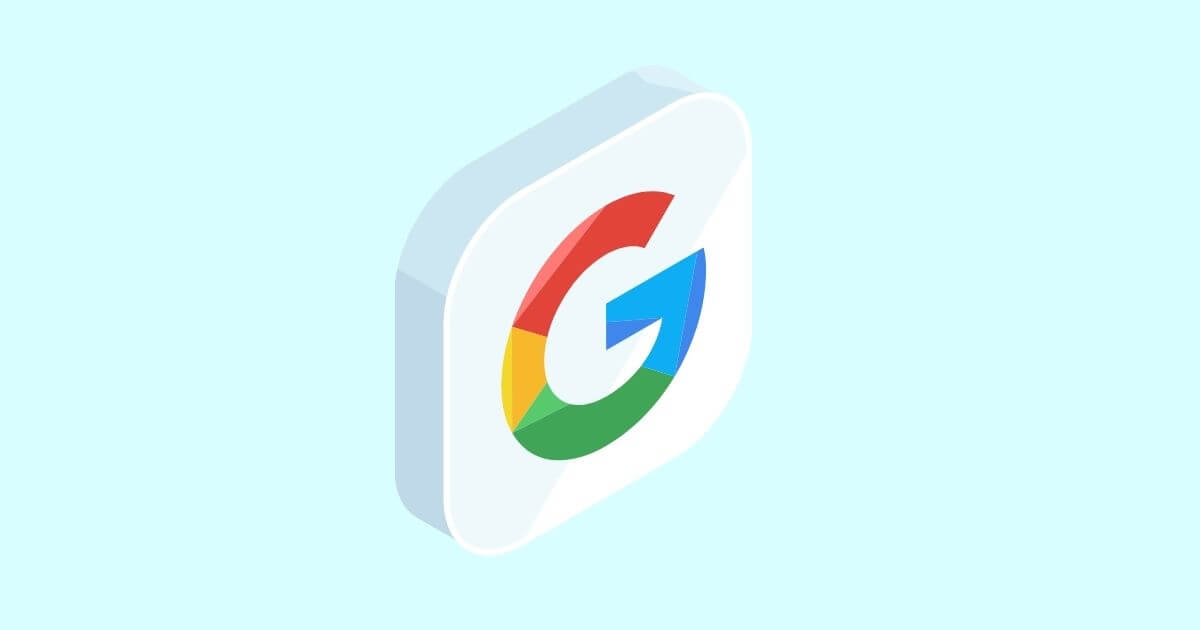
ChromeはGoogleが提供している無料のブラウザです。
国内・世界ともにブラウザシェアランキングは1位。
2021年11月の国内・世界のデスクトップブラウザシェア率を見ても、Chromeは60%以上のシェアを占めています。
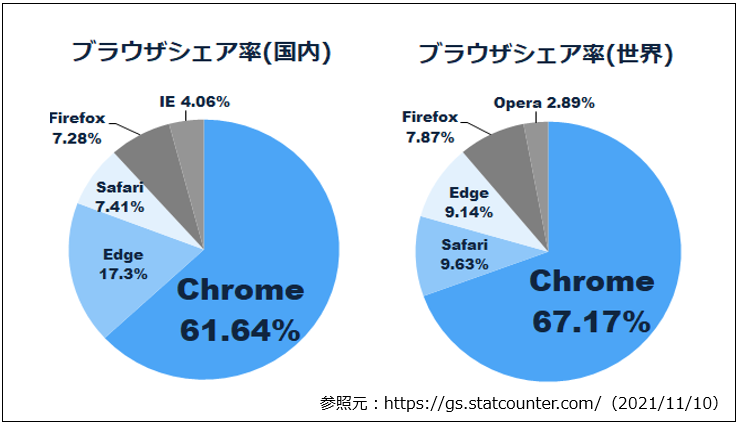
Chromeには、以下の特徴があります。
ポイント
- シンプルで直感的に操作できる
- Google関連のサービスと連携できる
- ブックマークや閲覧履歴を別の端末間で共有できる
- 自分好みに機能拡張できる
この4つの特徴について詳しく解説します。
シンプルで直感的に操作できる
シンプルかつ直感的に操作できるデザインです。
画面上部のアドレスバーもしくは、画面中央の検索バーのどちらかに検索ワードかURLを入力して、検索することができます。
検索ワードの多少の入力ミスなら正しいワードで検索してくれます。
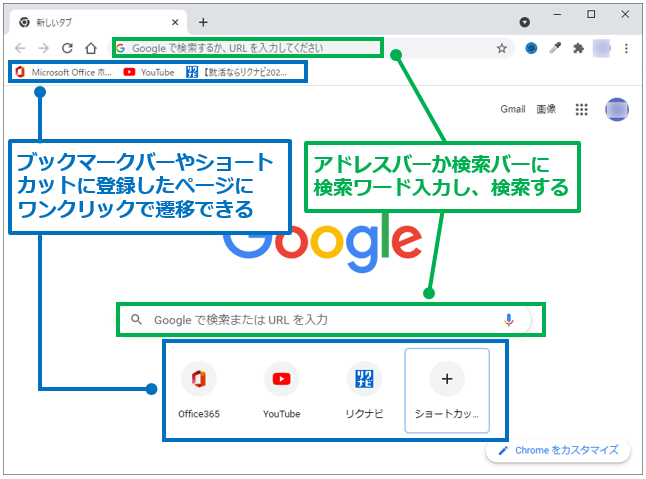
また、検索ワードについて関連候補が表示されます。
リストから探すことで、目的の検索ワードを簡単に見つけ出すことができますね。
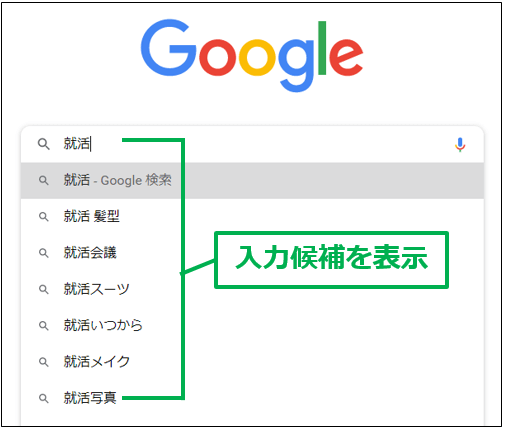
Google関連のサービスと連携できる
Chromeの検索エンジンは、Googleがデフォルトで設定されています。
Googleの検索アルゴリズムは優秀なので、ほしい情報にすぐにたどり着けます。
例えば、Microsoft の検索エンジン「Bing」と比較するために、EdgeとChromeでの検索結果を比較しています。
今回は、Zoomをダウンロードするために、ダウンロードページを表示させたいと思い、「Zoom ダウンロード」で検索しました。
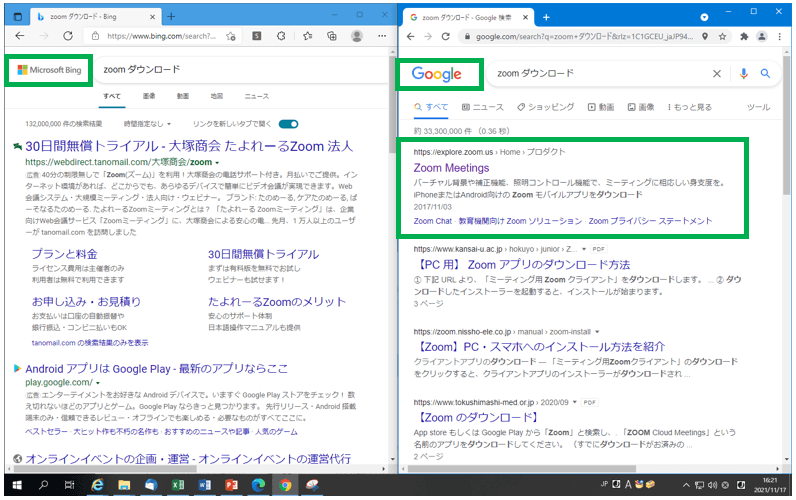
Chromeでの検索結果は、最上位にZoomの公式サイトが表示され、そこからダウンロードページにたどり着けました。
Chromeの場合は、検索結果に対してGoogle関連のサービスを利用することができます。これが便利です!
例えば、気になる場所を検索した時にはGoogleマップで確認できます。
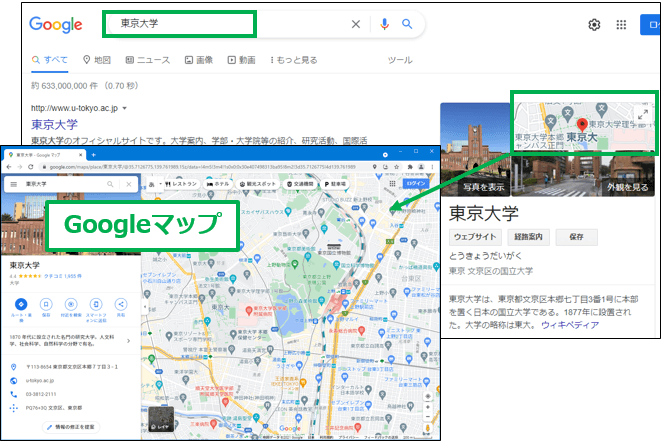
英語のWebページは、Google翻訳を使ってワンクリックで日本語に翻訳できますよ。
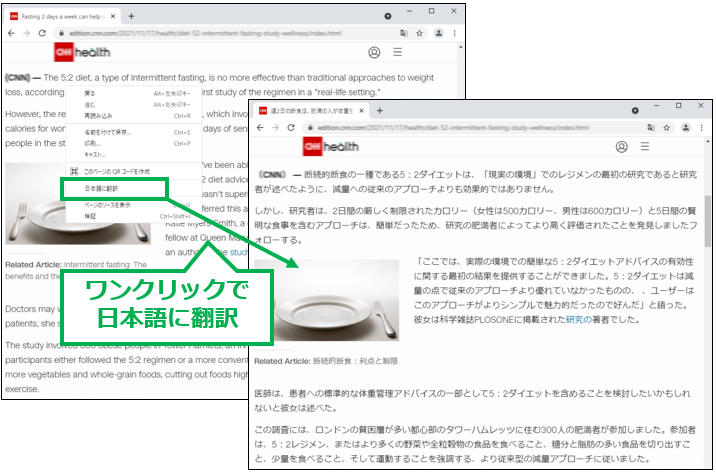
ブックマークや閲覧履歴を別の端末間で共有できる
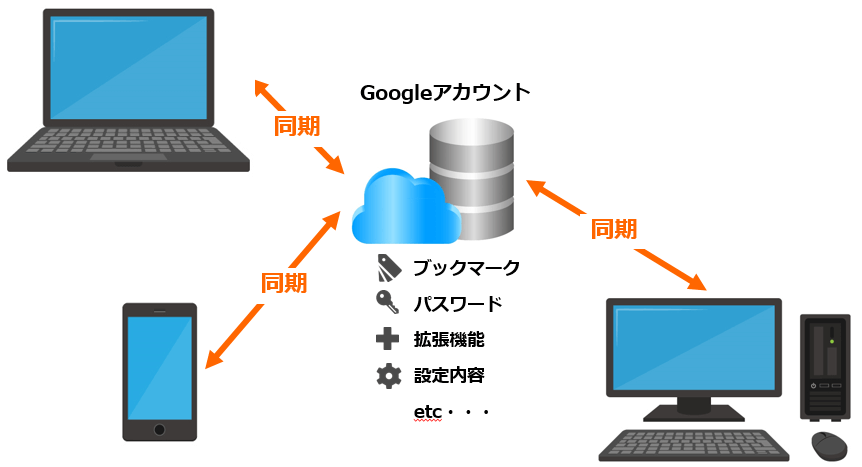
Chromeには、同じGoogleアカウントでログインしていれば、別の端末でChromeを開いても同じブックマークなどを利用できる同期機能があります。
同期機能を利用するには、Googleアカウントが必要です。
アカウントは無料で作成できます。
同期をオンにすることで、例えば、大学のPCからでも自宅のPCで登録したブックマークを利用できますよ。
ポイント
同期を有効にすると、様々な端末(PCやスマホなど)で、「ブックマークさm」「履歴と開いているタブ」「パスワード」「設定」などの情報を共有することができます。
具体的に、同期をオンにする方法を紹介しますね。
Chromeの同期をオンにする方法
画面右上のプロフィールのアイコンをクリックし、[同期を有効にする…]をクリックします。
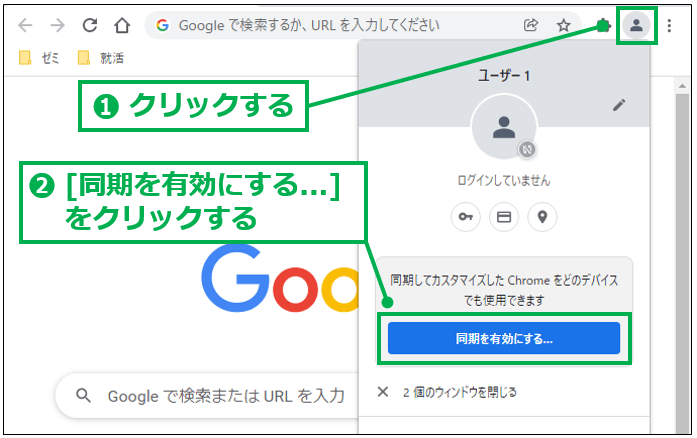
Chromeにログインしていない場合は、Chromeへのログインが求められます。
自分のGoogleアカウントを使ってログインしてください。
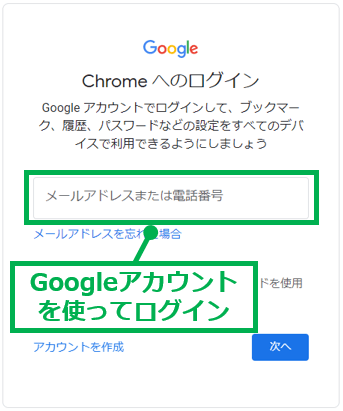
「同期を有効にしますか?」という画面が表示されるので、[有効にする]をクリックすると、同期が有効になります。
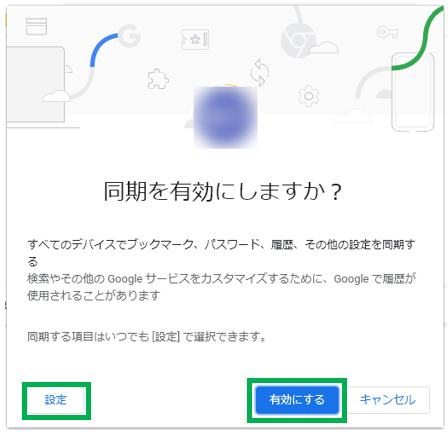
画面右上のプロフィールのアイコンをクリックし、同期が有効になっていることを確認しましょう。
自分好みに機能拡張できる
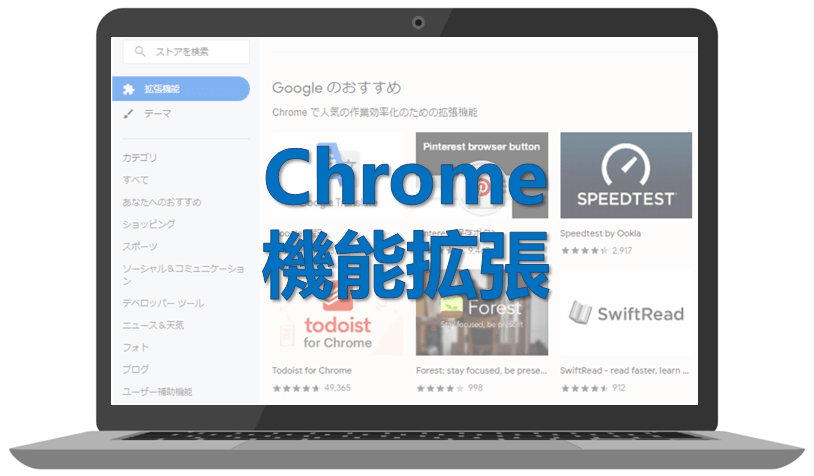
スマホを使いやすくするために、アプリをインストールしますよね?
Chromeブラウザにも、Googleウェブストアにある豊富な拡張機能の中から、自分の好きなものをインストールして、Chromeをより快適に、使いやすくすることができます。

機能拡張のインストールは簡単です。
手順は大きくこの3ステップ。
簡単な流れ
- Chromeウェブストアにアクセスする
- 必要な拡張機能を探して選択する
- [Chromeに追加]ボタンを押下して、アクセスを許可する
Chromeブラウザに機能拡張する方法
「AdBlocker」というWebサイトやYouTubeなどの広告をブロックする機能拡張をインストールする手順を紹介します。
Googleウェブストアにアクセスします。
Googleウェブストアは、こちらからアクセスできますよ。(https://chrome.google.com/webstore/category/extensions)
もしくは、Chromeの設定からGoogleウェブストアにアクセスしましょう。
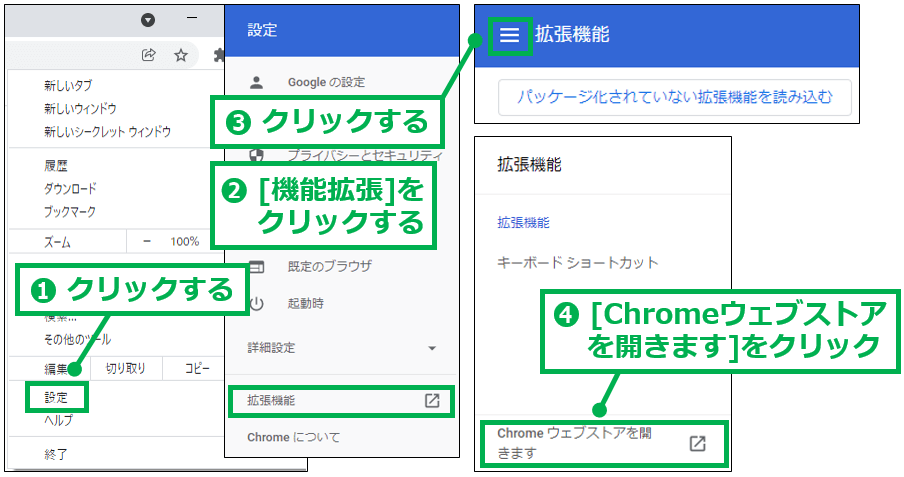
Chromeウェブストアで機能拡張を検索します。
インストールしたい拡張機能を見つけて選択。
機能拡張の検索方法は、名前を入力するか、カテゴリから探す方法があります。
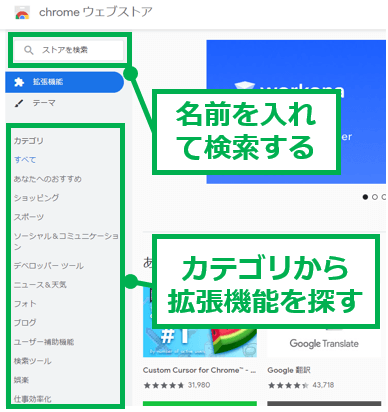
今回は、「AdBlocker」で検索。
Chromeに追加したい拡張機能を選択します。
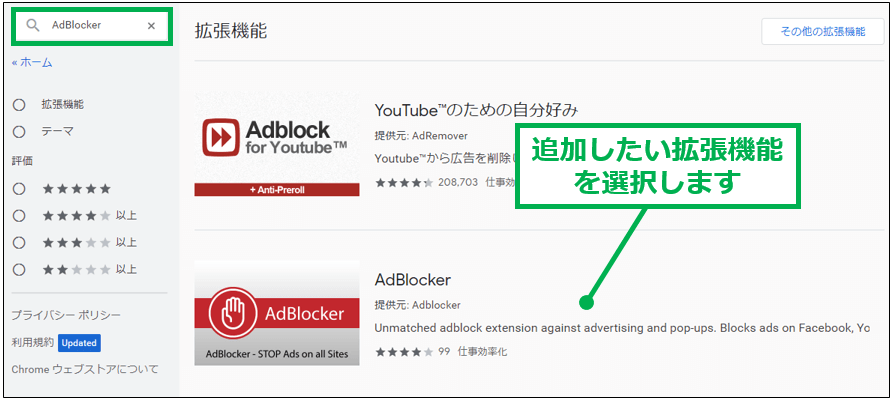
次に、[Chromeに追加]をクリックすると、「拡張機能を追加しますか?」とポップアップが表示されます。
[拡張機能を追加]をクリックすると、拡張機能が追加されますね。
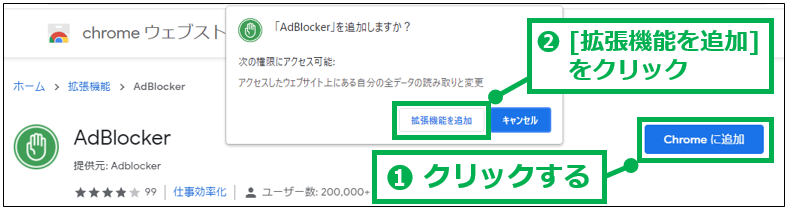
大学生におすすめするChromeの便利な使い方

大学生の皆さんは、レポートや卒業論文を作成する時に、自宅のPCや大学のPCなど、複数の端末を利用するでしょう。
例えば、自宅では「自分のPCで」、通学中には「スマホで」、大学内では「大学のPCで」と様々な場所で複数の端末を使って調べものをします。
こういった大学生の皆さんに、おすすめしたい便利なChromeの使い方5選を紹介しますね。
- ブックマークや検索履歴を別のPCと共有する
- 起動時に前回開いていたページを再現する
- 閲覧中のページを他の端末に送る
- あとで読みたい記事はリーディングリストに追加する
- 複数あるタブをグループ化して整理する
ブックマークや検索履歴を別のPCと共有する
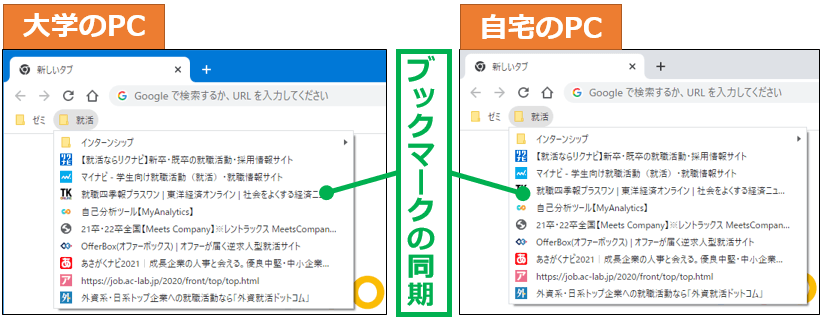
Chromeの同期機能を有効にすると、自宅のPCや大学のPCなど、様々な端末でブックマークを共有できます。
- 自宅のPCでレポート作成をしている時、参考になるWebページを見つけたのでブックマークに登録
- 通学中にスマホでChromeを開き、先ほど登録したブックマークからWebページを開いて続きを調べる
起動時に前回開いていたページを再現する
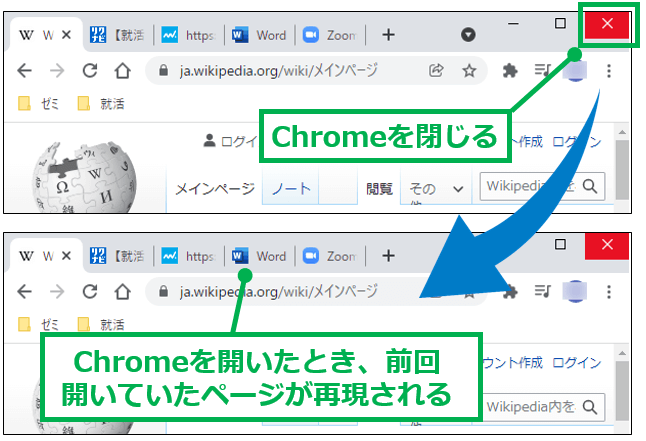
学生ポータルサイト、Webメール、学習管理システムのページなど、いつも開いているWebページってありませんか?
Chromeを起動する度に、それらのページを毎回開くなんて手間がかかりますね。
Chromeには、起動時に前回開いていたページを開く(再現する)ことができます。
- Chromeを起動する時に、前回開いていたページを再現することができる
- Chromeを起動する時に、学生ポータルサイトなど特定のページを開くことができる
閲覧中のページを他の端末に送る
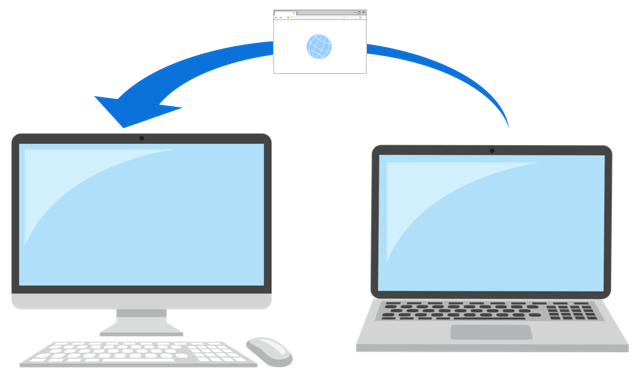
閲覧中のWebサイトの続きを別の端末で見ようと思って、URLをメールで送っていませんか?
Chromeの設定で同期を有効にしている場合、閲覧中のWebページを同じGoogleアカウントでログインしている別の端末に送ることができます。
送り方はとっても簡単です。
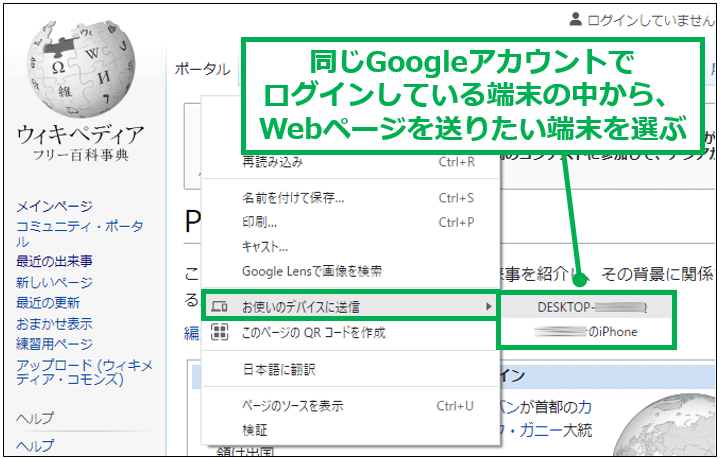
PCだけでなくスマホからでも閲覧中のWebサイトを別の端末に送ることができます。
- 大学のPCでレポート作成の参考になるWebページを見つけて、続きを自宅のPCでも見たい場合、簡単にWebページを送ることができる
- 帰宅中にスマホで見ていたWebページを自宅のPCに送って、ページの続きを見ることができる
あとで読みたい記事はリーディングリストに追加する
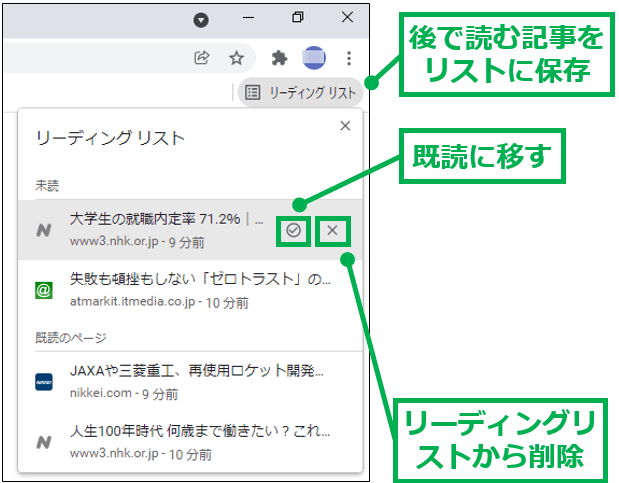
「この記事気になるけど、今は時間がないからあとで読みたい」ってことありませんか?
そんな時には、リーディングリストに追加しておくと便利ですよ。
リーディングリストとは、気になる記事を未読リストして保存ができ、読み終えたら既読リストに移すことで、読み忘れを防ぐことができる機能です。
リーディングリストへの登録は、気になる記事を見つけたら、画面上部の星(☆)アイコンをクリックして、[リーディングリストに追加]をクリックするだけと簡単です。
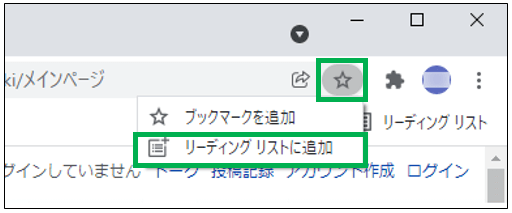
スマホからでもリーディングリストに登録できますよ。
同期を有効にしておけば、様々な端末でリーディングリストを共有することもできます。
- 大学のPCで調べものをしていて気になる記事を見つけたけど、次に授業があるので、リーディングリストに追加しておく
- リーディングリストにいくつか記事を追加した後に、未読のものから確認することで、効率的に情報収集することができる
複数あるタブをグループ化して整理する
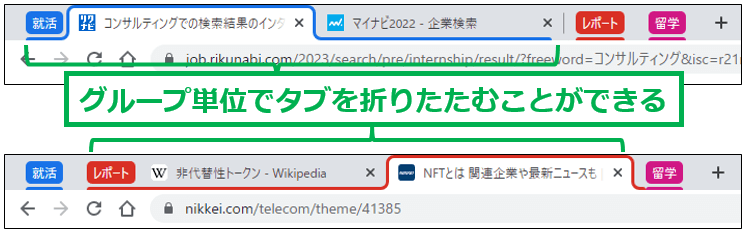
タブをたくさん開いてしまい「あの記事どこいった?」と困ったことはありませんか?
大学生の場合、就活や授業など様々ことを平行して調べることがあります。
そんな時に、タブを「就活」「授業」などとグループ分けをして整理しておくと、目的の記事を見つけやすいです。
目的の記事を探しやすくするために、グループ単位でタブを折りたたんで閉まっておくことができます。
- タブをグループ化して整理することで、一つのウィンドウに複数のタブを開いても、目的の記事が探しやすくなる
- グループ化しておくと「就活」「授業」など、目的別に情報を収集・管理しやすくなる
まとめ
Webサイトを閲覧するために必ず必要なのがブラウザです。
ブラウザには、Microsoft EdgeやFirefox、Google Chromeなど、他にもたくさんの種類があります。
大学生には、Chromeを使うことをおすすめします。
本記事では、Chromeの特徴と、大学生がWebブラウザを使用するシーンを例に、Chromeの便利な使い方について紹介しました。
Chromeは、世界でも日本国内でもブラウザシェア率No1のブラウザです。
Chromeの便利な機能を利用すると「より快適」「より便利」に検索ができるようになりますよ。
毎日使うブラウザだからこそ、こだわってみてはどうでしょうか。
最後までお読みいただきありがとうございました。


