データを保存するのにUSBメモリを持ち歩くなんて面倒ですよね?
USBメモリでデータを保存・管理しているとこれらのリスクがあります。
- USBメモリをなくした
- PCに挿入してもUSBメモリを認識しなくなった
- 誤ってデータを削除してしまった
「OneDrive」などのオンラインストレージサービスを利用すれば、このような問題はすべて解決します。
端末とネットワーク環境があれば、いつでもどこでもデータの閲覧・保存・編集ができるので便利ですよ。
OneDriveはWordやPowerPointなどのOfficeファイルや写真データなど、様々なファイルをクラウド上に保存することができます。
データの保存だけではなく、複数人とデータを共有、共同編集するといった使い方も可能です。

マイクロソフト Office 365の 包括ライセンスを契約している大学の学生さんなら、「有料プランのOneDrive」を無料で使えます。
この記事を書いた人
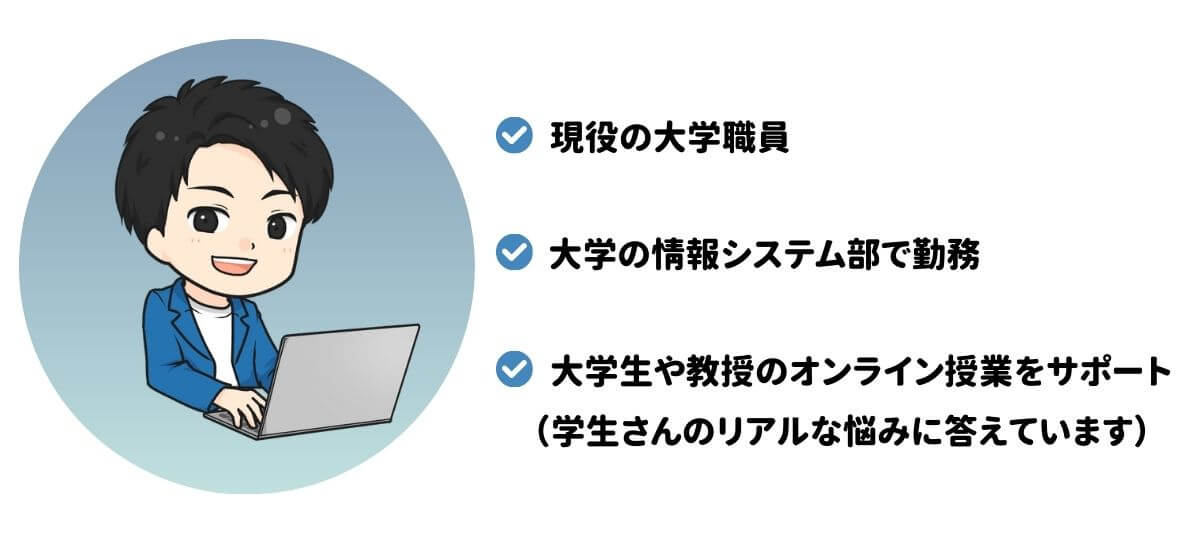
大学生からOneDriveの使い方について、問い合わせを受けることもあるので、使い方や注意点をまとめました。
この記事を読むと、以下のことが理解できます。
本記事から得られること
- OneDriveで何ができるのか
- 大学生にOneDriveをおすすめする理由
- OneDriveの基本的な使い方
- OneDriveの同期設定のやり方
- ファイルの共同編集のやり方
- OneDriveを利用する上での注意点
OneDriveとは
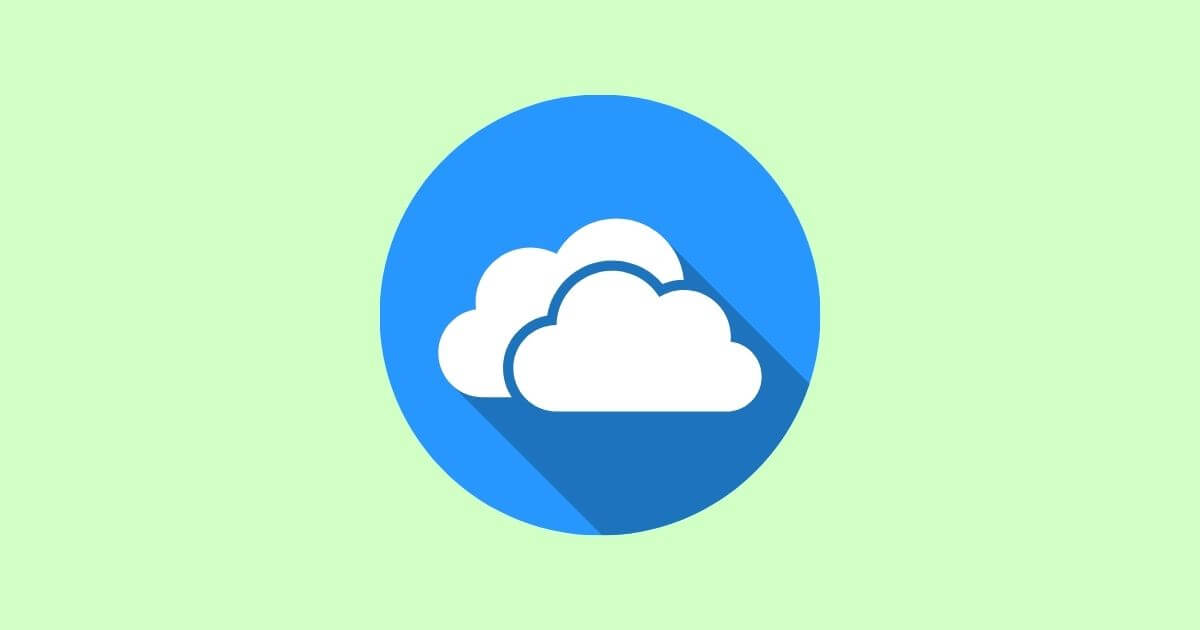
OneDriveは、マイクロソフト社が提供しているオンラインストレージサービスです。
オンラインストレージサービスとは、インターネット上にファイル(データ)を保管できるサービスです。
クラウドサービスとも呼ばれています。
【大学生はこう使う!】OneDriveでできることと
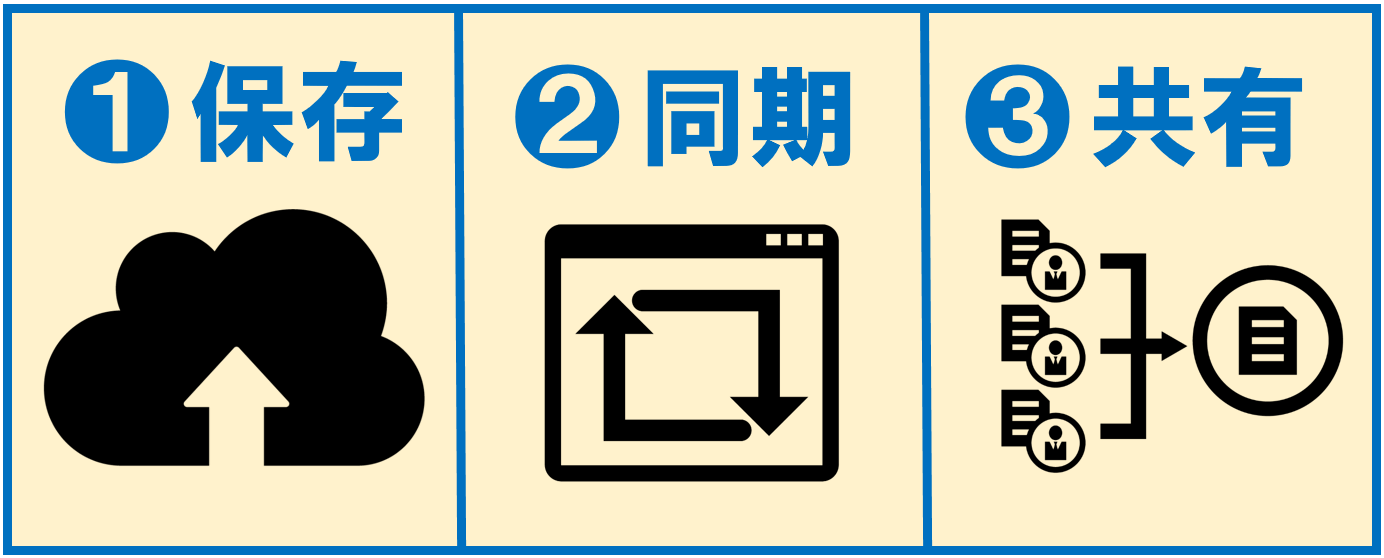
OneDriveでは大きく3つのことができます。
(例)できること
- 【保存】インターネットに接続していれば、どこからでもデータを保存・閲覧することができる
- 【同期】自宅のPCに保存したデータを「通学中のスマホ」や「大学のPC」などから閲覧・編集できる
- 【共有】OneDriveに保存したデータを、友達などの複数人で共有・共同編集することができる
【保存】ネット環境があれば、どこでもデータを保存・閲覧できる
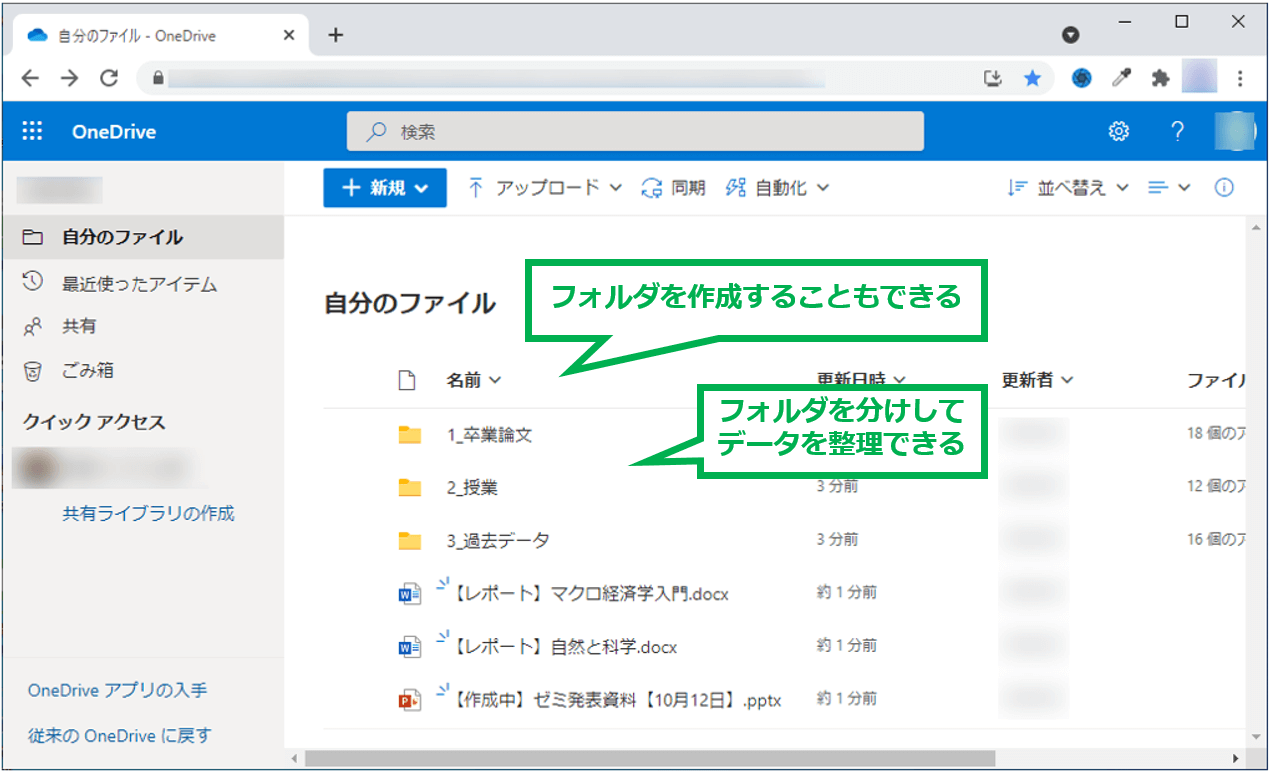
USBメモリを持ち歩かなくても、大学のPCで作成したレポートや卒論などのファイルはOneDriveに保存できます。
WordやExcelといったOfficeファイル、写真や動画など様々なファイルを保存することが可能です。
インターネットに接続していれば、どこからでもオンライン上にファイルを保存することができますよ。
OneDriveに保存したファイルは、自宅のPCにダウンロードして、レポートの続きから作成するといった使い方も可能です。
データはオンライン上に保存されるので、保存したファイルは別の端末からでも閲覧・編集することができます。
こんな使い方ができる!
- 大学のPCで作成したファイルをOneDriveに保存する
- OneDriveに保存したファイルは、ネットに接続していれば、どこからでもダウンロードできる
- スマホで撮った写真や動画をOneDriveに保存する
- スマホ内のデータをOneDriveに保存して、学校のPCから印刷する
- ゼミ活動や卒論に関するデータをOneDriveで保存・管理する
【同期】自宅のPCに保存したデータを「通学中のスマホ」や「大学のPC」から閲覧・編集できる

同期機能によって、自宅のPC内のデータ(デスクトップやドキュメントに保存してるファイルなど)を自動的にクラウド上のOneDriveにコピーできます。
同じアカウントで連携すれば、別のPCからも同期されます。
スマホやタブレットからでもファイルの閲覧や編集が可能です。

OneDriveで同期をしていると、大学内のPCで作成したWordファイルを帰宅後、自宅PCで編集することも可能です。
こんな使い方ができる!
- 自宅PCの「デスクトップに保存したプレゼン資料」を大学のPCで閲覧・修正する
- 大学で作成したファイルをOneDriveに保存して、続きを自宅で編集する
- 自宅のPCで作成した資料を通学中にスマホで確認する
- PCに保存している重要なデータのバックアップを自動的に取得できる
【共有】友達とファイルを共有・共同編集することができる
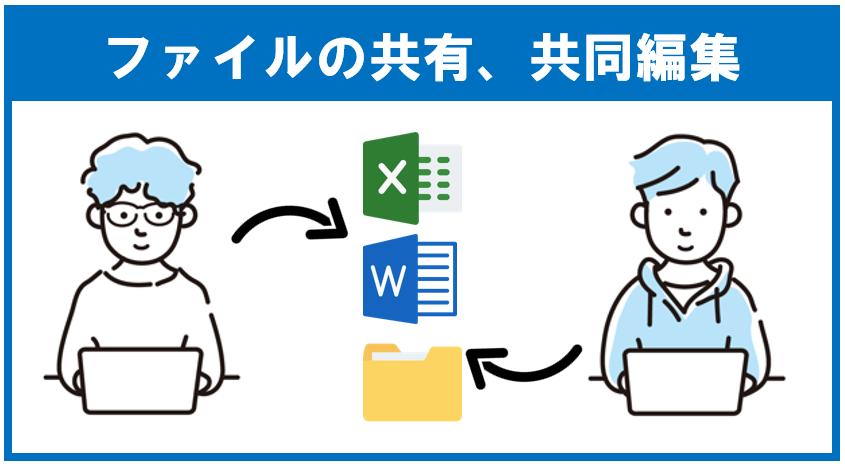
ここでは、ゼミ生同士や友達との共同作業をする時に使える2つの機能について説明します。
- 複数人でファイルやファルダ―を共有する
- 複数人でファイルを共同編集する
複数人でファイルやフォルダーを共有する
ゼミでプレゼンの準備をしている時、OneDriveを通して友達にプレゼン資料を見てもらうことができます。
わざわざメールでプレゼン資料を送る必要はありません。
また、プレゼン資料は画像を載せることもあり、ファイルのサイズは大きくなりがちです。
メールでは、容量の大きいファイルは送れないので、OneDriveを使うと簡単に資料を共有することができますよ。
ポイント
「友達に資料は見せたいけど、ダウンロードはさせたくない」という場合、ダウンロードを禁止することもできます。
こんな使い方ができる!
- たくさんのファイルを友達と共有する
- 写真や動画など容量の大きなデータを友達と共有する
- 友達にプレゼン資料を見せるけど、ダウンロードは禁止する
複数人でファイルを共同編集する
WordやExcel、PowerPointなどのOfficeファイルを友達と共有することで、リアルタイムで同時編集することができます。
例えば、グループ発表のためにプレゼン資料を作る時、複数人で同時にファイルを編集するといったことが可能です。
こんな使い方ができる!
- 友達と一緒にリアルタイムでプレゼン資料を共同作成する
- オンライン授業のため、直接会うことができない友達と共同して資料を作成する
OneDriveを大学生におすすめする理由
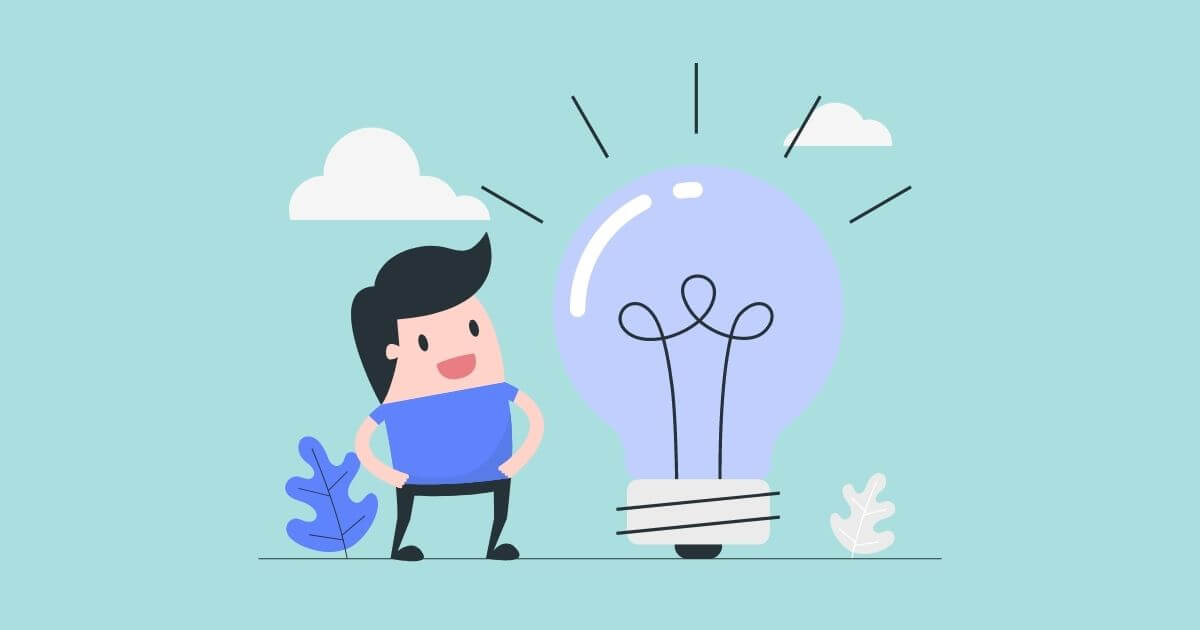
マイクロソフト社とOffice365の包括契約をしている大学の学生さんなら、有償プランのOneDriveを無料で使うことができます。
ここで、OneDriveのプランについてします。
OneDriveのプランは大きく3つ。
- 無償プラン
- 有償プラン(個人向け)
- 有償プラン(企業向け)

無償プランはMicrosoftアカウントを作成すれば誰でも利用できます。
ただし、保存容量は「5GB」だけです。
- 無償プラン:5GB
- 有償プラン:50BG~
有償プランの中にもいくつかの種類があるので、無償と有償ではストレージ容量に違いがあると理解しておいてください。
私の勤務している大学では、学生一人あたりの保存容量は「1TB」まで使えます。
(多くの大学では、1TBまでを上限として利用しています。)
大学生活を送る上で1TBもあれば、容量としては十分ですよ。
大学生がOneDriveを使用する上での注意点
大学を卒業すると、大学アカウントで利用していたOneDriveは使えなくなります。

大学アカウントのOneDriveが使えるのは、在籍期間中です。
具体的なOneDriveの使い方
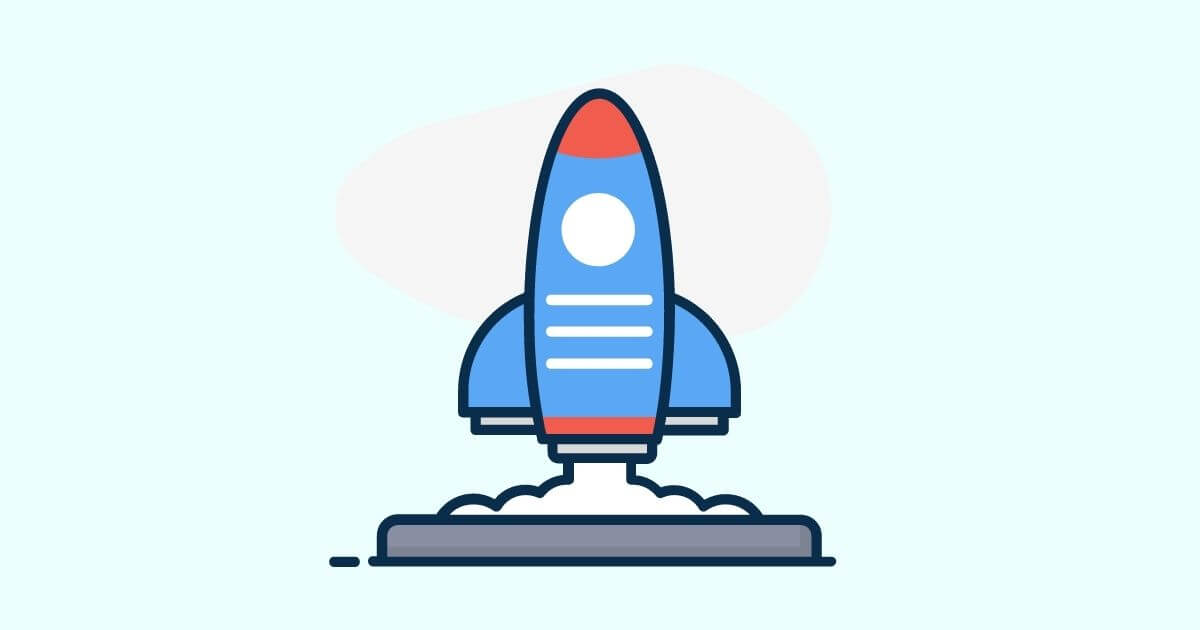
「保存」「同期」「共有」のやり方について、具体的に説明します。
OneDriveにファイルを保存する方法
OneDriveにデータを保存する方法は2つ。
- WebブラウザからOneDriveにサインインしてファイルを保存する
- OneDriveのデスクトップアプリを使って保存する
まずはWebブラウザを使った方法から解説しますね。
(デスクトップアプリを使ったファイルの保存方法は、後ほど説明します。)
1.WebブラウザでOffice365(https://www.office.com/)のサインイン画面を開きます。
2.[メールアドレス]と[パスワード]を入力し、Office365にサインイン。
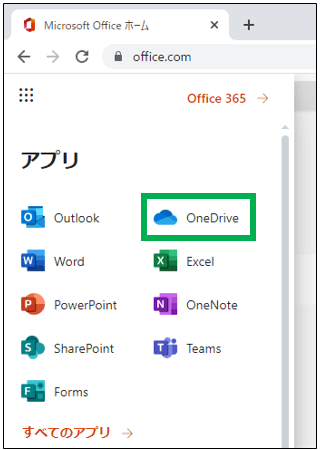
3.[OneDrive]をクリックします。
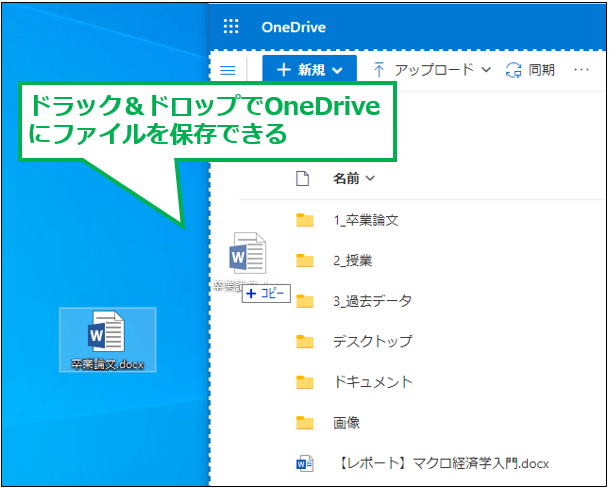
4.Webブラウザで「OneDrive」が開くので、保存したいファイルをドラック&ドラップすれば、OneDriveへの保存が完了です。
新規フォルダーを作成する方法
OneDrive上に新規フォルダーを作成することができます。
例えば、ゼミに関する資料は、「ゼミフォルダー」を作成し、そこに保存するといった使い方ができますよ。
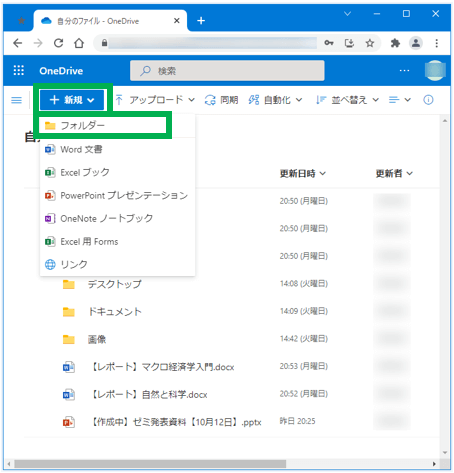
1.[+新規]をクリックするとメニューが表示されるので、[フォルダー]をクリックします。
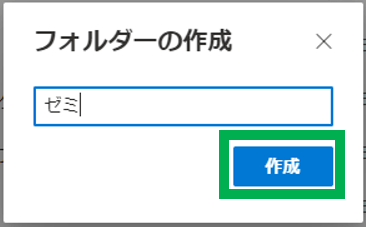
2.作成するフォルダー名を入力し、[作成]をクリック。
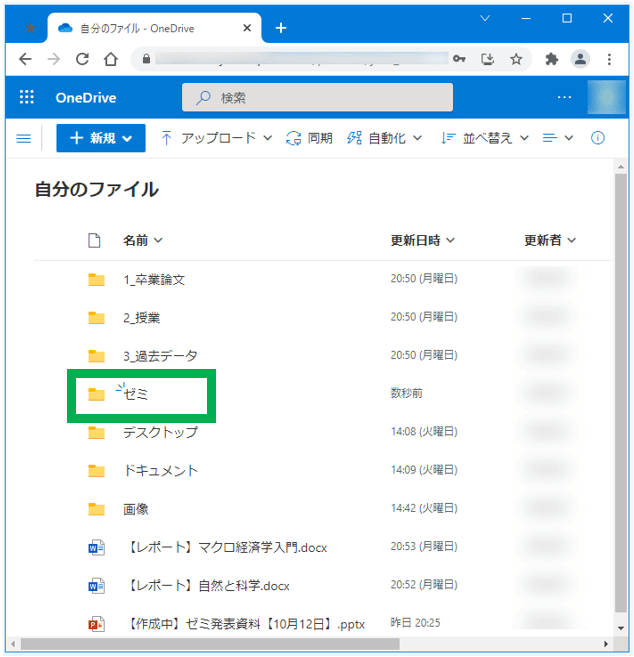
3.新しいフォルダーがOneDrive上に作成されました。
OneDriveに保存しているファイルをダウンロードする方法
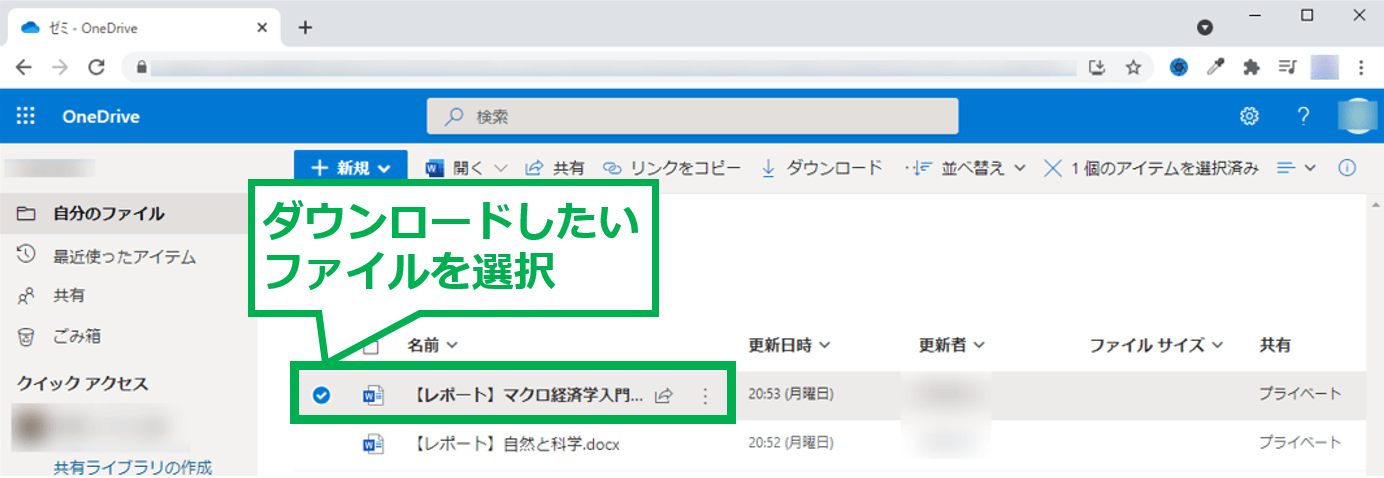
1.WebブラウザでOneDriveを開き、ダウンロードしたいファイルを選択します。
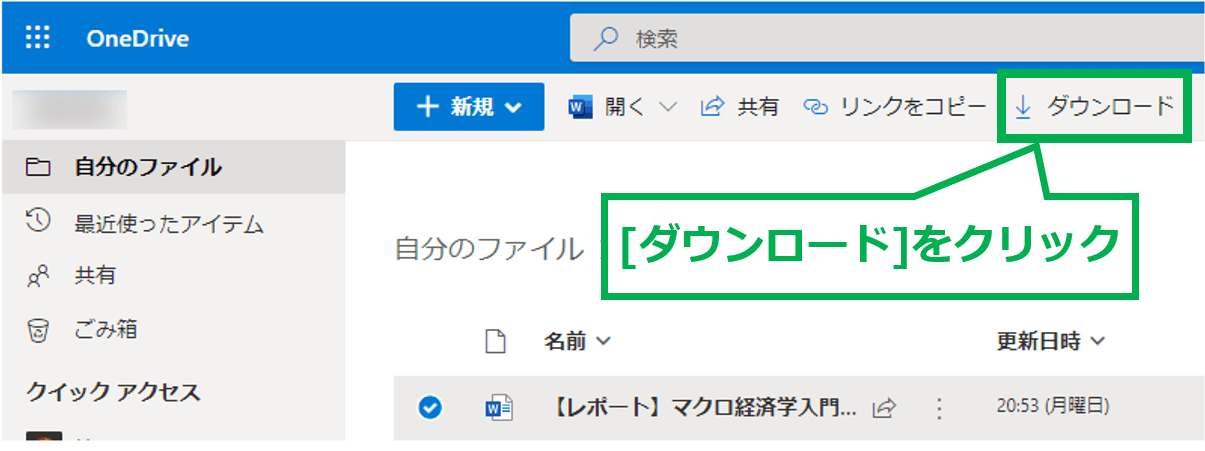
2.[ダウンロード]をクリックすると、ファイルをダウンロードできますよ。
PCとOneDriveを同期させる方法
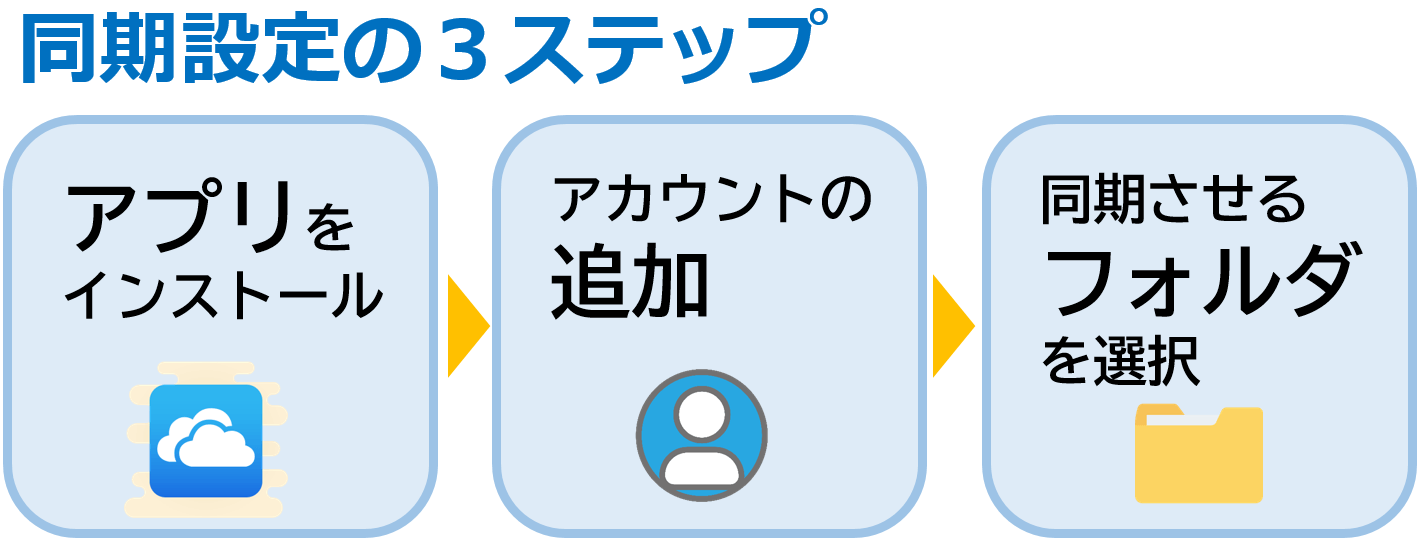
OneDriveの同期設定を上図の3ステップで説明します。
まずは、OneDriveのデスクトップアプリをPCにインストールする必要があります。
Windows10のPCの場合は、OneDriveが標準搭載されているので、「アカウント追加」の作業から始めてください。
アプリをインストールする
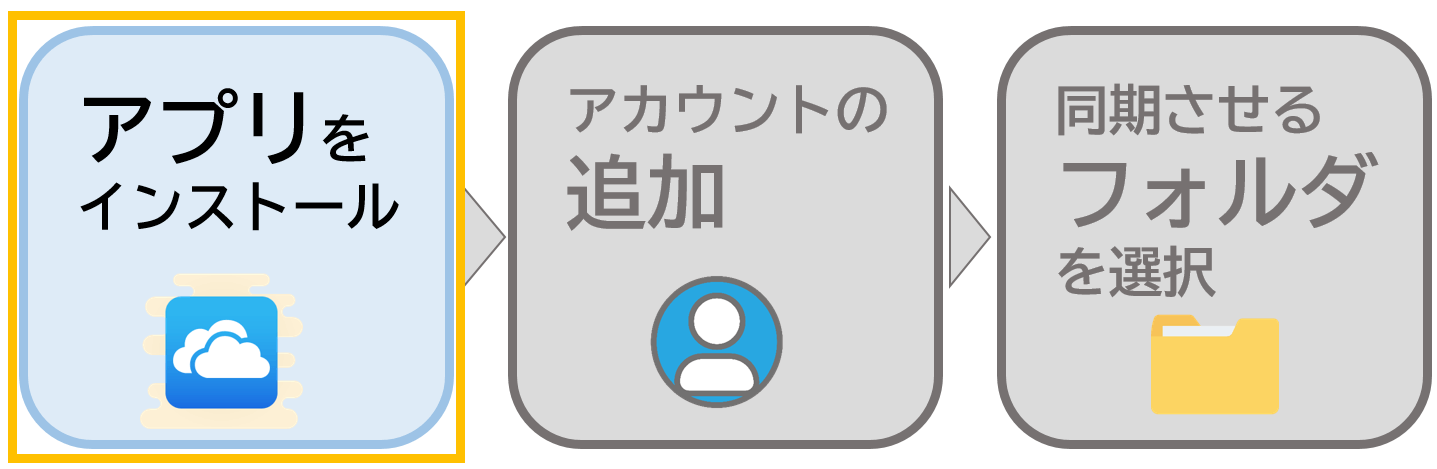
それではアプリをインストールしましょう。
1.OneDriveのダウンロードページ(https://www.microsoft.com/ja-jp/microsoft-365/onedrive/download)を開きます。
2.[ダウンロード]を選択し、OneDriveデスクトップアプリをインストールし完了です。
アカウントの追加
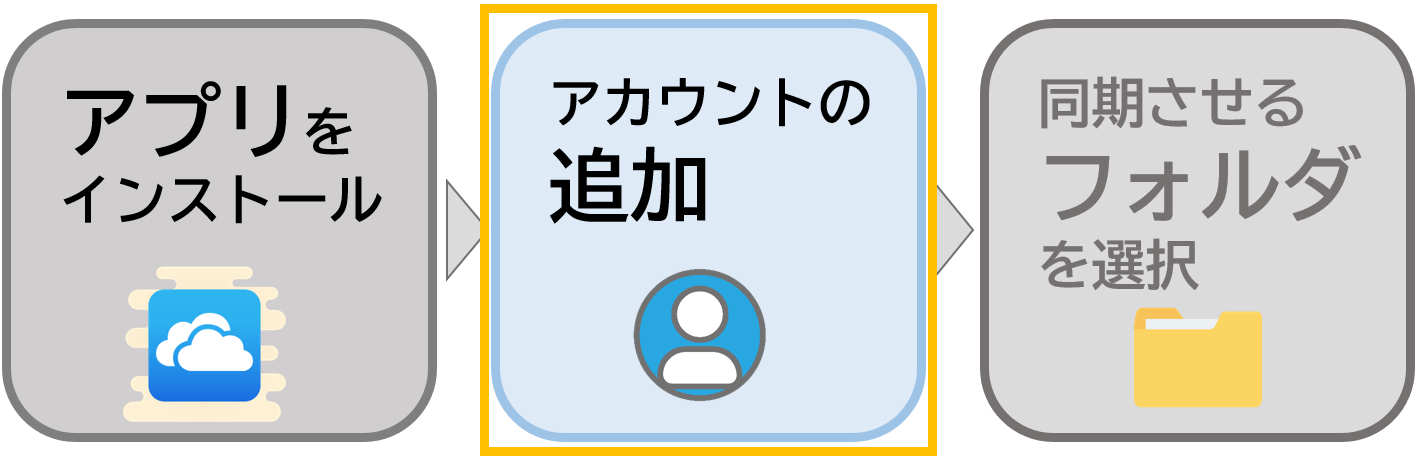
次に、アカウントを追加していきましょう。
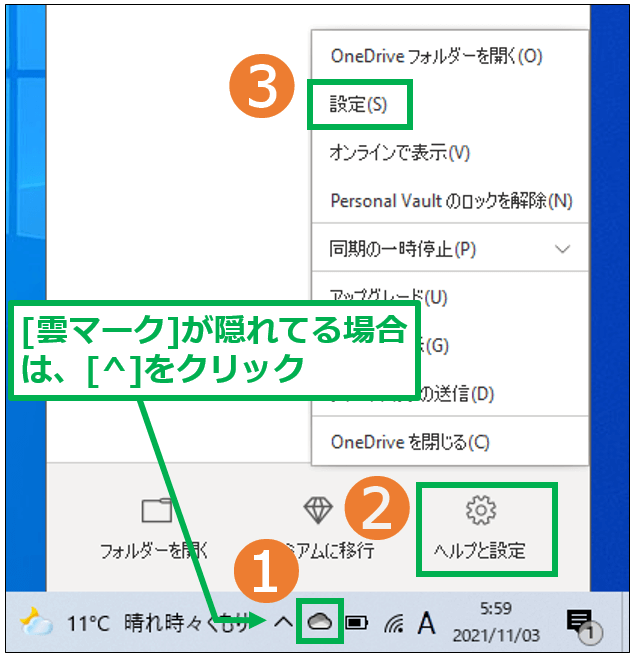
1.タスクバーの[雲マーク]をクリック。
2.[ヘルプと設定]をクリックします。
3.[設定]をクリックすると設定画面が表示されます。
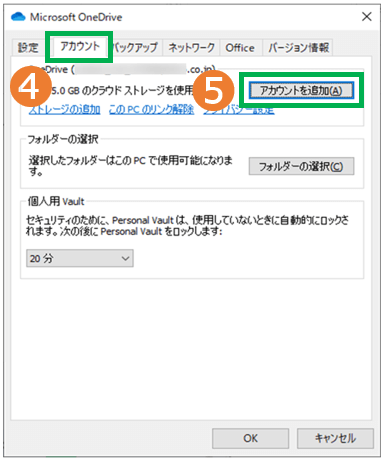
4.[アカウント]タブをクリック。
5.[アカウント追加]ボタンをクリックします。
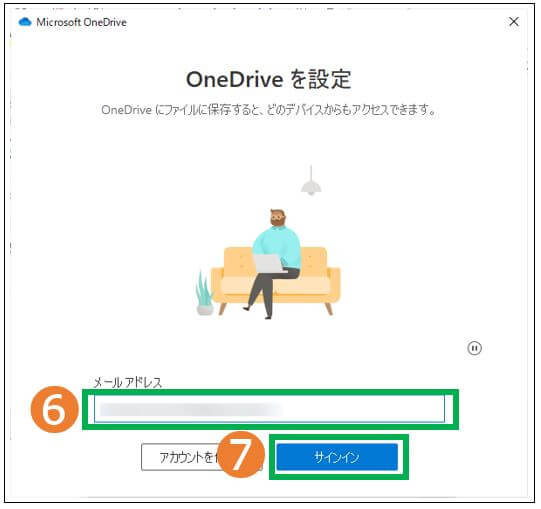
6.メールアドレスを入力します。大学アカウントでサインする場合は、大学のメールアドレスを入力しましょう。
7.[サインイン]ボタンをクリック。
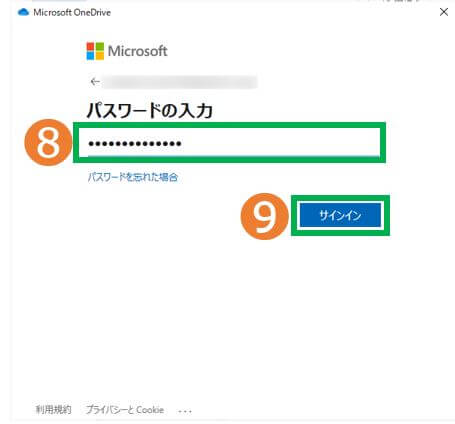
8.[パスワード]を入力します。
9.[サインイン]ボタンをクリック。
これでアカウントの追加は完了です。
次に、OneDriveと同期させるPC内のフォルダーを選択します。
同期させるフォルダを選択
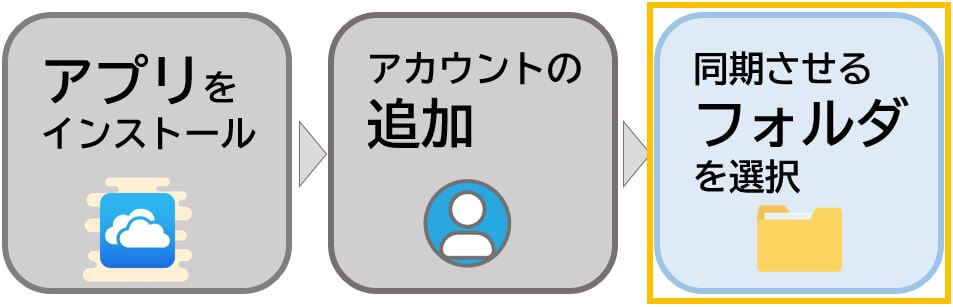
アカウント追加が完了すると、下のような画面が表示されるので、同期させるフォルダーを選択します。
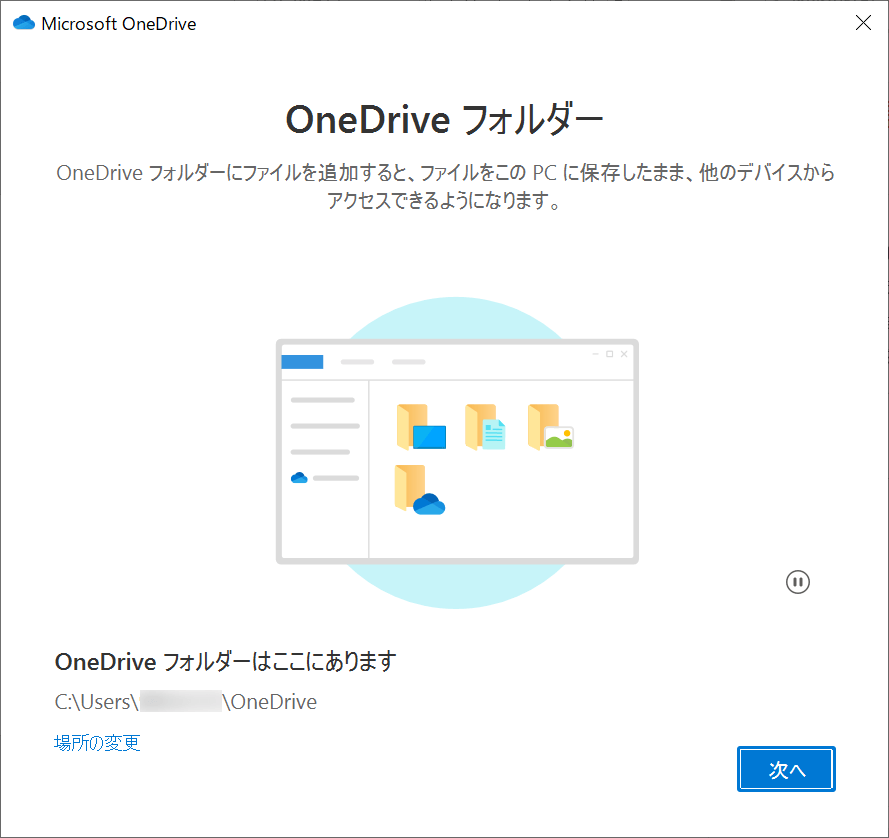
10.OneDriveフォルダーの場所を確認して [次へ]をクリック。基本的には、[次へ]をクリックで大丈夫です。
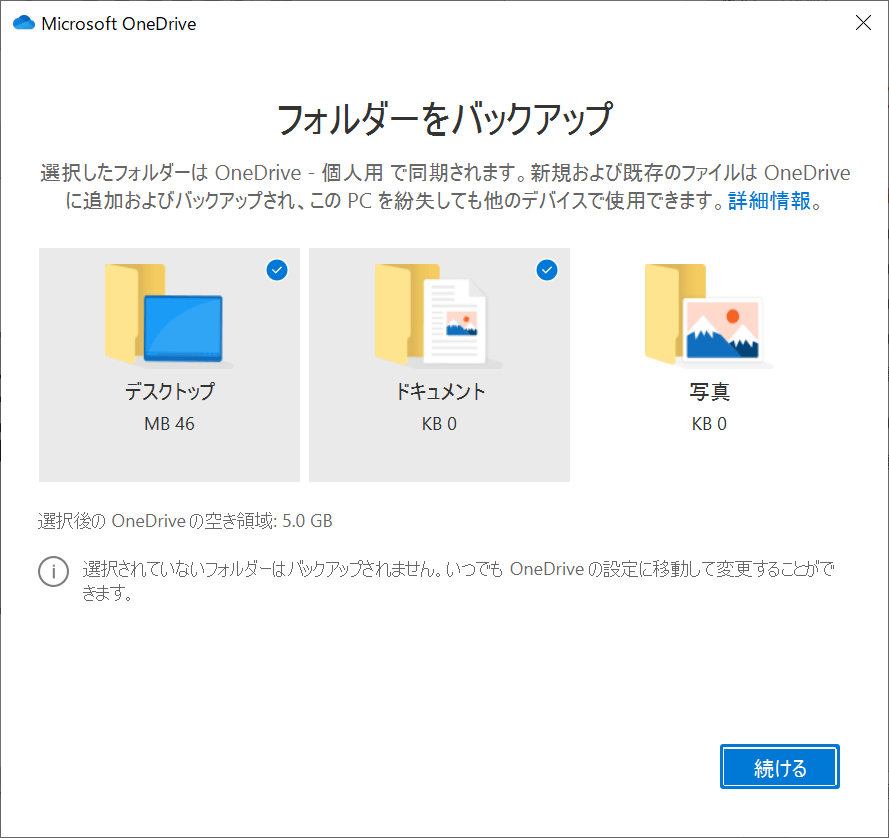
11.上の図にあるように「デスクトップ」「ドキュメント」「写真」から同期させたいフォルダーを選択して[続ける]をクリックします。
少し待てば、同期設定は完了です。
OneDriveの同期設定のやり方
同期するフォルダーを追加・変更するやり方について解説します。
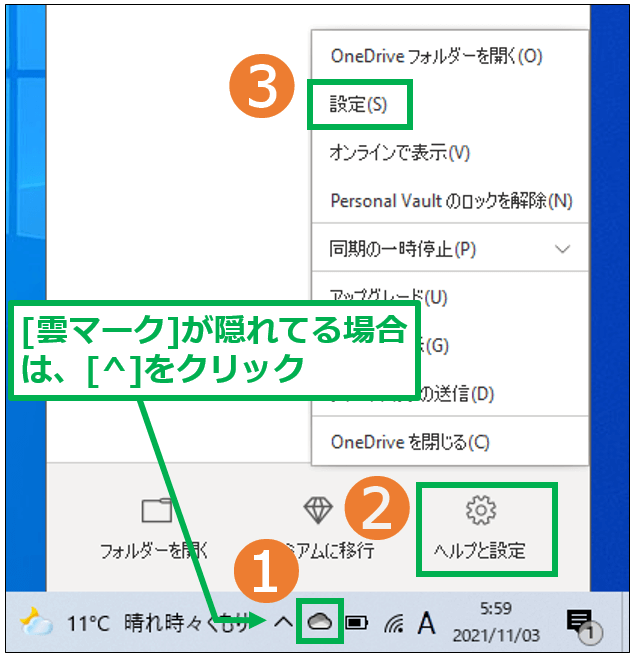
1.タスクバーの[雲マーク]をクリックします。
2.[ヘルプと設定]をクリック。
3.[設定]をクリックします。
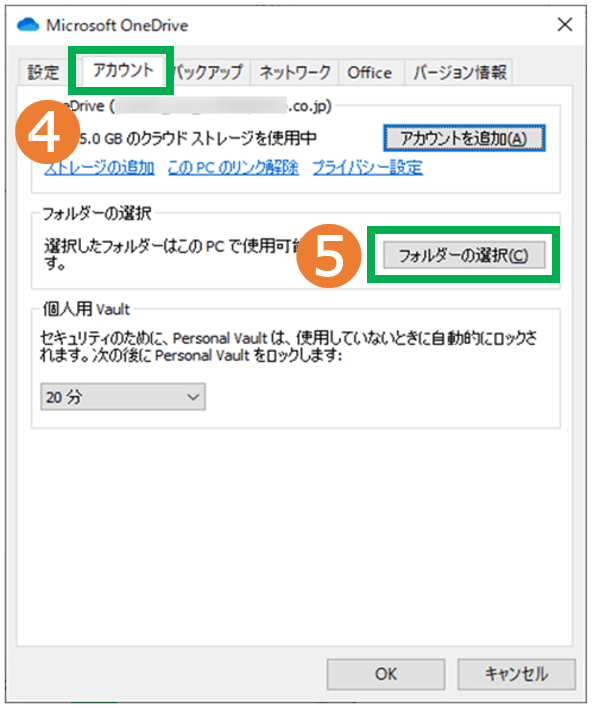
4.[アカウント]タブをクリック。
5.[フォルダーの選択]ボタンをクリックすると、[フォルダーの選択]画面が表示されます。
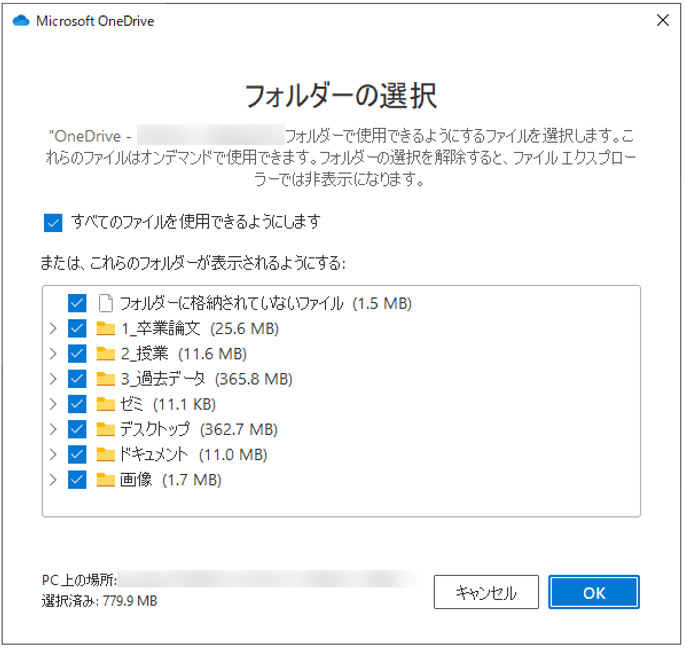
チェックがついているフォルダーは、PCとクラウド上のOneDriveの両方に保存されています。
チェックがないフォルダーは、クラウド上のOneDriveにのみ保存されています。
同期させたくないフォルダーがあれば、チェックを外してから[OK]ボタンをクリックしましょう。
注意
同期対象から外すと、クラウド上のOneDriveにのみ保存されます。
要するに、PC内からは削除されて、PCの「OneDrive」フォルダーから参照・編集できなくなるので注意してください。
デスクトップアプリからファイルをOneDriveに保存する方法
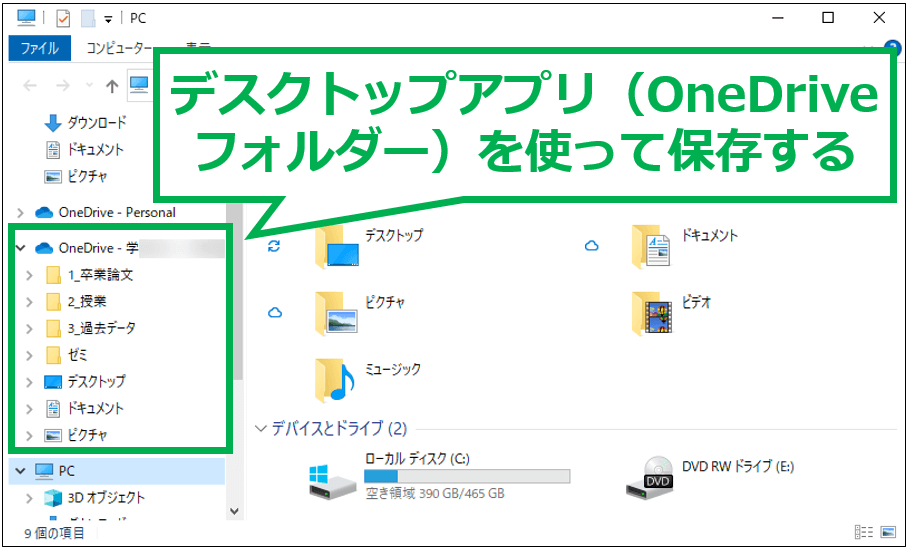
PC上でOneDriveにサインインすると、PCのエクスプローラーにOneDriveフォルダーが表示します。
サインインの手順は、上で説明している「OneDriveのデスクトップアプリにアカウントを追加する」手順で確認してください。
それでは、OneDriveフォルダーを使ってファイルを保存する方法を解説します。
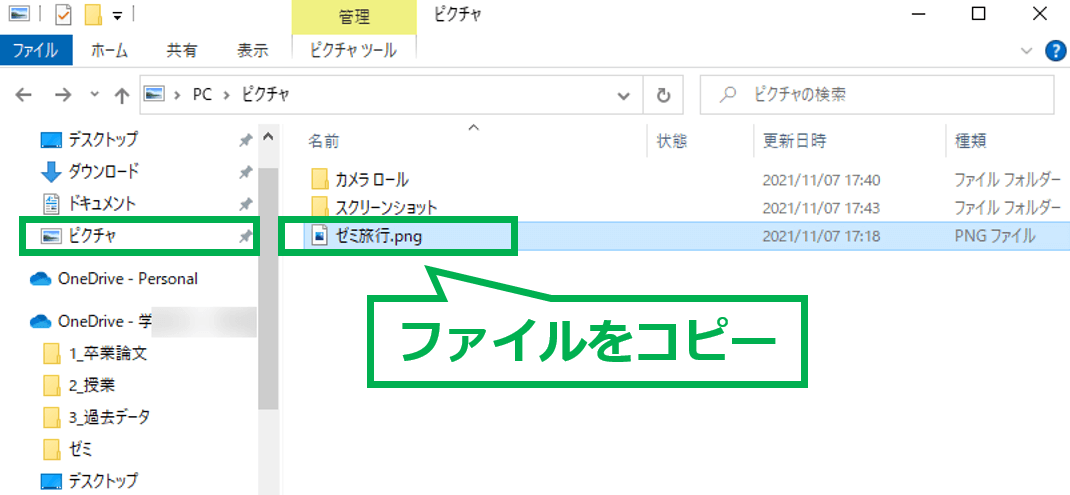
1.保存したいファイルをコピーします。
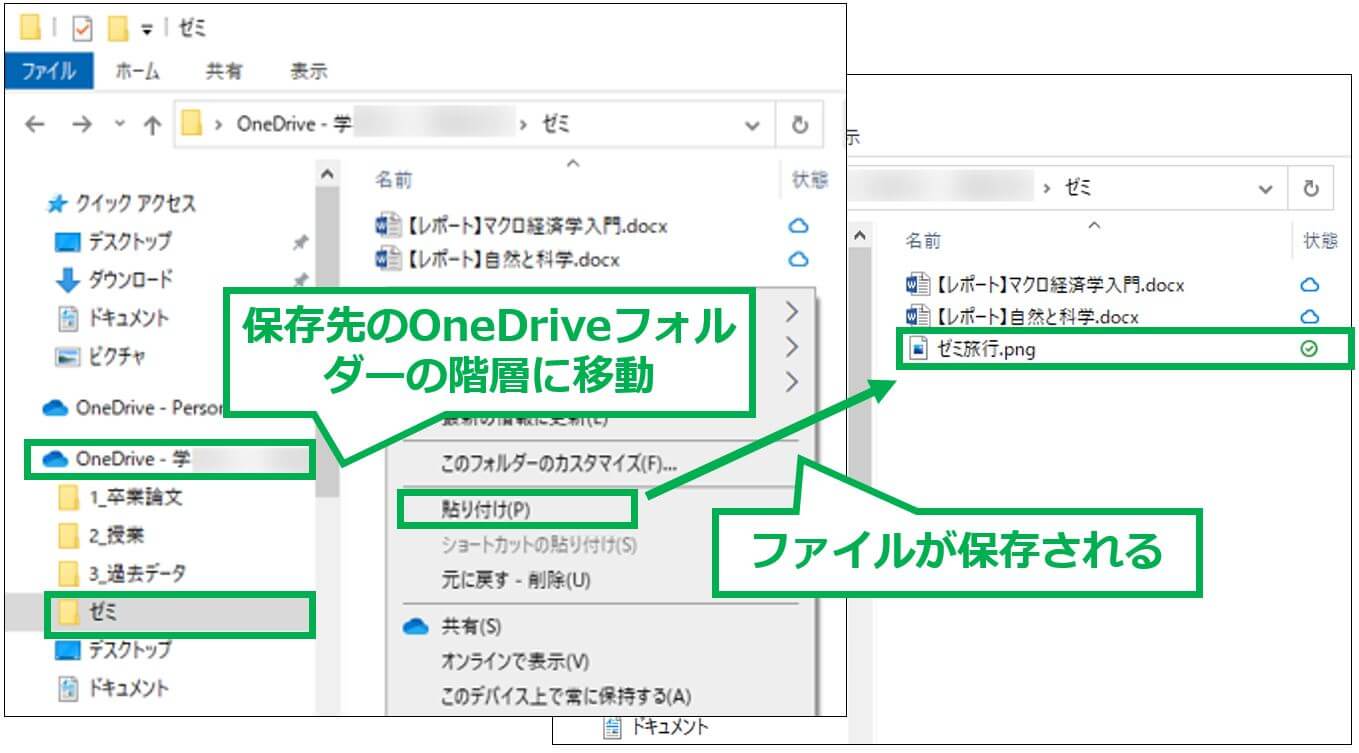
2.保存先のOneDriveフォルダーの階層に移動し、ファイルを貼り付けます。
ここでは[ゼミ]フォルダー内に[ゼミ旅行.png]保存しました。
友達とファイルを共有する方法
OneDriveのファイル共有を使うことで、友達と簡単にファイルを共有することができます。
「プレゼン資料を友達と共有したい」「写真や動画など容量の大きいファイルを共有したい」といった時に使える機能です。
それではファイル共有の手順を解説します。
1.OneDriveにサインインします。
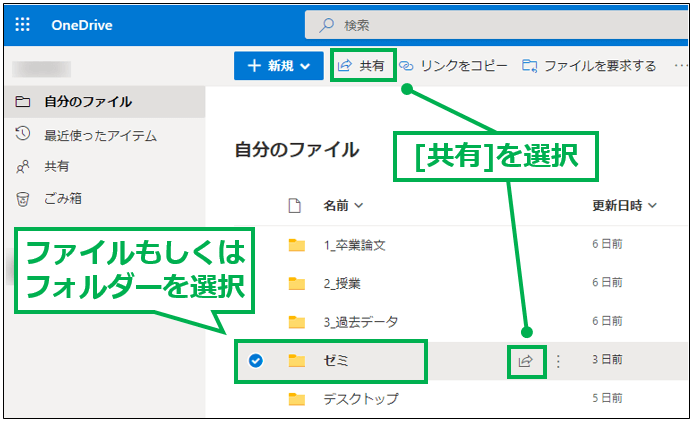
2.共有するファイルもしくはフォルダーを選択してから [共有]をクリック。
フォルダーを選択して共有すると、フォルダーの中にあるすべてのファイルを相手と共有することになります。
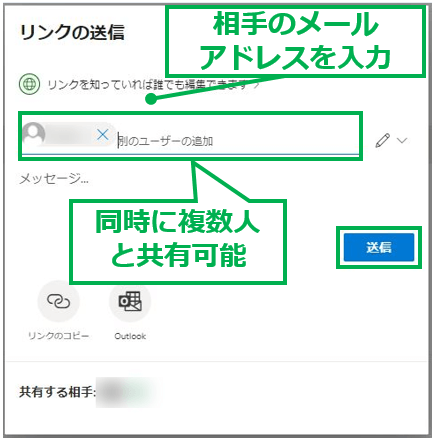
3.[リンクの送信]画面が表示されるので、共有したい相手のメールアドレスを入力し、[送信]ボタンをクリック。
相手にメールが送信されます。
同時に複数人のメールアドレスを入力することも可能です。
注意
このやり方だと、メールを送った相手に限らず、リンクを知っている人なら誰でもファイルの編集やダウンロードができます。
共有は通常リンクを知っている人は、誰でもファイルの閲覧/編集/ダウンロードができる状態になっているので、権限は正しく設定しましょう。
ポイント
- 必要な相手だけ「編集を許可する」「ダウンロードを許可する」ようにできます
- メールでコードを送り、特定の相手とだけファイルを共有することが可能です
権限を正しく設定することで、友達にはファイルを見せたいだけなのに、「勝手にファイルを書き替えられた」「ファイルをダウンロードされ、自分の知らない相手にファイルが渡っていた」といったトラブルを回避できます。
特定のユーザーのみ閲覧や編集ができるように設定する方法
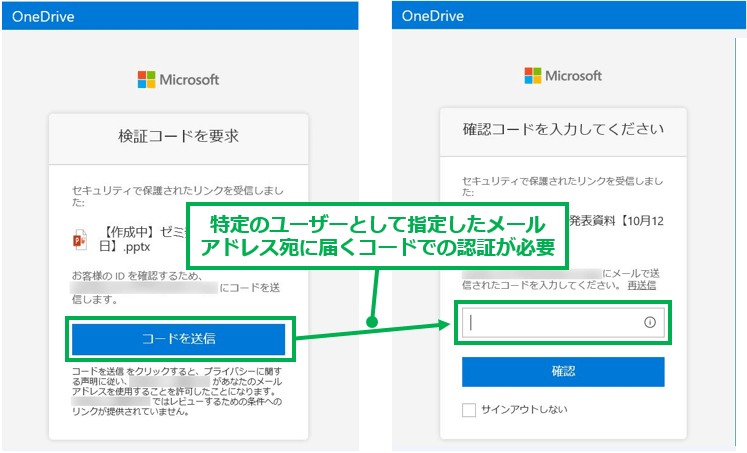
メールアドレスで指定した人だけにファイルを共有することができます。
指定されたメールアドレス宛に送られるコードで認証しないとファイルを開くことができません。
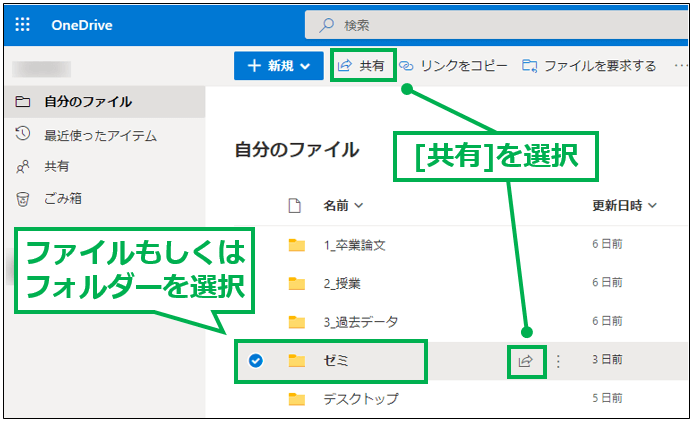
1.共有するファイルもしくはフォルダーを選択し、[共有]をクリックします。
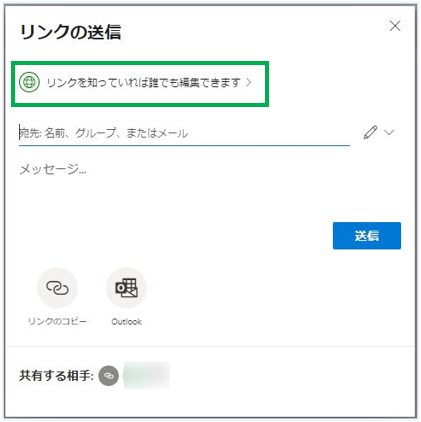
2. [リンクを知っていれば誰でも編集できます]をクリック。
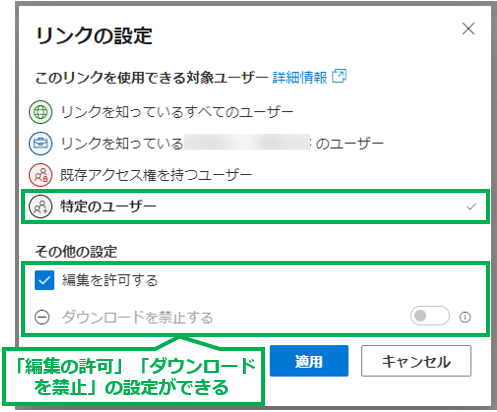
3.[リンクの設定]画面が開くので、[特定のユーザー]を選択します。
4.[適用]ボタンをクリック。
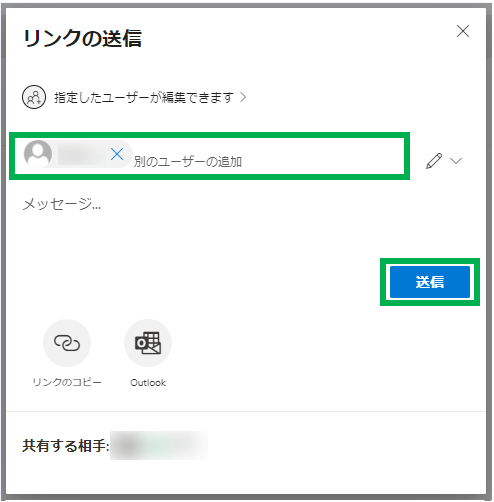
5.ファイルを共有したい相手のメールアドレスを入力。
6.[送信]ボタンをクリックします。
これで、指定したメールアドレス宛に送られるコードで認証しないとファイルを開くことができません。
ファイルの編集、ダウンロードを禁止した状態で共有する方法
[リンクの設定]画面でファイルの編集やダウンロードを禁止することができます。
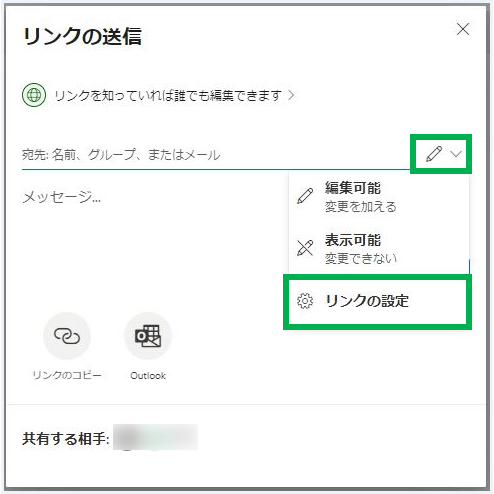
1.[鉛筆マーク]をクリック。
2.[リンクの設定]をクリックすると、[リンク設定]画面が開きます。
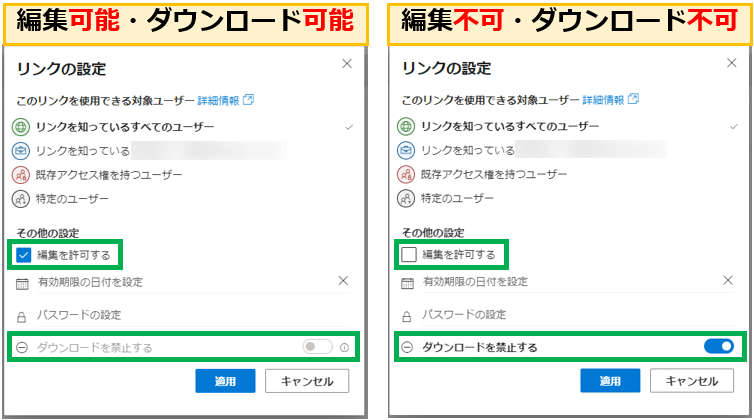
- [編集を許可する]のチェックを外すと、ファイルの編集ができません
- [ダウンロードを禁止する]にチェックを入れると、ファイルのダウンロードができなくなります
共有されたファイルを開く方法
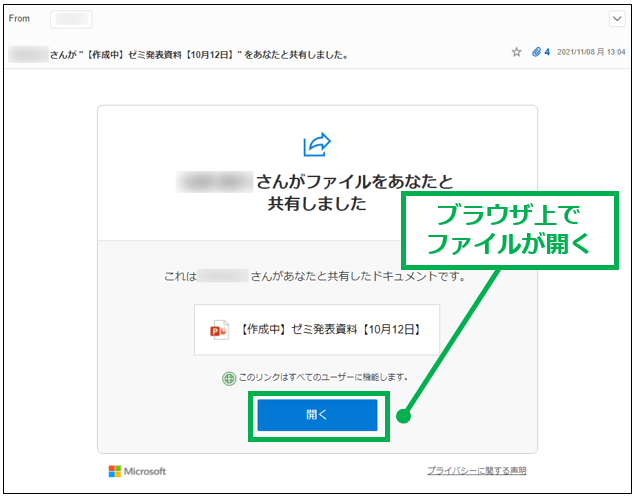
共有を招待した相手からメールが届きます。
メールの[開く]をクリックすると、ブラウザ上でファイルが開きますよ。
ただし、[リンクの設定]で[特定のユーザー]として共有ファイルを開く場合は、コード認証を行うことで、ファイルが開きます。
まとめ
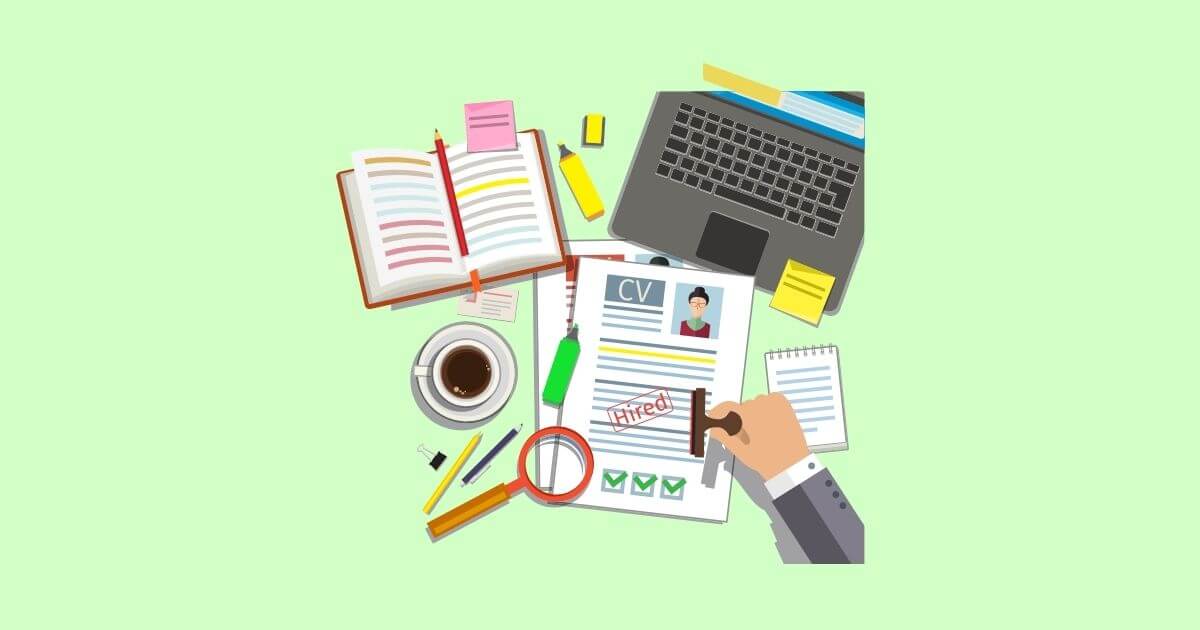
私が学生の頃は、レポートや卒論データを持ち歩くために、常にUSBメモリを持って大学に通っていました。
USBをPCに挿しても認識しなかったり、誤ってUSBのデータを削除してしまった時には、焦ったものです。
逆に最近は、大学内でUSBを持っている学生や、USBの落とし物がめっきり減りました。
学生にとって、クラウド上にデータを保存することが当たり前になっていますね。
さて、今回はOneDriveの便利な使い方について解説しました。
OneDriveを使うと、端末とネットワーク環境があれば、いつでもどこでもデータの閲覧・保存・編集ができるので、便利ですね。
OneDriveはWordやPowerPointなどのOfficeファイルや写真データなど、様々なファイルをクラウド上に保存することができます。
データの保存だけではなく、複数人とデータを共有、共同編集できることもメリットですね。
データを共有することでゼミなど、複数人での作業が効率的にできるようになるでしょう。
まだOneDriveを使ったことがない人、使い方がわからない人は、この機会に是非、使い方を覚えてください。
最後までお読みいただきありがとうございました。


