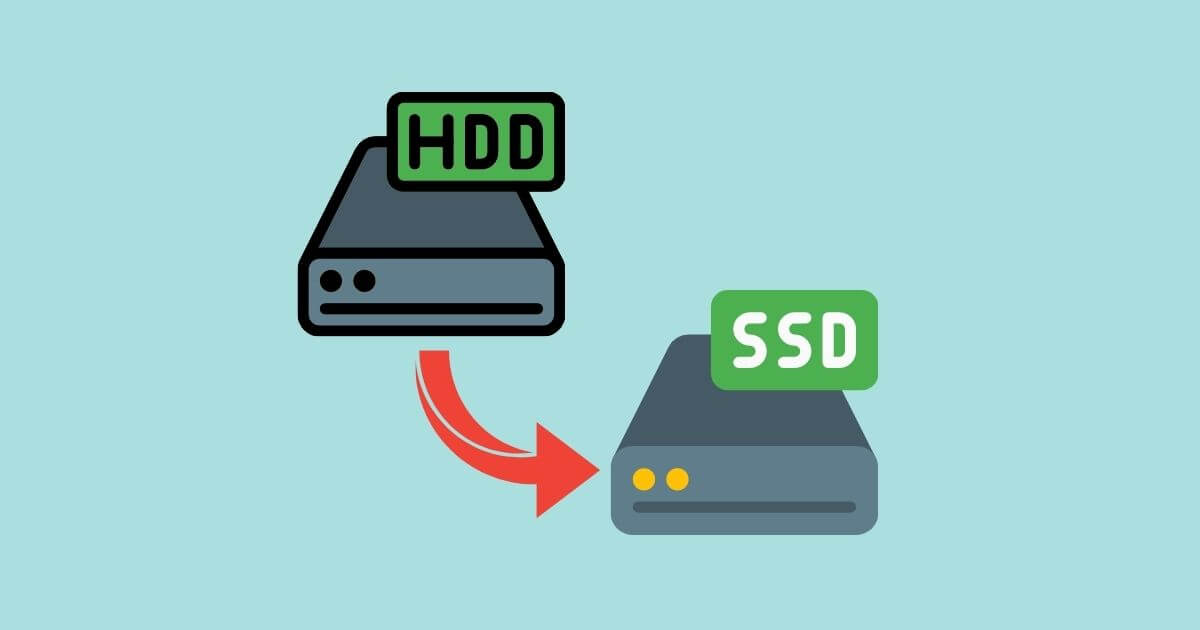2014年に購入したdynabookの動作が遅くなり困っていたので、HDDからSSDに換装しました。
パソコンは使えているのに、起動や動作が遅いだけでパソコンごと買い替えるのって、もったいないと思いませんか?
そんな時は、HDDからSSDに換装すると処理速度が向上し、サクサクとパソコンが使えるようになりますよ。
- SSDへの換装方法がわからない
- データの移行ができるか心配
- SSDを自分で取り付けられるか心配
本記事では、上記のお悩みを持っている方に向けて、誰でも簡単にノートパソコンをHDDからSSDに換装できる手順を画像を使って詳しく解説しています。
やることは、この3つです。
SSD換装の流れ
- 「SSD」「ケーブル」「クローン作成ソフト」を用意する
- HDDのデータ(OSごと)をSSDにクローンする
- ノートパソコンからHDDを取り外し、SSDを装着する
目次
「SSD」「ケーブル」「クローン作成ソフト」を用意する

用意するのは3つだけ。
SSD換装に必要なモノ
- SSD
- パソコンとSSDを繋ぐケーブル
- HDDのクローンを作成するソフト
SSDを用意する
SSDを用意してください。最近はCrucialのSSDが人気ですね。
これは、2014年のレノボ G50というノートパソコンをCrucialのSSDに換装した写真です。

実際にこのノートパソコンで、ブログを書いています。
既にCrucialのSSDに換装してから6か月になりますが、快適に使えていますよ。
パソコンとSSDを繋ぐケーブルを用意する
SSDとノートパソコンを繋ぐためのケーブルを用意してください。
USB接続の2.5インチストレージ(HDD/SSD)ケースを購入するといいでしょう。

HDDのクローンを作成するソフトを用意する
HDDのデータ(OSをごと)をSSDに移行するために、クローン作成ソフトが必要です。
フリーソフトを使った方法もありますが、私はアクロニス社の「Acronis True Image」(有償)を使うことをおすすめします。
Acronis True Imageを使って少なくとも100台以上のパソコンをHDDからSSDに換装しましたが、一度も失敗しない安定性があります。

「Acronis True Image」を使ってHDDのデータをSSDにクローンする方法
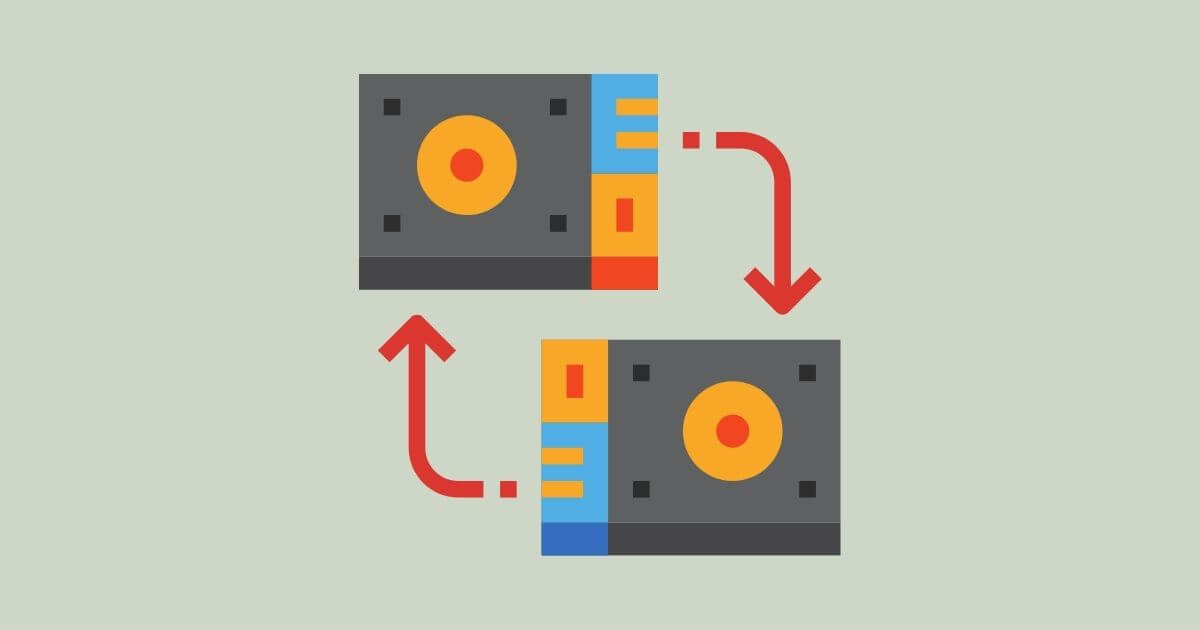
Acronis True Imageというソフトを使ってHDDのクローンを作成します。
クローン作成はとっても簡単で、この4ステップです。
ポイント
- Acronis True Imageをインストールする
- SSDを装着した2.5インチストレージケースとパソコンをUSBケーブルで接続する
- パソコンに接続したSSDをNTFSファイルシステムにフォーマットする
- Acronis True Imageの「ディスクのクローン作成」を実行する
Acronis True Imageをインストールする
Acronis True Imageの使ってHDDのクローンを作成します。
Acronis True Imageを使うために、まずはAcronis True Imageをパソコンにインストールしてください。
(ここでは、Acronis True Image 2018使ってクローン作成する手順を紹介します。)
Acronis True Imageのインストーラーを実行し、[インストール]をクリックします。
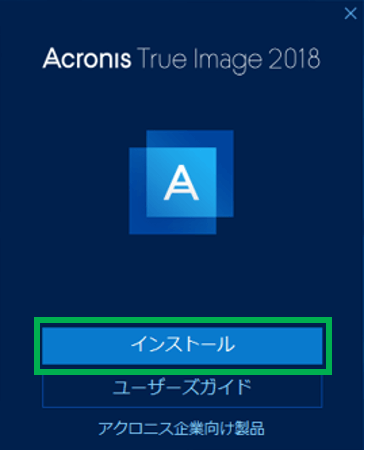
下図のように [新しいバージョンを使用できます。]という画面が表示されたら、[ダウンロードとインストール]をクリック。
インストールが始まるので、完了するまで待ちましょう。
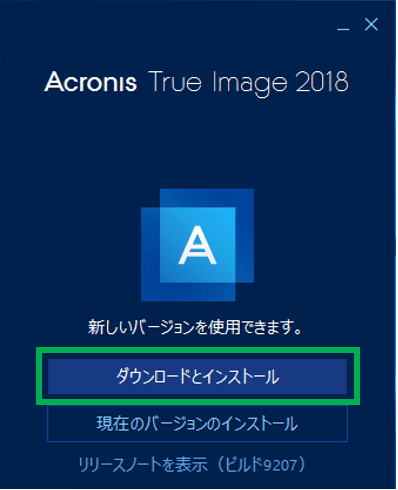
インストールが完了すると下の画面が表示されるので、[アプリケーションを開始] をクリック。
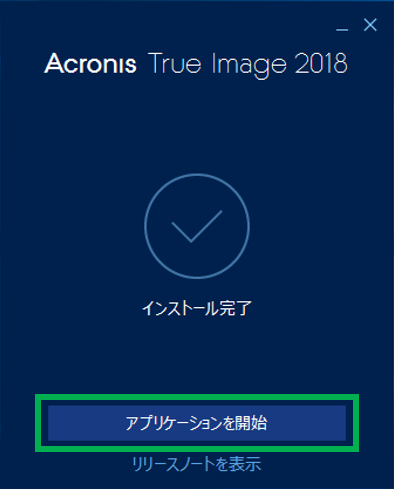
[アプリケーションを開始] をクリックすると、使用許諾契約に関するウィンドウが表示されます。
[同意する]にチェックを入れて [OK]をクリックしましょう。
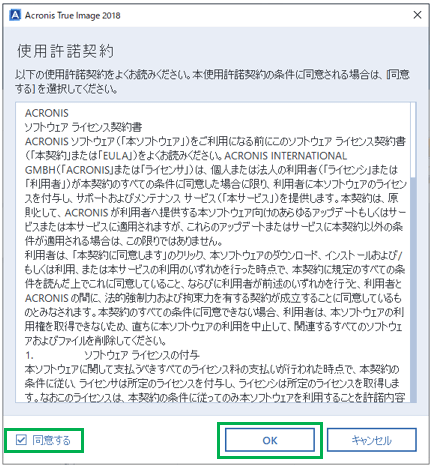
次にこのように、アクロニスアカウントの画面が表示されるので、画面に指示に従ってアカウントを作成します。
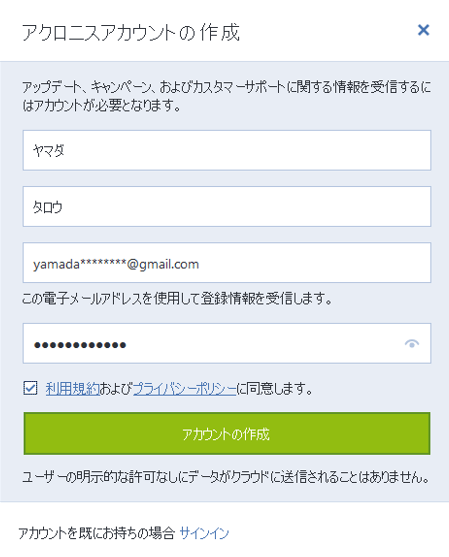
最後に、「プロダクトキーを入力して有効化」してください。
有効化をするには、アクロニスアカウントでサインインする必要があります。
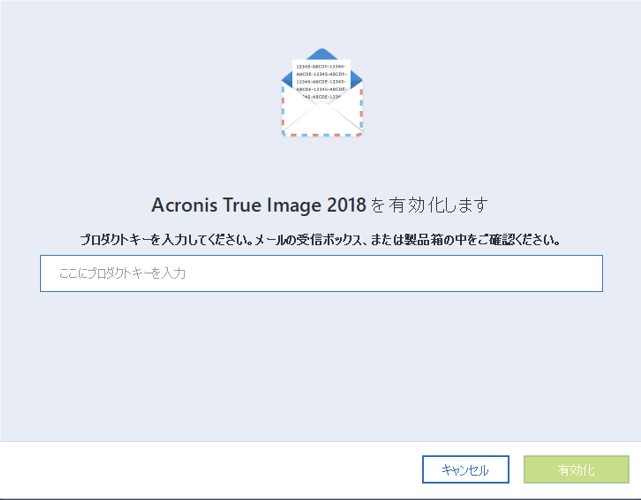
試用版では、ディスクのクローン作成機能が制限されて使えません。クローンを作成するには、製品版を購入する必要があります。
下図は、試用版のAcronis True Imageの画面です。「ディスクのクローン作成」はカギマークがついていて使用できません。
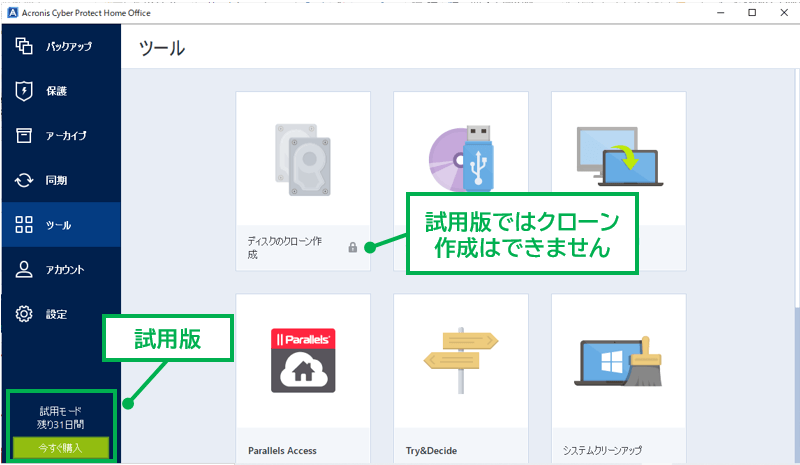
これで、インストールは完了です。
SSDを装着した2.5インチストレージケースとパソコンをUSBケーブルで接続する

2.5インチストレージ(HDD/SSD)ケースにSSDを装着。
SSDを装着したストレージケースとパソコンをUSBケーブルで接続します。
これで、SSDをUSB経由でパソコンと接続できました。
パソコンに接続したSSDをNTFSファイルシステムにフォーマットする
SSDのフォーマット方法は、USBメモリのフォーマットと同じです。
SSDをパソコンに接続すると、パソコン上にSSDが表示されます。
表示されたSSDを右クリックし、[フォーマット]を選択します。
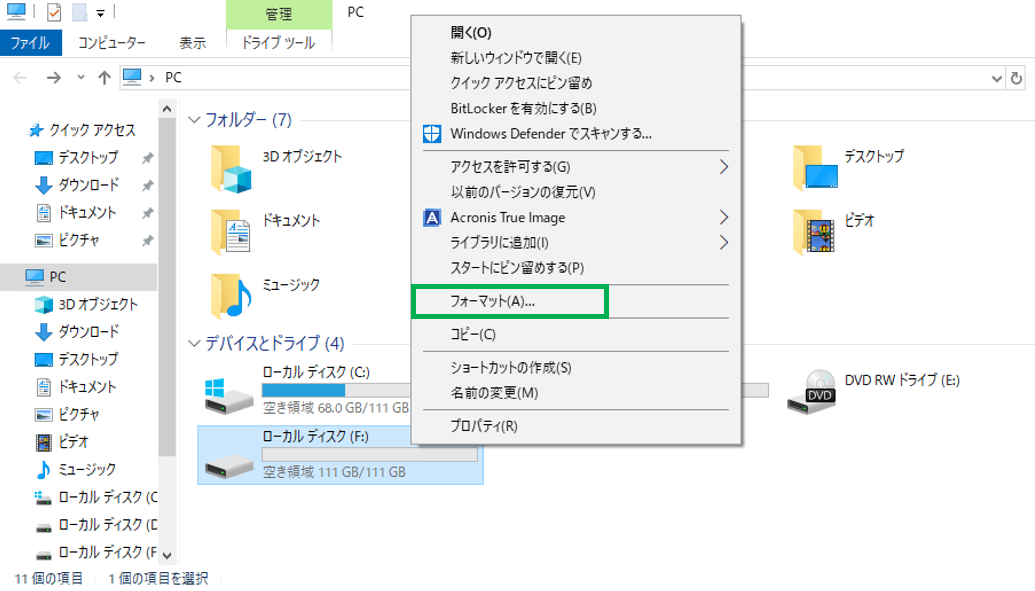
下図のようにフォーマットを実行するためのウィンドウが表示されます。
ファイルシステムは「NTFS」を選択し、クイックフォーマットを実行すると、すぐにフォーマットは完了します。
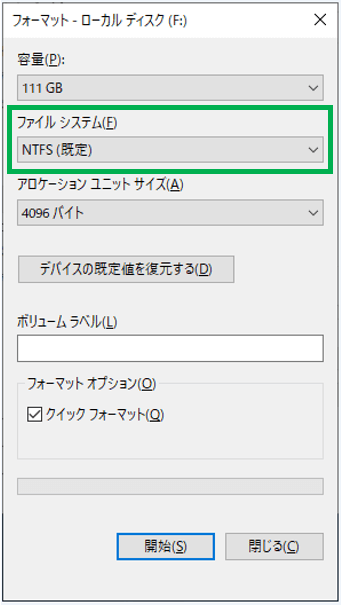
これでSSDのフォーマットは完了です。
SSDとパソコンは接続したままで、HDDのクローン作成をしてきましょう。
Acronis True Imageの「ディスクのクローン作成」を実行する
Acronis True Imageの「ディスクのクローン作成」を利用して、ノートパソコンのHDDのデータ(OSごと)をSSDに移行します。
Acronis True Imageを起動し、[ツール] - [ディスクのクローン作成]をクリック。
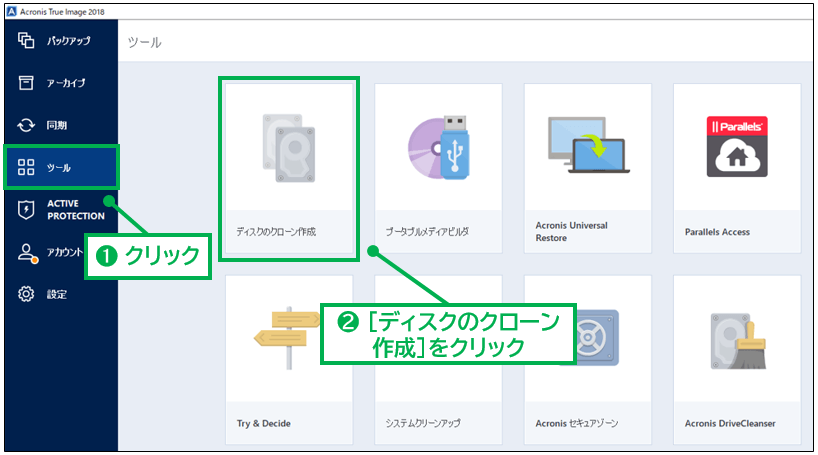
「ディスクのクローン作成ウィザード」が表示されます。
[自動]を選択し、[次へ]をクリック。
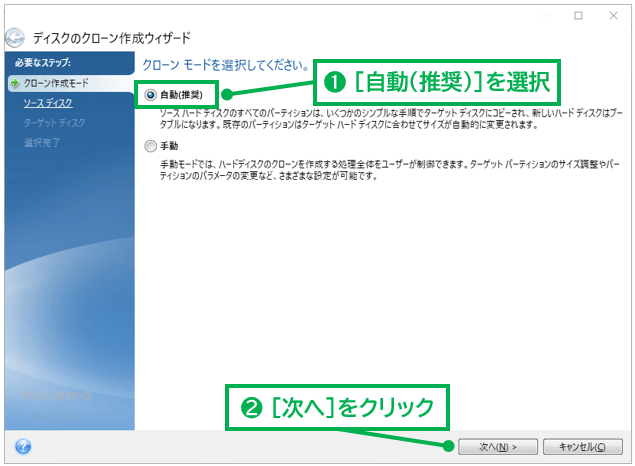
[ソースディスク]に「HDD」を選択して [次へ]をクリック。
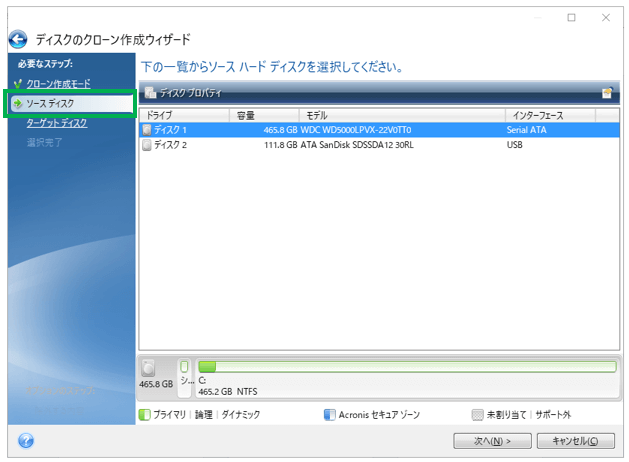
[ターゲットディスク]に「SSD」を選択して [次へ]をクリック。
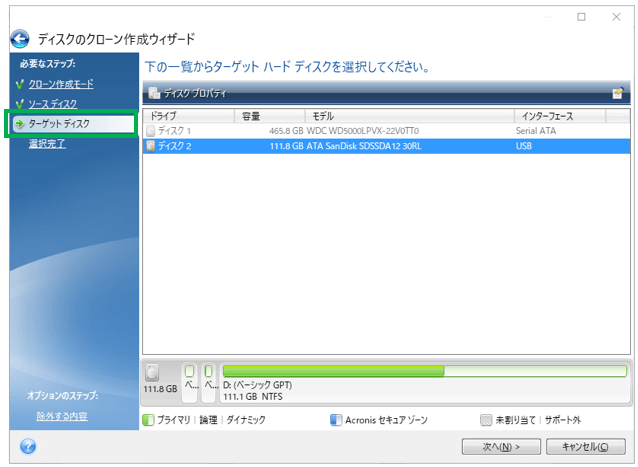
下図のような画面が表示されるので、[OK]をクリックします。
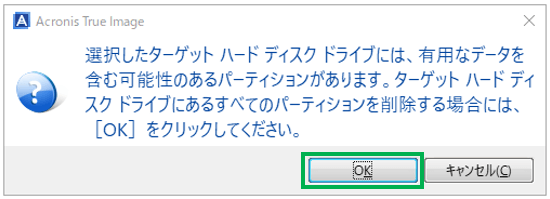
最後の確認画面が表示されます。
[実行]をクリックするとクローン作成が開始しますよ。
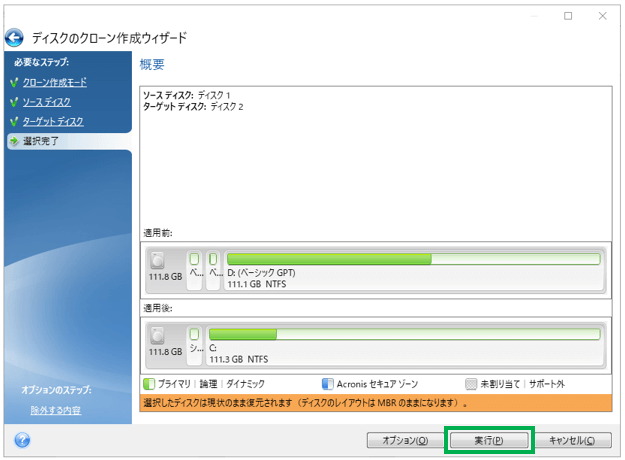
クローン作成が完了するまで、しばらく待ちましょう。
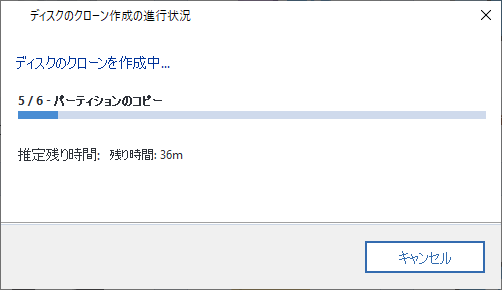
下の画面が表示されれば、クローン作成は成功です。
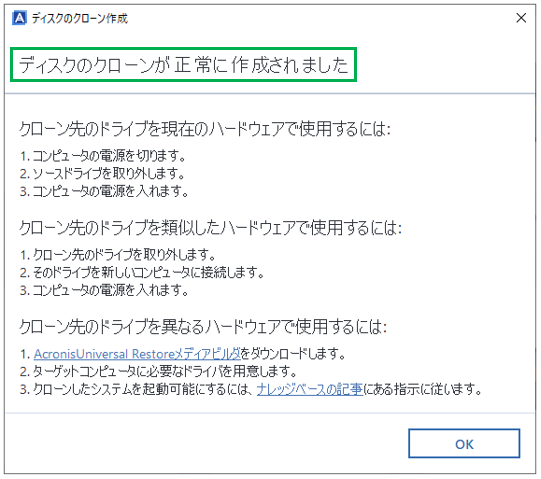
パソコンをシャットダウンし、HDDを取り外してSSDに装着したら、換装は完了です。
ノートパソコンからHDDを取り外し、SSDを装着する
ノートパソコンの背面のネジをドライバーで外して、カバーを開きます。

ノートパソコンの背面カバーを外すと、すぐにHDDが見えました。

透明なフィルムをゆっくり引っ張り上げて、HDDを上に持ち上げてください。
HDDがケーブルで接続されています。
HDDからケーブルを外して、SSDを装着してください。

最後に背面カバーを取り付ければ、SSDへの換装は完了です。
お疲れ様でした。
dynabookは、HDDを取り外してSSDを装着するのは簡単でした。
下図は、レノボのノートパソコンG50をHDDからSSDの換装した時の画像です。
G50は、背面カバーを外してから、HDDを外すのにさらにネジを外す必要がありました。
ご参考まで。

HDDからSSDへの換装前後の速度比較
HDDとSSDの速度比較結果です。
左がHDD、右がSSDの速度結果になります。
SSDの方が断然速度が上がっていますね。
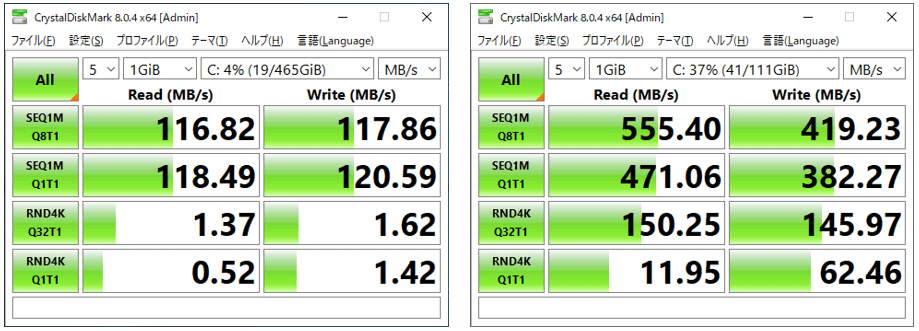

まとめ
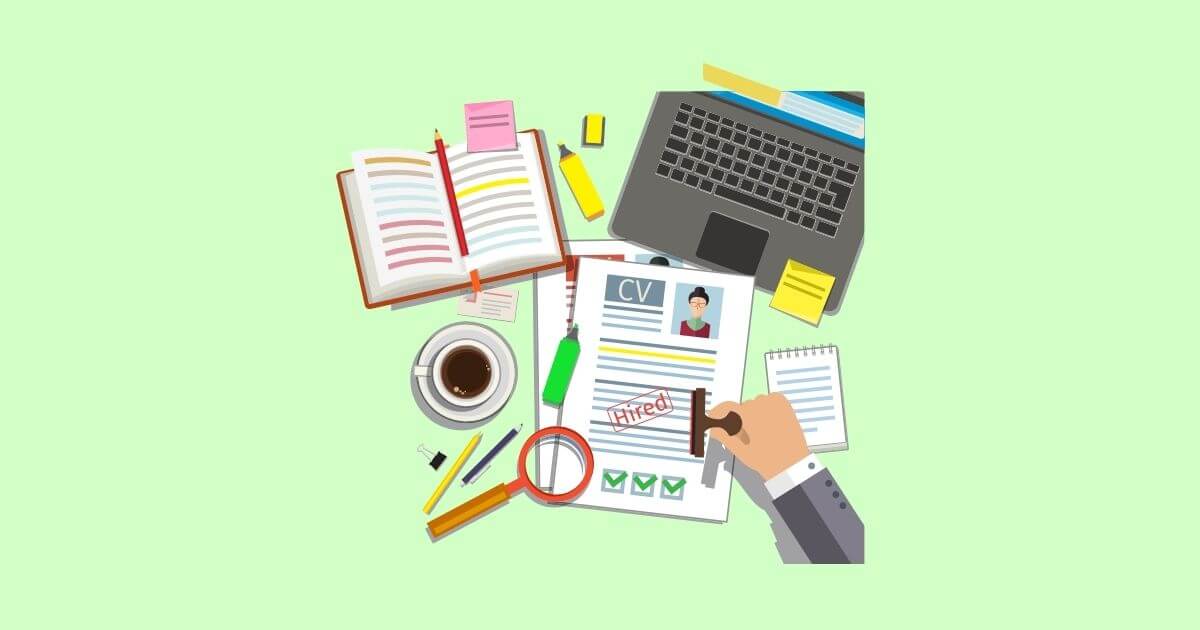
2014年に購入したdynabookをHDDからSSDに換装したので、その時の手順をまとめました。
クローン作成には、Acronis True Imageを使っています。
私は、この方法で少なくとも100台以上は、SSDに換装していますよ。
パソコンは使えているのに、起動や動作が遅いだけでパソコンごと買い替えるのって、もったいなと感じている方は、ぜひ一度試してみてください。
最後までお読みいただきありがとうございました。