日々の仕事や勉強で、もっと効率よく作業を進めたいと思ったことはありませんか?
多くの人が、時間を節約しながら質の高い成果を出すためのツールを探しています。
そんな中で、Microsoft Copilotはその一つとして注目されています。
しかし、「無料版と有料版の違いは?」「無料版でどこまで使えるの?」といった疑問を持つ方も多いのではないでしょうか。
本記事の内容
- 無料で使えるCopilotの基本的な使い方
- 無料版と有料版の違いは?
- Copilotの活用方法を具体的に解説
この記事では、無料で使えるMicrosoft Copilotの使い方をわかりやすく解説し、有料版との違いも詳しく紹介します。
無料版でも十分に多機能なCopilotをどのように使えば、あなたの作業を効率よく進められるかを具体的に説明します。
この記事を読むことで、Microsoft Copilotの基本的な使い方から便利な活用法までを理解し、無料版でもその多機能性を最大限に活かす方法を知ることができます。
それでは、本題に入ります。
目次
Microsoft Copilotとは?
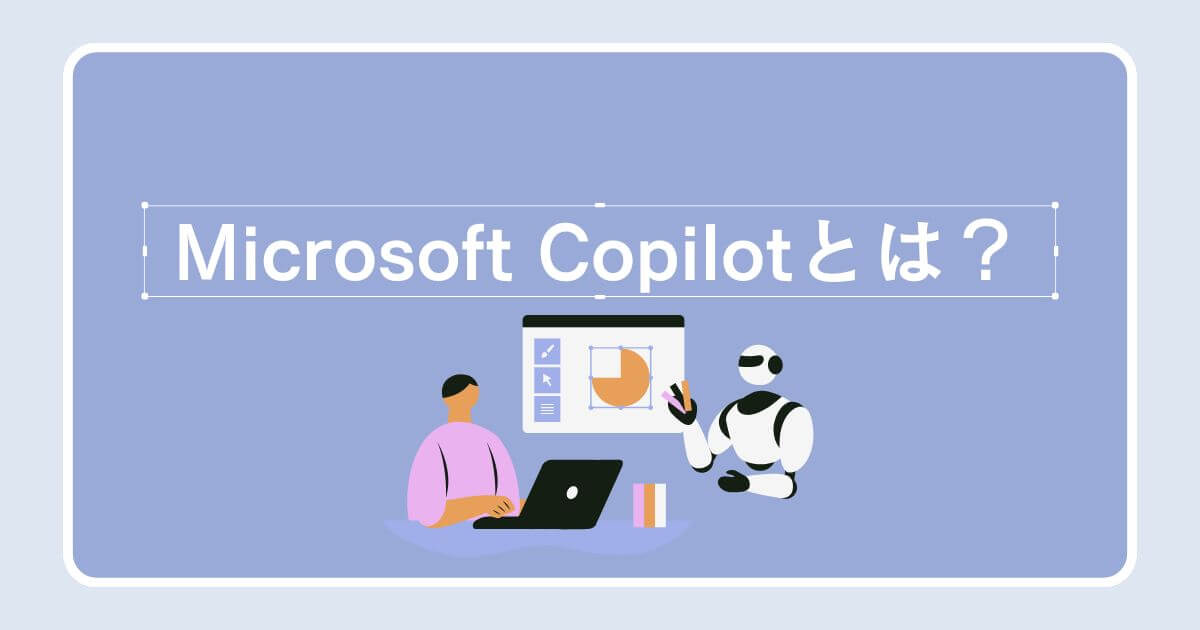
Copilotは、マイクロソフトが開発したAIアシスタントです。
OpenAIのGPT-4言語モデルをベースにし、マイクロソフト独自のチューニングが施されています。
これにより、より自然で高度な会話が可能になっています。
Copilotの概要とその基本的な機能について説明します。
無料でも使える
無料版のCopilotでも、基本的な機能を利用できます。
OpenAIが開発した最新モデル「GPT-4 Turbo」や画像生成AI「DALL-E 3」も無料で使用できるのは、ChatGPTの無料版の大きなメリットです。
例えば、文書作成や簡単なデータ分析、メール作成など、日常的なタスクをサポートしてくれます。
簡単に使える操作性
Copilotとのやりとりは、まるで人間と話しているかのように自然です。
質問や指示を入力するだけで、AIが適切な情報を提供したり、文章を生成したり、画像を作成したりしてくれます。初心者でも簡単に使いこなせます。
主要アプリとの連携
Copilotは、有料版でWord、Excel、PowerPoint、Outlookなどの主要アプリとシームレスに連携します。
例えば、Wordでの文書作成やExcelでのデータ分析、PowerPointでのプレゼンテーション作成など、AIが支援してくれるため、日々の仕事が効率化されます。
Officeアプリと連携できるのが、Copilotの強みです。
日本語に対応している
Copilotは日本語でのやりとりにも対応しているため、使いやすいです。
マルチブラウザ対応とアプリ版
Copilotは、Microsoft Edgeだけでなく、Google ChromeやFirefoxなどの主要なブラウザでも利用可能です。
さらに、アプリとしても提供されているため、外出先でもスマホアプリから簡単に使えます。
Microsoft Copilotの始め方
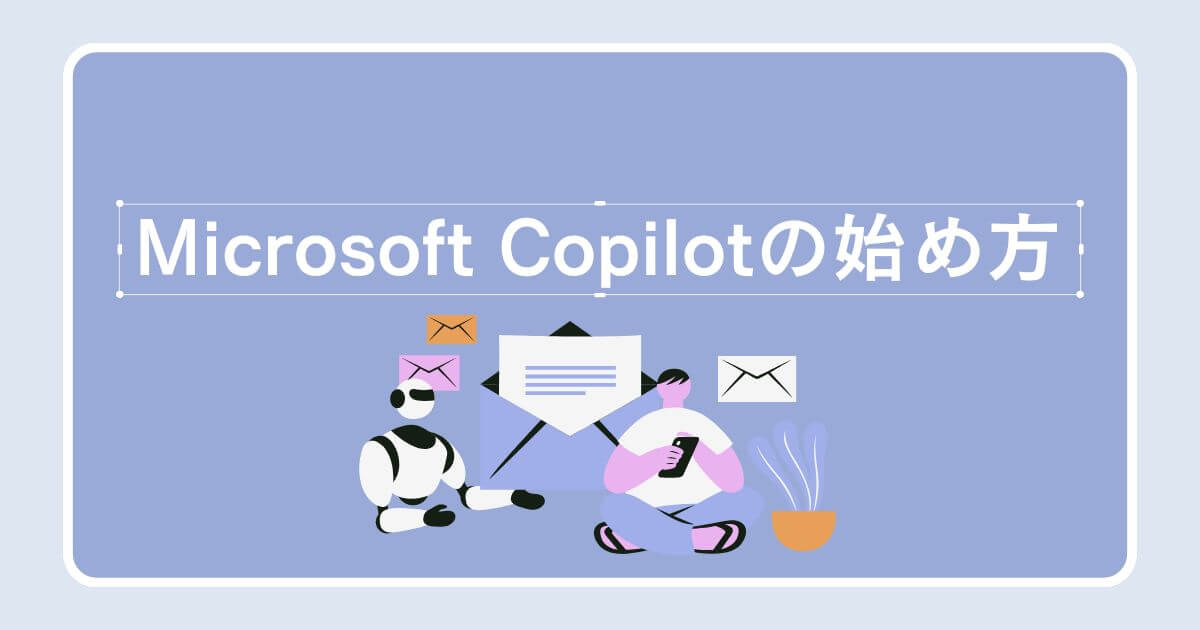
Microsoft Copilotを始める方法を、PCとスマートフォンそれぞれについて、初心者向けに分かりやすく説明します。
Copilotは Microsoftアカウントにログインせずに利用できますが、無料版でもサインインすると質問回数が増え、質問と回答の履歴を残すことができます。そのため、サインインして利用することをお勧めします。
PCでCopilotを使う場合
Copilotは、Microsoft Edge以外のブラウザでも使えますが、Edgeでは特に便利です。
Edgeでは、Copilotが簡単に使えたり、ブラウザのサイドバーに統合されていたりするため、とても使いやすいです。
ここでは、Edgeを使った場合のCopilotの始め方を説明します。
ブラウザで「Copilot」と検索
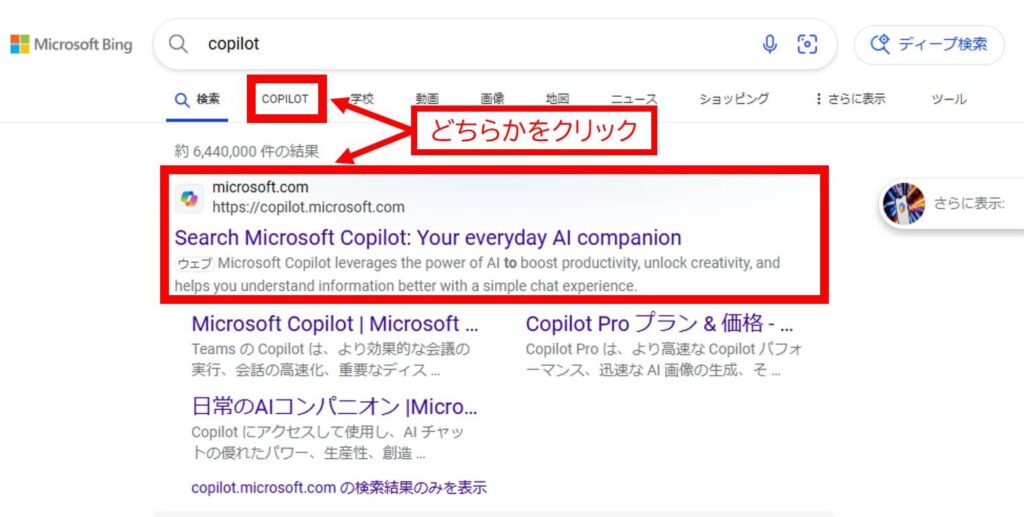
- まず、Microsoft Edgeブラウザを開きます。
- ブラウザの検索バーに「Copilot」と入力し、検索します。
- 検索結果からCopilotの公式WEBページをクリックして開きます。
- Edgeブラウザなら、画面上部にある「Copilot」ボタンをクリックするだけで、Copilotを開くことができます。この方法なら、わざわざ検索する手間も省けます。
サインインする
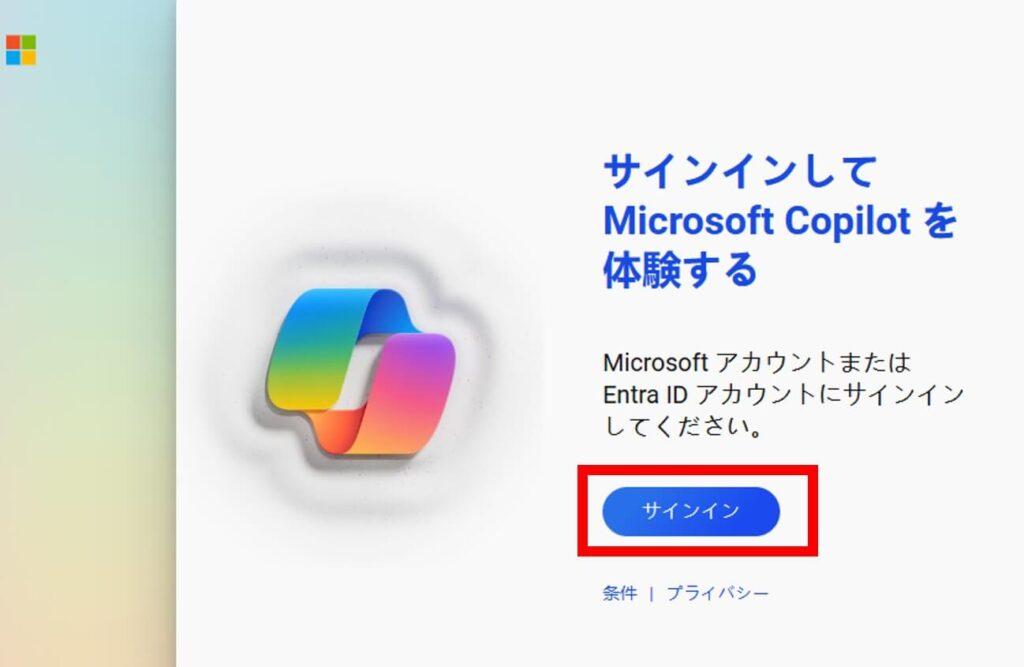
Copilotの利用を開始する際に、ログイン画面が表示されることがあります。
このような画面が表示されたら、Microsoftアカウントでログインしましょう。
質問を送信する
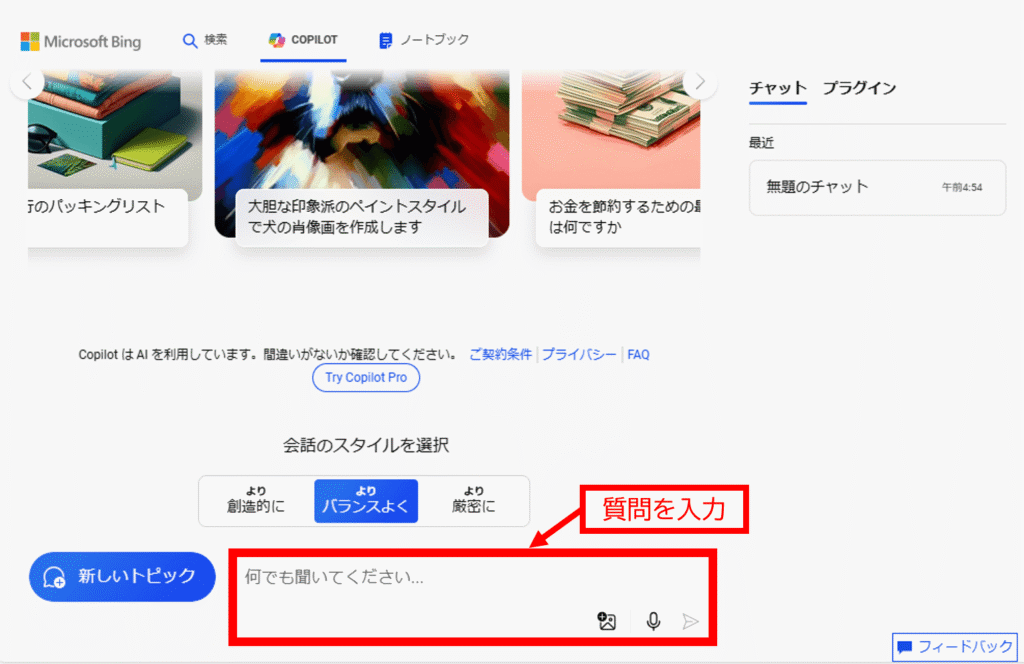
Copilotを開いたら、質問を入力すると、Copilotから回答を得られます。
例えば、特定の情報を調べたいときや、アドバイスが欲しいときに質問を入力するだけで、すぐに役立つ回答が表示されます。
Copilotをサイドバーに表示する
Edgeなら、Copilotをサイドバーに表示できるので、ブラウジングしながらCopilotを利用できます。
これにより、以下のようなメリットがあります。
| メリット | 説明 |
|---|---|
| 効率的な作業 | ブラウジング中にサイドバーから直接Copilotにアクセスできるため、作業の中断が少なくなり、効率的にタスクを進めることができます。 |
| 即時のサポート | 疑問や問題が発生した際に、すぐにCopilotに質問して回答を得ることができるため、迅速な問題解決が可能です。 |
| マルチタスクの強化 | サイドバーにCopilotを表示することで、複数のタスクを同時に処理しやすくなります。例えば、調査を行いながら文書作成を進めることができます。 |
Copilotをサイドバーに表示する方法は、以下の通りです。
Copilotアイコンを押す
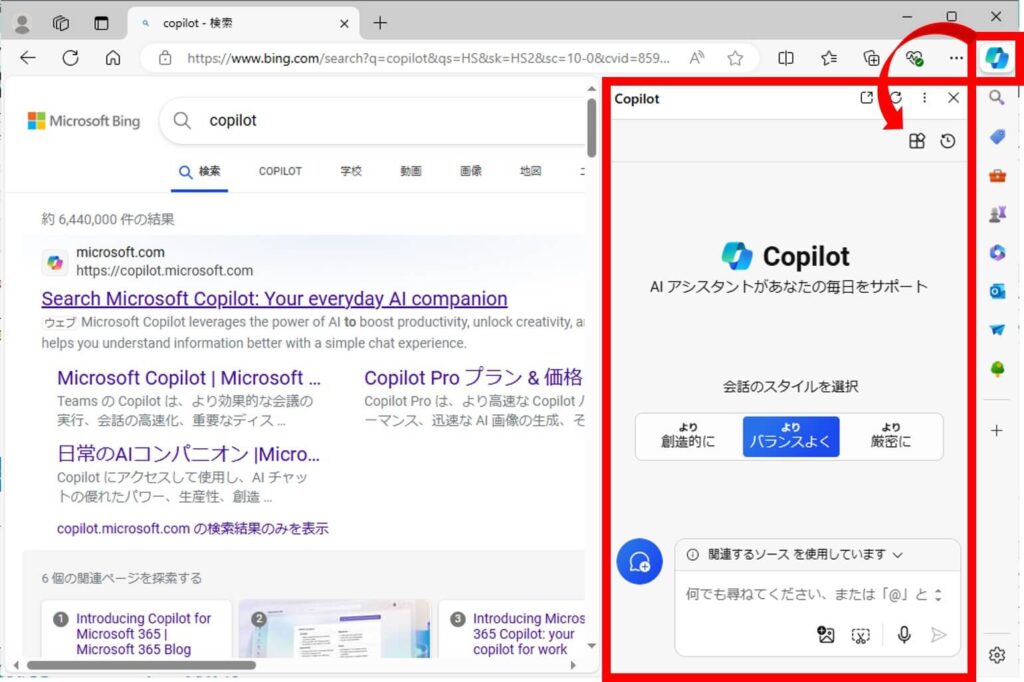
サイドバーにあるCopilotのアイコンをクリックすると、Copilotがサイドバーに表示されます。
サイドバーにCopilotアイコンが表示されない場合
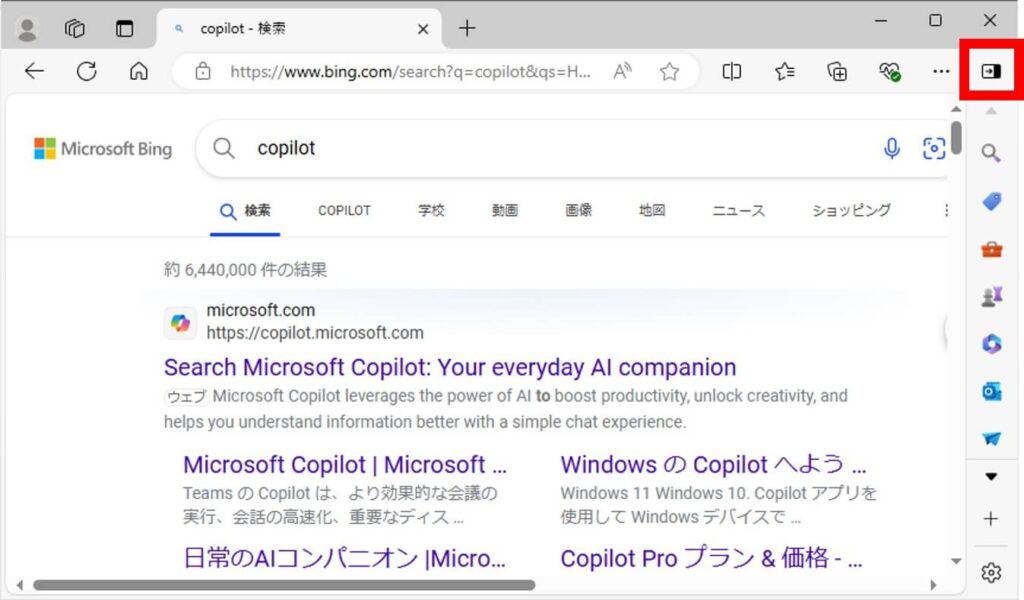
設定を押す
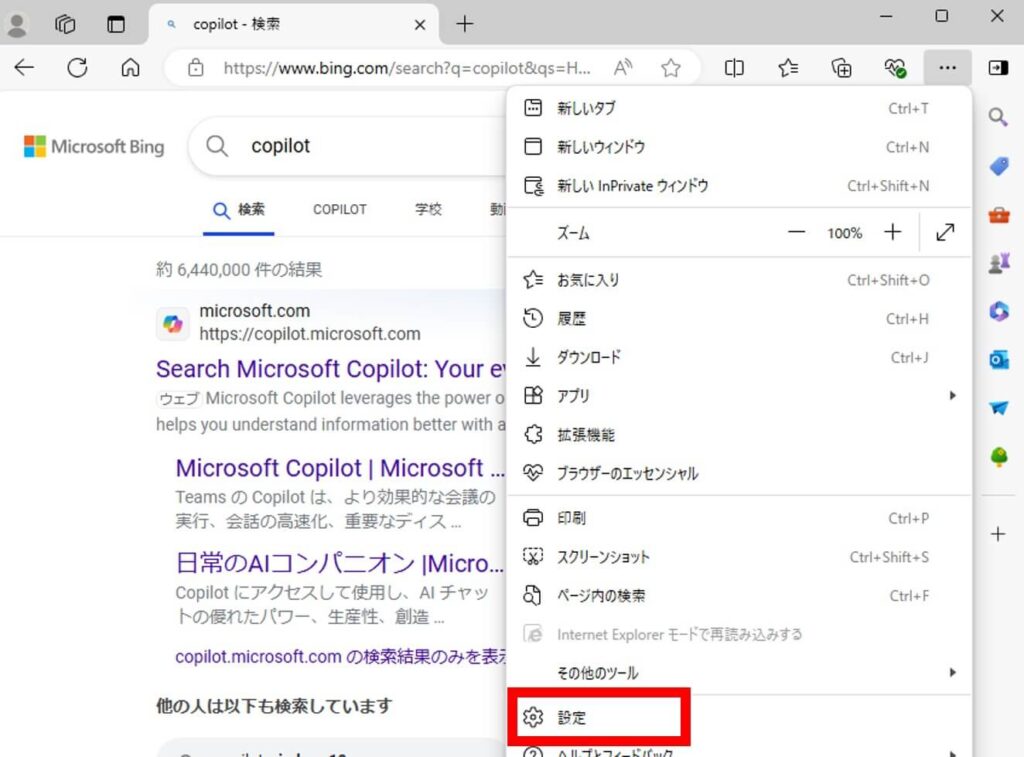
サイドバーを押す
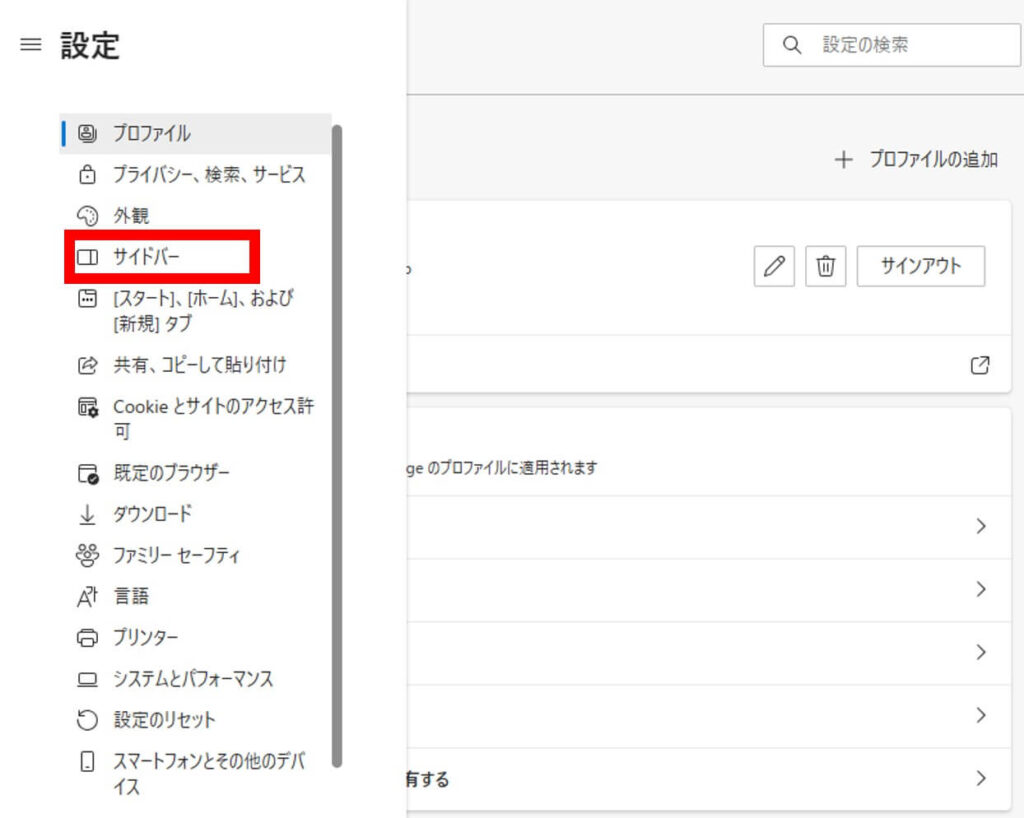
Copilotを押す
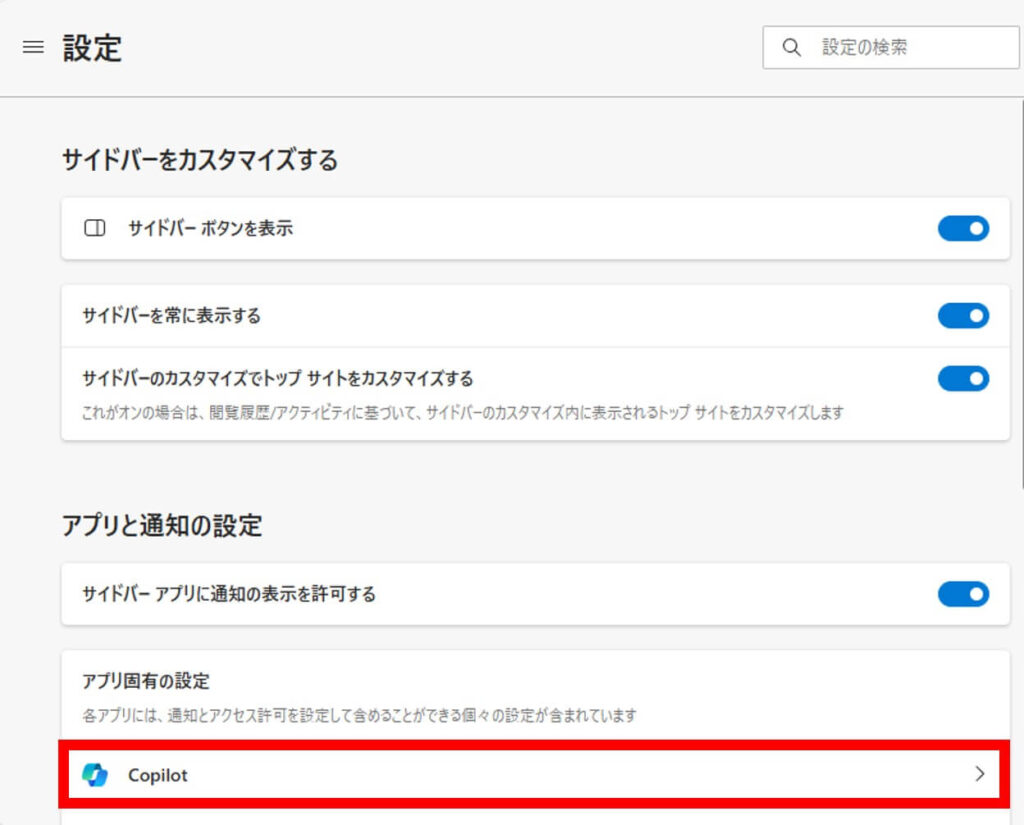
Copilotの表示をオンにする
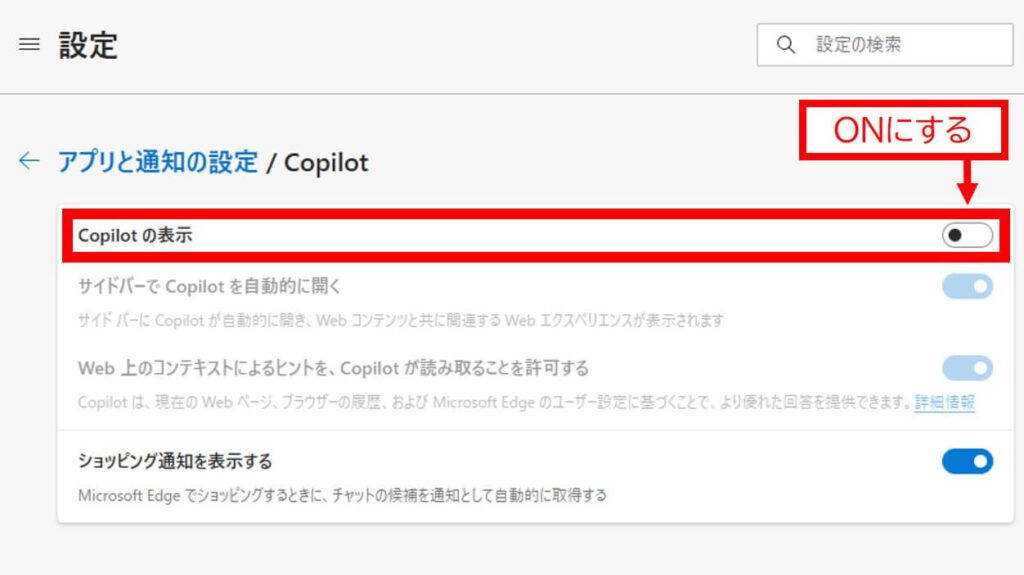
これで、サイドバーにCopilotのアイコンが表示されるようになります。
スマホでCopilotを使う場合
Copilotには、デスクトップ版だけでなくアプリ版も提供されています。
これにより、スマホでも手軽にCopilotの機能を利用することができます。
利用方法は、以下の通りです。
アプリをインストール
サインインをタップ
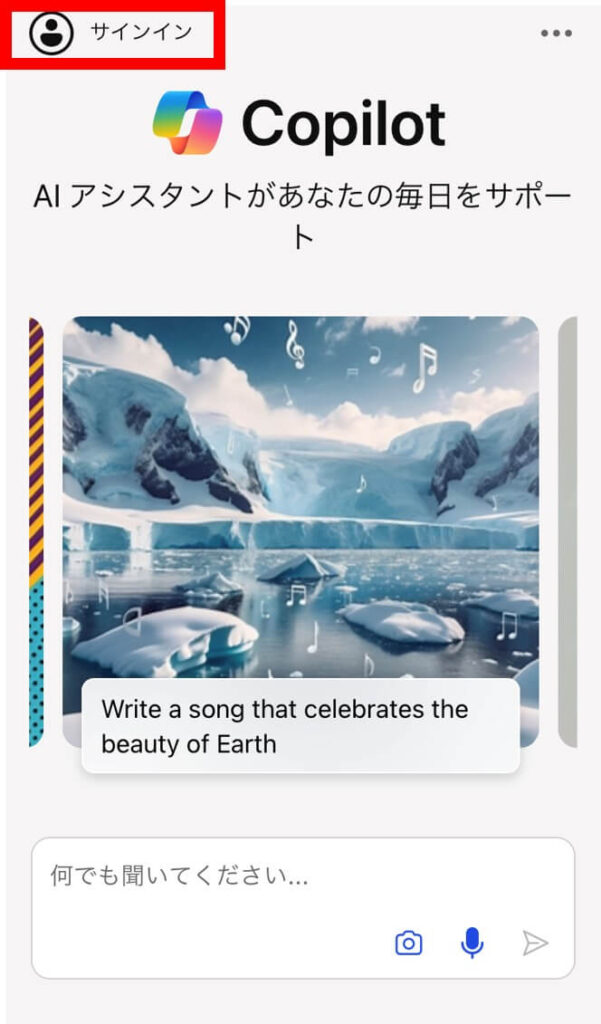
サインインをタップする
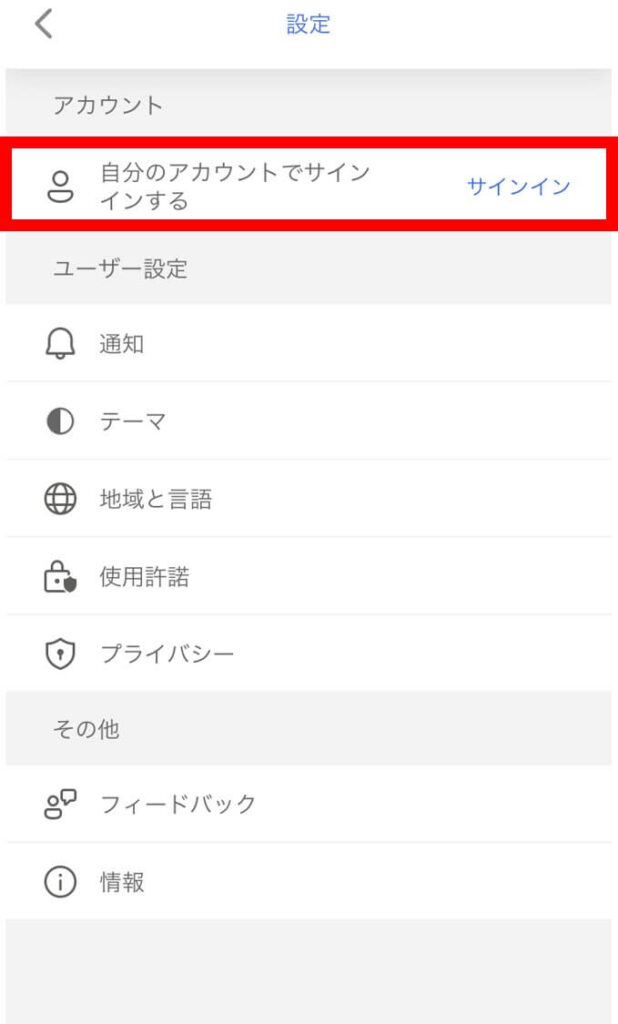
Microsoftアカウントでサインインする
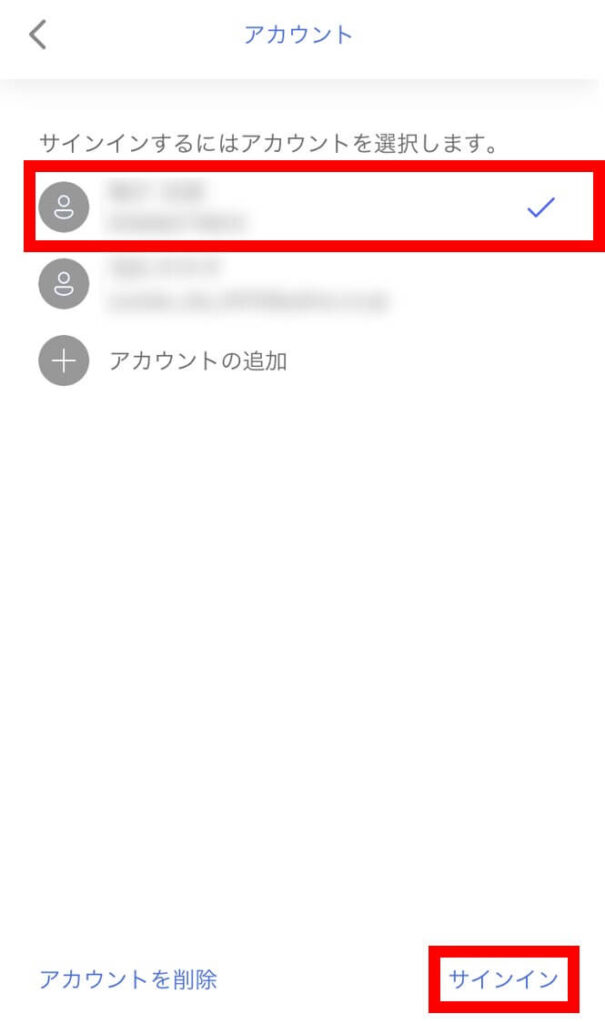
無料で使えるMicrosoft Copilotの使い方
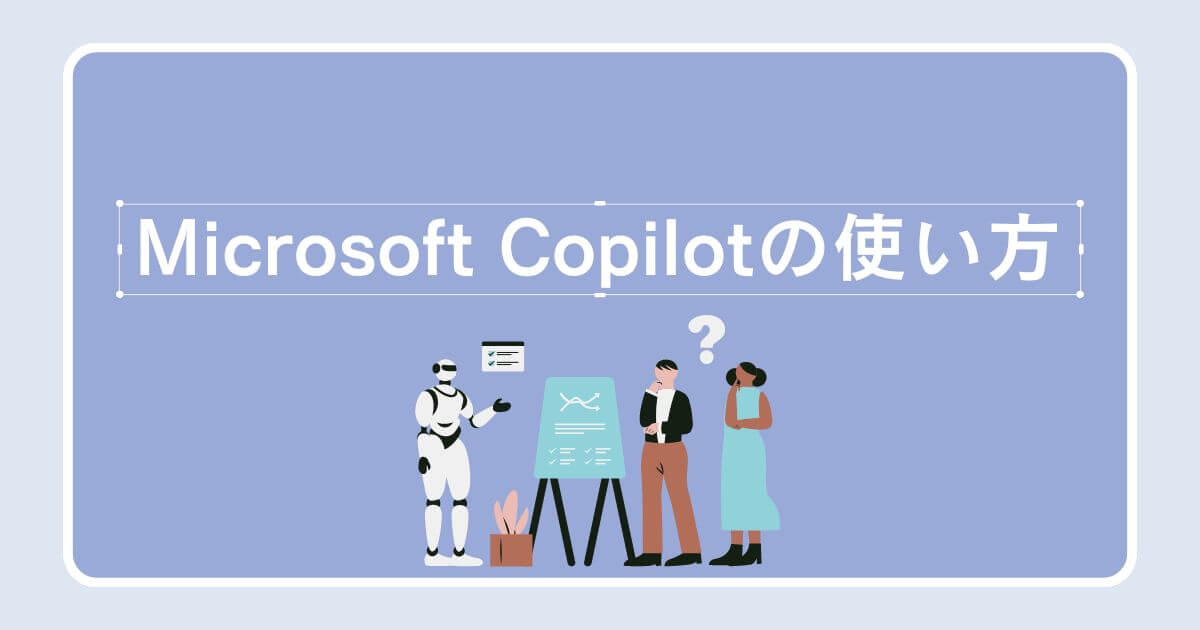
Microsoft Copilotの無料版でも、基本的な機能を利用することができます。
以下では、Copilotの無料版の基本的な方法を紹介します。
チャットでのやり取り方法
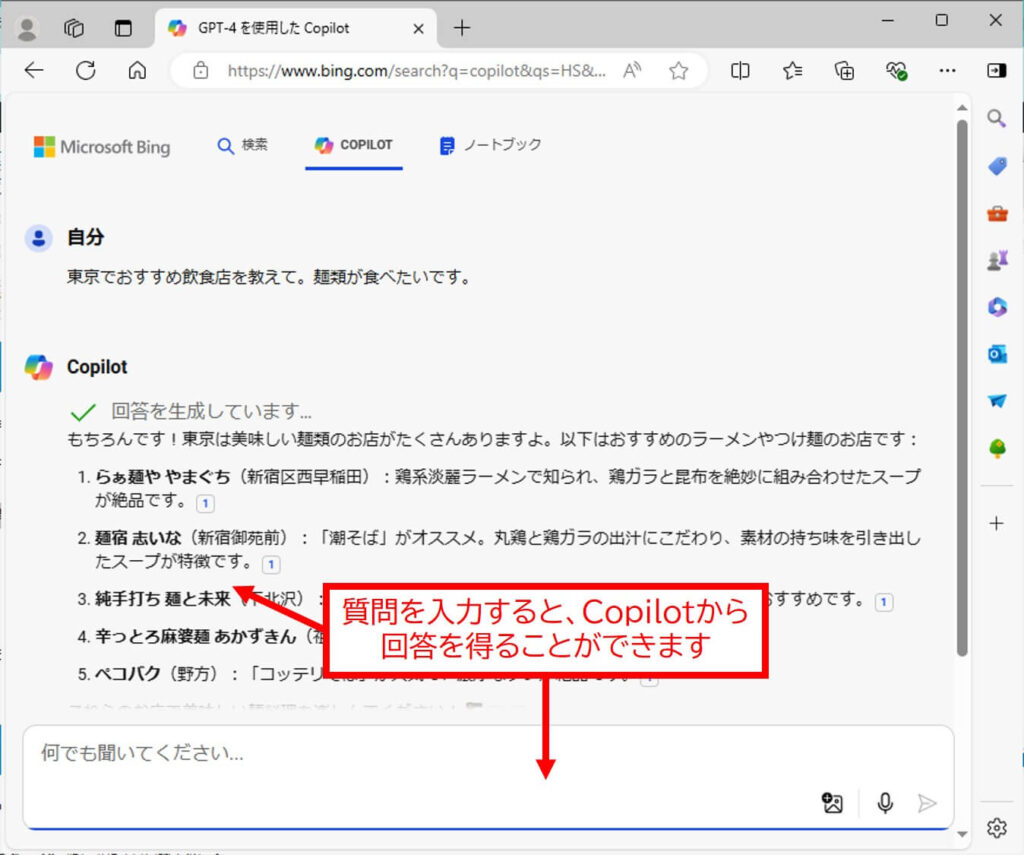
Microsoft Copilotを開くと、シンプルな画面が表示されます。
画面中央のチャットボックスに質問を入力することで、Copilotとチャットが始まります。
無料版でも、Bing検索サービスを活用してリアルタイムのWebコンテンツを参照し、最新の情報に基づいた回答を生成することが可能です。
質問を入力すると、Copilotがその質問に対する回答を返してくれます。
最適な会話スタイルの選び方
Microsoft Copilotでは、ユーザーが3つの異なる会話スタイルから選ぶことができます。
選んだスタイルによって、Copilotが生成する回答のタイプが変わります。
| 会話スタイル | 説明 |
| より創造的に | 回答が自由で独創的な内容になります。 新しいアイデアや視点を広げるのに使います。 |
| バランスよく | 創造性と正確さのバランスが取れた回答を生成します。 |
| より厳格に | 回答が非常に正確で事実に基づいています。 |

Copilotの回答をWord形式でエクスポートできる
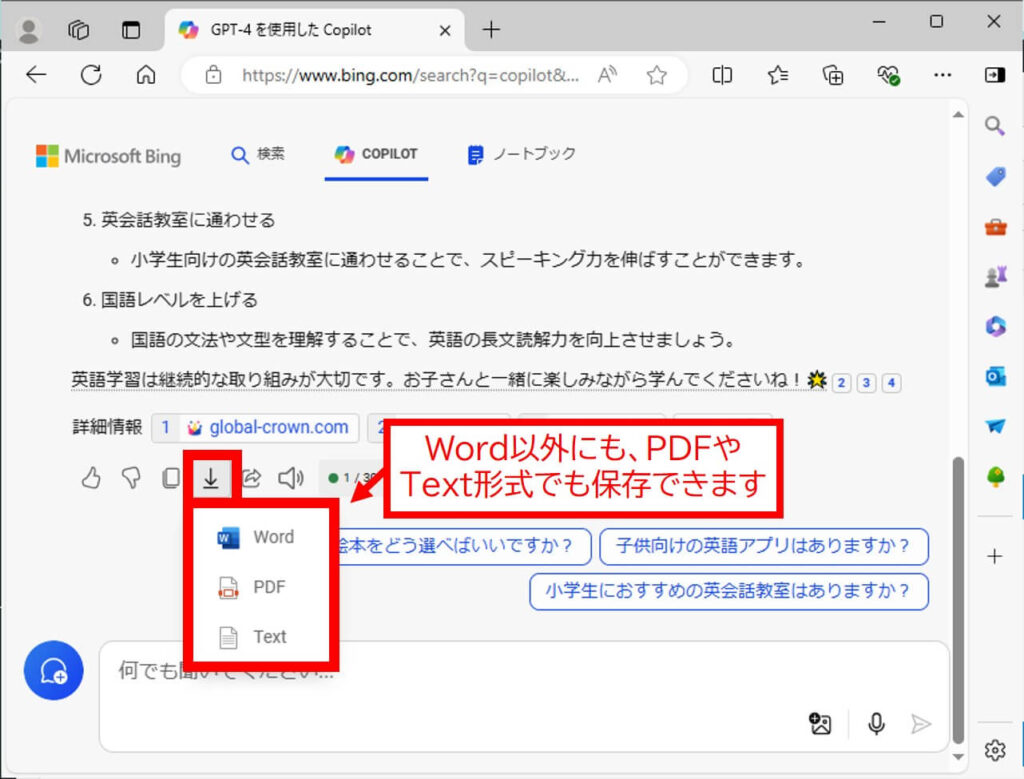
Microsoft Copilotには、ユーザーが生成した回答を簡単にWord形式でエクスポートできる便利な機能があります。
この機能を使えば、Copilotの出力を直接Wordドキュメントとして保存し、後で編集や共有がしやすくなります。
具体的な手順は以下の通りです。
- エクスポートアイコンをクリック
Copilotの回答の上にカーソルを移動すると、エクスポートアイコンが表示されます。このアイコンをクリックします。 - エクスポートオプションを選択
表示されるエクスポートオプションから「Word」を選びます。 - Wordで開く
選択すると、Wordが新しいブラウザタブで開き、OneDriveに保存されます。
ノートブック機能の活用法
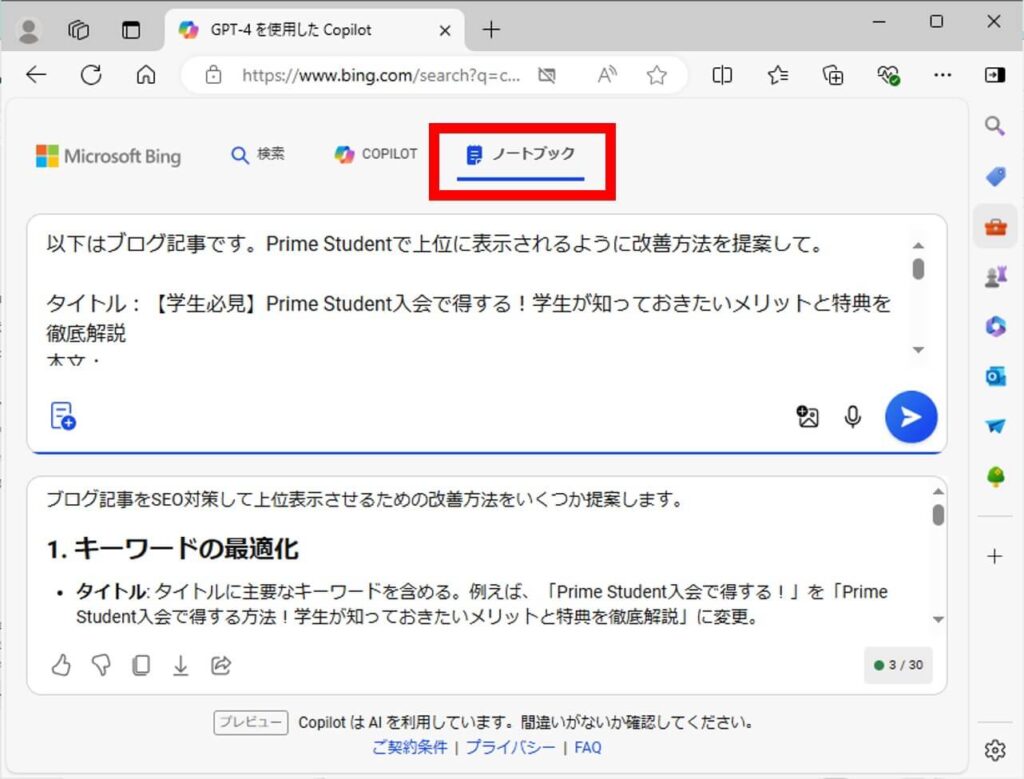
Copilotのノートブックは、長い文章を入力でき、繰り返し編集することで望む結果を得るための機能です。
通常Copilotとノートブックでは、入力できる文字数が大きく異なります。
長文の文書を校正する、長文を要約するといった時に、ノートブックは活用できます。
ノートブックのポイントは、この2点です。
- 長文プロンプトの入力:ノートブックでは、最大18,000文字まで入力できます。これにより、詳細な指示や長文のテキストを扱うことが可能です。
- プロンプトの編集と再利用:ノートブックでは、生成された結果を保持しながらプロンプトを編集できます。これにより、以前のコンテキストを失うことなく、プロンプトを微調整できます。
Microsoft Copilotの無料版と有料版の違いは?
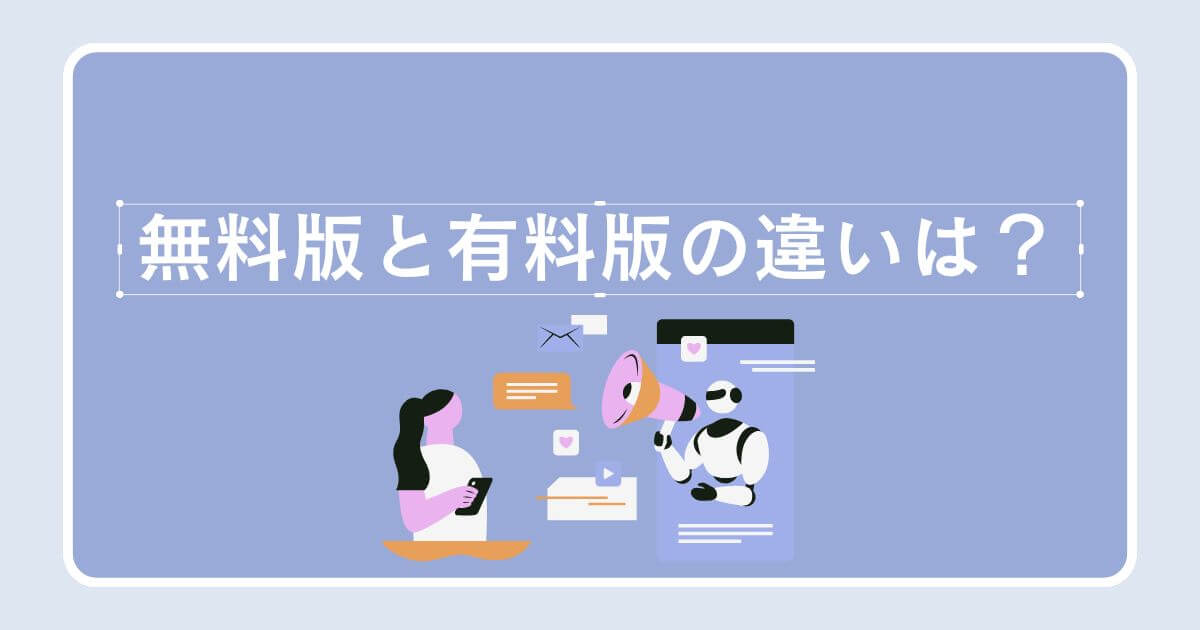
基本的なAI機能を試したいなら無料版がおすすめです。
一方、仕事でOfficeアプリと連携して効率を上げたい場合や、たくさんの画像を作りたい場合には、有料版のCopilot Proがおすすめですね。
具体的な違いは、以下の通りです。
| 機能 | 無料版 | 有料版(Copilot Pro) |
|---|---|---|
| AIモデルへのアクセス | GPT-4、GPT-4 Turbo(ピーク時以外) | GPT-4、GPT-4 Turbo(優先アクセス) |
| 検索機能 | テキスト、音声、画像検索 | テキスト、音声、画像検索 |
| 画像生成 | 1日に15回まで | 1日に100回まで |
| プラグインの使用 | 可能 | 可能 |
| Officeアプリでの利用 | なし | Word、Excel、PowerPoint、OneNote、Outlook |
有料版のCopilot Proは、無料版の機能に加えて、さらに多くの機能とパフォーマンス向上を提供します。
有料版(Copilot Pro)の強み
- 優先アクセス:ピーク時でもGPT-4およびGPT-4 Turboに優先アクセス
- Officeアプリでの利用:Word、Excel、PowerPoint、OneNote、OutlookでのAI機能
- 画像生成の回数:1日に100回までAI画像を生成
- 高速なパフォーマンス:画像生成やその他のタスクでより高速な処理
有料版は、OfficeアプリでCopilotが利用できるので、Wordでの文章作成やExcelでのデータ分析、PowerPointでのプレゼン資料作成など、作業を効率化できます。
Microsoft Copilotの活用方法
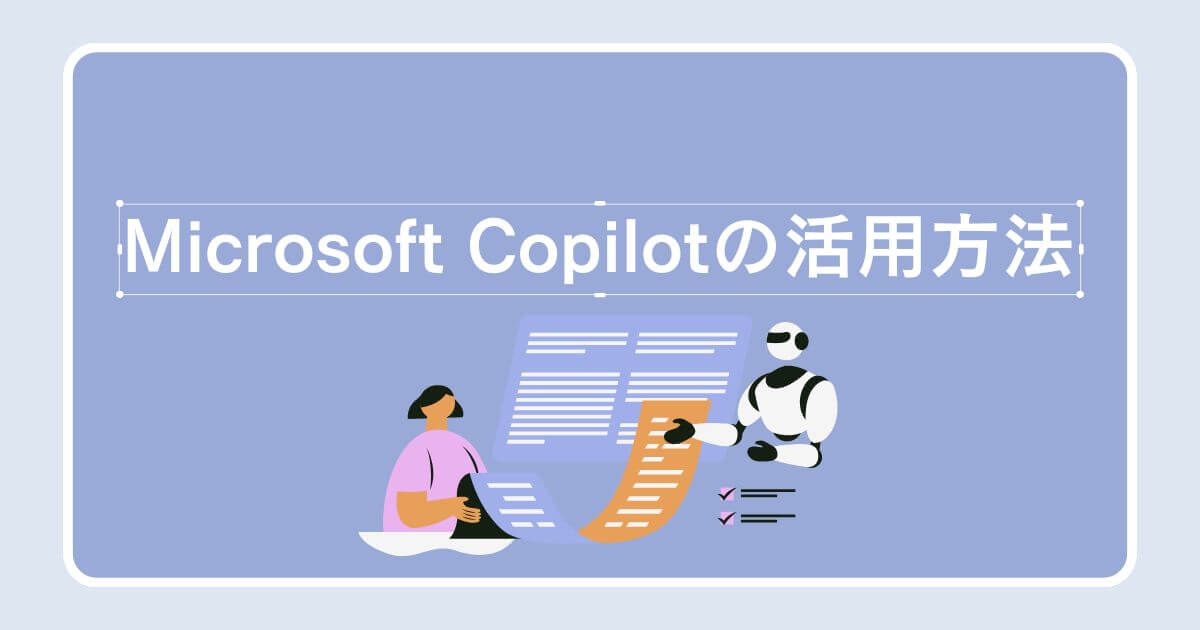
Microsoft Copilotを使って作業効率を上げるための具体的な活用法やコツを紹介します。
Copilotを活用する
- 質問して情報を収集する
- 画像を生成する
- 文章を作成・校正する
- 資料を要約する
- プログラムを作成する
質問して情報を収集する
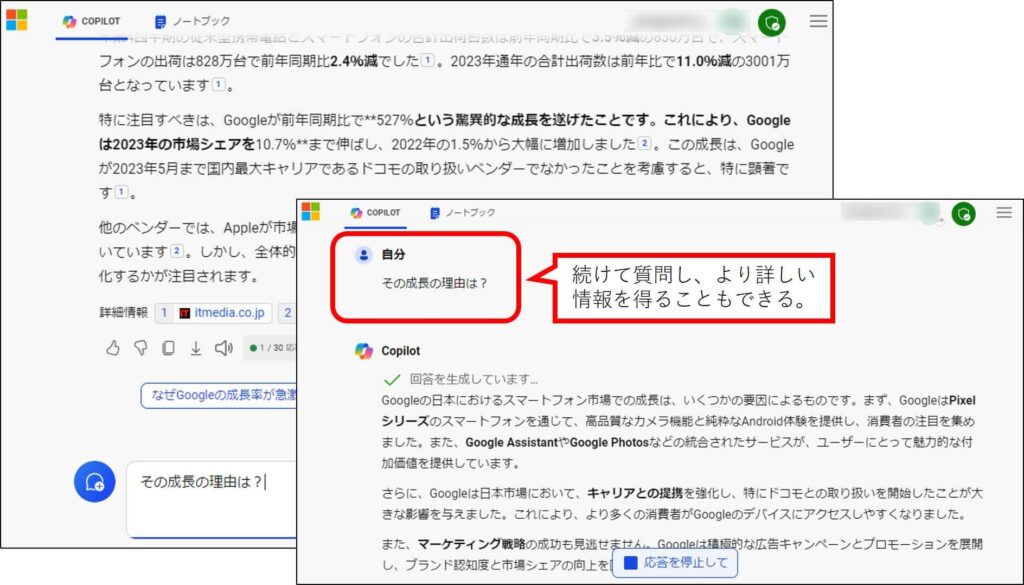
Copilotを使って、わからないことや調べたいことを質問すると、AIがすぐに答えてくれます。

例えば、「2023年の日本のスマートフォン市場の成長率は?」と聞くと、最新のデータを教えてくれます。
さらに、Copilotは質問の意図を理解して、関連する追加情報も提案してくれます。
「日本のスマートフォン市場の成長率」に関する質問をした後、「その成長の理由は?」と続けて質問すると、より詳しい情報を得ることができます。
このように、Copilotはリサーチを効率化し、質の高い情報を短時間で集める手助けをしてくれます。
画像を生成する
Copilotの画像生成機能は、OpenAIの「DALL-E 3」を使っています。
DALL-E 3は、テキストで書いた指示を基にして、ユーザーが欲しい画像を作るAIです。
これにより、プレゼン資料やブログ記事に使う画像など、具体的なシーンやアイデアを説明するだけで、その内容に合った画像やイラストを簡単に作成できます。
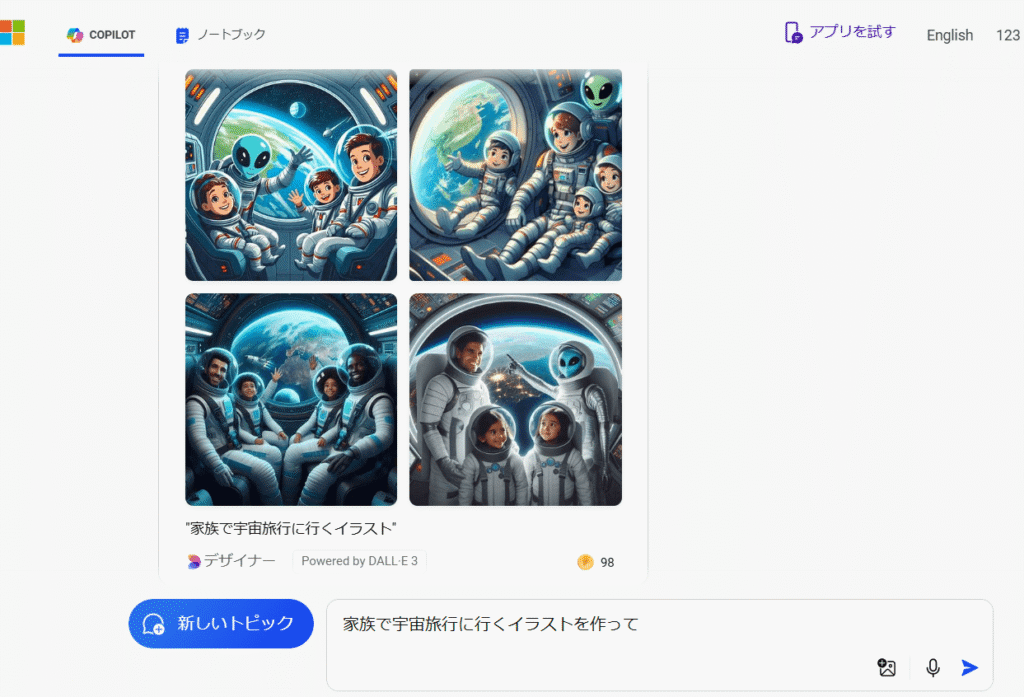
例えば、「家族で宇宙旅行に行くイラストを作って」と入力すると、その指示に従ってAIが画像を生成してくれますよ。
文章を作成・校正する
レポートやメールの文章作成もお手の物です。
AIが文章の提案をしてくれたり、文法やスペルのチェックも行ってくれます。
これにより、文章作成の時間を大幅に短縮できます。
文字数が多い場合は、ノートブック機能を活用しましょう。
資料を要約する
長い文書やレポートを要約するのも得意です。
Copilotに「この文書を要約して」と頼むと、重要なポイントを簡潔にまとめてくれます。
ノートブックでは、最大18,000文字まで入力できるので、長文の要約が可能です。
プログラムを作成する
プログラミングのサポートも行います。
例えば、特定の機能を持つプログラムを作成したいときに、Copilotにコードの例を尋ねると、適切なコードを提案してくれます。
Microsoft Copilotを利用する時の注意点
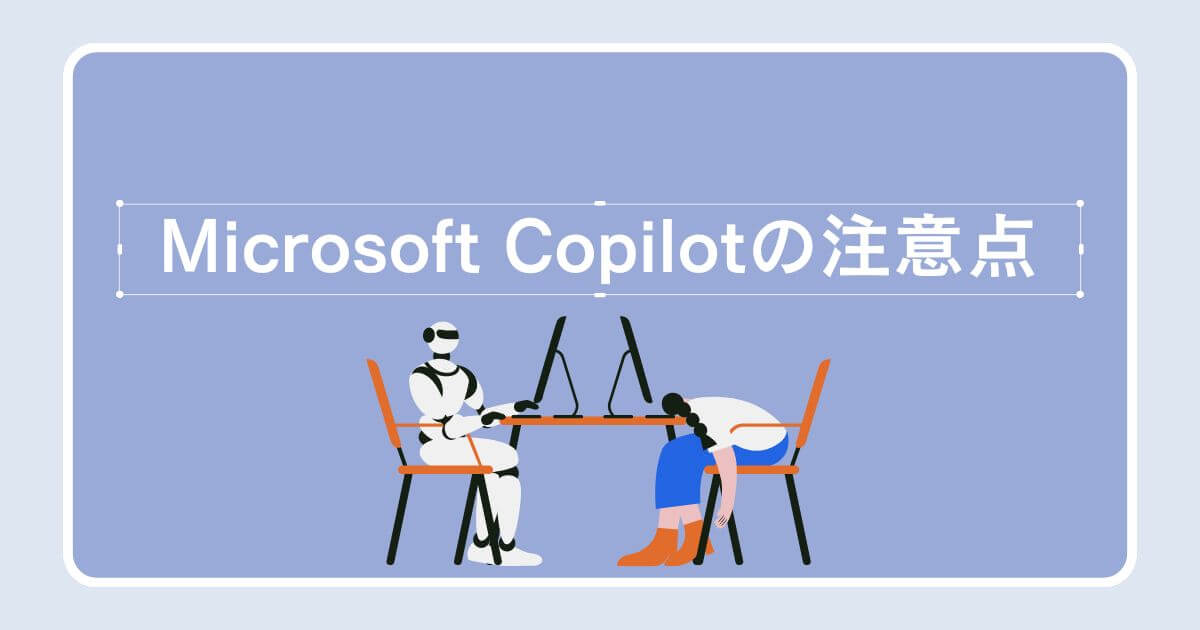
Copilotはとても便利なAIツールですが、使う際にはいくつかの注意が必要です。
初心者の方でも安心して使えるように、わかりやすく説明していきますね。
プライバシーとデータセキュリティ
Copilotを使うときに、個人情報や機密情報を入力しないようにしましょう。
AIがデータを処理する際に、情報が外部に漏れるリスクを最小限にするためです。
例えば、住所や電話番号、クレジットカード情報などは入力しないようにしましょう。
AIの限界を理解する
Copilotは非常に高い精度で情報を提供してくれますが、100%正確とは限りません。
特に専門的な情報や重要な決定を行う際には、AIの提案をそのまま信じるのではなく、必ず自分で確認することが必要です。
例えば、医療や法律に関する情報を扱う場合は、専門家の意見を確認することが重要です。
Copilotが生成する内容が偏っていないか、常に注意を払うことが必要ですね。
まとめ
Microsoft Copilotは、GPT-4言語モデルを基にした高度なAIアシスタントであり、無料版でも多くの基本機能を提供しています。
日常的なタスクのサポートや簡単なデータ分析、メールの作成、画像生成など、さまざまな機能が利用できます。
Copilotは、情報収集や画像生成、文章作成、資料要約、プログラム作成など、多岐にわたるタスクを効率化するための強力なツールです。
日本語でもスムーズに操作できるため、使いやすさも良好です。
有料版では、WordやExcelなどのOfficeアプリとの連携が可能で、ビジネスシーンでの効率化を向上させます。
無料版でもさまざまな機能が使えるので、まずは無料版で試してみてください。




