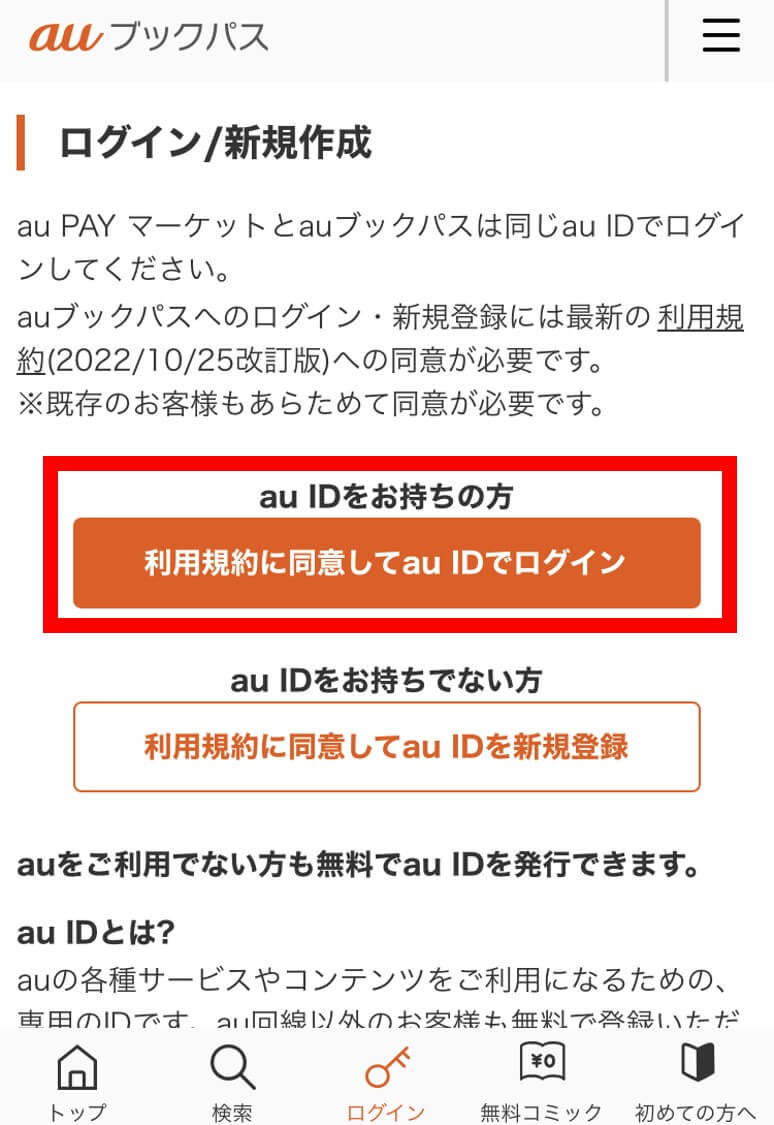ブックパスの使い方がわかりません。
読み放題を契約したアカウントを家族で共有することはできますか?家族と共有する時の注意点を教えてください。
こんなお悩みを解決します。
本記事の内容
- ブックパス サイトの使い方
- ブックパス アプリの使い方
- 家族とアカウント共有する時の注意点
この記事を書いた人
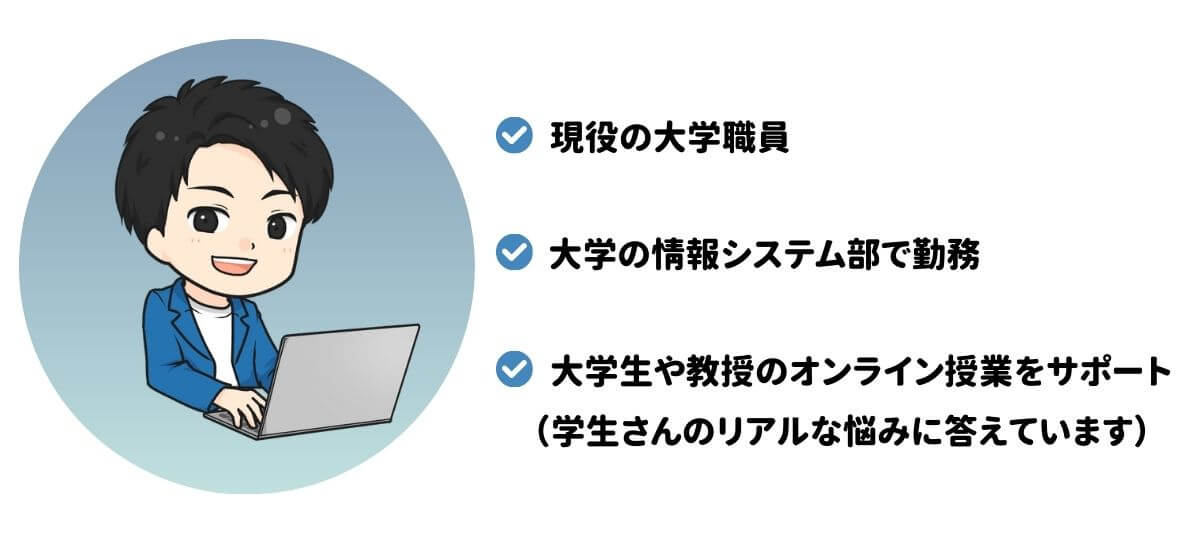
Amazonのサブスク「Audible」「Kindle Unlimited」「本要約flier」の愛用者。
毎月5冊以上のビジネス書を読んでいます。
Kindle Unlimitedを使っている僕が、ブックパスへの乗り換えを真剣に考えて1ヶ月間使ってみました。
ブックパスは使いづらいといった口コミを多く見かけます。
特にブックパスアプリは最初使い方がわかりませんでした。使い方を調べたり、実際に使うことでアプリの使い方が理解できました。
この記事を読むことで、ブックパスの基本的な使い方から、利用時の注意点まで理解できます。
それでは本題に入りましょう。
ブックパスの利用前の準備

ブックパスは、小説、雑誌、コミックからビジネス書・ハウツーといった実用書まで、100万冊以上を取り扱っている電子書籍サービスです。
スマホ、タブレット、PCとさまざまな端末でブックパスは利用できます。
ブックパスの利用方法は3つ。
| 無料作品を読む | 無料コミックが会員登録なしで読める |
| 好きな本を購入して読む | 電子書籍を単品購入することができる |
| 読み放題に登録して読む | 2種類の読み放題コースがある |
好きな本を単品購入する場合と、読み放題コースに登録する場合には、「au ID」が必要になります。
au IDを登録する
ブックパスで本を購入する、読み放題コースに申し込むにはau IDが必要です。
au IDを持っていない人は、au IDの新規登録を行いましょう。
auユーザ以外でもauアカウントを作ることは可能です。
アカウント登録に必要なのは、携帯電話番号とメールアドレス(gmaiやYahooメールなど)が必要。
au ID新規登録を押す
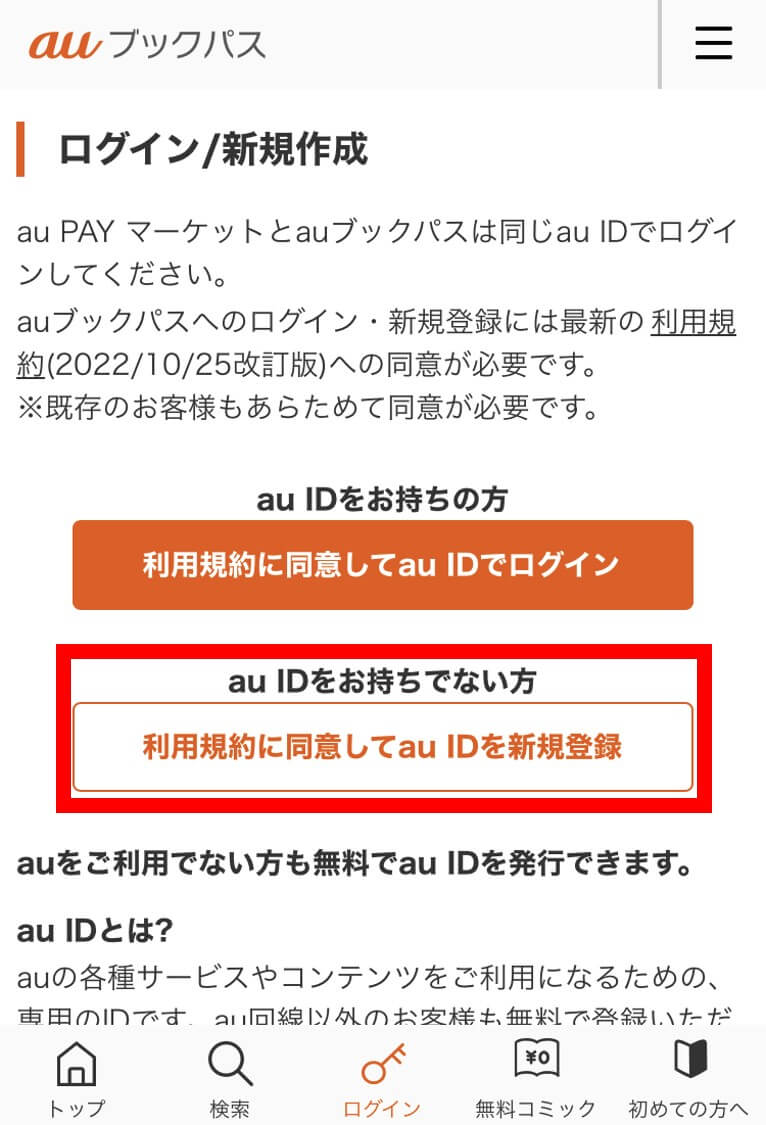
[利用規約に同意してau IDを新規登録]をタップします。
携帯電話番号を入力
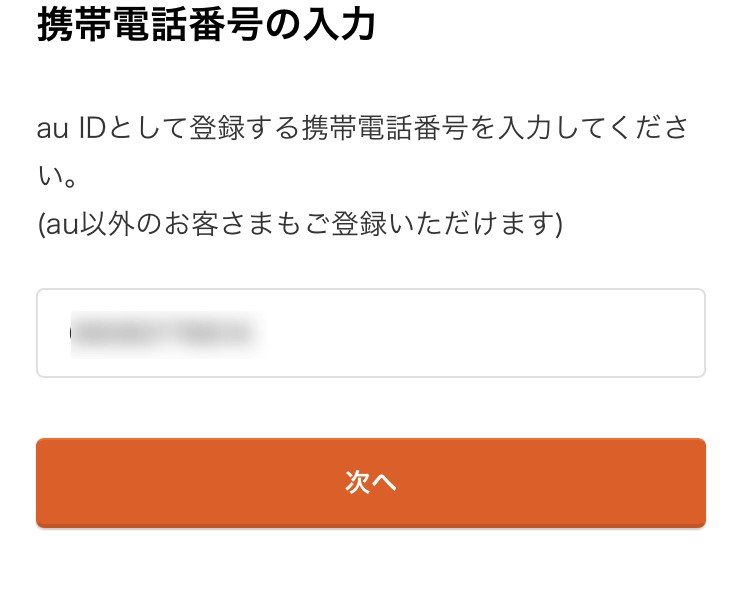
携帯電話番号を入力し、[次へ]をタップ。
認証コードを入力
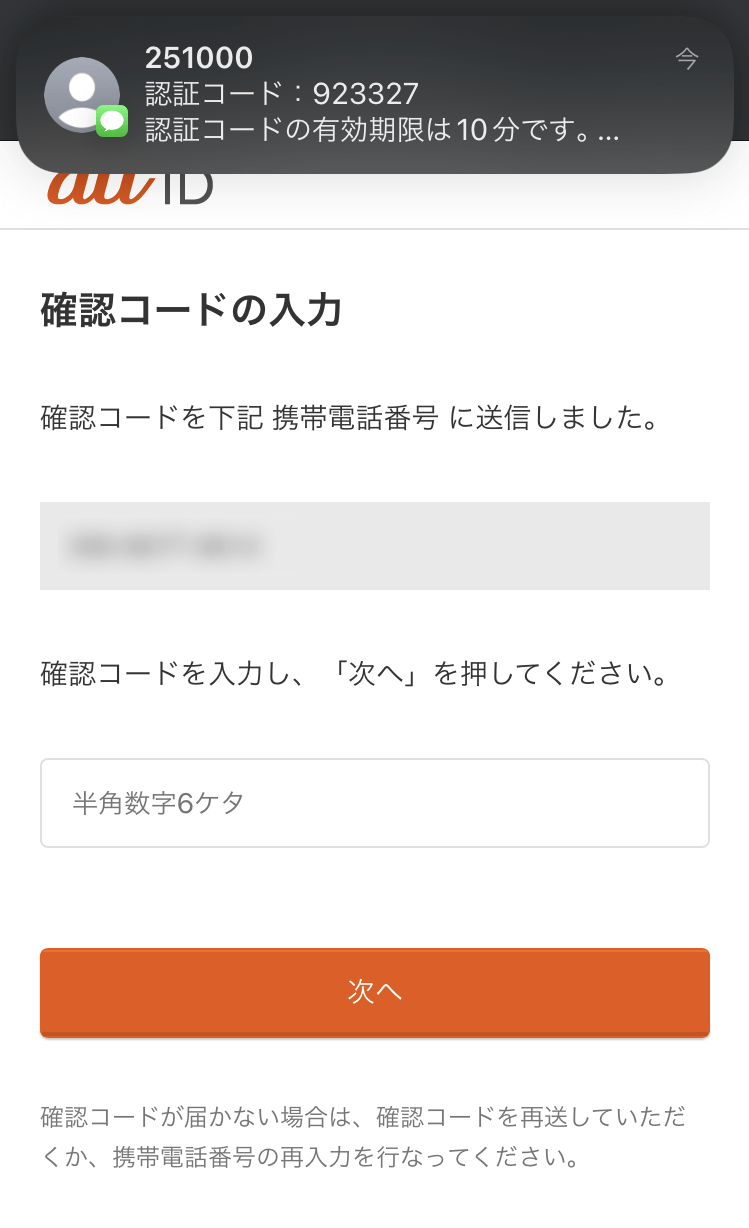
SMSで受信した認証コードを入力し、[次へ]をタップしましょう。
個人情報を入力
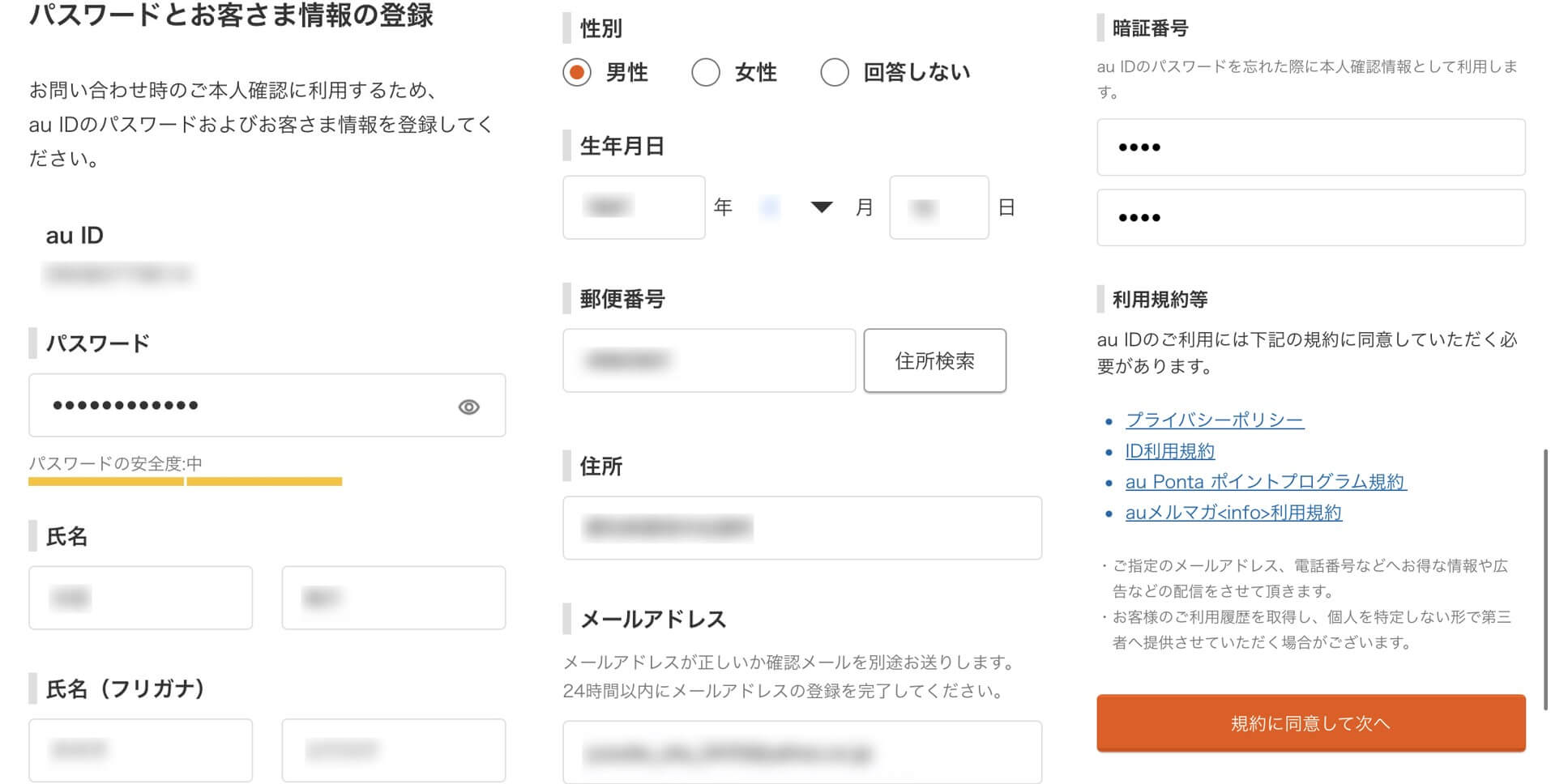
au IDの登録に必要な
- パスワード
- 氏名・フリガナ
- 性別
- 生年月日
- 住所・郵便番号
- メールアドレス
- 暗証番号
を入力してから[規約に同意して次へ]をタップ。
登録内容の確認
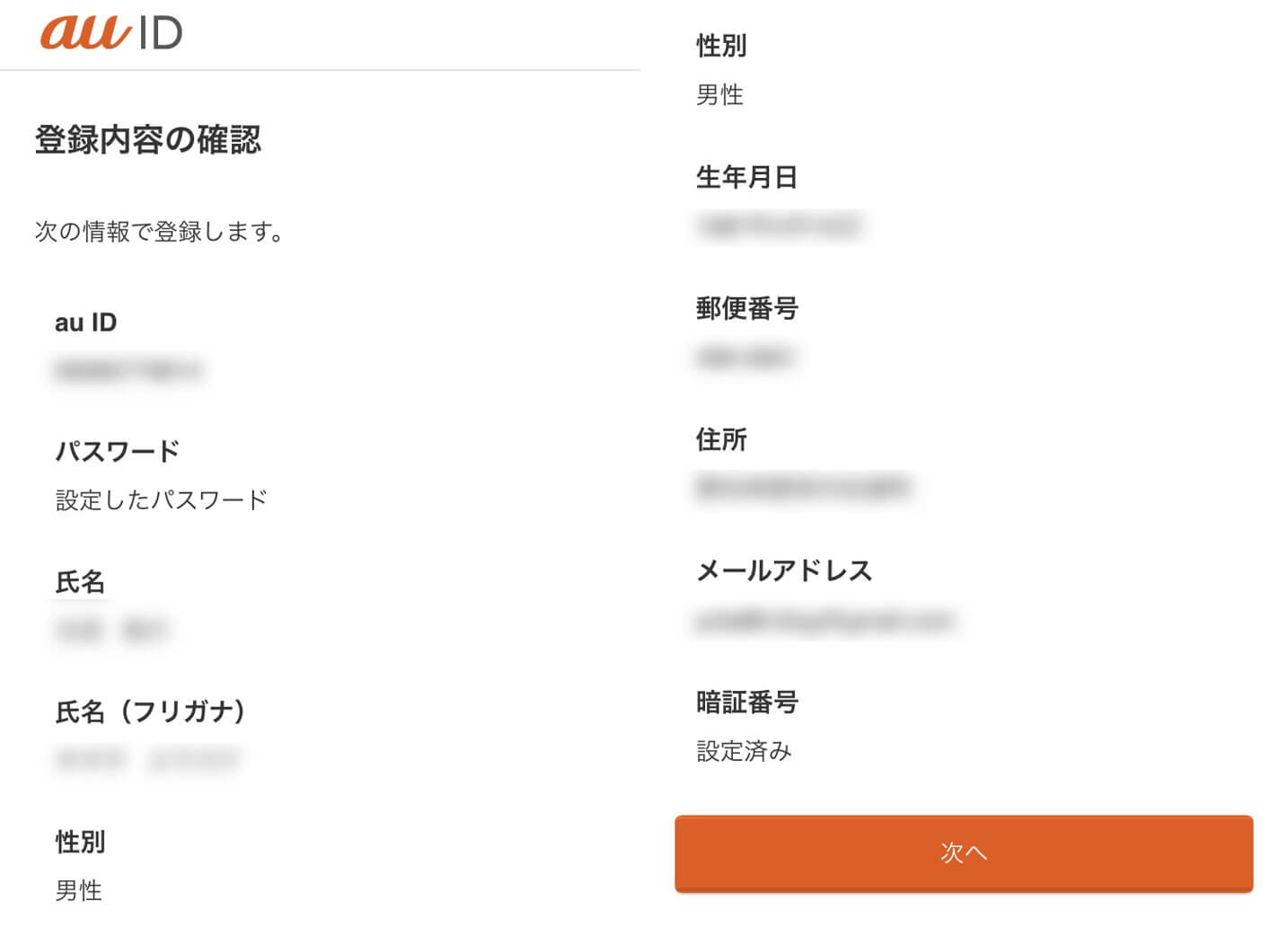
入力した個人情報に間違いがないか確認し、[次へ]をタップします。
au ID新規登録完了
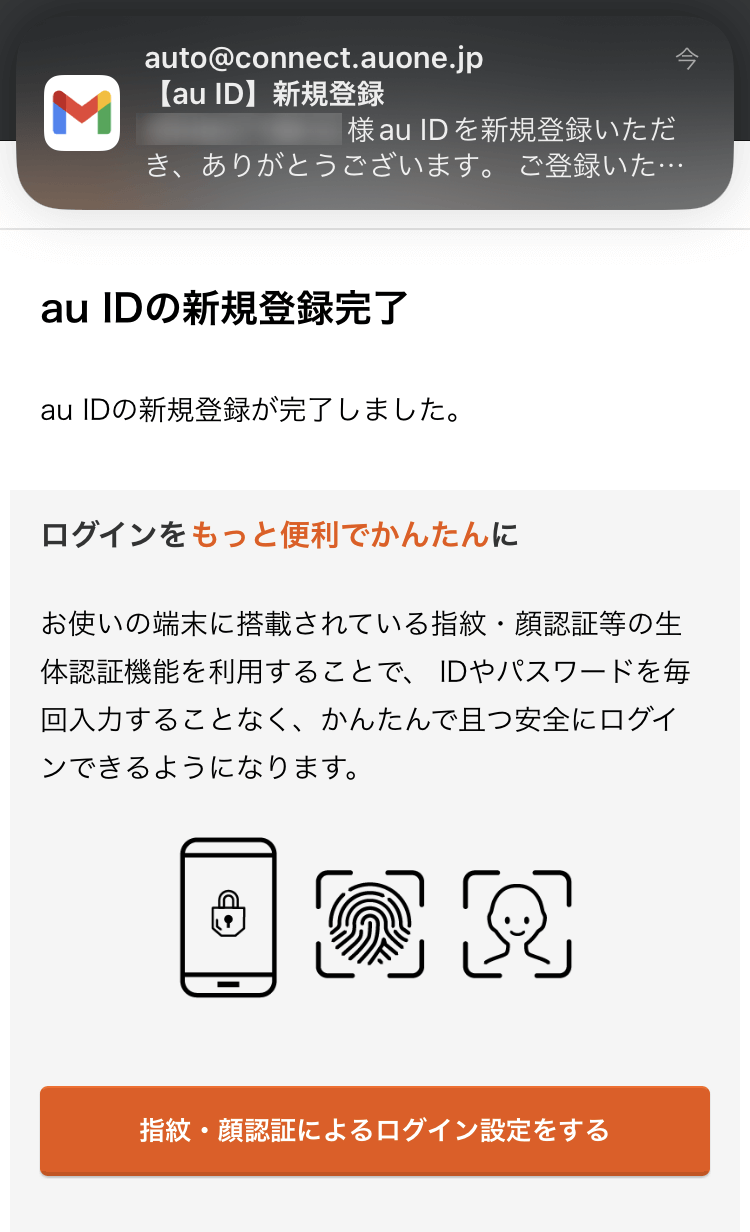
これでau IDの登録が完了しました。
ブックパスアプリをインストールする
ブックパスのアプリをインストールしておきましょう。
ブックパスのアプリでできることは以下の通りです。
アプリのメリット
- ダウンロードした本をオフライン環境で読める
- 本棚を作ってダウンロードした本を整理できる
- 鍵付き本棚でプライベート保護ができる
- プッシュ通知でお得な情報をタイムリーに受け取れる
2種類の読み放題コースを理解する
総合コースとマガジンコースの2種類の読み放題コースがあります。
2種類のコースでは、
- 読み放題対象作品
- 月額料金
が違います。
| 項目 | 総合コース | マガジンコース |
| ジャンル | コミック・雑誌・小説・ ビジネス書・写真集などの 対象作品 |
雑誌の対象作品のみ |
| 料金 | 618円 | 418円 |
| 無料期間 | 30日間 | 30日間 |
| 読み放題対象 | 5,000冊以上 一部読み放題を含む |
300誌以上 |
雑誌の読み放題(マガジンコース)を選ぶなら、1,000誌以上が440円で読み放題になる『dマガジン』がおすすめ。

ブックパスの読み放題に登録する
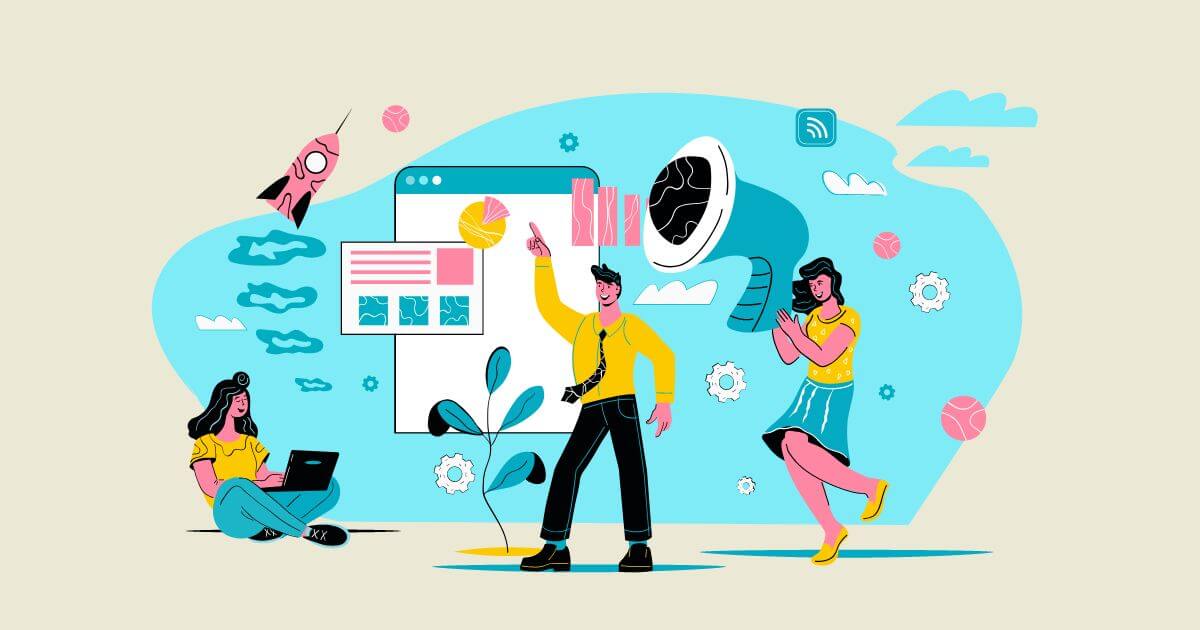
ブックパスの読み放題は、30日間の無料体験が可能です。
無料期間に解約をすれば、料金は請求されません。
解約しなければ、無料期間終了後、自動的に月額料金が発生します。
なお、月の途中から課金開始となった場合、当月は日割換算になります。
それでは、読み放題コースの無料体験に申し込む詳しい方法を見ていきましょう。
ログインマークを押す
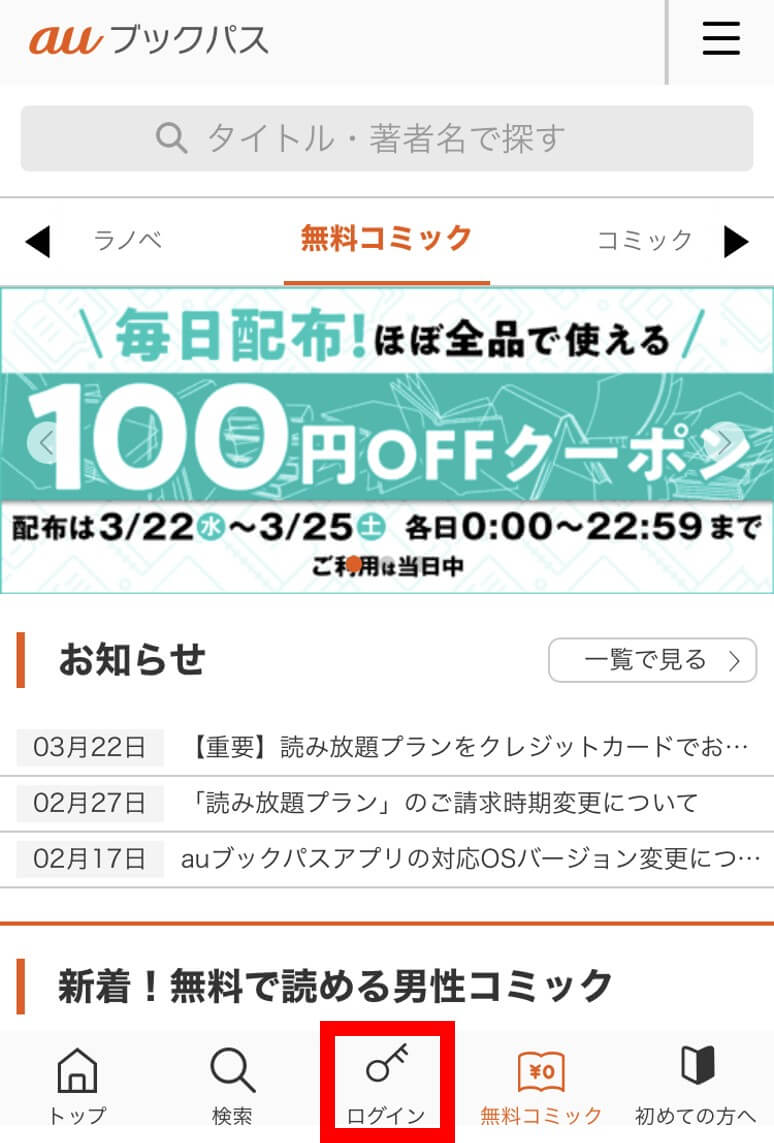
電話番号・パスワードでログイン
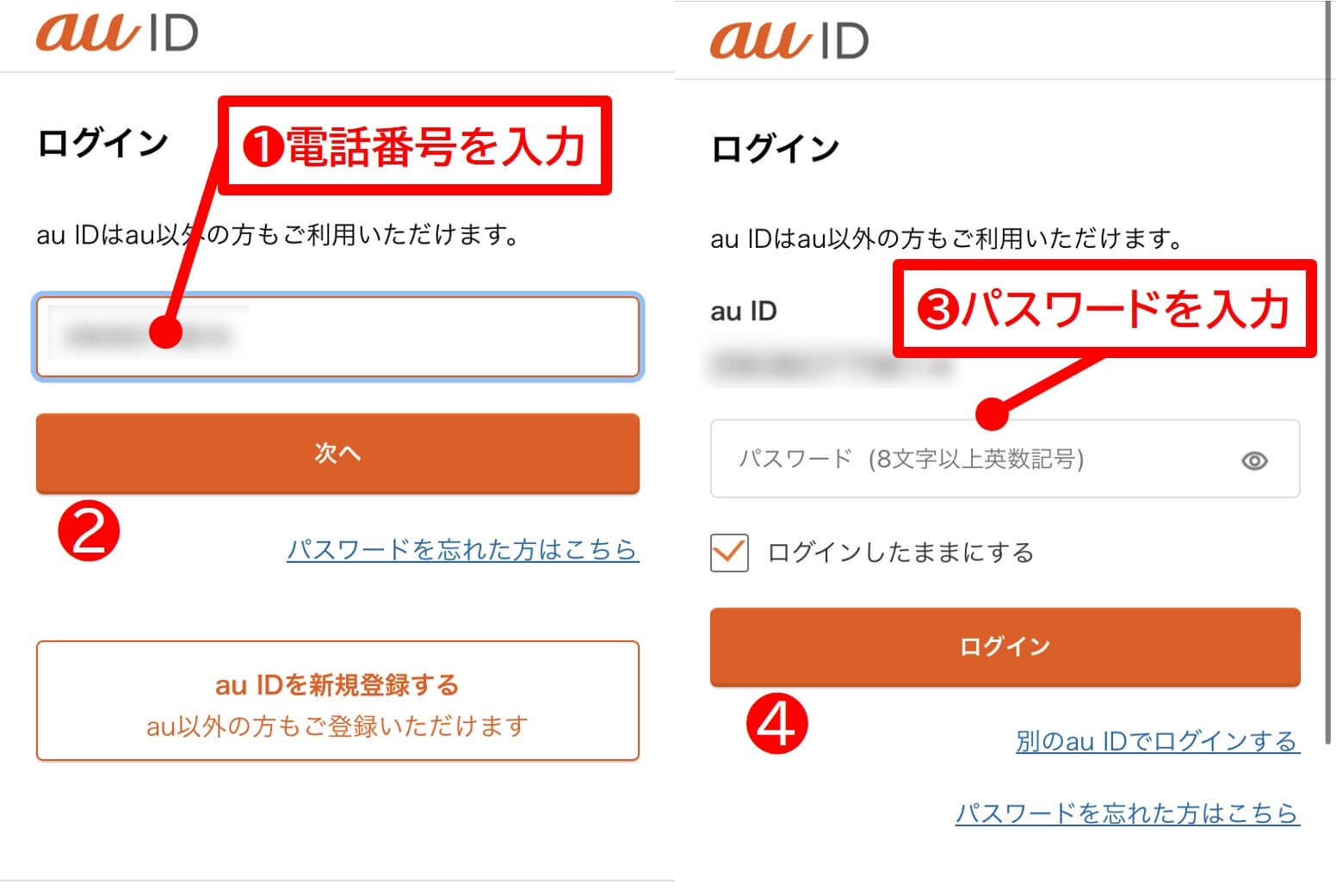
メニューを押す
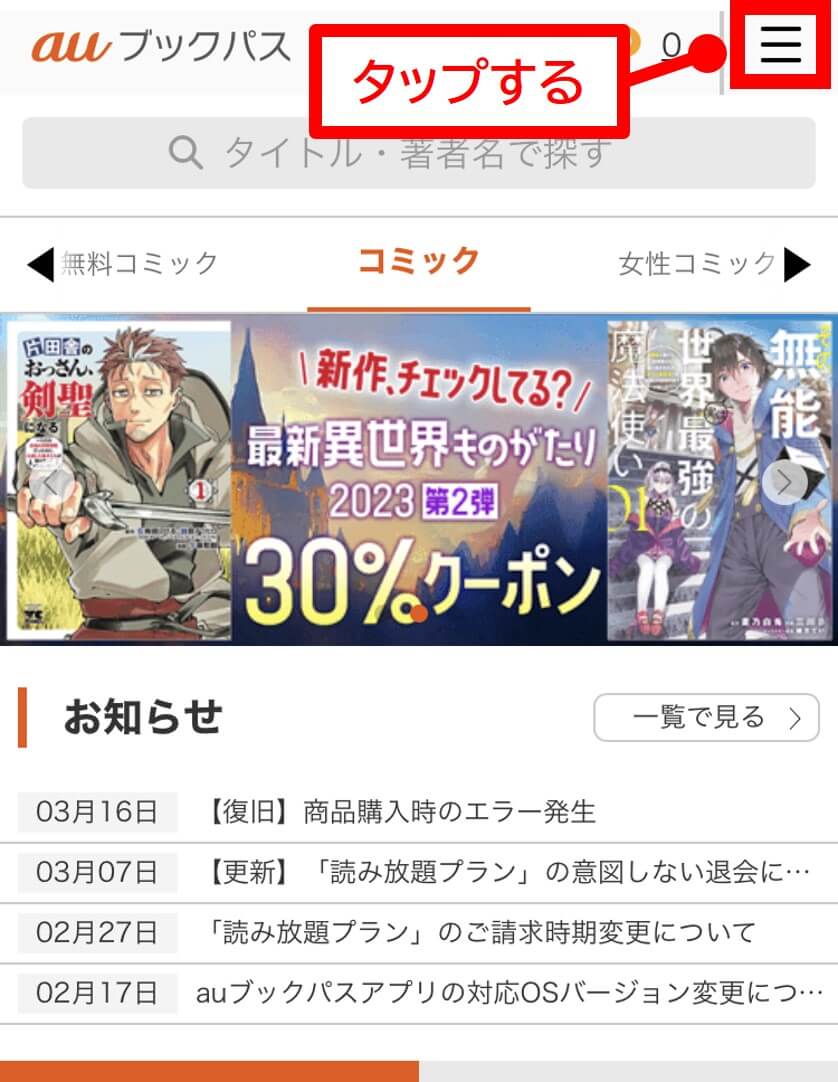
読み放題プラン(総合)入会を押す
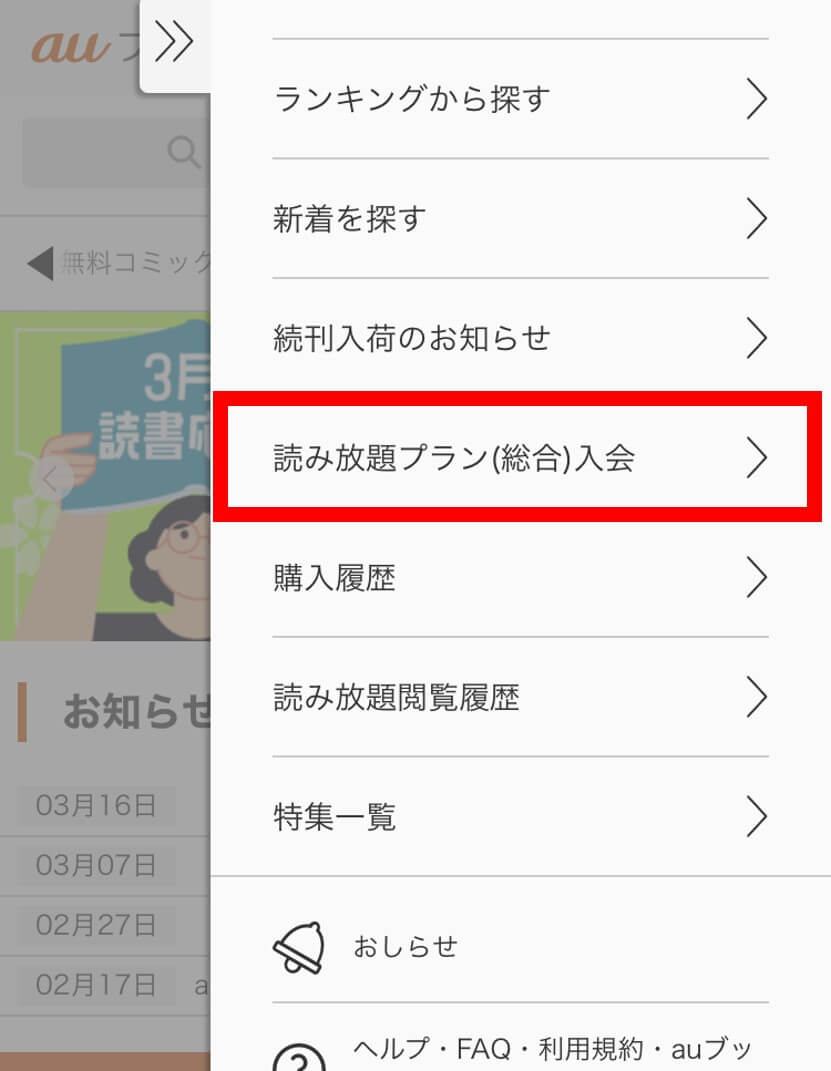
読み放題プラン(総合)入会するを押す
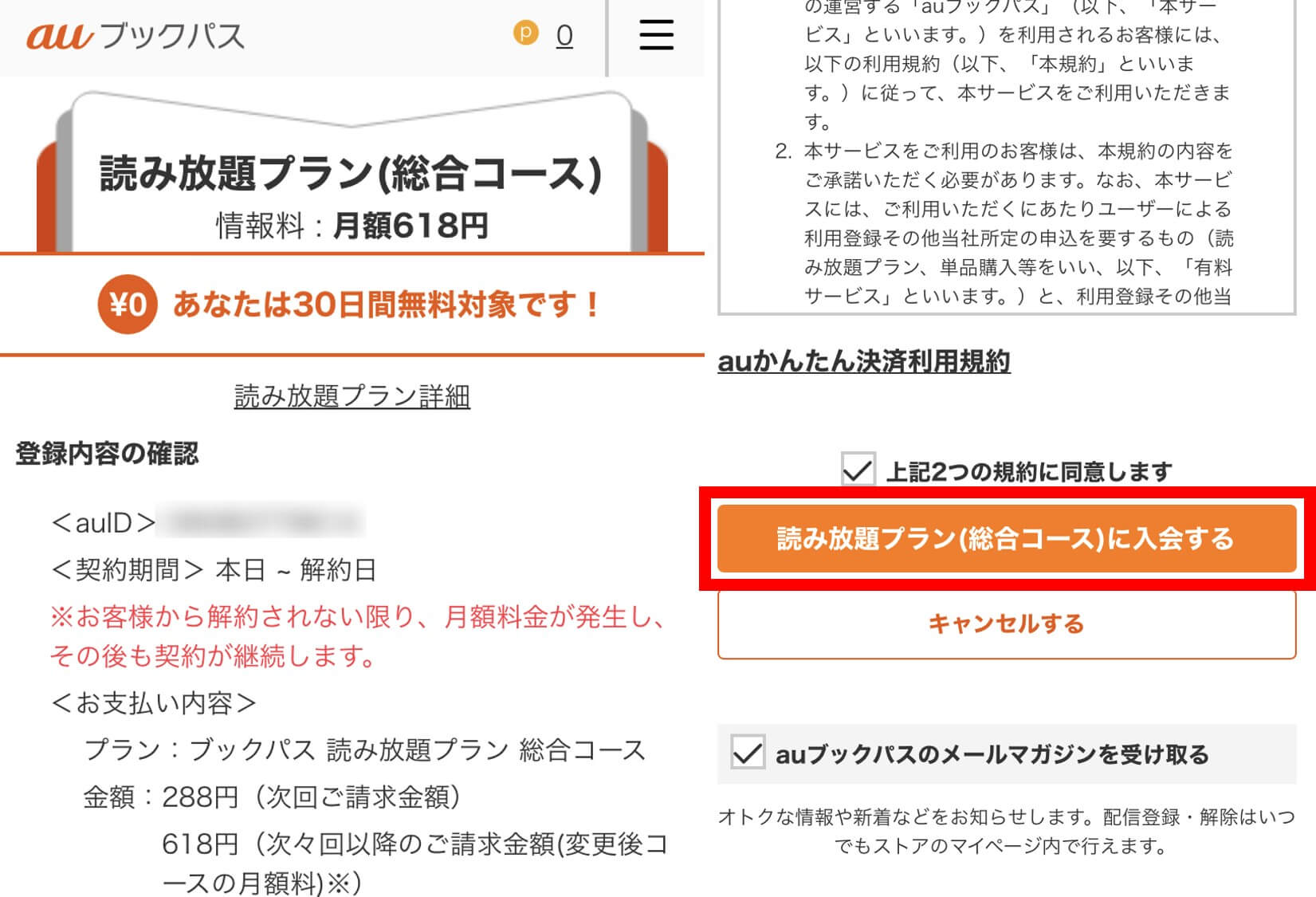
[読み放題プラン(総合コース)に入会する]をタップして、読み放題への入力は完了です。
「読み放題」と「一部読み放題」の違い
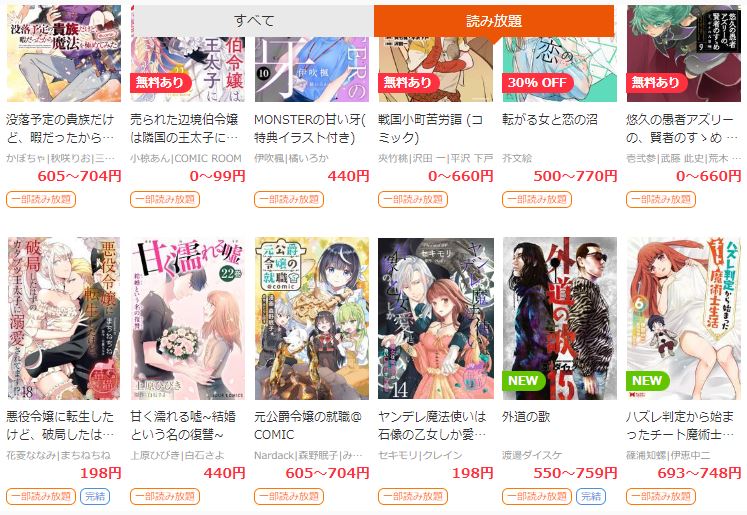
コミックやラノベでは、数巻しか読み放題に含まれていない「一部読み放題」が存在します。
特に人気作品は、はじめの数巻だけしか読み放題で読めないといった感じです。
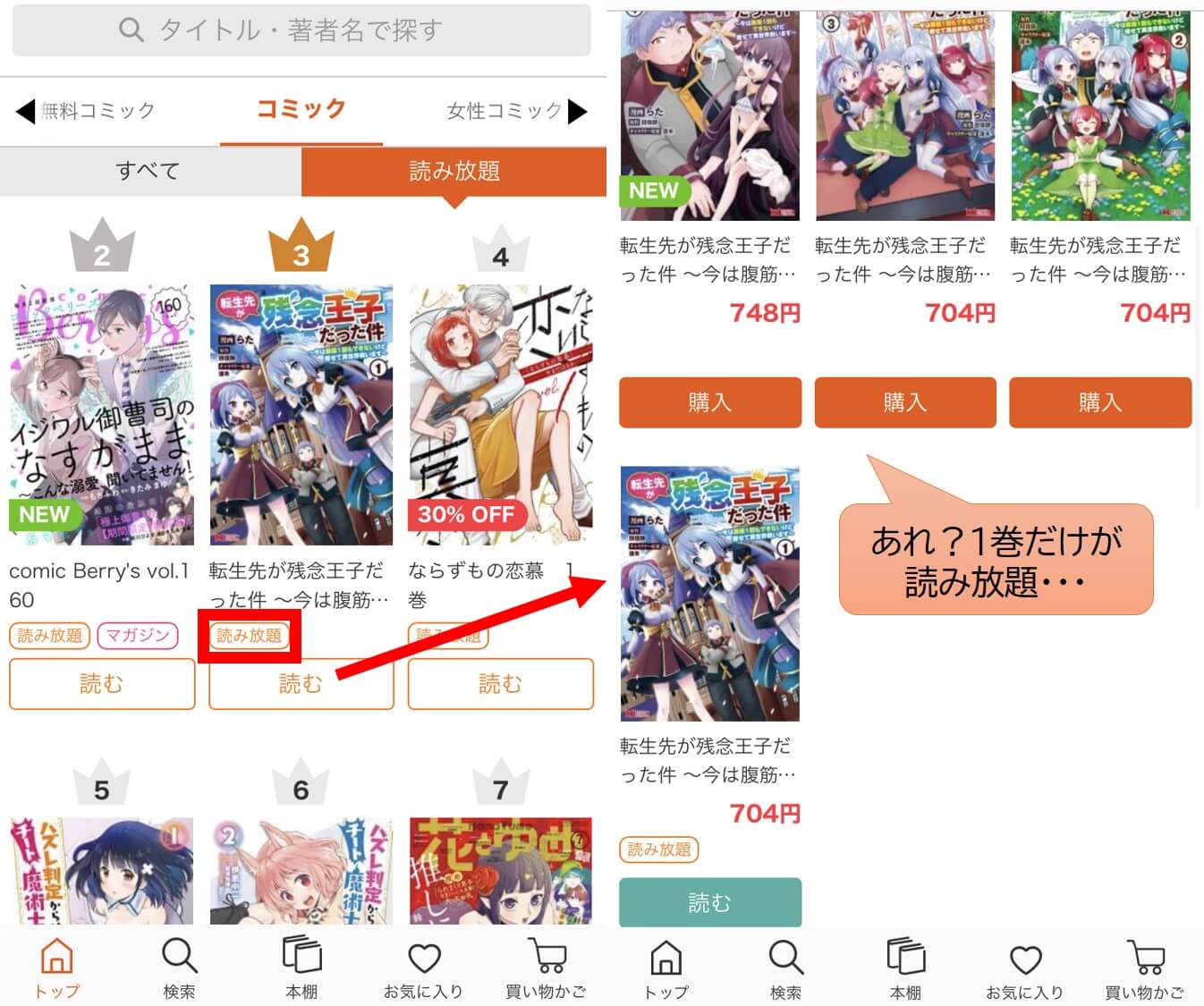
「読み放題」のマークがある作品でも「1巻読み放題」という場合もあります。
なので「読み放題」のマークがある作品=全巻読み放題ではないので、注意が必要です。
ブックパスのサイトの使い方
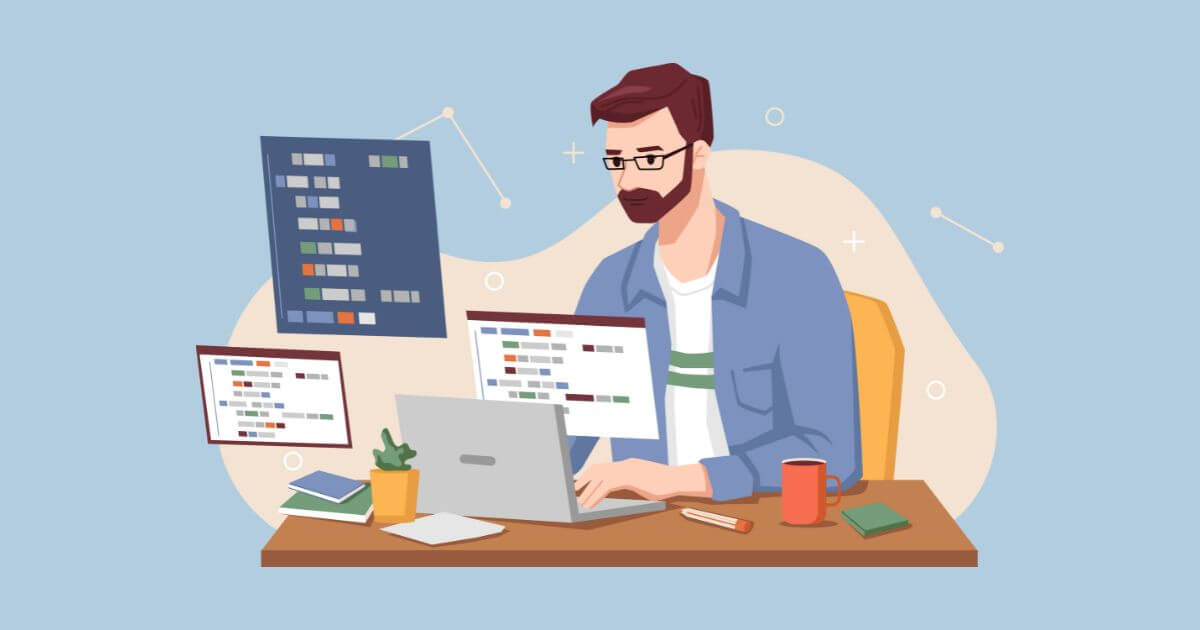
ブックパスのサイトの基本的な使い方を説明します。
- 本を探す
- 本を購入・ダウンロードする
- セーフサーチの切り替え
上記の使い方を詳しく見ていきましょう。
本を探す
検索バーで本を探す
検索バーを使って読みたい本を探すことができます。
検索バーに読みたい本のタイトルや著者名から検索可能です。方法は以下の通り。
検索バーで本を探す
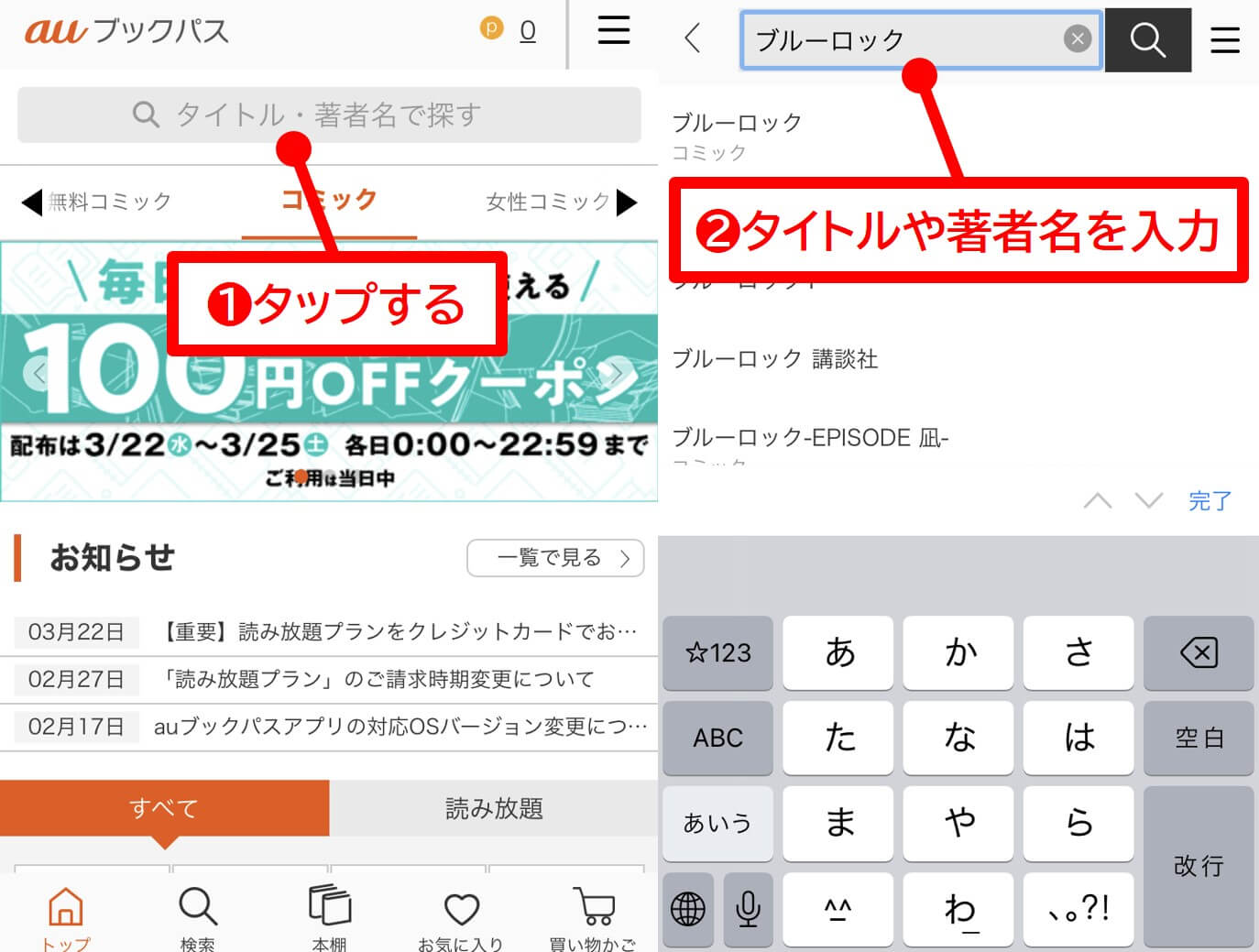
「すべて」に検索結果が表示される
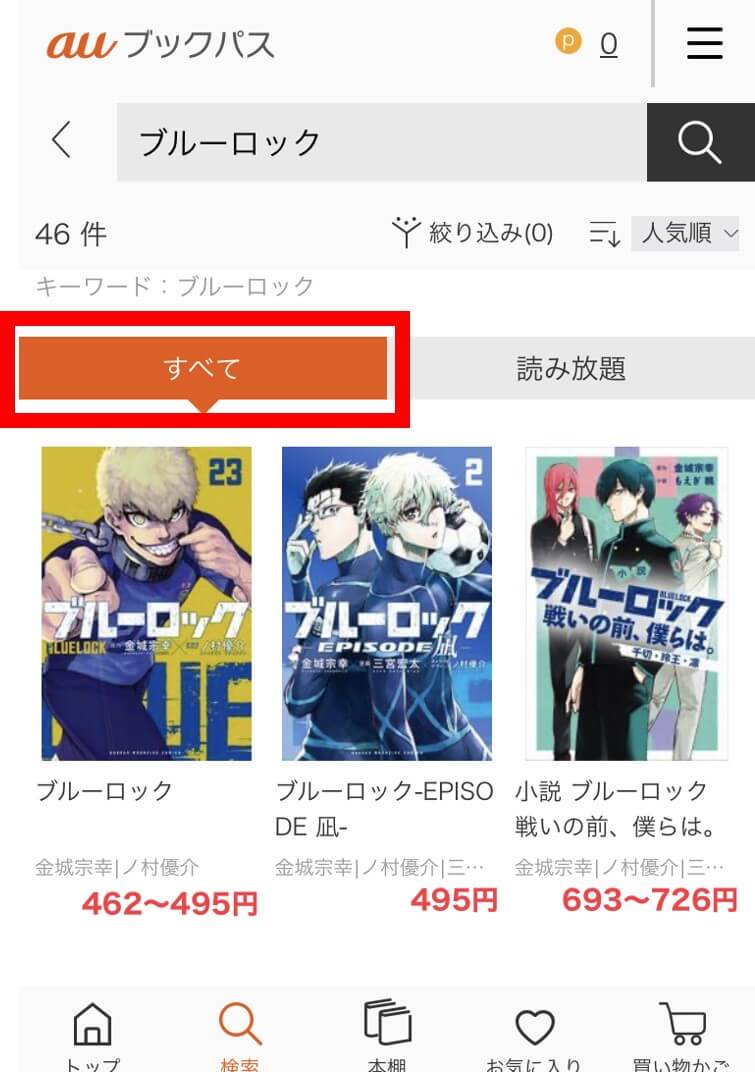
読み放題対象じゃなければ、本を個別に購入することもできます。
読み放題対象か確認する方法
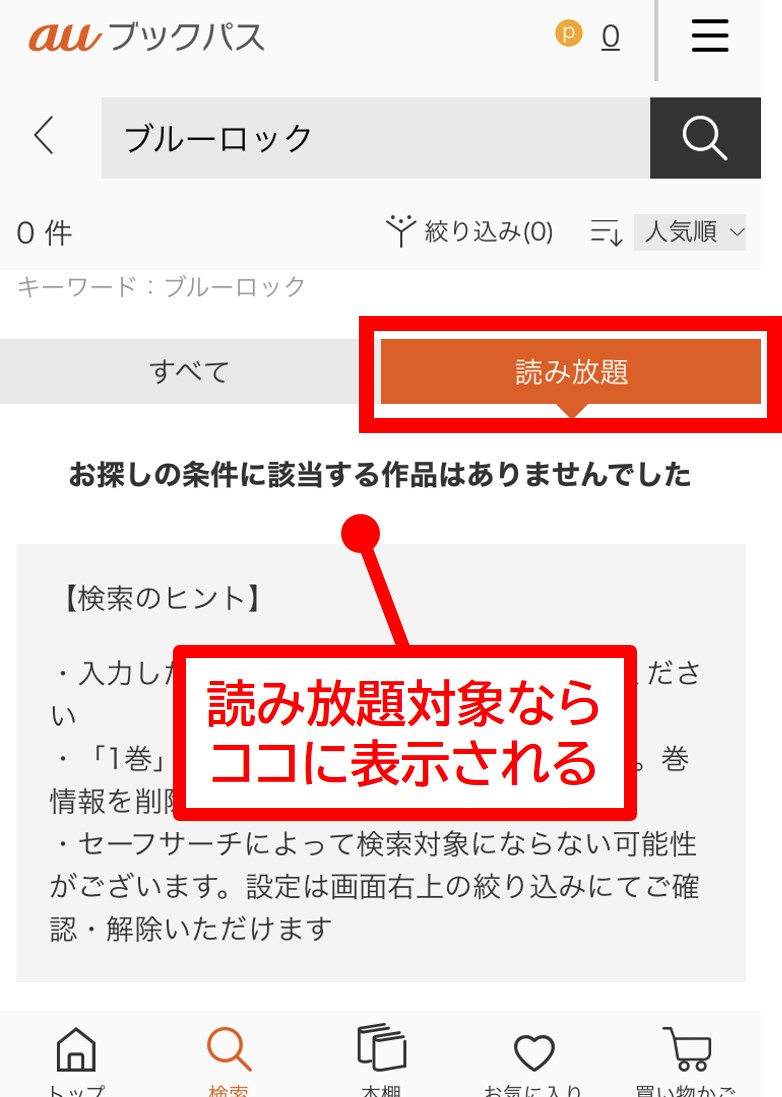
読み放題タブを押します。読み放題対象ならば、読み放題タブに本が表示されます。
カテゴリから本を探す
「コミック」「ラノベ」「小説」「雑誌」「ビジネス」などカテゴリから読みたいを探すことができます。
例えば、読み放題コースに加入している場合は、「小説」の読み放題対象作品から本を探すことも可能です。方法は以下の通り。
検索を押す
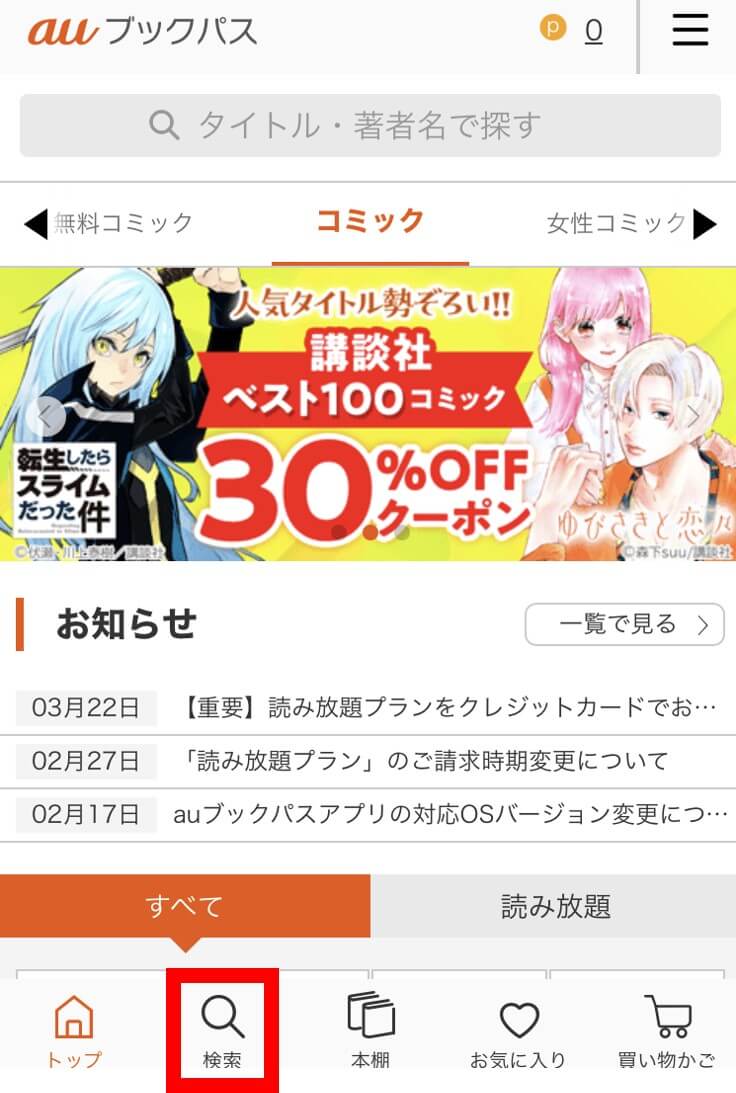
カテゴリを押す
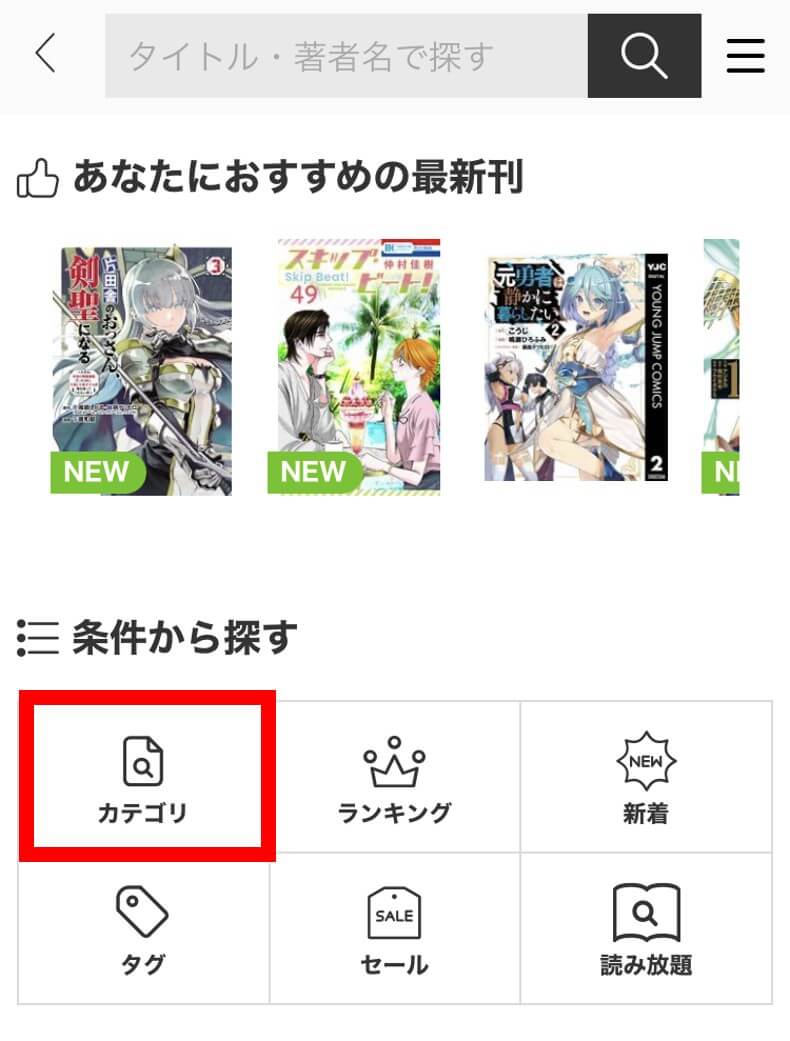
カテゴリを選ぶ
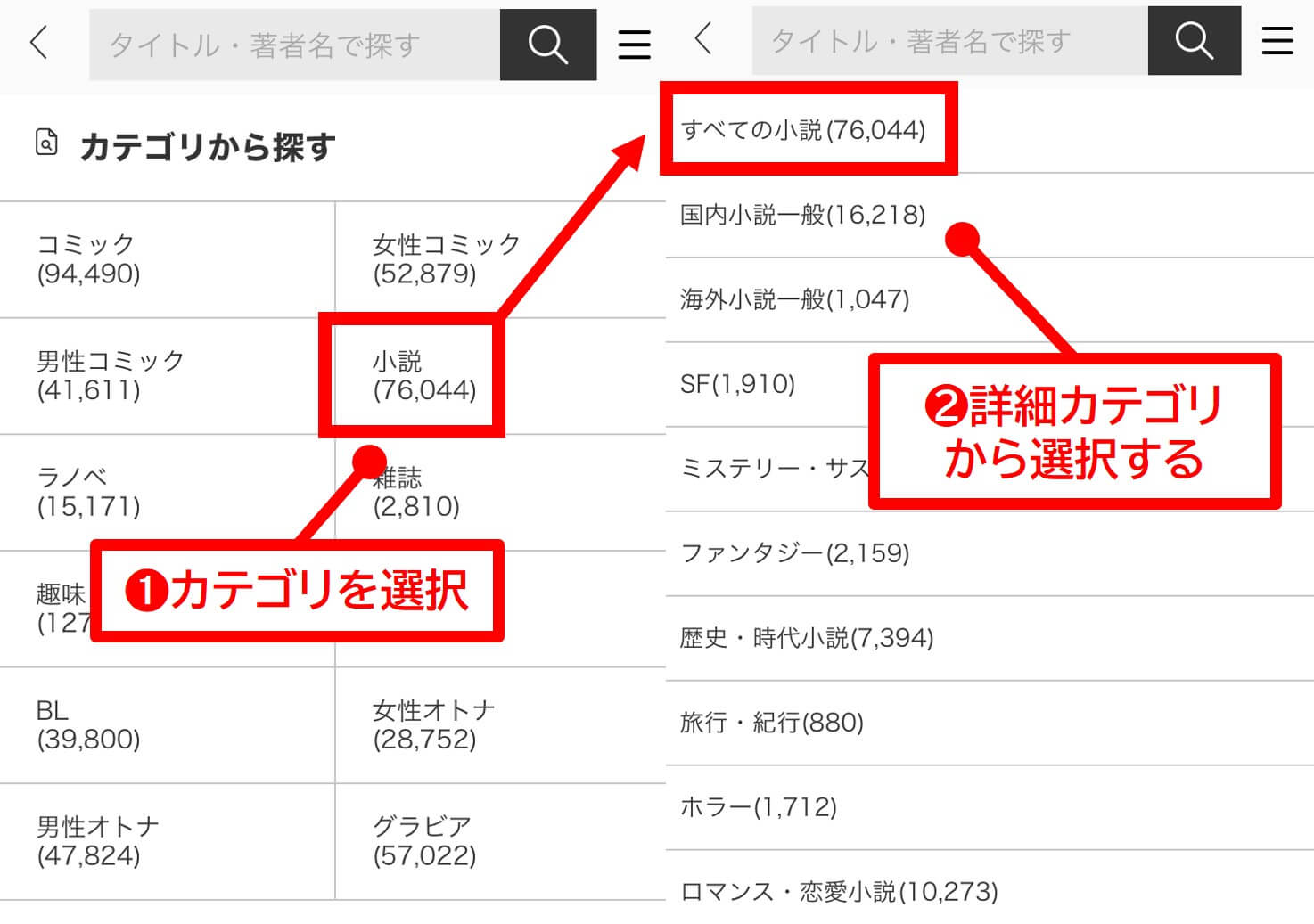
カテゴリを選択すると、さらに詳細なカテゴリを選ぶことができます。
ここでは、「小説」→「すべての小説」を選びました。
絞り込み検索ができる
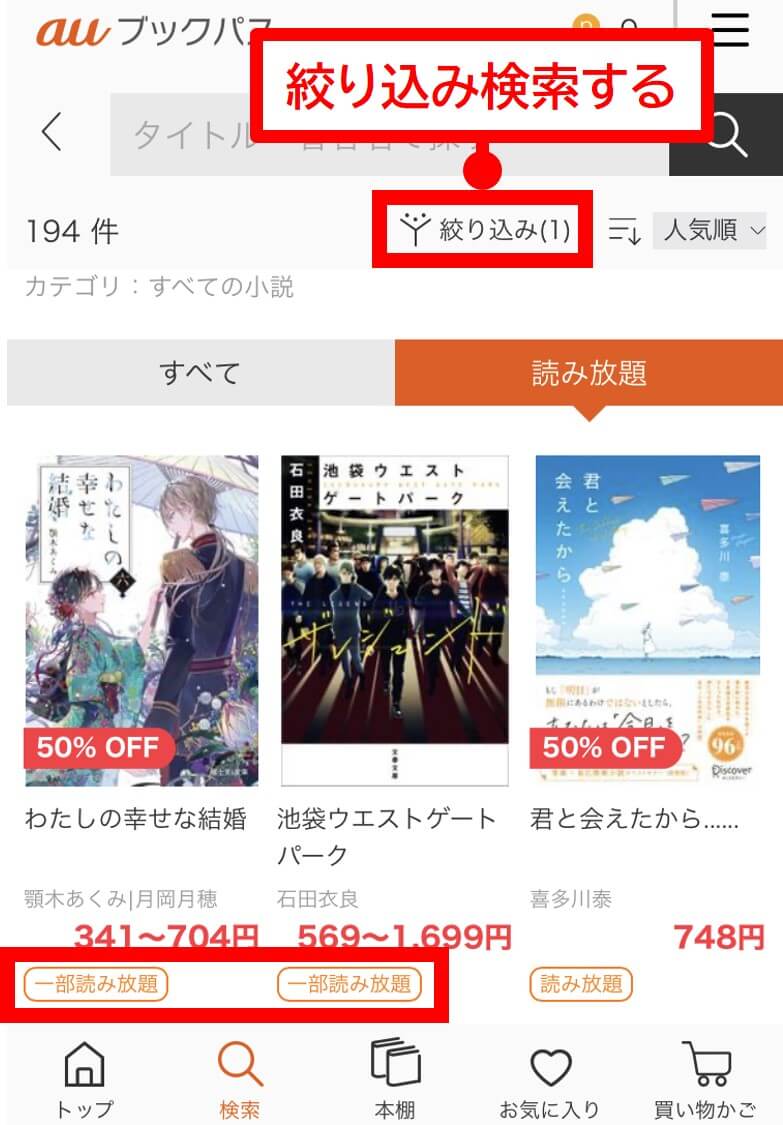
例えば、
- 新着順で並べ替え
- 全巻読み放題だけ表示
- カテゴリを変更
など。
今回は、一部読み放題の小説を非表示にするために、絞り込み検索で「全巻読み放題」にチェックをします。
全巻読み放題だけを表示
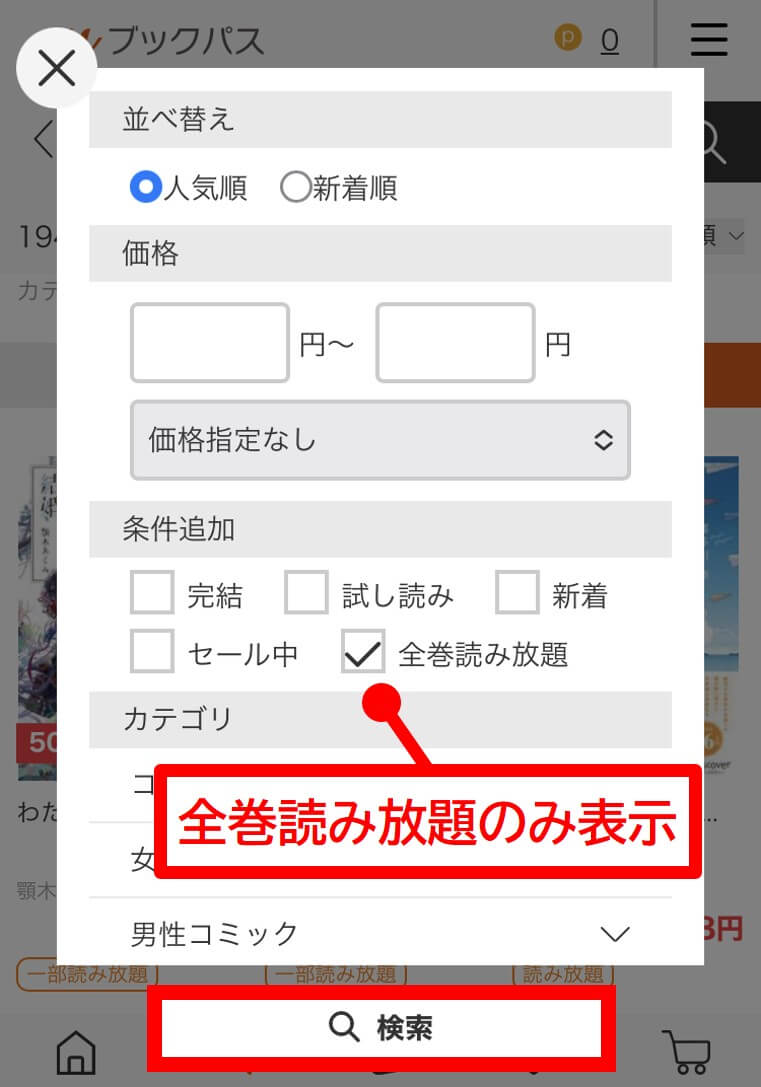
読みたい本を選ぶ
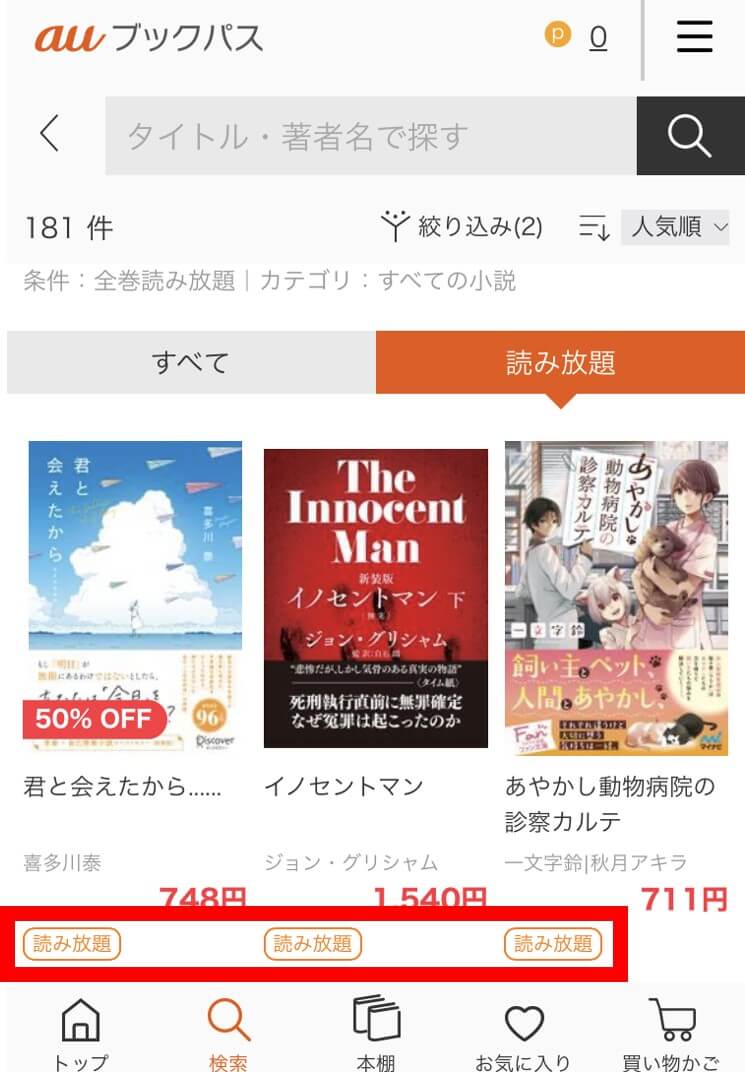
全巻読み放題から読みたい本を探すことができました。
本を購入・ダウンロードする
読み放題コースに加入、本を単品購入するには、au IDでブックパスにログインする必要があります。
読み放題コースに加入している場合、対象の本をダウンロードしておくとネット接続ができない状況でもアプリで本が読むことが可能です。
気に入った本を単品で購入したり、一部読み放題の場合に続きの本を購入したりします。
ダウンロードしたい本を選択
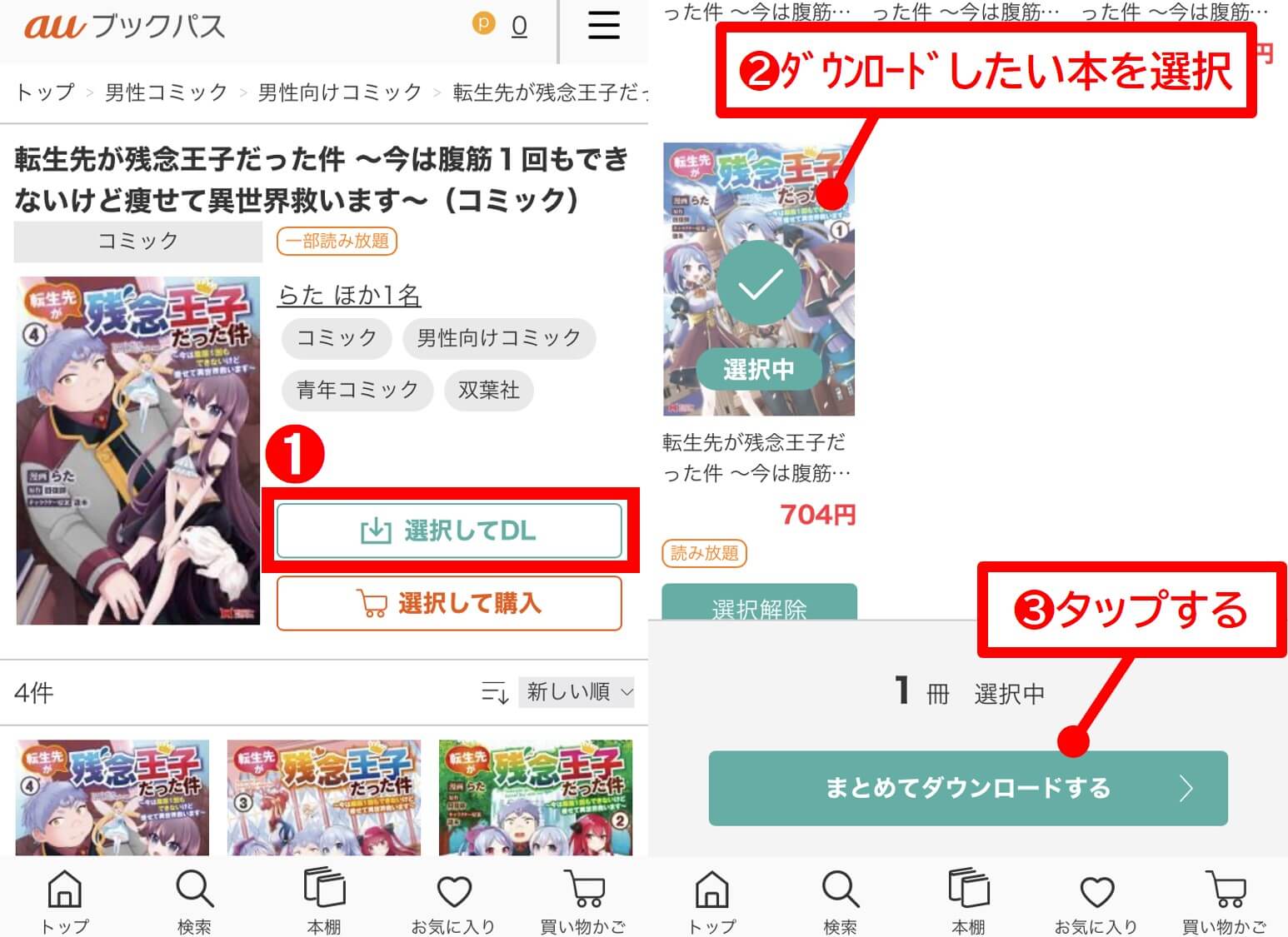
ダウンロードしたい本を複数選択することができます。
ダウンロードした本はアプリで読める
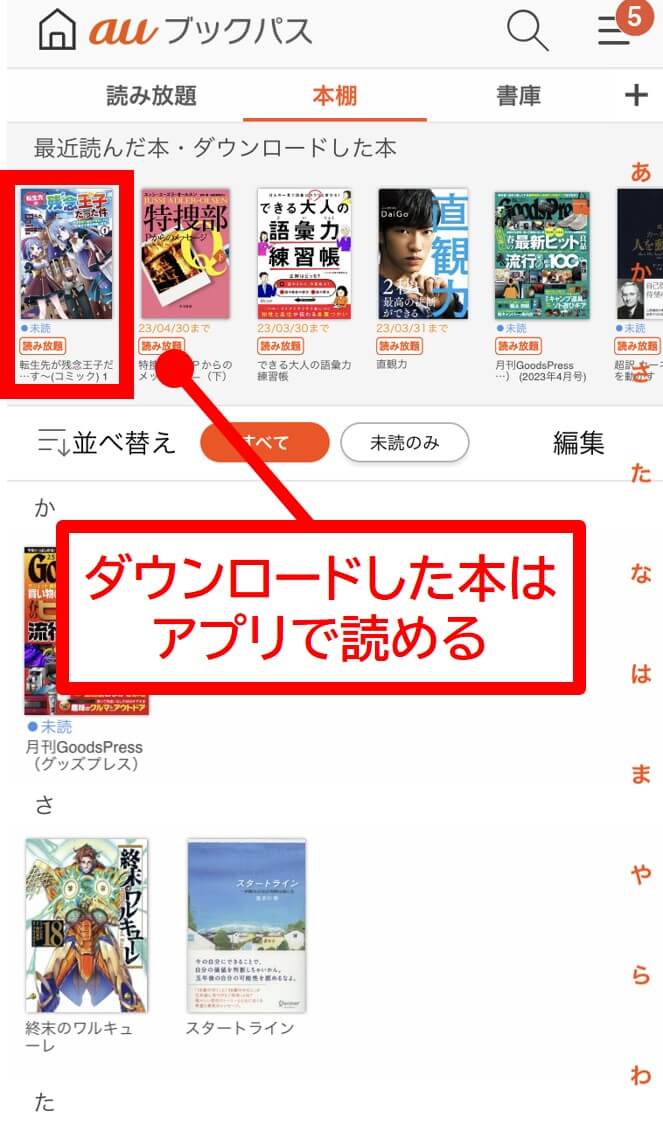
購入したい本を選択
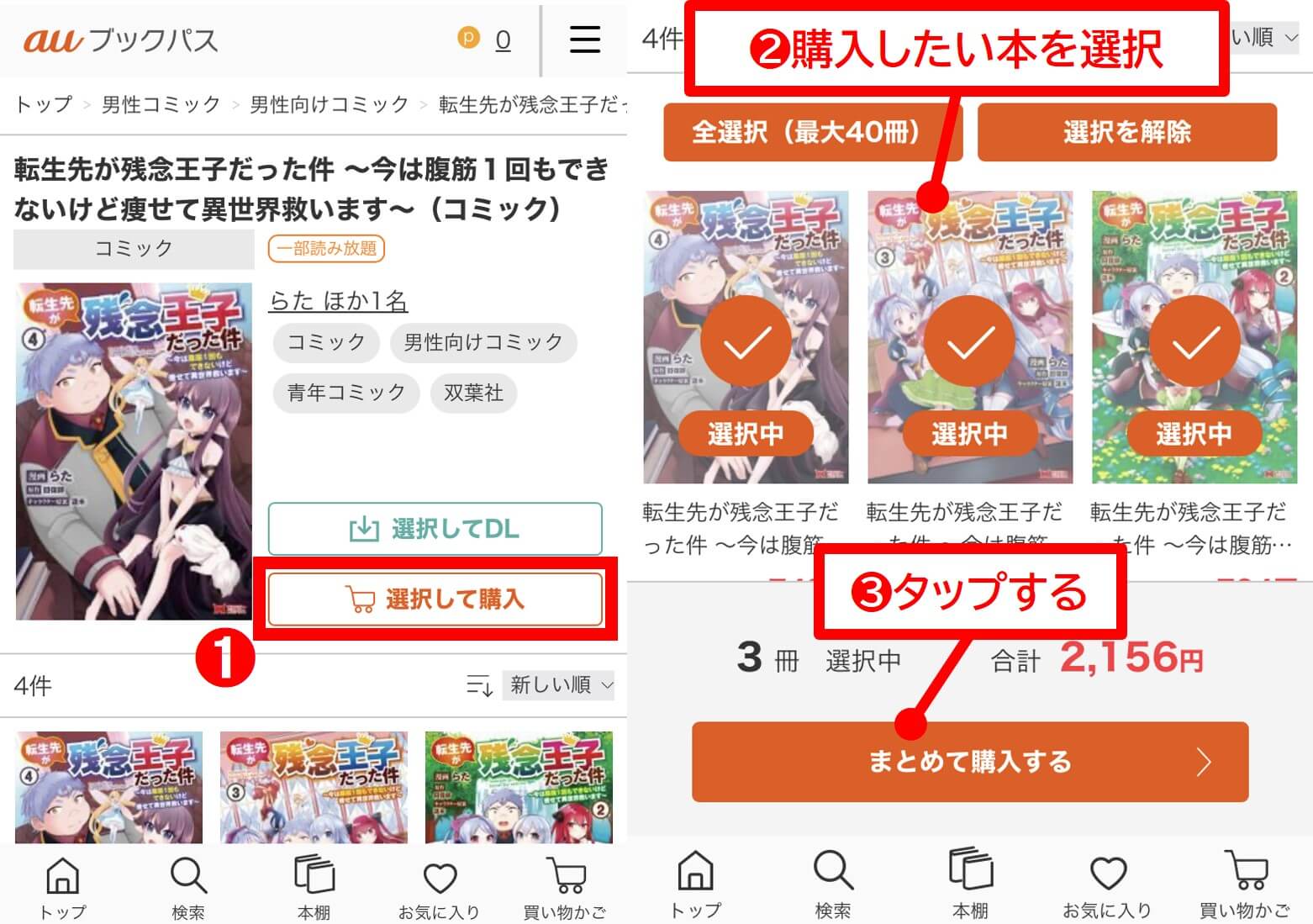
複数選択してまとめて購入することも可能です。
購入手続きに進む
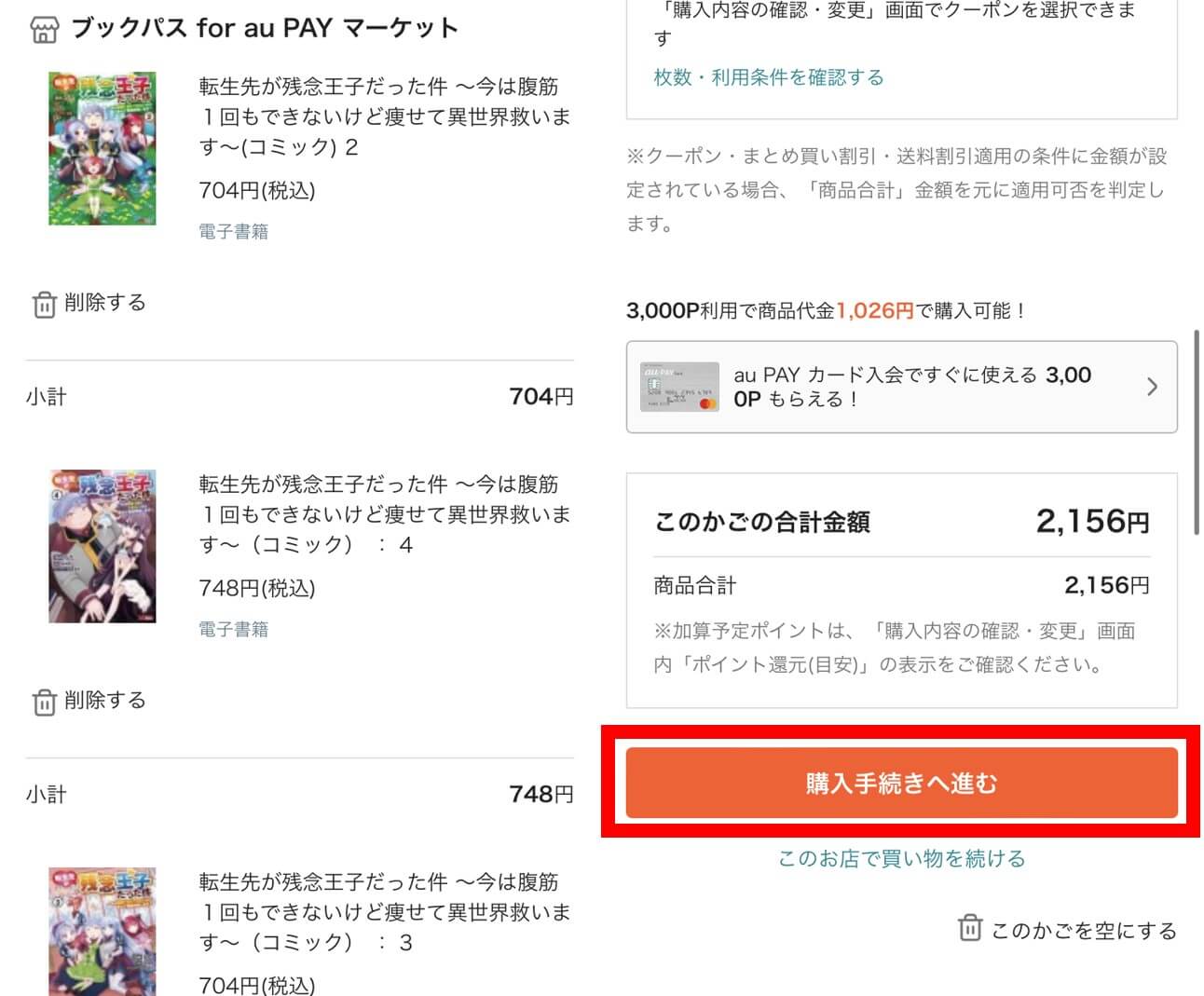
購入方法を選択する
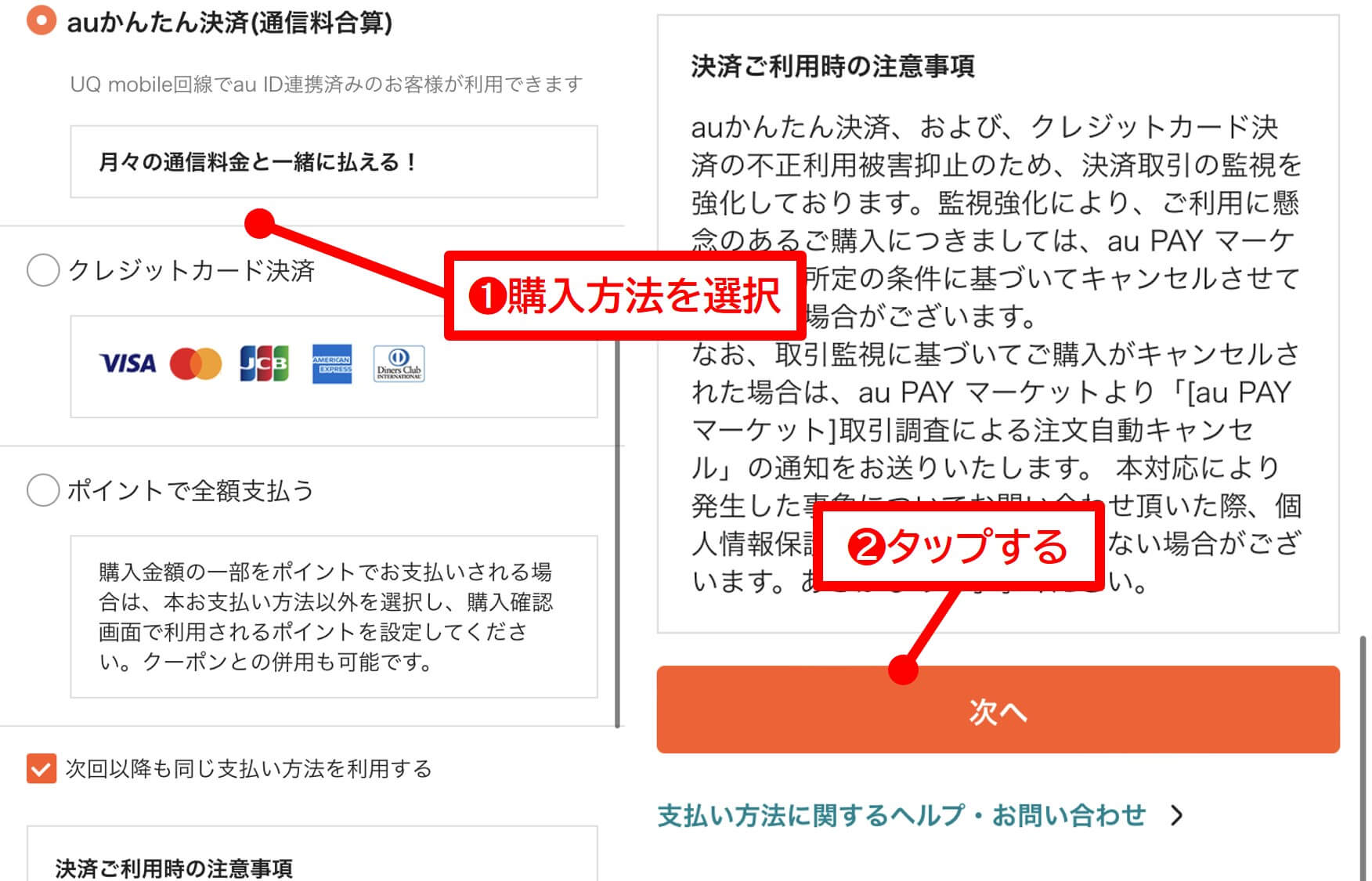
購入方法は、
- auかんたん決済
- クレジットカード決済
- ポイント決済
の3つです。
決済手続きへ
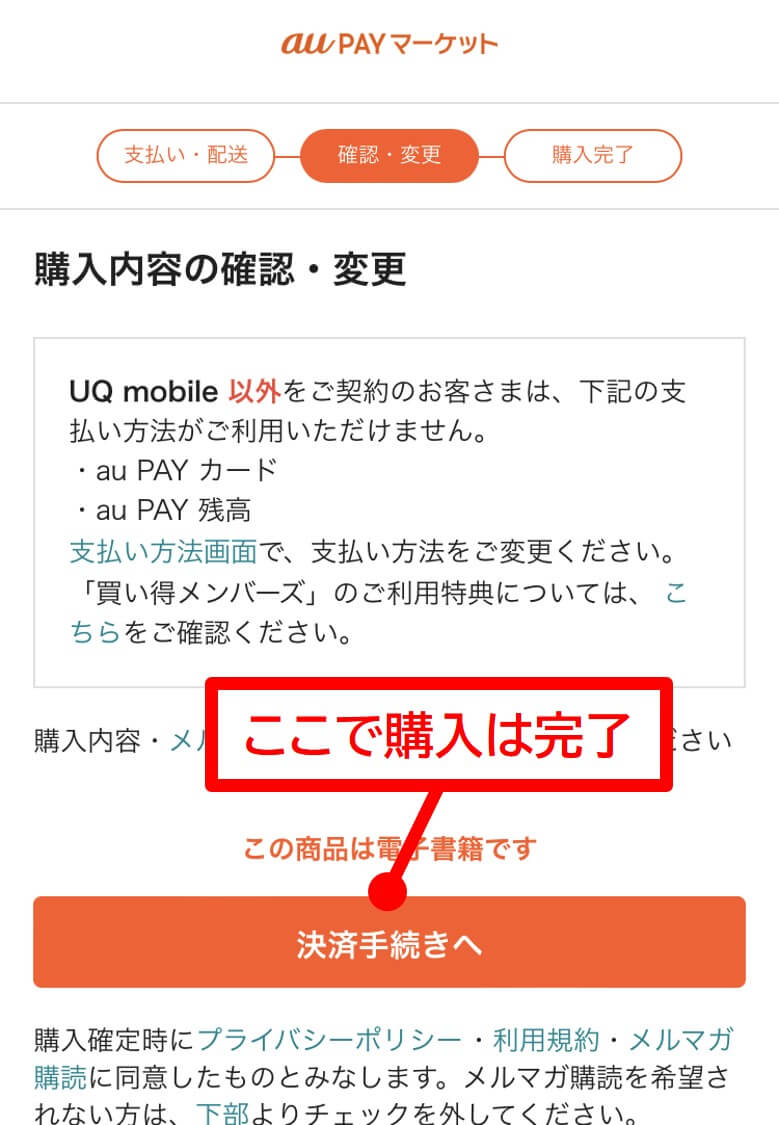
決済手続きへをタップすると、購入が完了します。
セーフサーチの切り替え
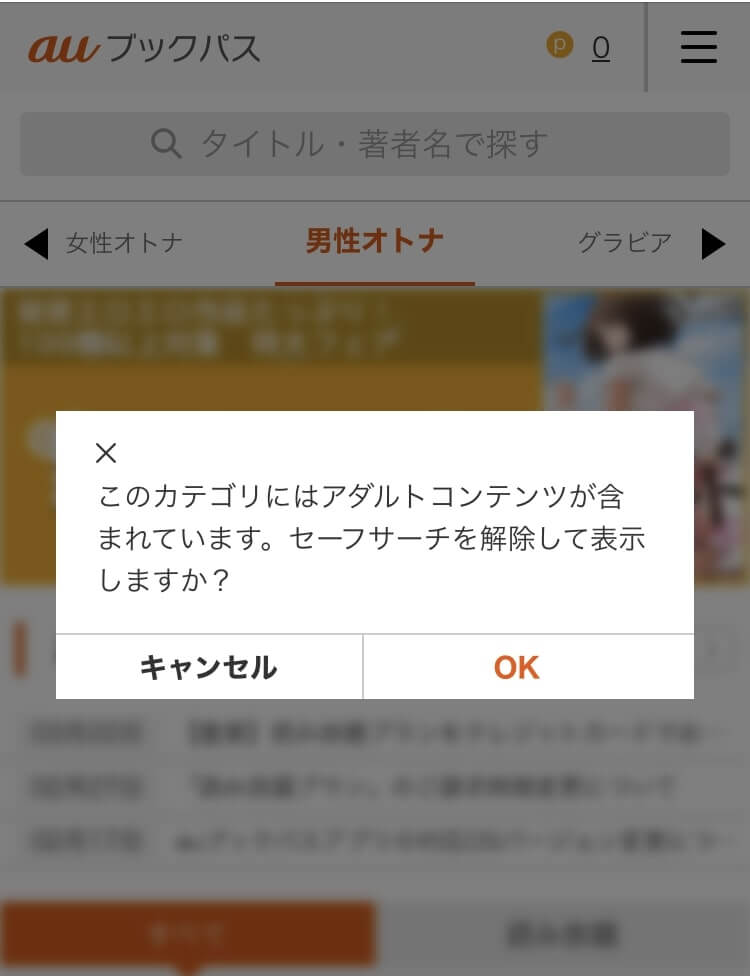
ブックパスには、大人向け作品の表示や購入を制限するセーフサーチ機能が搭載されています。
初期設定は、セーフサーチがONの状態です。
マイページを開く
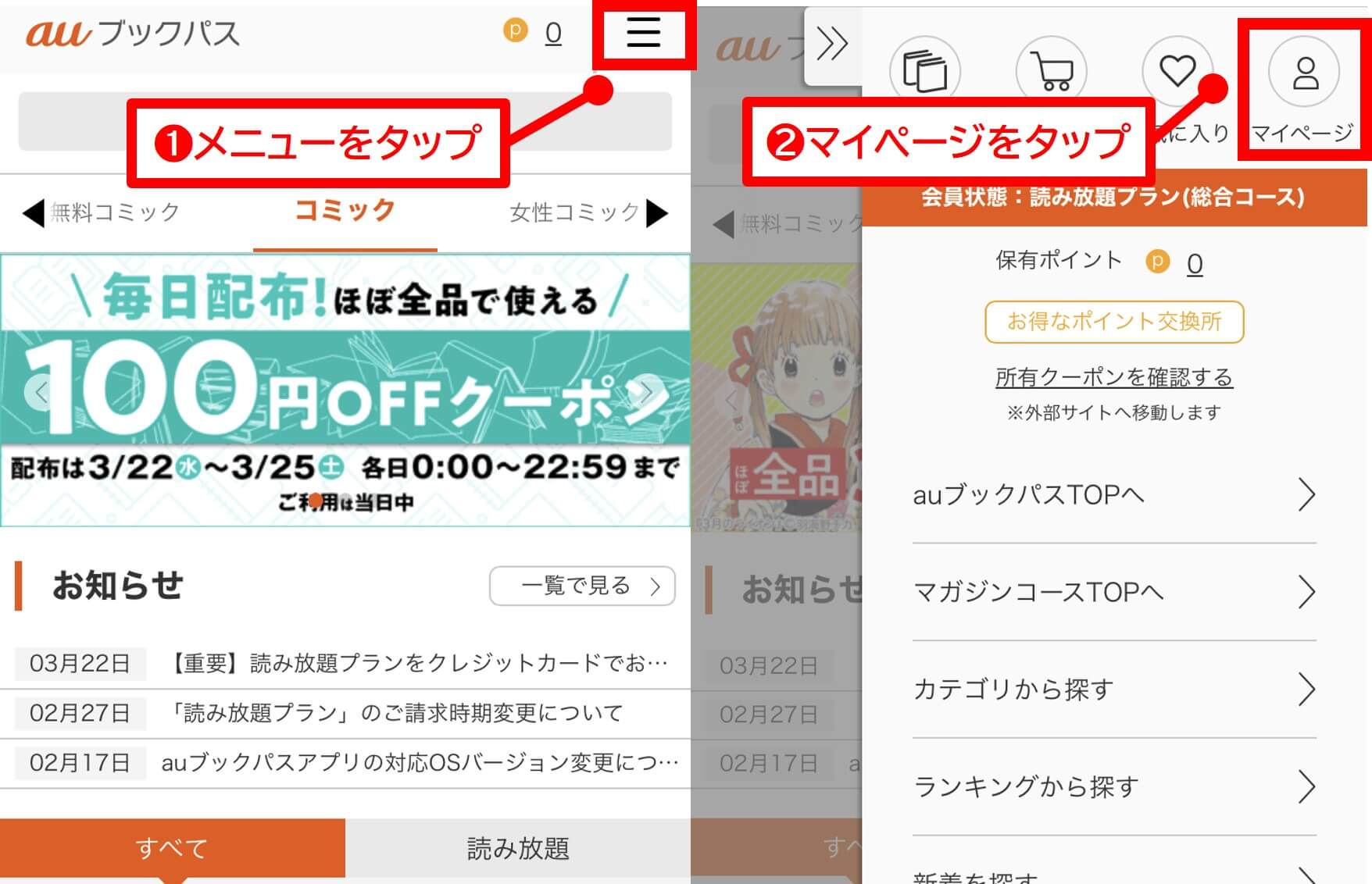
メニューをタップして、マイページを開きます。
デフォルトはセーフサーチが「ON」
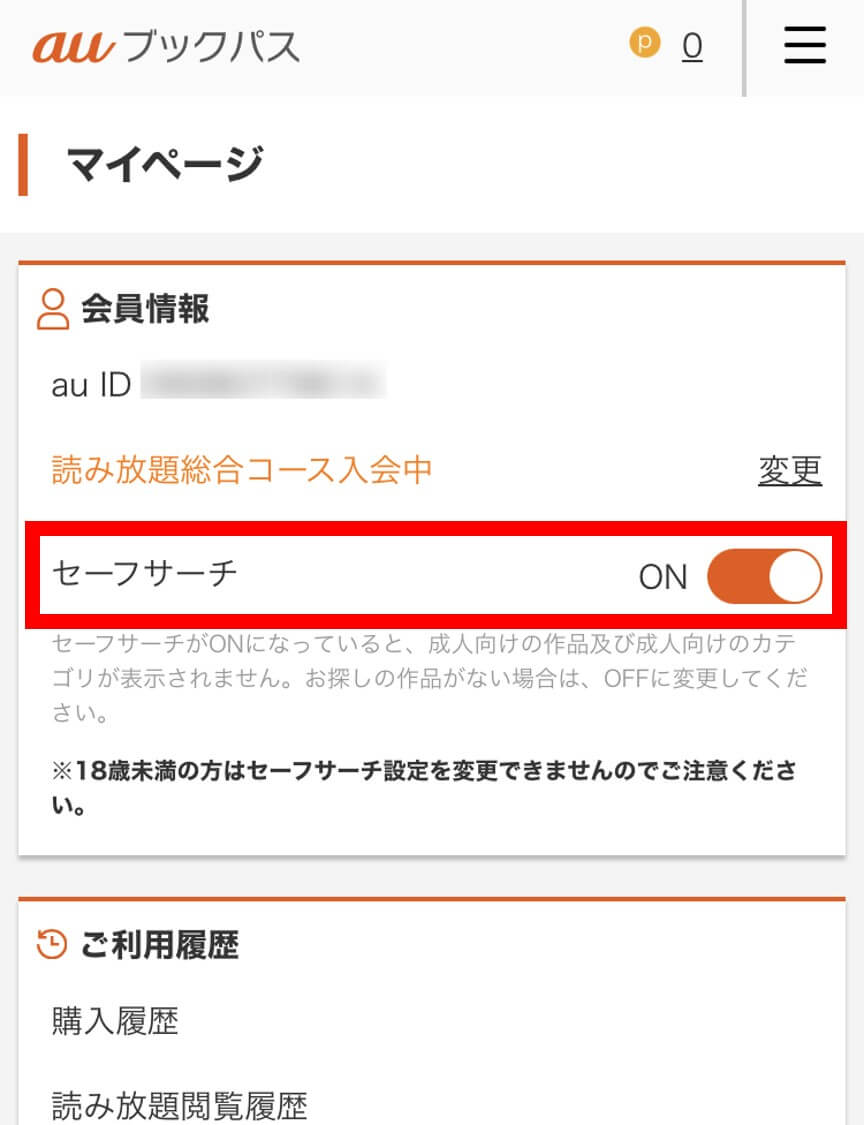
デフォルトはセーフサーチが「ON」になっています。
セーフサーチをOFFにします
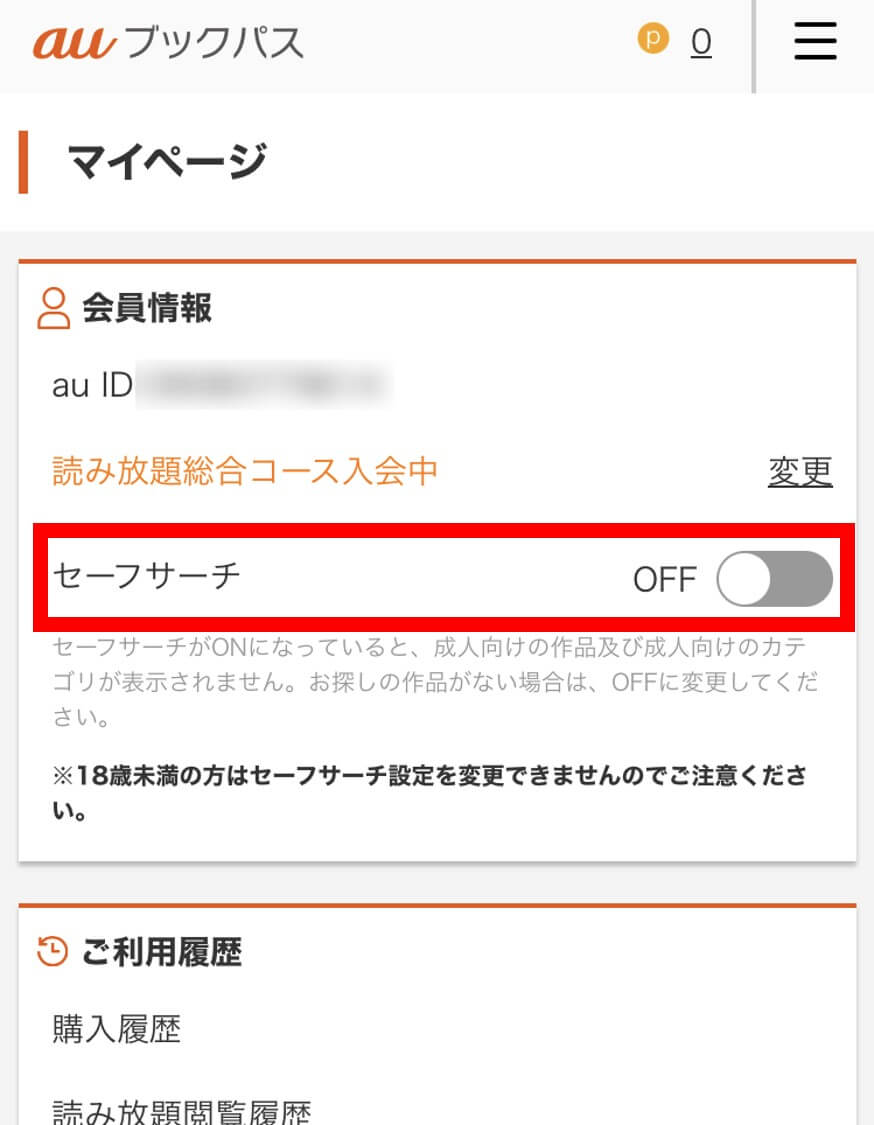
セーフサーチをOFFにすると大人向け作品が閲覧、購入できるようになります。
ブックパスのアプリの使い方
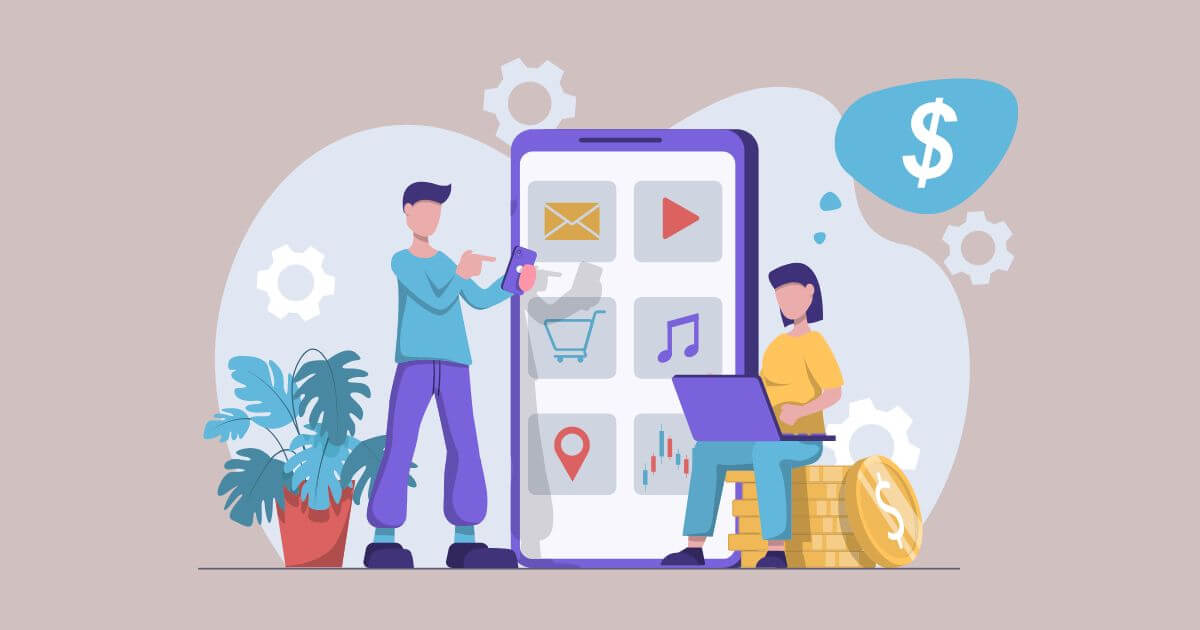
ブックパスのアプリの基本的な使い方を説明します。
- ダウンロード設定
- 本棚を追加・編集する
- 本棚に移動する
- 履歴を削除する
上記の使い方を詳しく見ていきましょう。
ダウンロード設定
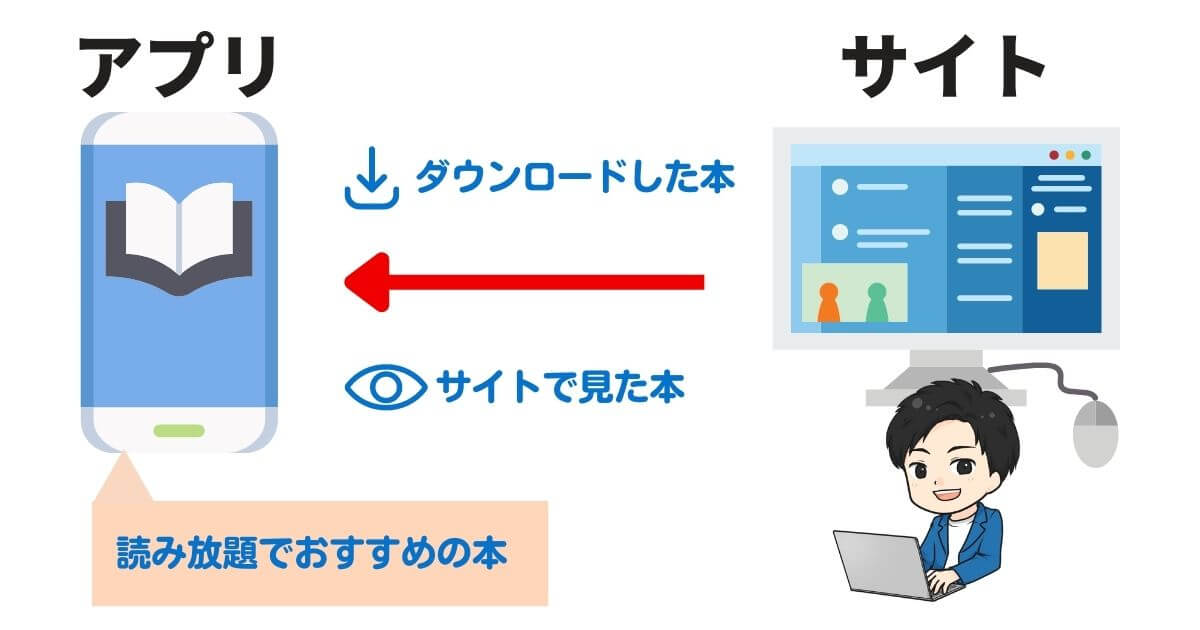
ブックパスアプリでは、
- ブックパスのサイトでダウンロードした本
- ブックパスのサイトで閲覧した本
- おすすめの読み放題の本
などが表示されます。
アプリに本をダウンロードしておくと、インターネットに繋がらないオフライン環境でも本が読めます。
おすすめの設定
アプリを使う時に、ギガ消費を節約するためにネットワークの制限が可能です。
おすすめはWi-Fi接続時のみにアプリを利用できるようにしておくこと。
アプリのメニューを押す
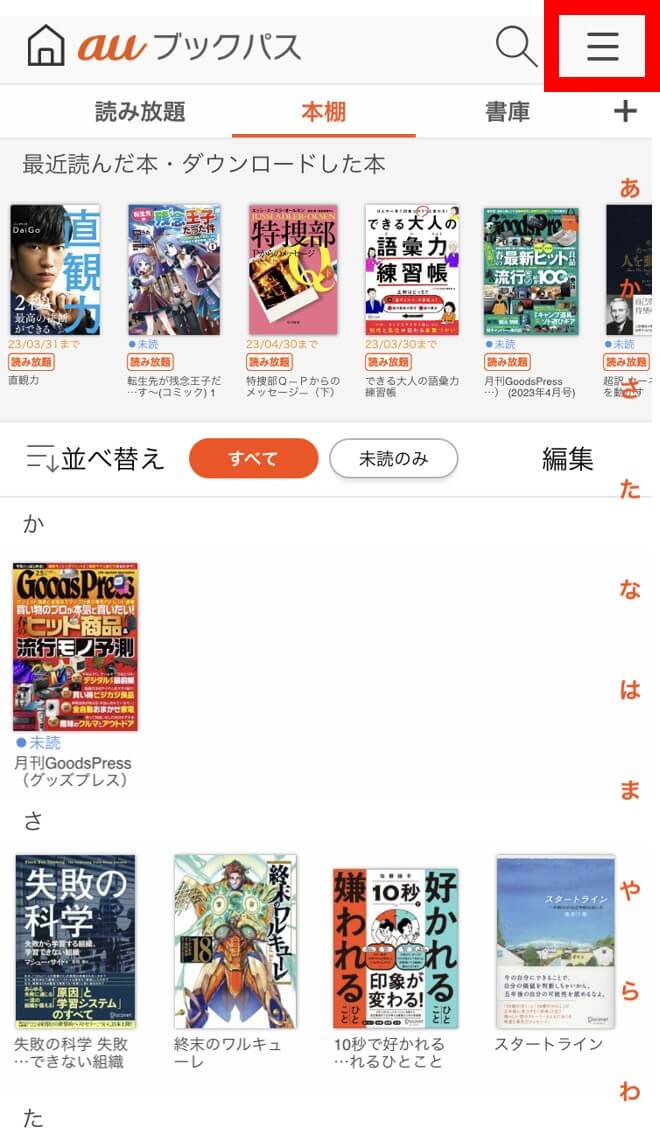
アプリの設定を押す
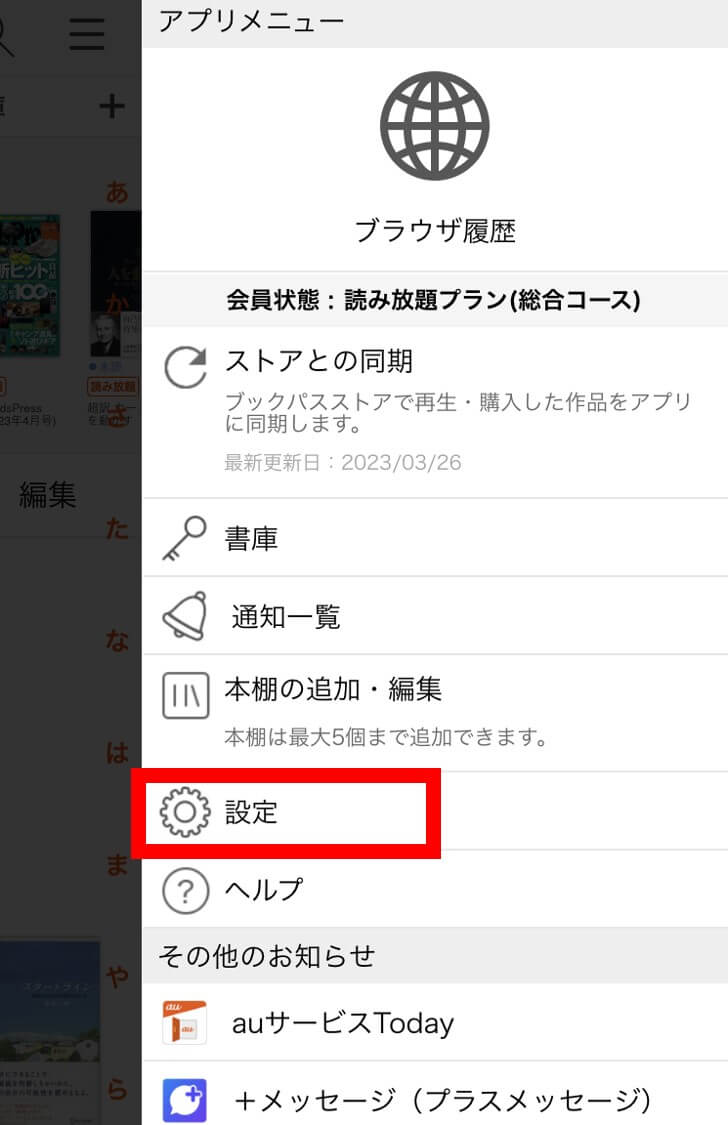
Wi-Fiのみを押す
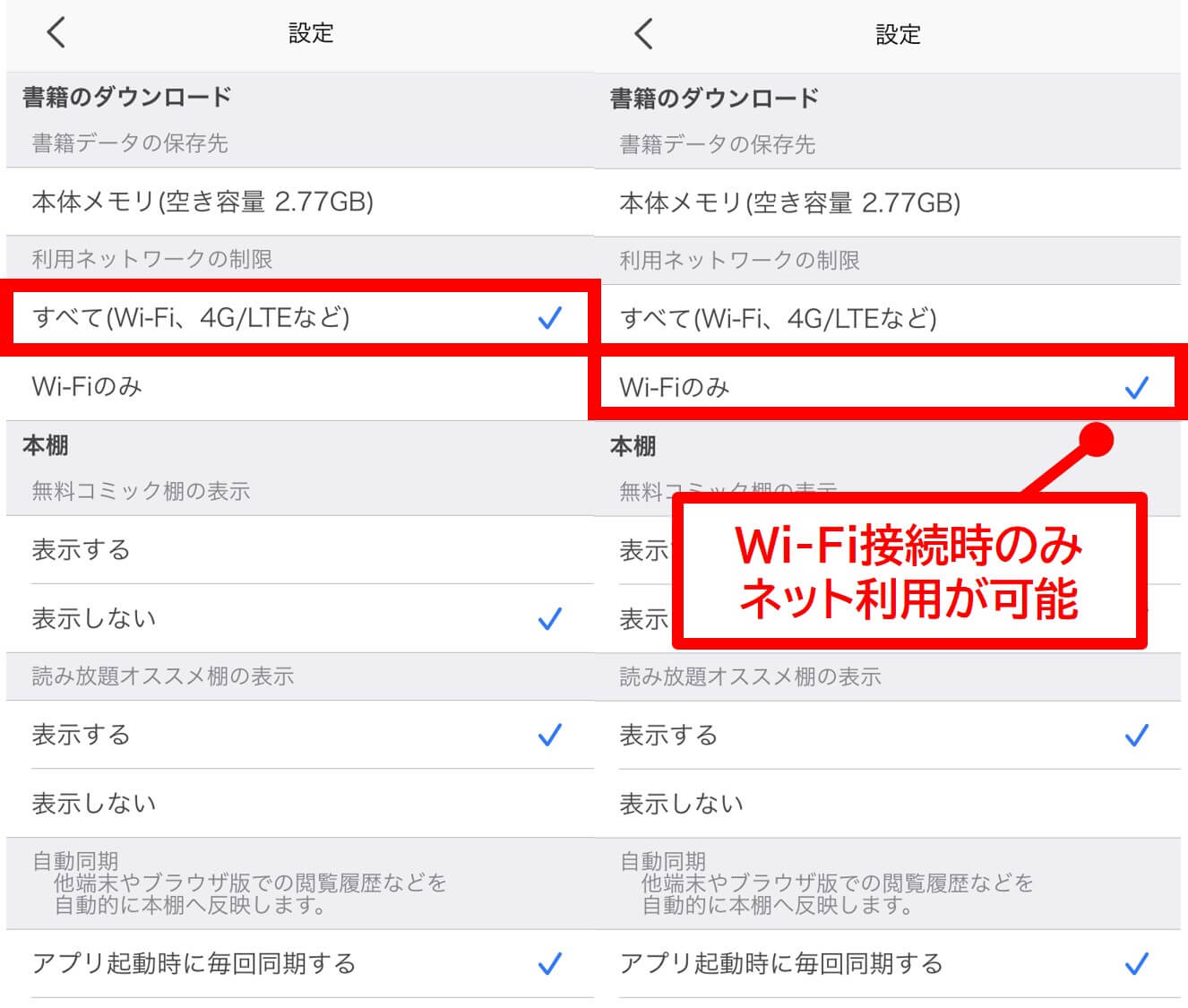
利用ネットワークの制限を「Wi-Fiのみ」にすると、アプリ利用時にスマホのギガを消費しません。
例えば、Wi-Fi接続にのみ本のダウンロードができます。
本棚を追加・編集する
アプリには最大5つまで本棚を作ることができます。
作成した本棚に本を移動させて、自分好みに本を整理することで、アプリで本が読みやすくなりますよ。
本棚の追加・編集方法は以下の通りです。
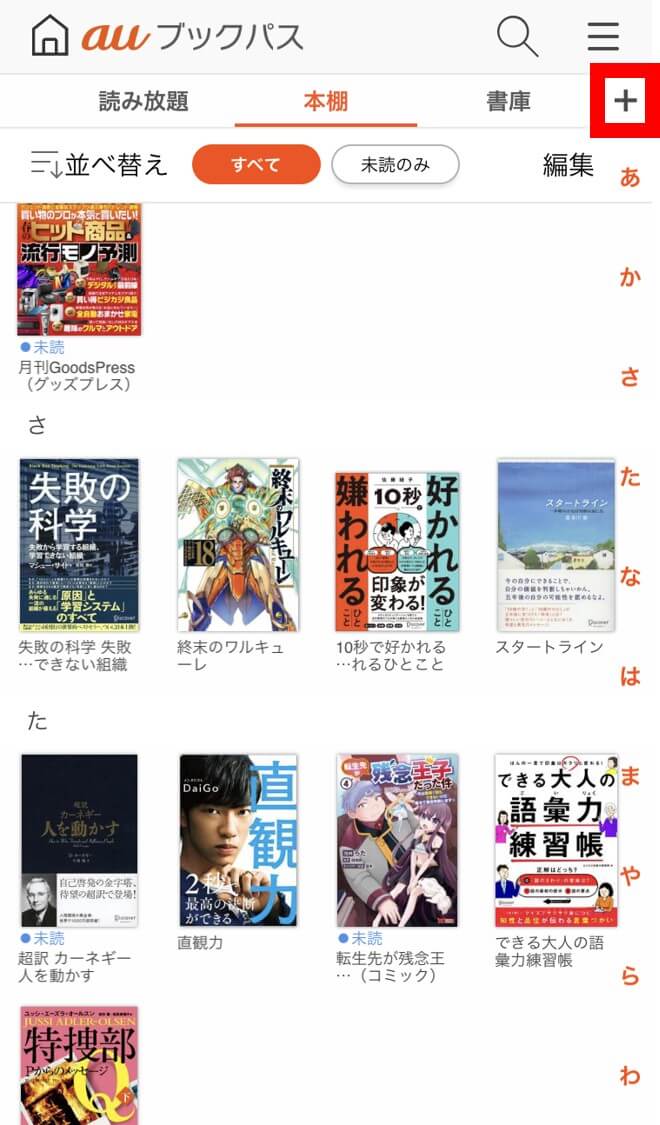
新し本棚を追加するを押す
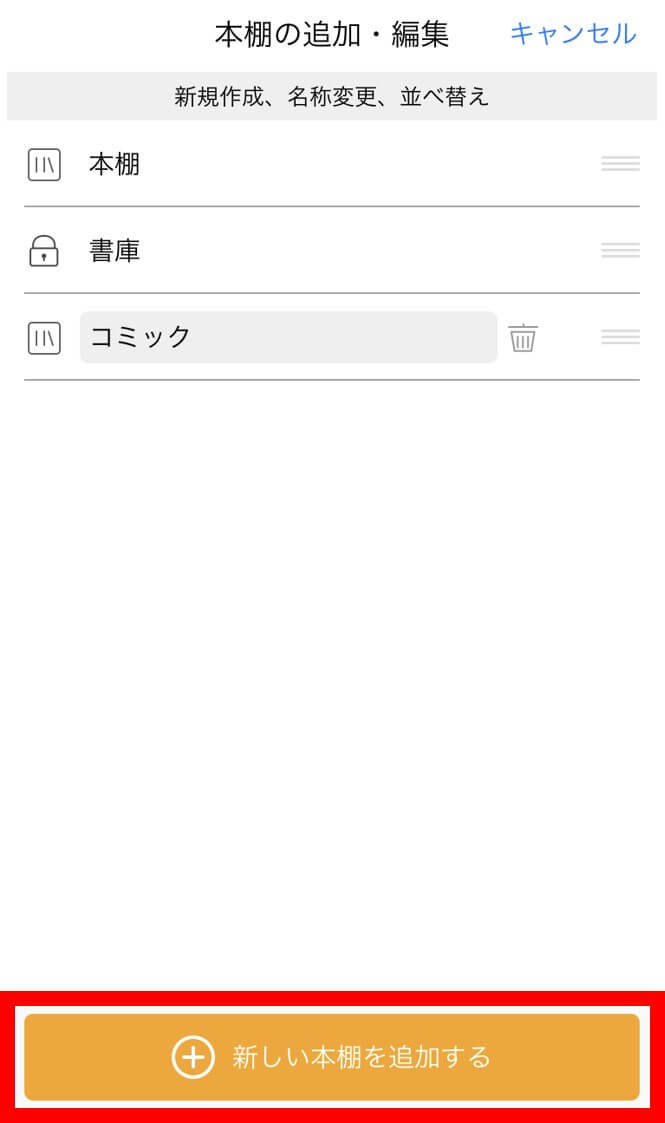
本棚に名前を付ける
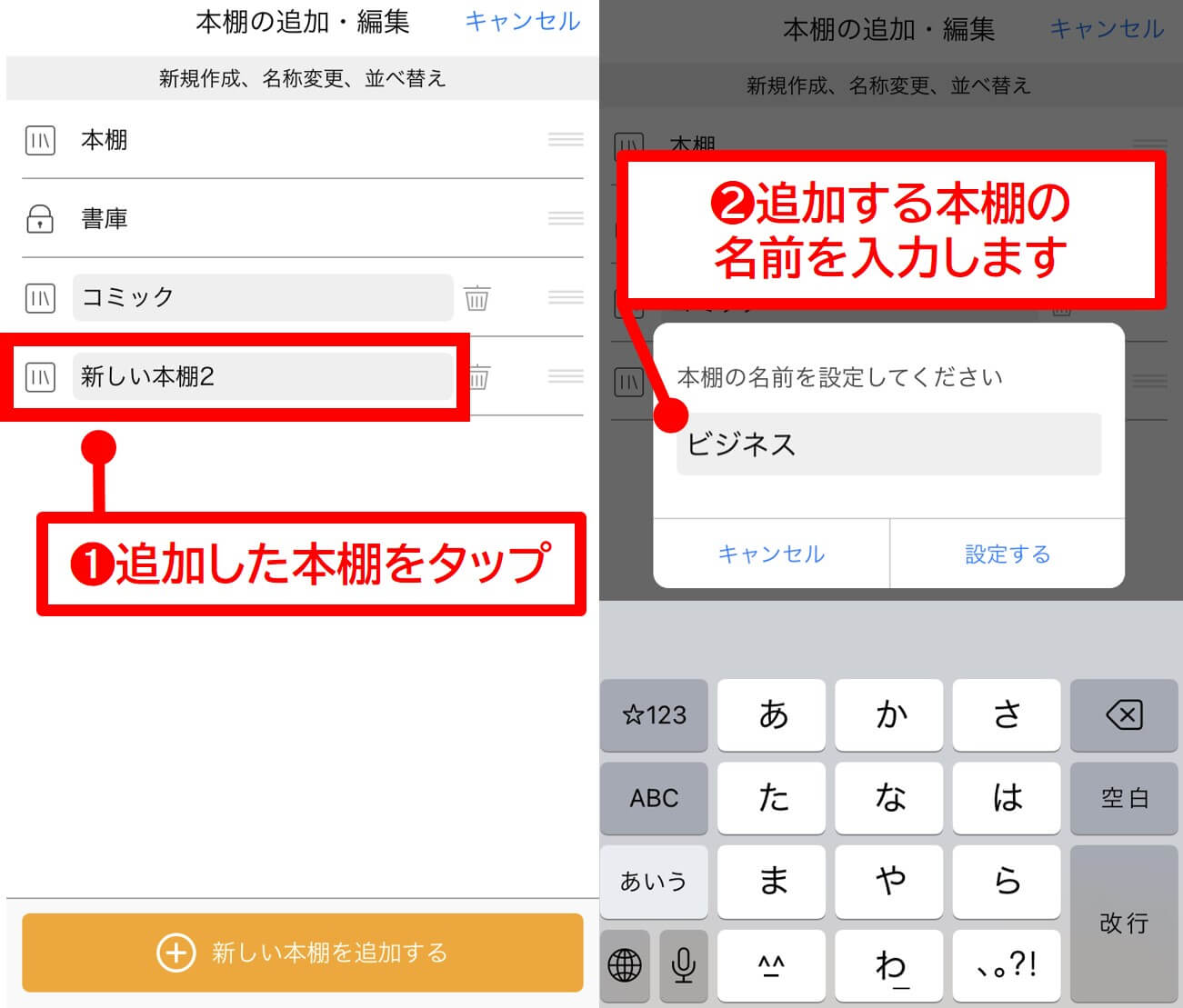
名前を変更したい本棚をタップして、名前を入力します。
本棚が追加されました
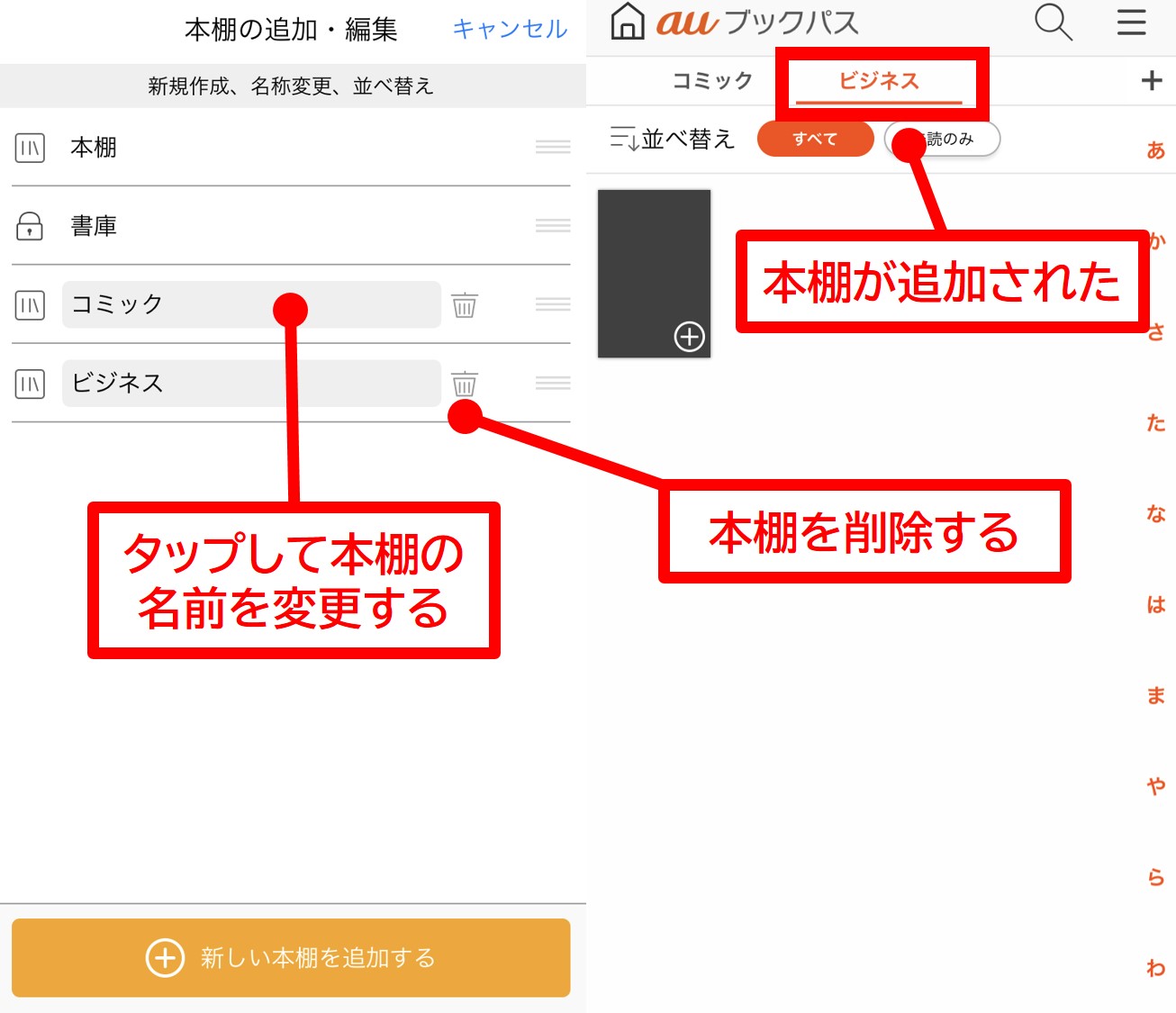
- 削除:ゴミ箱を押すと本棚が削除される
- 編集:編集したい本棚をタップして、名前を変更できる
本棚に移動する
アプリ内の本を「本棚」に移動させられます。
本を本棚に移動させる方法は以下の通りです。
編集を押す
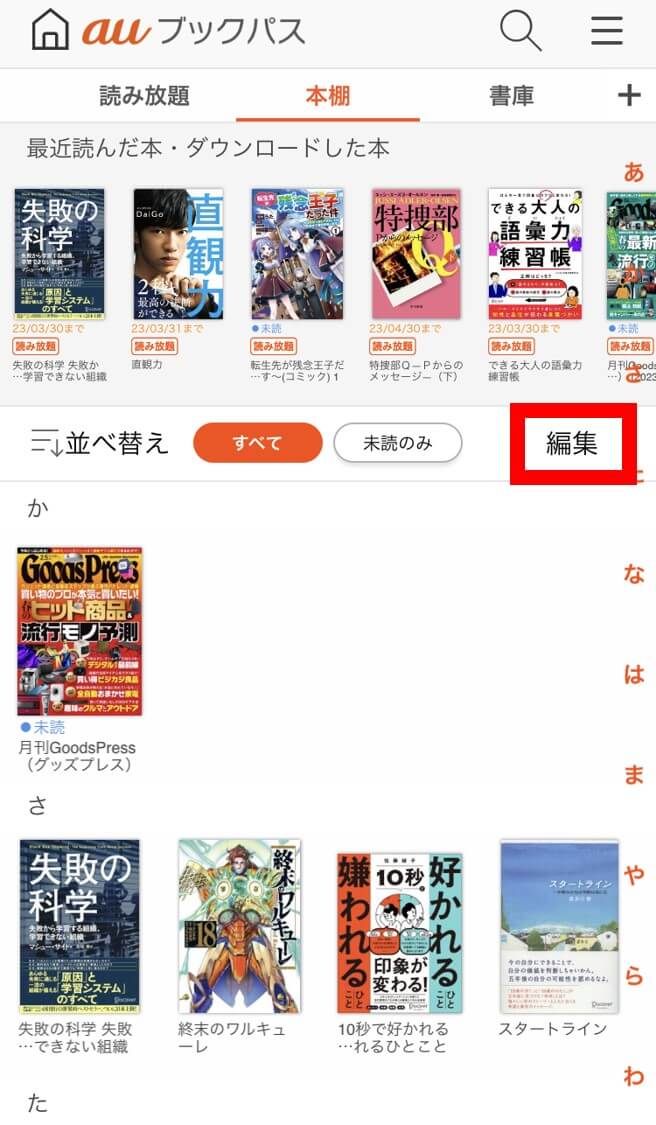
本棚に移動させたい本を選択
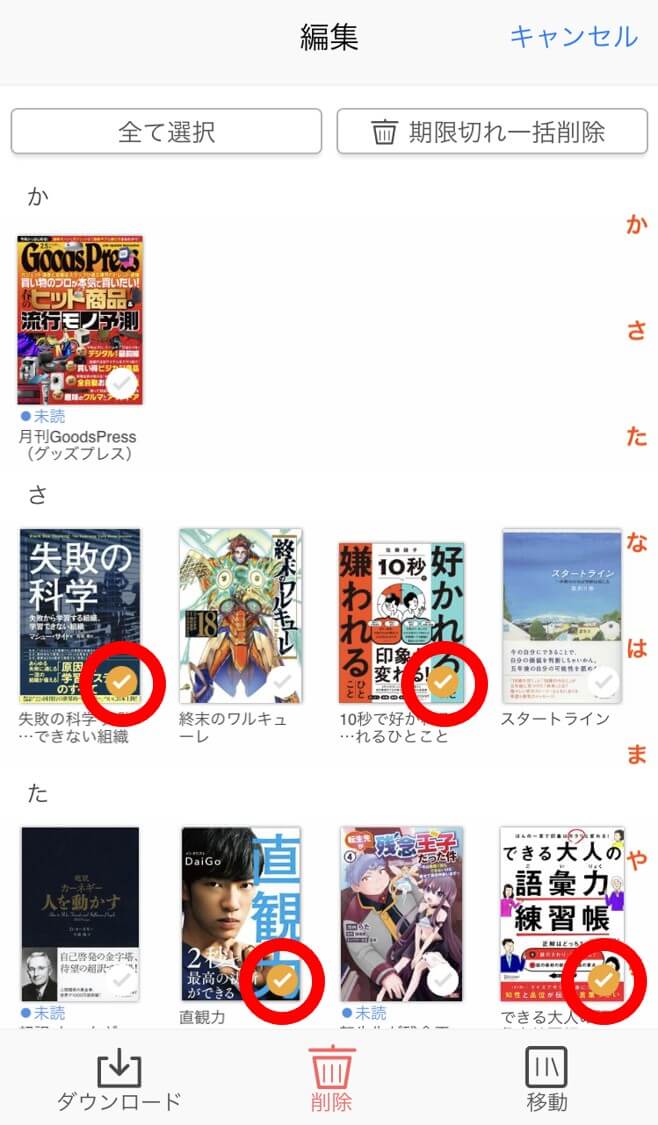
複数の本を選択して、まとめて本棚に移動させることが可能です。
本を移動させたい本棚を選択
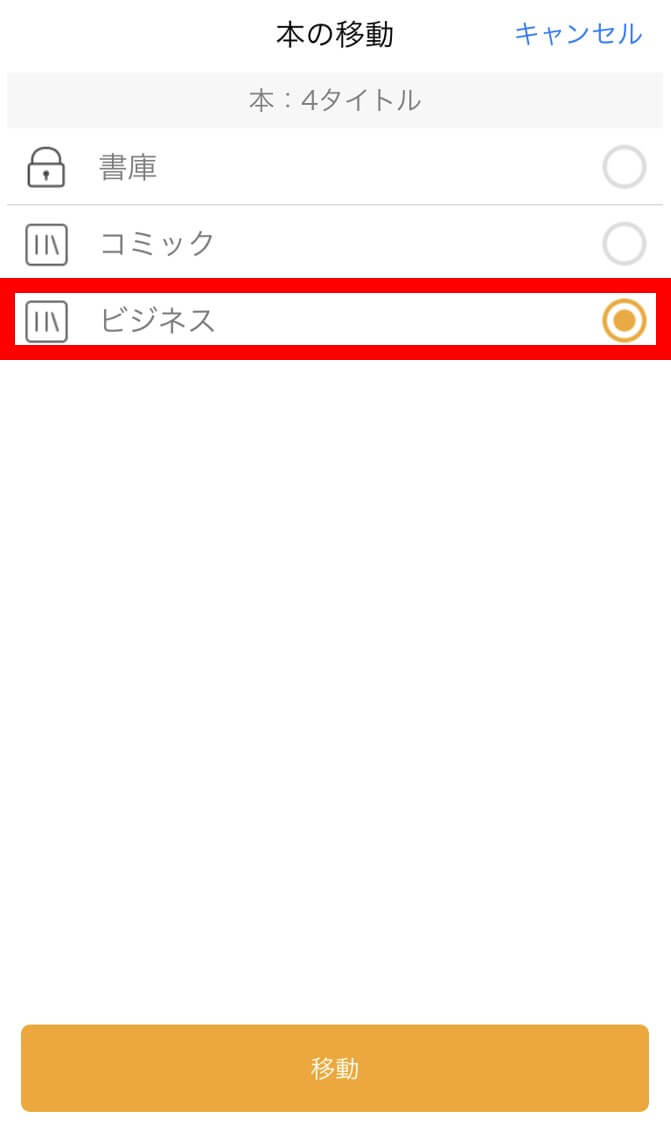
本棚に本が移動しました
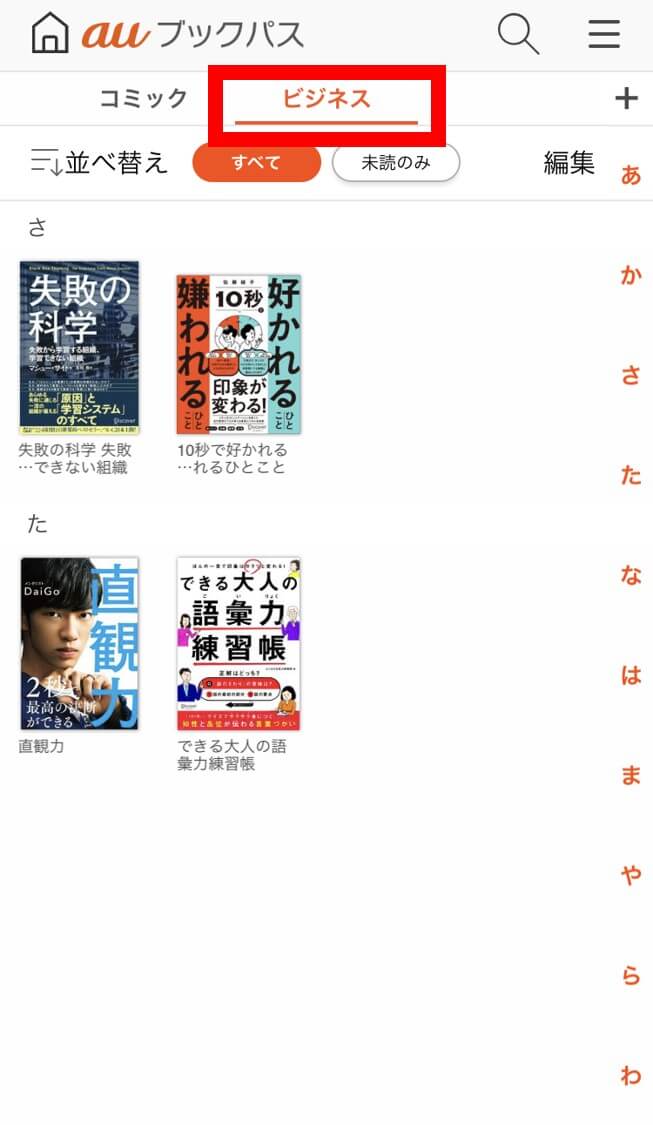
履歴を削除する
アプリに表示されている本を削除(履歴を削除)することができます。
方法は以下の通りです。
編集を押す
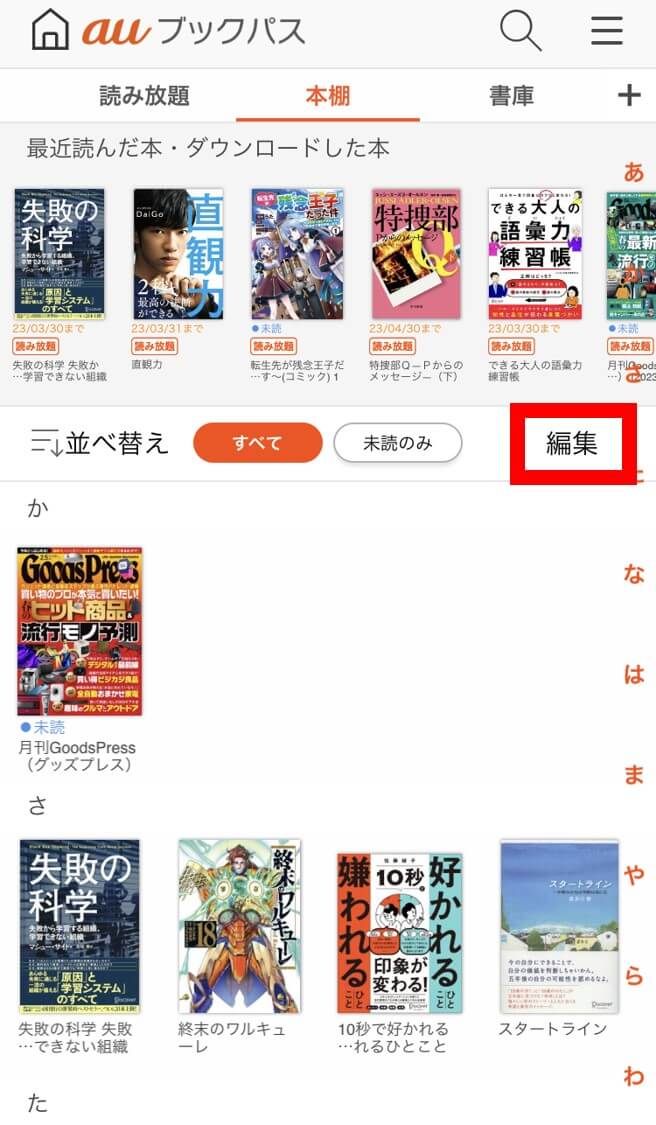
削除する本を選択する
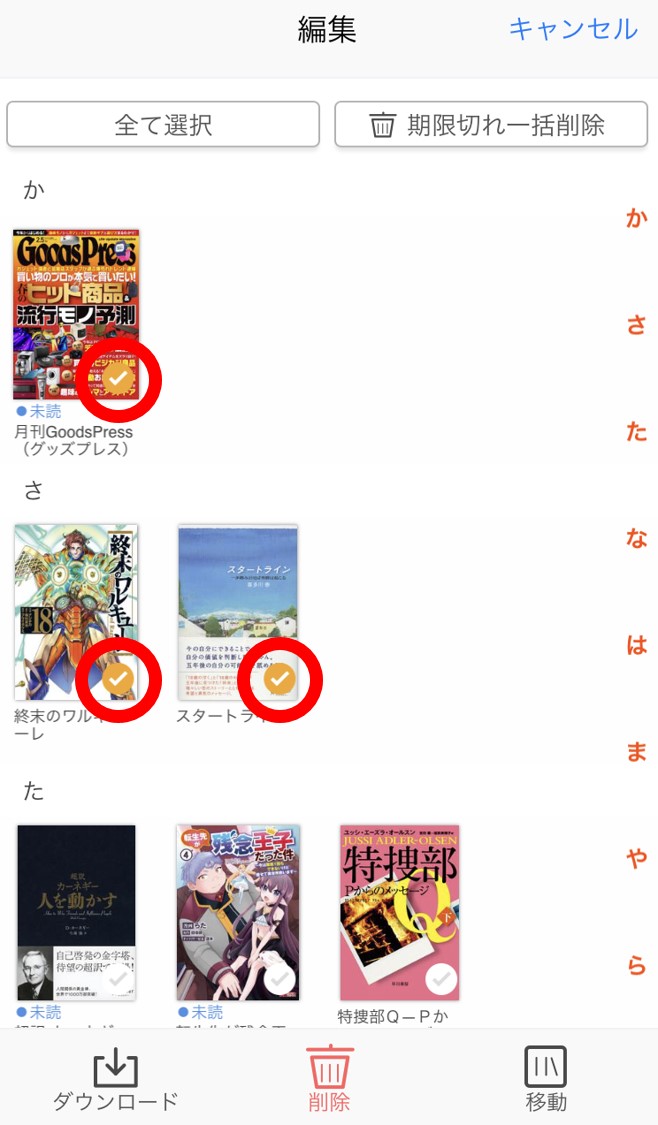
複数の本をまとめて削除することができます。
削除するを押す
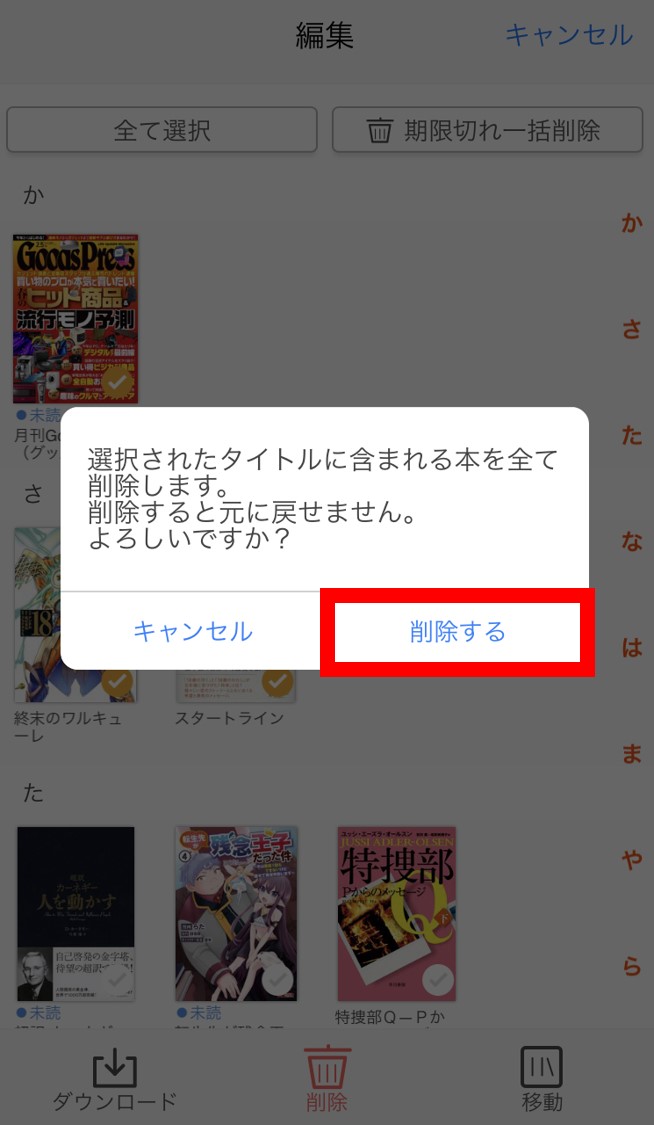
アプリから本が削除されました
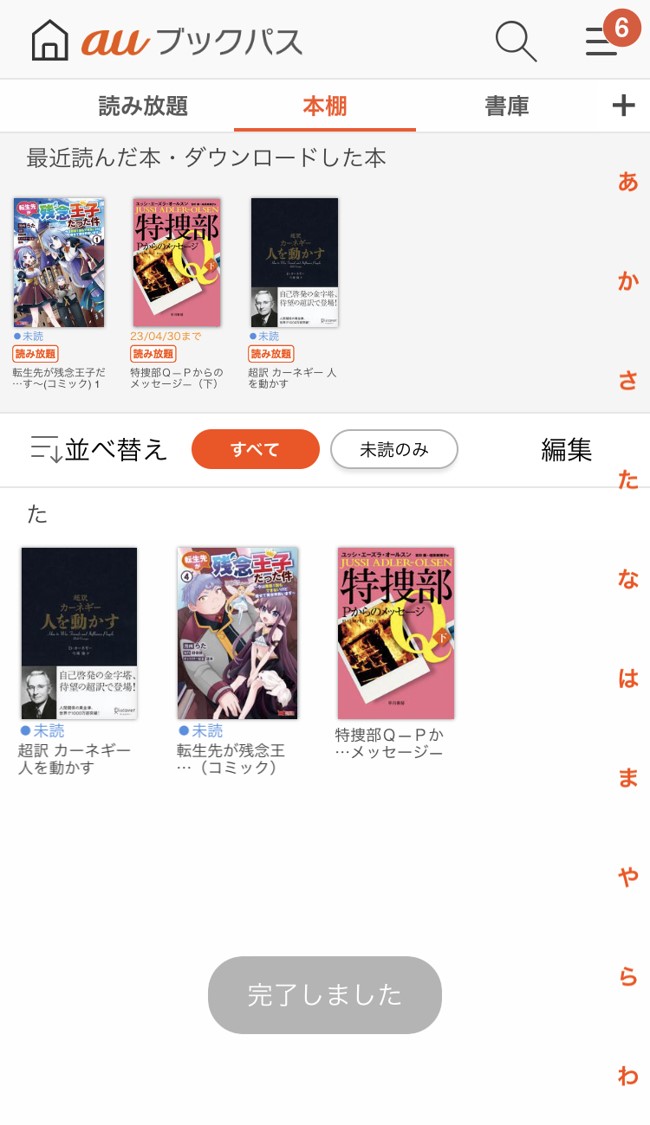
ブックパスIDを家族と共有する方法と注意点
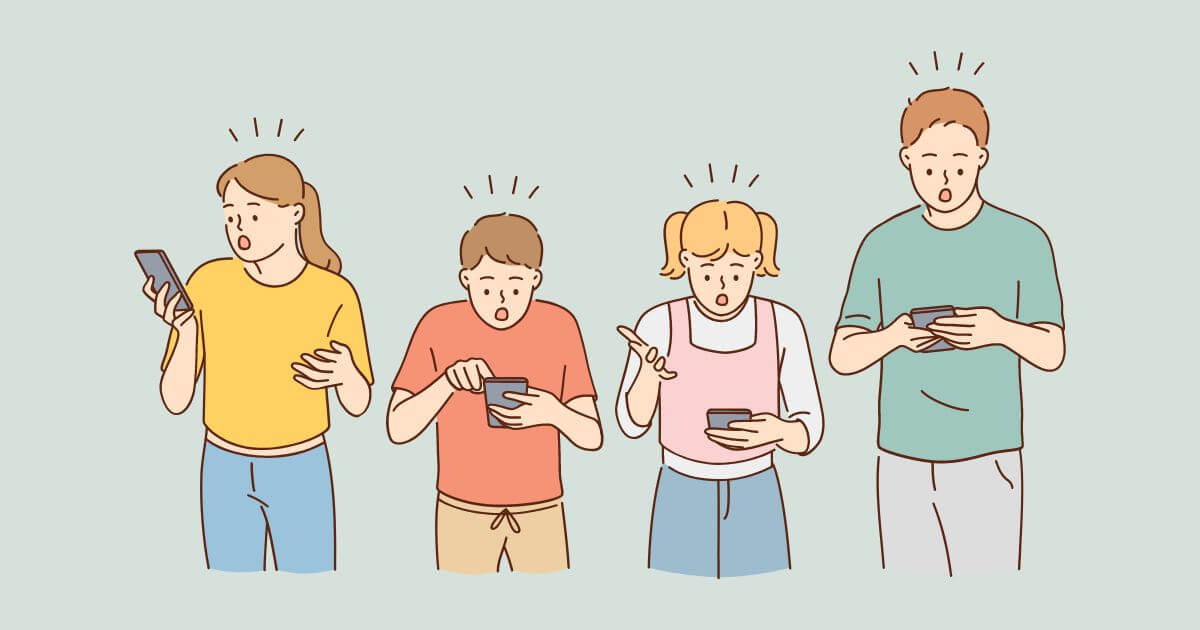
ブックパスはスマホ、タブレット、PCとさまざまな端末で利用できます。
読み放題を契約した1つのアカウントで、最大5台の端末で利用可能です。
例えば、総合コースを契約した1アカウントを使って
- 契約者のスマホ
- 契約者のPC
- 母親のスマホ
- 父親のスマホ
- 弟のタブレット
と月額618円で、家族でブックパスの読み放題サービスを共有することができますよ。
読んだ本の履歴が家族共有される
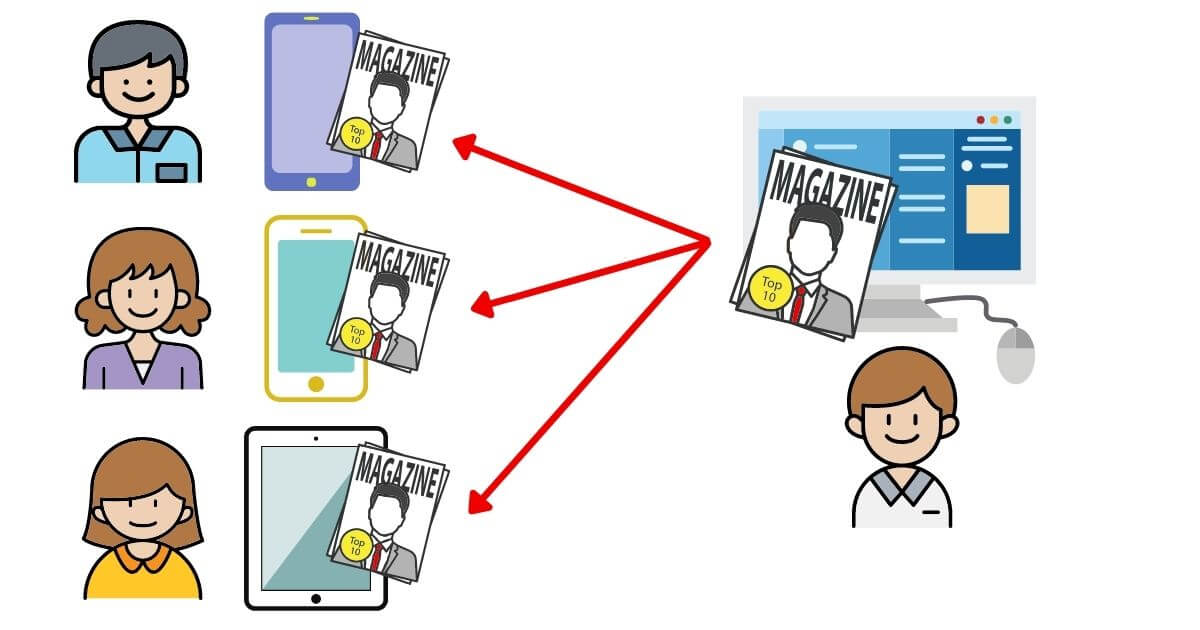
読み放題コースを契約しているアカウントを家族で共有している場合、読んだ本の履歴が共有される可能性があるので注意しましょう。
例えば、契約者がブックパスのサイトで「雑誌A」を読んだ場合、
- 父のスマホのブックパスアプリにも雑誌Aが表示される
- 母のスマホのブックパスアプリにも雑誌Aが表示される
- 妹のスマホのブックパスアプリにも雑誌Aが表示される
可能性があります。
履歴共有を防ぐために、ブックパスの読み放題で本を読んだら履歴(読み放題履歴)を消しておきましょう。
サイトの読み放題履歴を削除する
読み放題アカウントを共有している場合、読み放題で読んだ本が、家族が使っている端末のブックパスアプリに表示されてしまいます。
例えば、契約者がPCでブックパスサイトから読み放題の「雑誌A」を読んだ後に、履歴を削除します。
履歴削除後に、父がスマホのブックパスアプリを開いても「雑誌A」は表示されません。
読み放題履歴の削除方法は、以下の通りです。
ブックパスサイトのマイページを押す
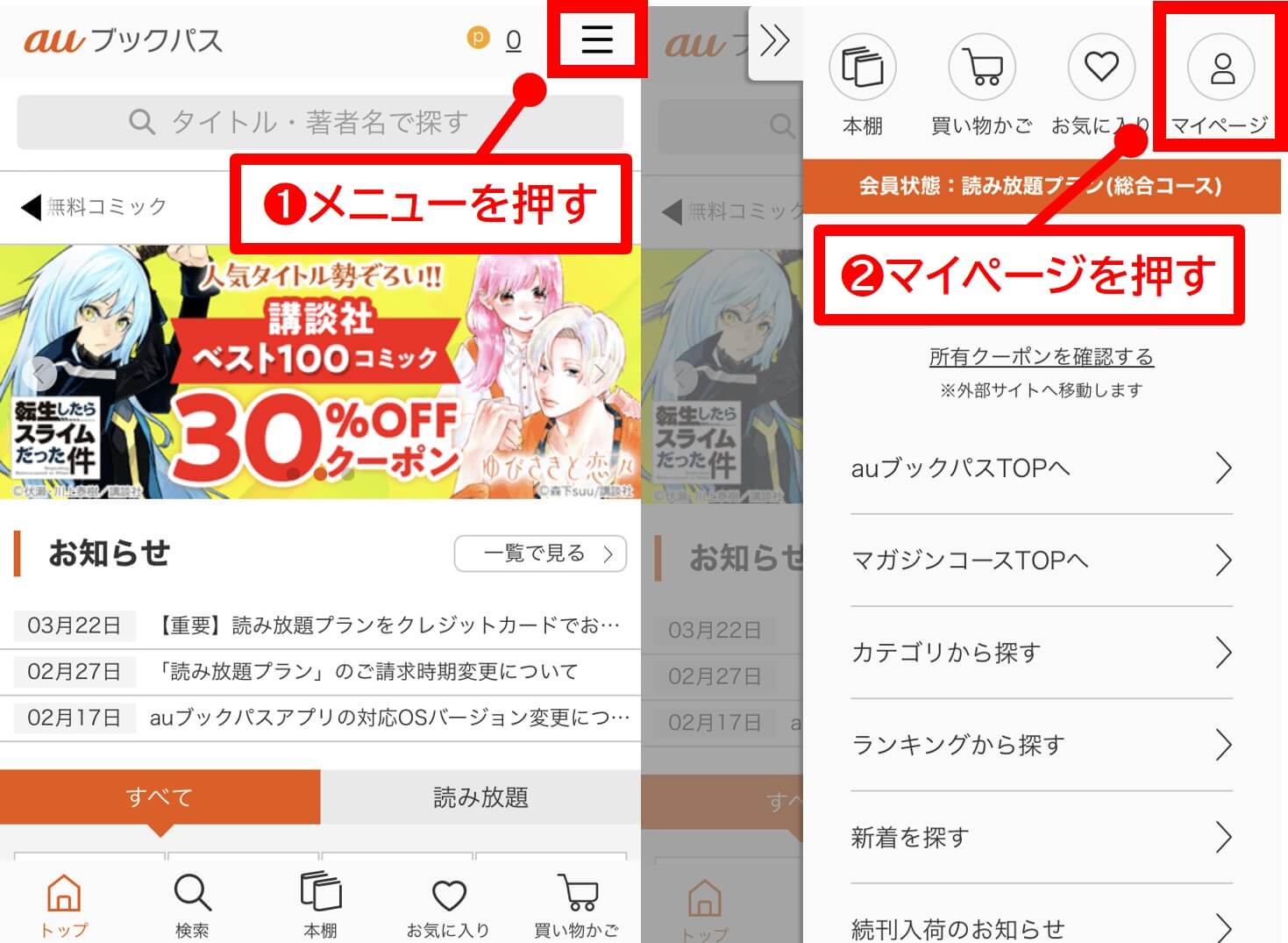
読み放題閲覧履歴を押す
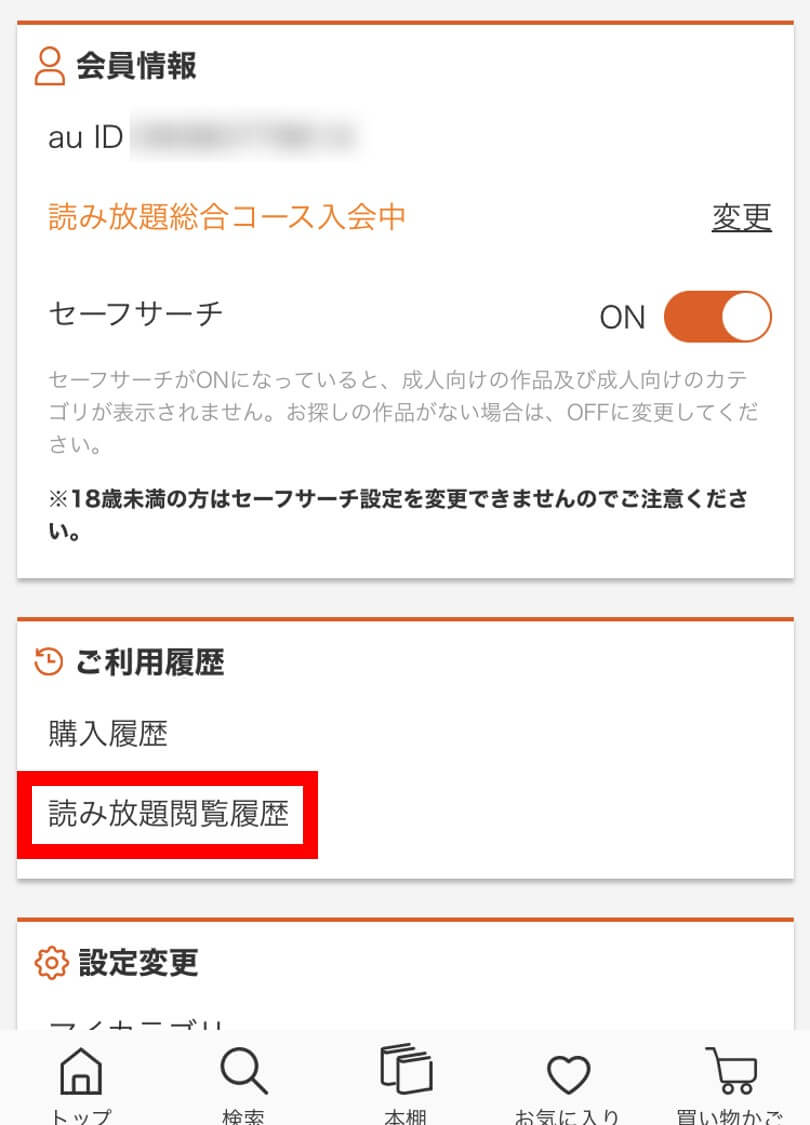
選択して削除を押す
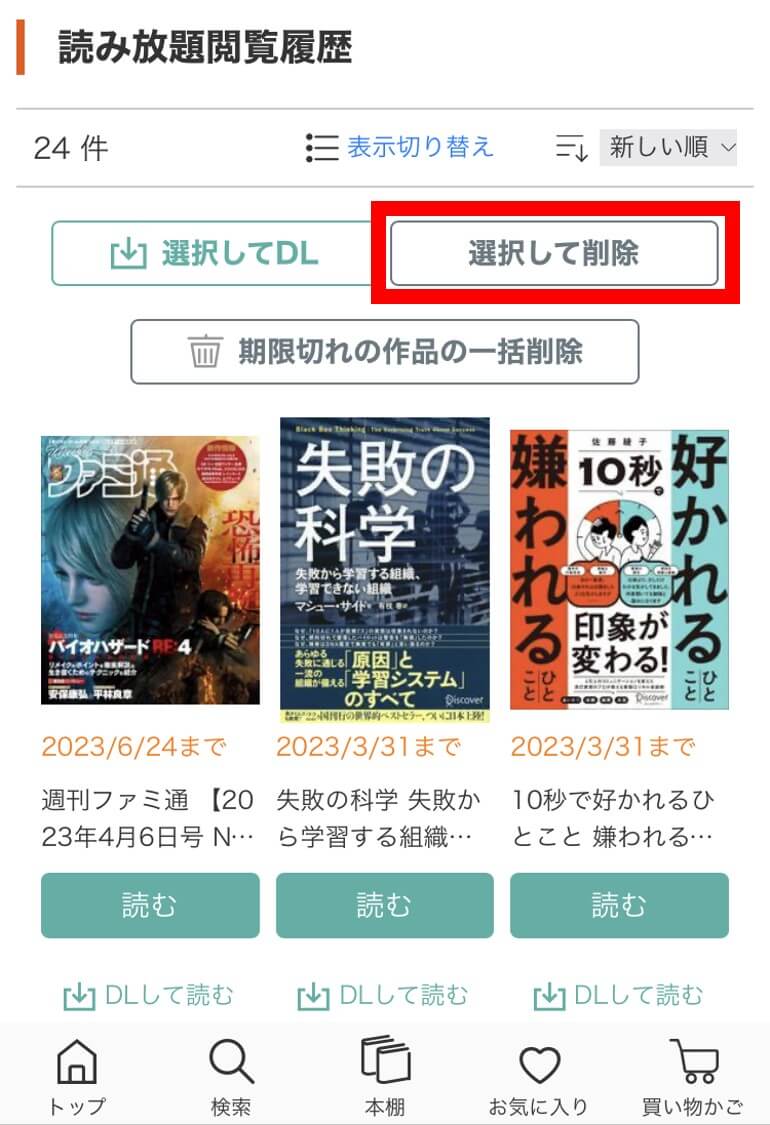
履歴を削除する
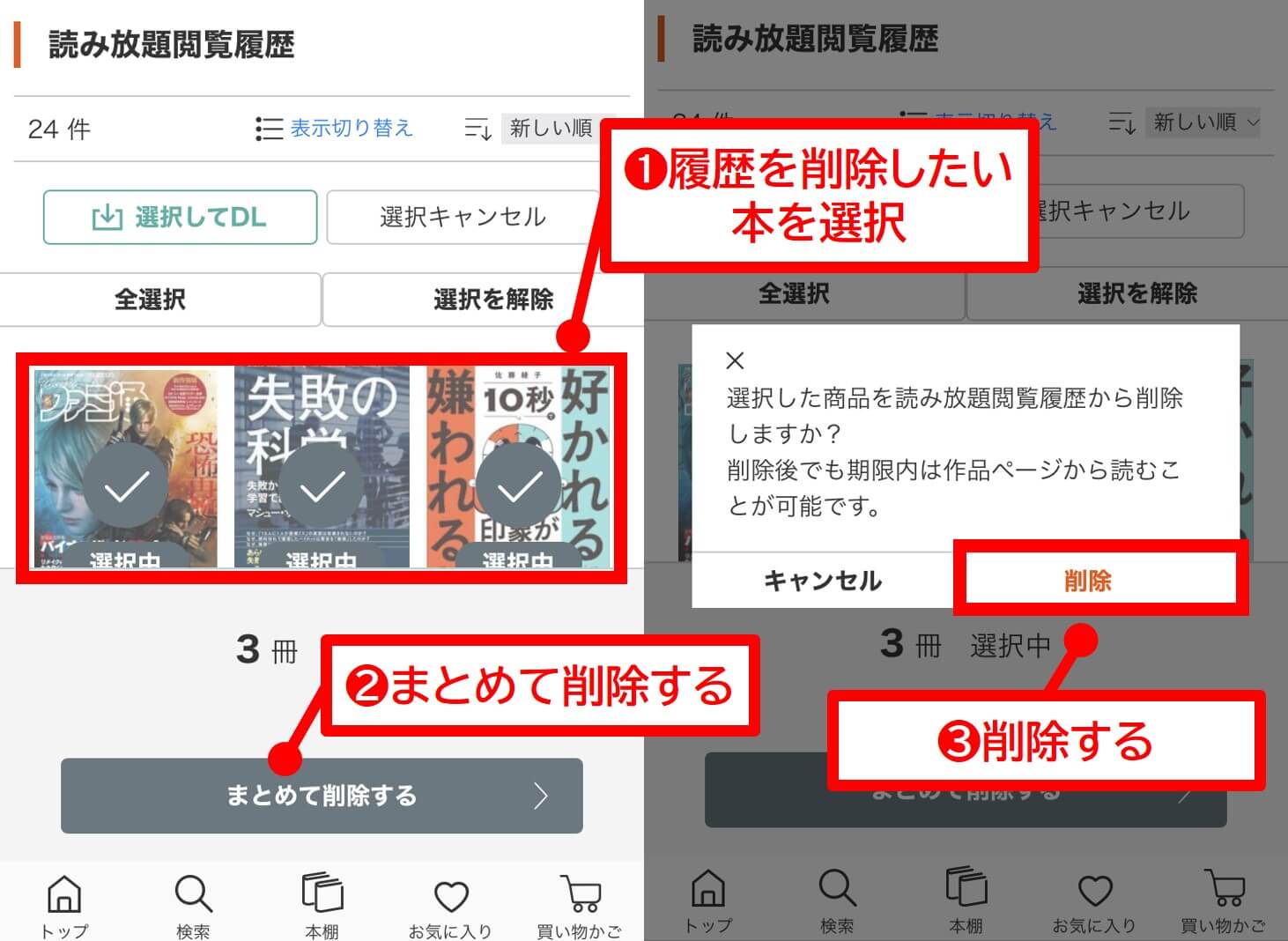
読み放題で読んだ本を全選択して履歴を削除することもできますが、選択した本だけの履歴を削除することも可能です。
[まとめて削除する]を選択した後に、[削除]を押すと履歴が削除できます。
自分だけの本棚「書庫」を使う
ブックパスのアプリには、鍵付きの本棚(書庫)でプライバシーを保護する機能があります。
家族と端末を共有する時に、家族に見られたくない本は書庫に移動しておきましょう。
書庫を開くには、パスワードが必要です。
ブックパスアプリの初期設定では、書庫は非表示になっています。
書庫を利用するには、以下の方法で書庫をアプリに表示させましょう。
設定を開く
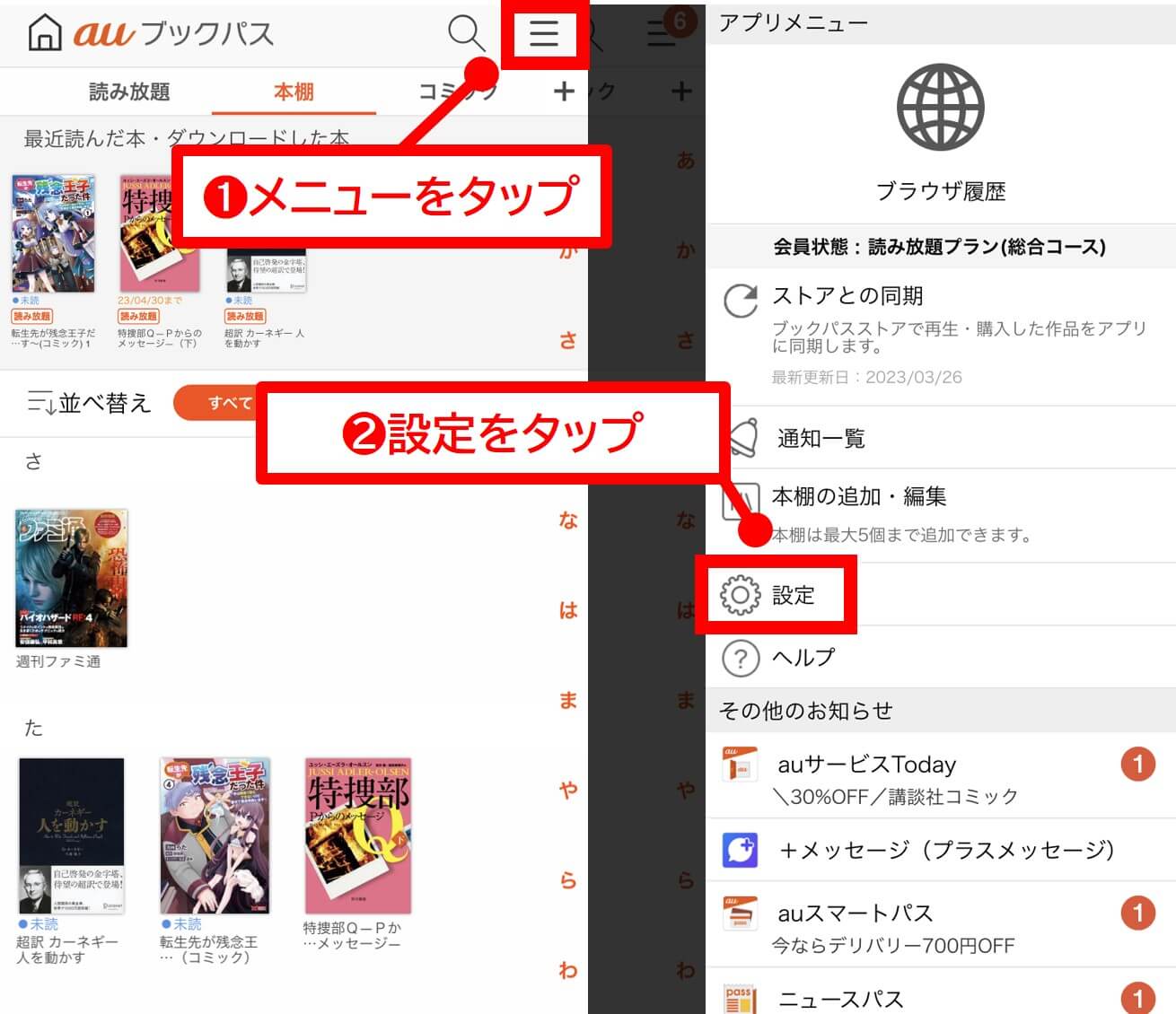
書庫を表示するを押す
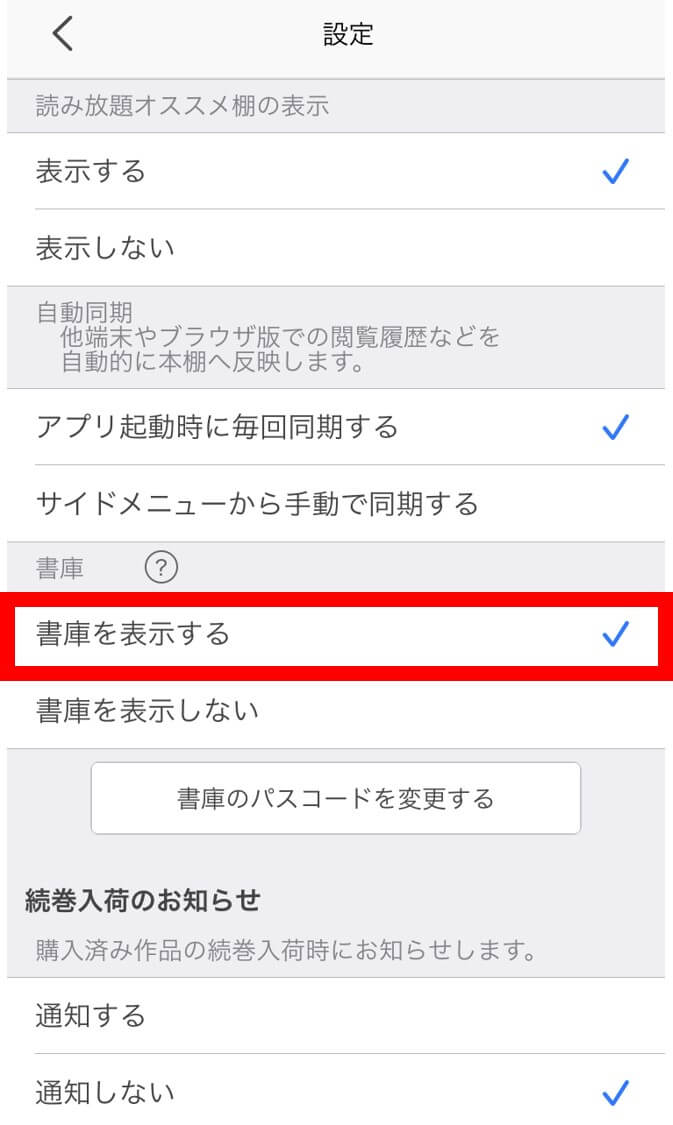
アプリに書庫が表示しました
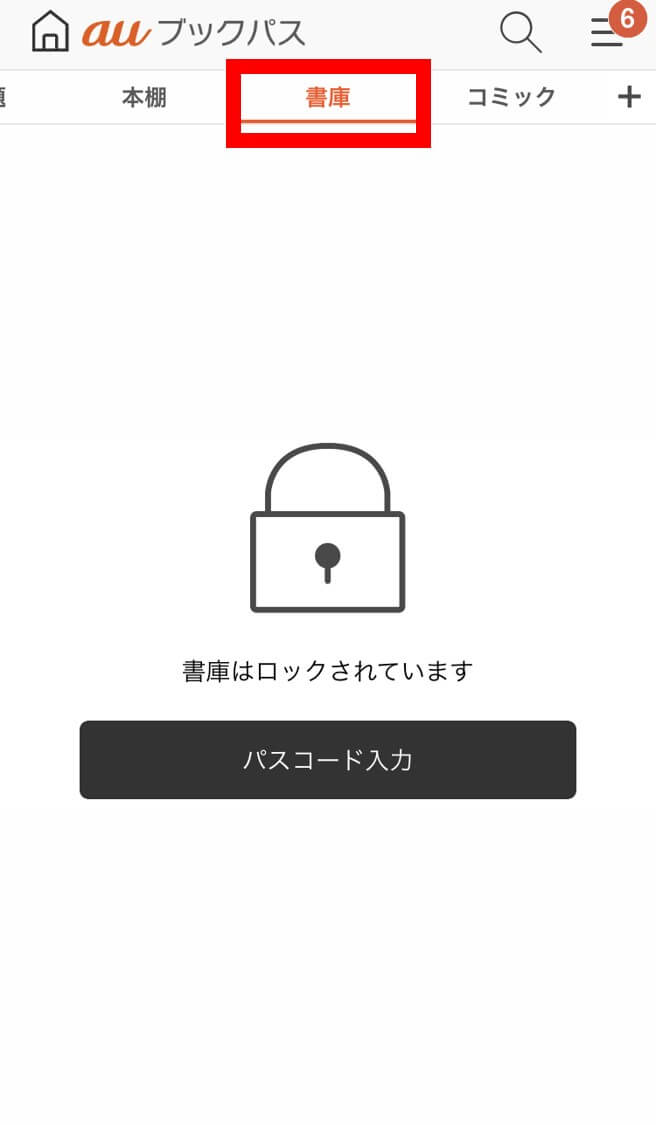
まとめ
ブックパスの使い方から読み放題を契約したアカウントを共有する時の注意点にまで、解説しました。
総合コースとマガジンコースの2種類の読み放題コースがあります。
| 項目 | 総合コース | マガジンコース |
| ジャンル | コミック・雑誌・小説・ ビジネス書・写真集などの 対象作品 |
雑誌の対象作品のみ |
| 料金 | 618円 | 418円 |
| 無料期間 | 30日間 | 30日間 |
| 読み放題対象 | 5,000冊以上 一部読み放題を含む |
300誌以上 |
ブックパスはスマホ、タブレット、PCとさまざまな端末で利用できます。
読み放題を契約した1つのアカウントで、最大5台の端末で利用可能です。
例えば、総合コースを契約した1アカウントを使って
- 契約者のスマホ
- 契約者のPC
- 母親のスマホ
- 父親のスマホ
- 弟のタブレット
と月額618円で、家族でブックパスの読み放題サービスを共有することができますよ。
読み放題アカウントを共有している場合、読み放題で読んだ本が、家族が使っている端末のブックパスアプリに表示されてしまいます。
履歴共有を防ぐために、ブックパスの読み放題で本を読んだら履歴(読み放題履歴)を消しておきましょう。
ブックパスの使い方の解説は以上です。