- 初めて動画編集をすることになりました。初心者でも簡単に操作できる動画編集ソフトはありますか?
- 本格的に動画編集を行うのか未定なので、はじめは無料で動画編集ができると嬉しいです。
このような方におすすめなのが、MiniToolの動画編集ソフト「MovieMaker」です。
実際に私がMiniTool MovieMakerを試してみて、その使いやすさや機能について解説しています。

無料版でも広告や透かしを気にせずに、クオリティの高い動画を手軽に作成できますよ。
この記事では、私の経験をもとに、初心者でも簡単に動画制作ができる理由を具体的にご紹介します。
特に、動画を作りたいけれど、始め方が分からないとお悩みの方にとって、この記事はきっと役立つ情報源になるでしょう。
それでは、MiniTool MovieMakerをレビューしていきます。
目次
動画編集ソフト「MiniTool MovieMaker」は何ができるのか?

MiniTool MovieMakerは、WindowsOS向けの動画編集ソフトです。
このソフトは、データ復旧やディスク管理ソフトで有名なMiniTool社が開発しており、初心者でも簡単に使える動画編集ソフトです。
初めて聞くという人も多いかもしれませんが、MiniTool MovieMakerは無料版でも広告や透かしを気にすることなく、編集機能が利用できます。
豊富なテンプレートが用意されており、初心者でも簡単に素早く動画を作成することができます。
このソフトでは、以下のような主な機能が利用できます。
MiniTool MovieMakerの機能概要
| 機能 | 説明 |
| トリミング・分割 | 動画を必要な部分に切り取ったり、複数のクリップに分割したりできます。 |
| 動画のアスペクト比を変更 | 画面比率を調整して、視覚効果を向上させます。 |
| 動画速度の変更 | 動画の再生速度を調整して、スローモーションやタイムラプスを実現します。 |
| サイズ変更、位置変更 | 動画のサイズや配置を自由に調整します。 |
| 動画の回転・反転 | 動画を90度単位で回転させたり、左右反転させたりできます。 |
| 効果音や音楽・音声を追加 | 動画に音声や音楽、効果音を挿入して、作品に表現力を加えます。 |
| テキストの追加 | タイトルや字幕を追加して、メッセージを視聴者に伝えます。 |
| 動画エフェクト | フィルターやトランジションなどを使って、動画に個性を与えます。 |
| 多様なテンプレート利用 | 種類豊富なテンプレートを利用して、手軽に動画作成ができます。 |
| 透かしなしで動画をエクスポート | 高品質な動画ファイルを制作し、透かしや制限を気にせずに出力します。 |

MiniTool MovieMakerの価格とプラン

MiniTool MovieMakerには、無料版と有料版があり、有料版には3つの料金プランがあるます。
無料版では、動画のエクスポートに時間制限があります。
最初の3回は時間制限なしで動画をエクスポートできますが、4回目以降は各動画が2分までの制限があります。
無料版と有料版の比較
無料版と有料版の違いは、以下の通りです。
| 無料版 | 有料版 | |
| 時間制限なしのエクスポート | 最初の3本の動画は、時間制限なしでエクスポート可能 | 制限なし |
| 2分以内の動画のエクスポート | 制限なし | 制限なし |
| 機能 |
|
|

有料版の価格設定と利用条件
有料版の3プランの違いは、以下の通りです。
| 月間サブスク | 年間サブスク | アルティメット | |
| 料金(税込) | 1,980円/月 | 10,230円/年 6,138円/年 |
15,180円/年 9,108円/年 |
| 利用条件 |
|
|
|
無料版と有料版のどのプランでも利用できる機能に違いはありません。
有料版には3つの異なるプランがあり、それぞれ利用できるPCの台数と無料アップグレード期間が異なります。
実際に使ってわかったMiniTool MovieMakerの特徴・メリット

実際にMiniTool MovieMakerを使って感じた特徴とメリットは、以下の通りです。
MovieMakerの特徴やメリット
- 無料で広告なし・透かしなし
- 初心者でも簡単に使える編集画面
- 豊富なテンプレートと充実した機能
無料でロゴなし・透かしなし
無料版でも最初の3本の動画は、時間制限なしでロゴなし・透かしの動画をエクスポートできるのは大きなメリットです。
その後も2分以内の動画なら制限なしにエクスポート可能です。
MiniTool MovieMakerのフル機能を体験して自分に合っていると感じたら、安心して有料版を購入できる点が魅力ですね。
初心者でも簡単に使える編集画面
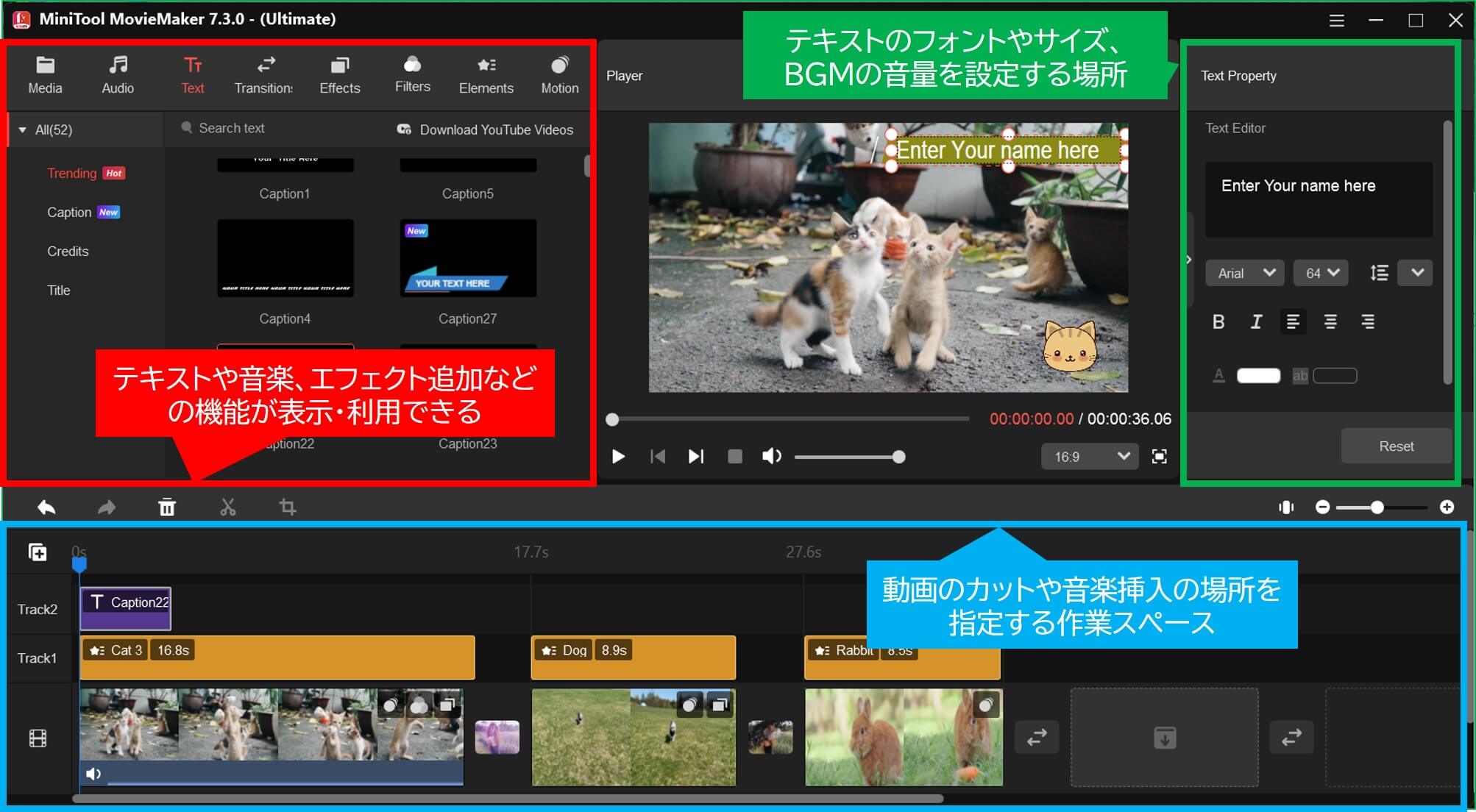
MiniTool MovieMakerは、初めて動画編集に取り組む方にも親しみやすい動画編集ソフトです。
直感的な操作インターフェースで、ユーザーはすぐに操作に慣れることができます。
文字やステッカーのサイズ調整や位置調整もマウス操作で簡単に行えるため、テキストなどの編集もスムーズに行えますよ。
豊富なテンプレートと充実した機能
MiniTool MovieMakerには、多彩なテンプレートと便利な機能が揃っています。
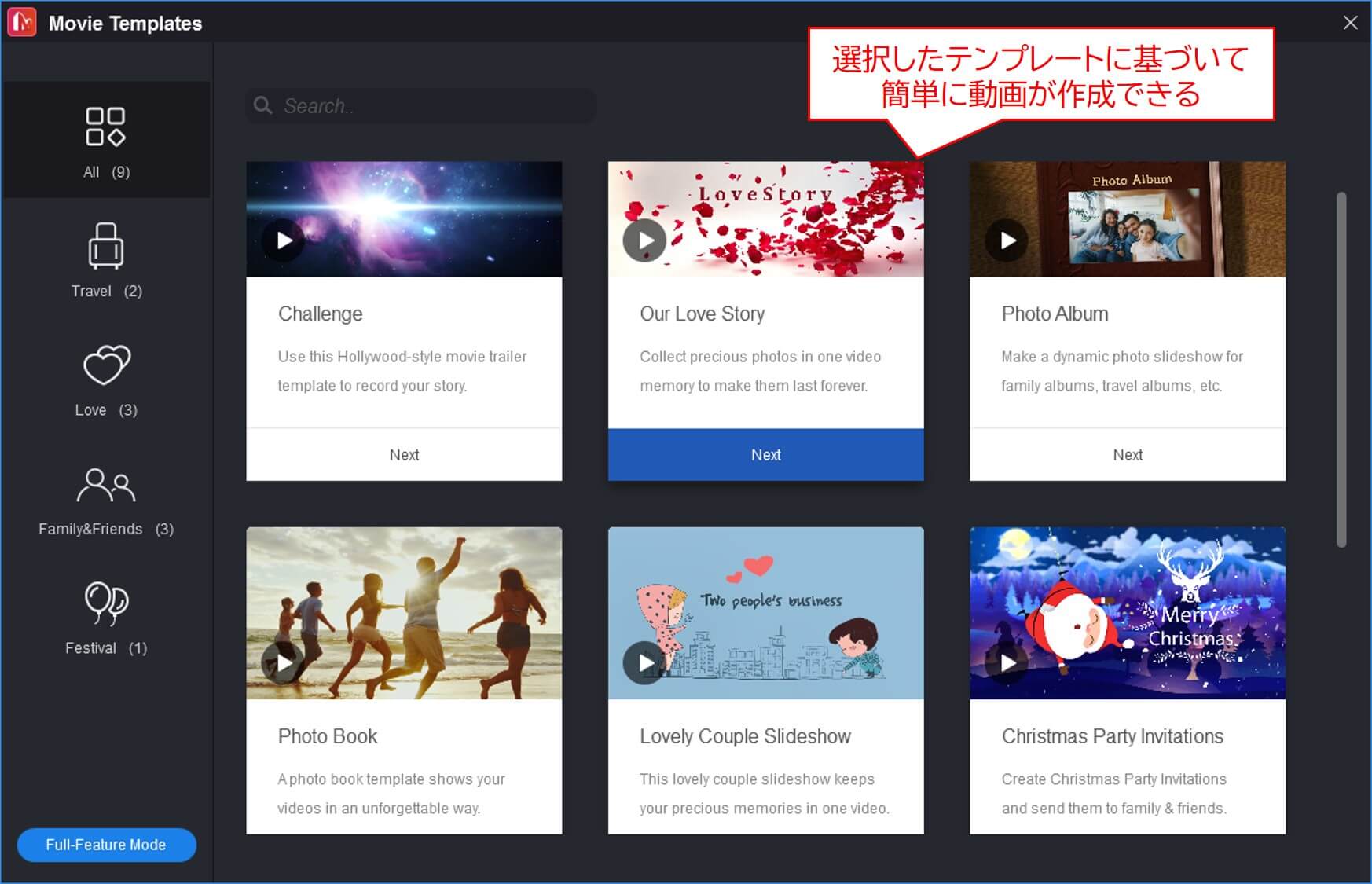
豊富なテンプレートの中から、自分の好みに合ったものを選ぶと、そのテンプレートに基づいて選んだ素材から動画を作成します。
また、テンプレートを使わずに自由に編集することも可能です。
タイトル、トランジション、エフェクト、フィルター、ステッカーなど、さまざまな要素が用意されており、これらを利用して簡単に動画編集ができます。
編集作業は直感的なドラッグ&ドロップで操作でき、使い方もシンプルです。
実際に使って感じたMiniTool MovieMakerの注意点

実際にMiniTool MovieMakerを使って感じた注意点は、以下の通りです。
MovieMakerの注意点
- 英語表記になっている
- AI自動編集の機能はない
- 編集した動画を直接DVDに焼くことができない
MiniTool MovieMakerは初心者でも直感的に使いやすい、インターフェース画面や基本的な編集機能はありますが、AI自動編集やDVDに焼くといった細かな機能は搭載されていません。
その代わりに、有料買い切りプランは、3PCまで利用できて9千円台が価格を抑えているといった印象です。
英語表記になっている
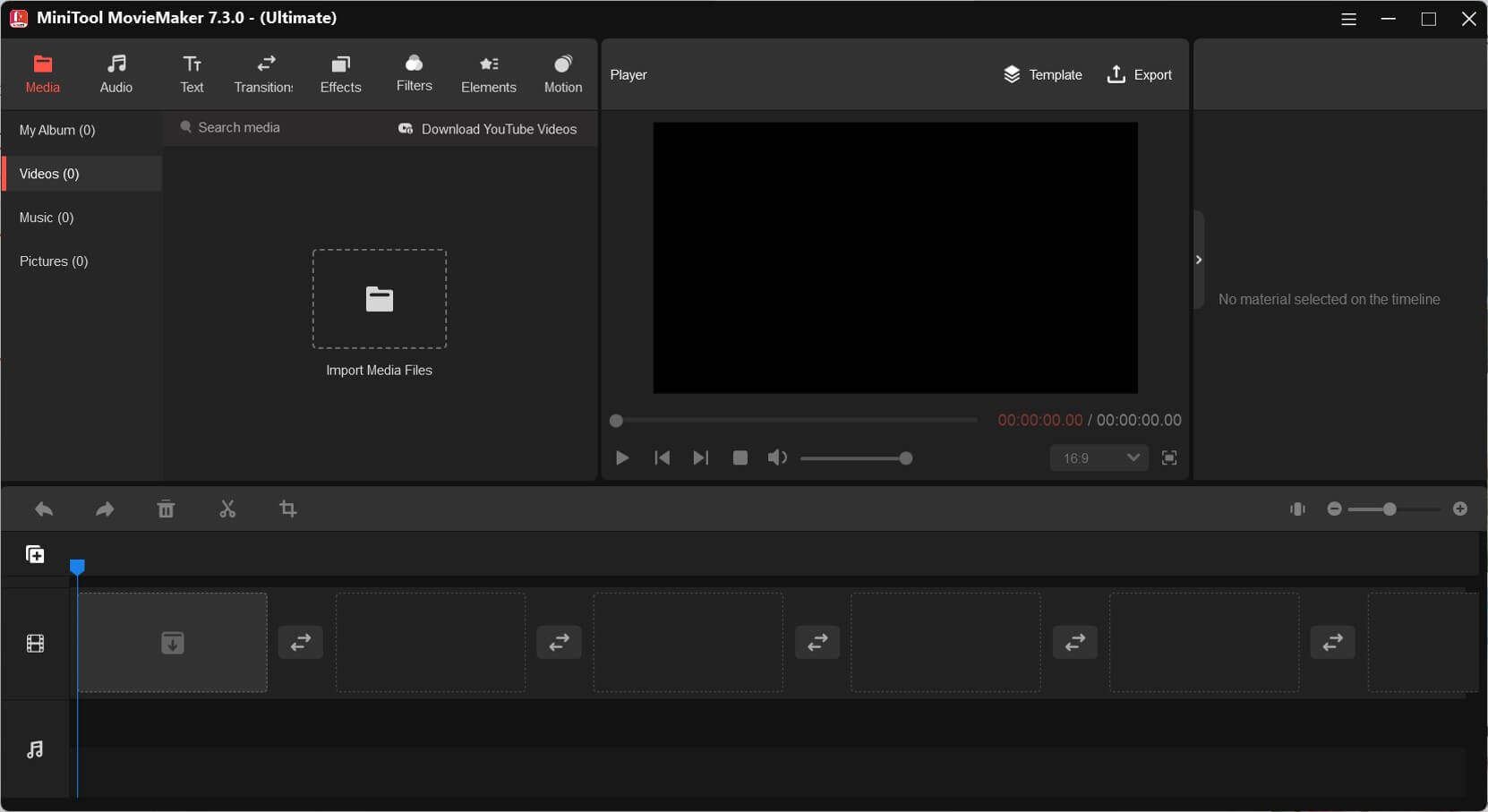
MiniTool MovieMakerのインターフェースは完全に英語表記です。日本語には対応していません。
編集画面は一般的な動画編集ソフトと同じようなレイアウトで、アイコンを見ながら直感的に操作できると思います。
英語の画面に違和感を感じる方や、日本語のヘルプページがないことで不安を抱く方もいるかもしれませんので、その点を注意する必要があります。
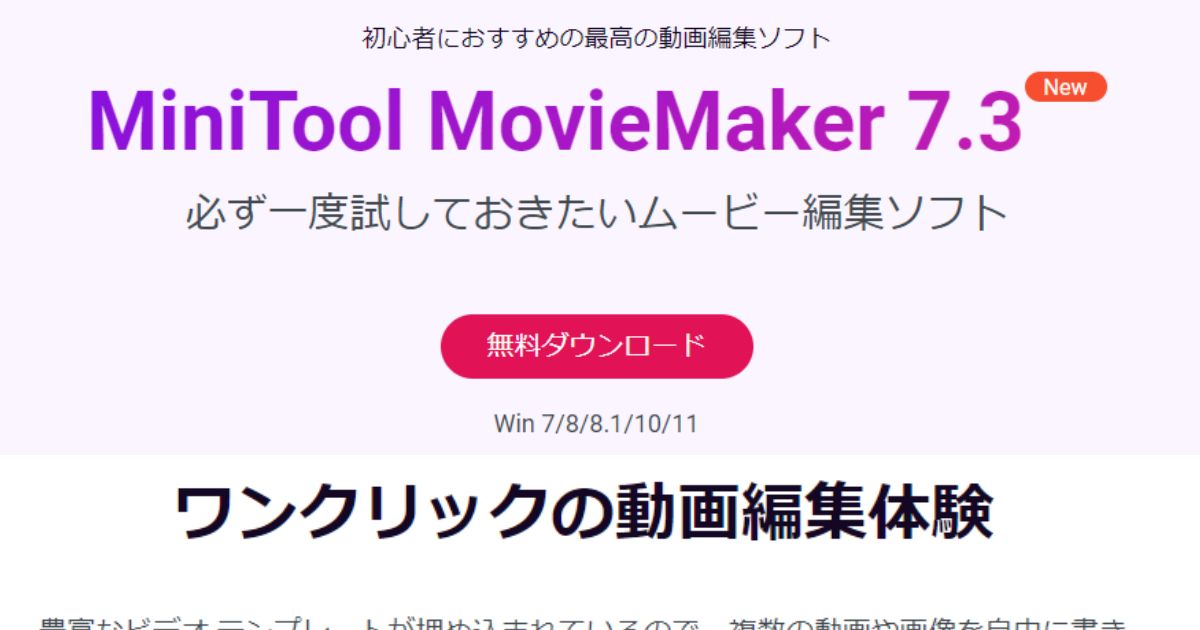
MiniTool MovieMakerの公式WEBページは日本語になっており、インストールや機能概要に関する情報は理解しやすいです。
AI自動編集の機能はない
MiniTool MovieMakerにはAI動画編集機能がありません。
最近ではAIによる動画編集が注目されており、人気動画編集ソフトにはこの機能が搭載されています。
例えば、Filmora、PowerDirector、Adobe Premiere Proなどがその代表例です。
AI自動編集とは、自動でシーンを認識し、背景を除去したり、色合いを調整したり、音楽の長さも自動で調整するといった基本的な編集作業をAIが自動的に実行することです。
これにより、編集作業が効率化され、より素早くクオリティの高い動画を制作することが可能になります。
私自身もFilmoraの有料版を使用することがあり、その中には「インスタントモード」という便利な機能があります。
この機能を使うと、テンプレートを選択するだけでAIが自動的に動画を編集してくれます。

編集した動画を直接DVDに焼くことができない
MiniTool MovieMakerは、編集した動画を直接DVDに書き出す機能はありません。
一部の動画編集ソフトでは、編集した動画を直接DVDだけでなく、YouTubeやInstagramにもアップロードできる機能があります。
MiniTool MovieMakerを使用して動画をDVDに焼く場合は、まず編集した動画をMP4形式などでエクスポートし、その後にDVDに書き出すことになります。
MiniTool MovieMakerの評判・口コミはどうなの?実際に使った感想は?

MiniTool MovieMakerの良い口コミ・悪い口コミを集めてみましたが、良い口コミが圧倒的に多かったです。
MovieMakerの良い口コミ
- 初心者にも使いやすい
- インターフェースがわかりやすい
- 直感的に操作できる
直感的に操作できる
MiniToolさんのMovieMaker、本当に動画編集最強ソフトですね! とにかくU Iが素晴らしくて、ソフトを開いて直感的に操作できちゃう! タイトルや字幕をつける機能が特に他のソフトよりぜんぜん良いです! 応援させていただきます!#MiniTool_Japan #プレゼント企画開催中
— ギンガムチェック (@hayabusatodoman) February 18, 2023
初心者でも使いやすい
MiniTool MovieMakerで動画編集に挑戦中!
直感的な操作感で初心者にも使いやすいです。
日本語対応していないのが残念な点。
慣れれば問題ないけど・・・— まさべえ (@masabe20230128) March 24, 2023
インターフェースがわかりやすいので、初心者でも直感的に操作ができます。

MovieMakerの悪い口コミ
- 日本語に対応していない
- Macに対応していない
- 自動文字起こし機能は無い
日本語対応していない
【メモ】
MiniTool MovieMaker、バージョンアップしたらSDデーターの縦横比がおかしくなった。
4:3は横が長く。
19:6は横短くなる。
HDデーターは問題無し。
起きたら問い合わせ。
先に英語できる知り合いに文章頼む事。— PAL🇯🇵 (@bar_trek) June 14, 2023
インターフェースはすべて英語です。
最初は日本語対応していないのかと感じましたが、一般的な動画編集ソフトと似た画面構成なので、特に苦労することなく編集することができました。
MiniTool MovieMakerをおすすめする人・しない人

MiniTool MovieMakerをおすすめする人・しない人をそれぞれ紹介していきます。
MovieMakerがおすすめの人
- 動画編集初心者で直感的な操作が好みの人
- 無料で広告や透かしのない動画編集ソフトを使ってみたい人
MiniTool MovieMakerは、初心者でも直感的に操作できる動画編集ソフトです。
私も最初に使ってみて、すぐに編集を始めることができました。初心者向けに最適ですね。
さらに、MiniTool MovieMakerでは最初の3本の動画を無料で作成でき、透かしやロゴもなし(制限なし)です。
これから動画編集を始めてみたい方や、まずは無料で試してみたい方にもおすすめできます。
MovieMakerがおすすめでない人
- 高度な編集機能を搭載したソフトを探している人
- Mac・Windowsで使えるソフトを探している人
高度な編集機能を求める方や、より幅広い編集を望む方には、MiniTool MovieMakerはおすすめしません。
また、MiniTool MovieMakerはWindows専用ですので、Macをお使いの方は別の動画編集ソフトを探しましょう。
初心者でも簡単!MiniTool MovieMakerの使い方

MiniTool MovieMakerは、無料版でも最初の3本の動画は、透かしやロゴなし(制限なし)で動画を作成できます。
まずは、MiniTool MovieMakerをPCにインストールします。
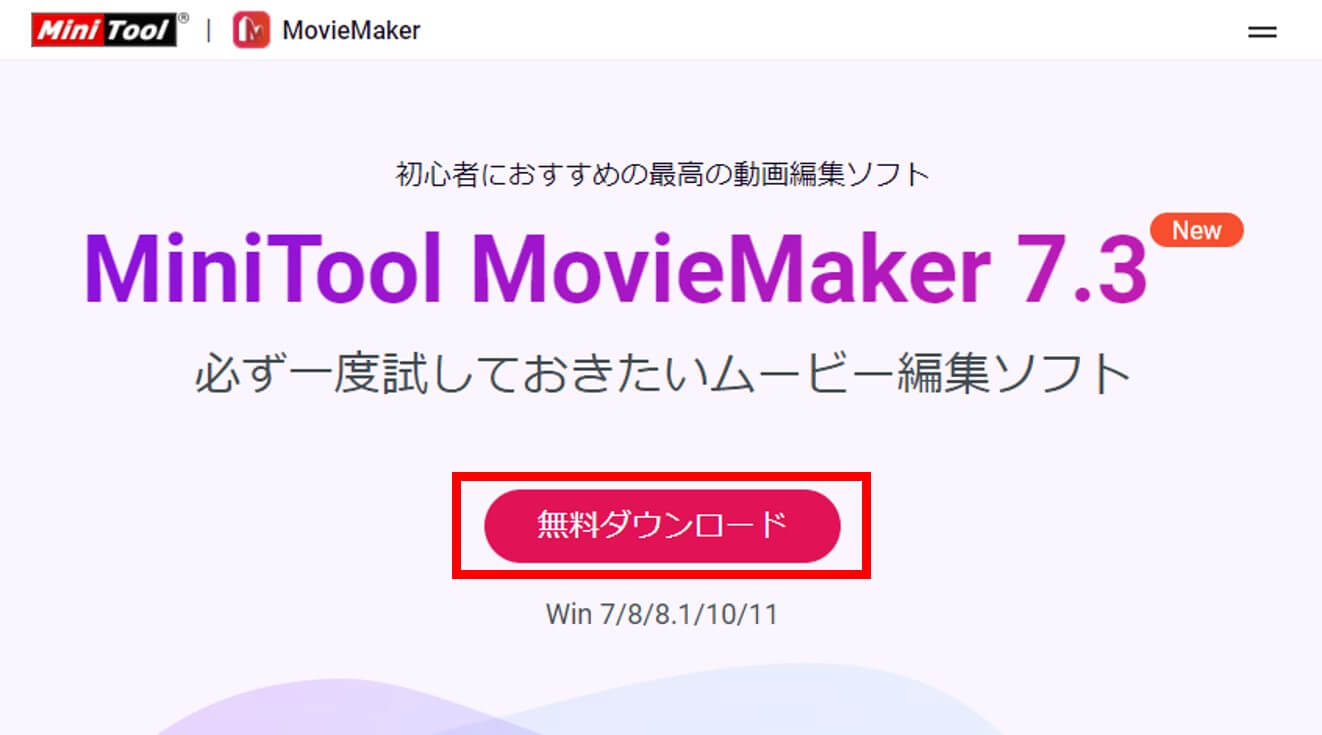
MiniTool MovieMakerは公式サイトから無料でインストールできます。
対応PCはWindowsのみです。
インストールは、インストーラーを実行して「Next」をクリックし、指示に従って進めるだけで簡単に完了します。
動画作成の方法は、大きく2通りです。
MiniTool MovieMakerでの動作編集方法
- テンプレートを使って簡単に動画作成をする
- 自由自在に編集して動画作成をする
テンプレートを使って簡単に動画作成をする
テンプレートを選択すると、そのテンプレートに基づいて選んだ動画や写真から動画を作成してくれます。
テンプレートを選択する
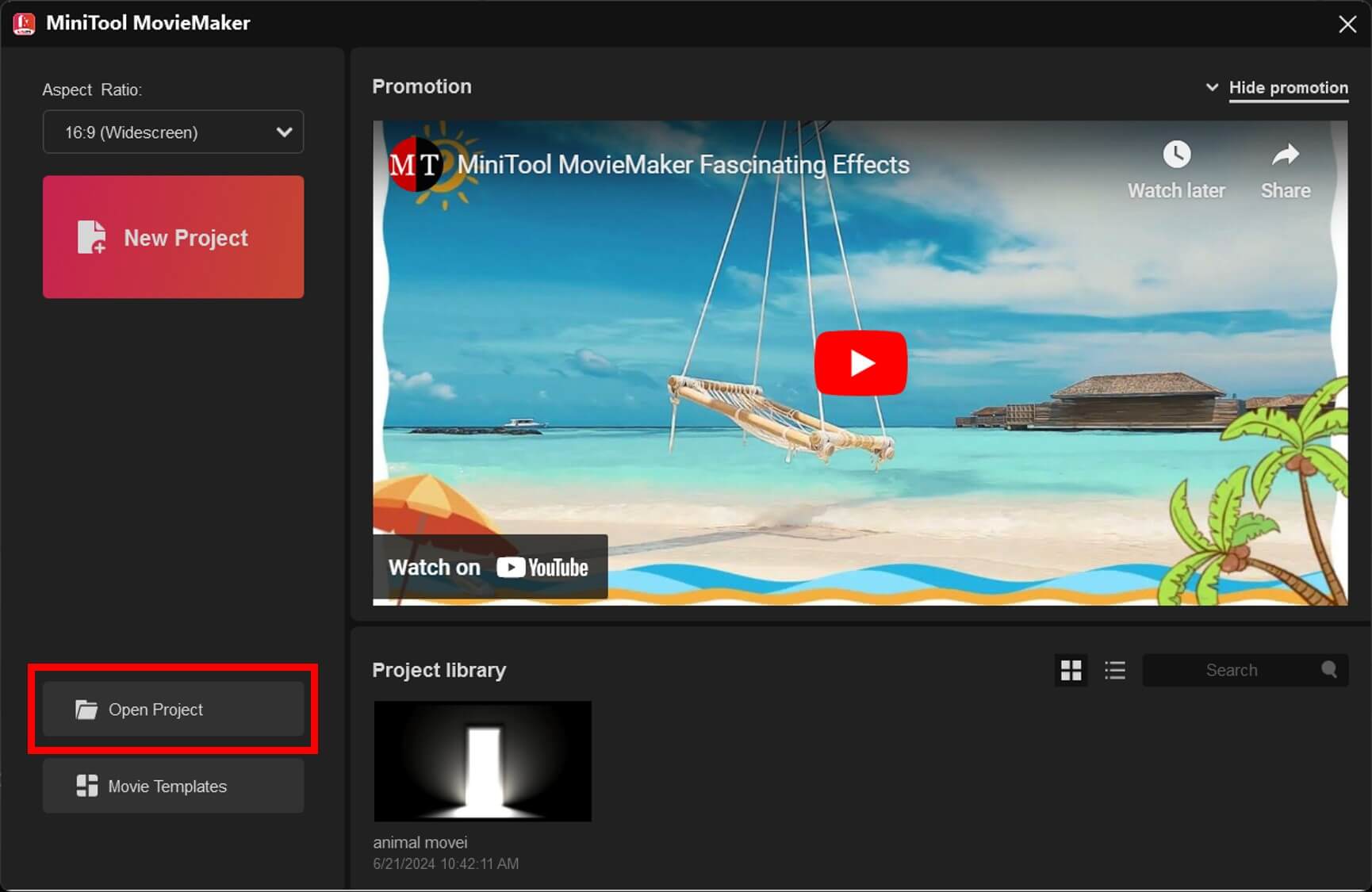
テンプレートから動画編集を行う場合は、「Open Project]をクリックします。
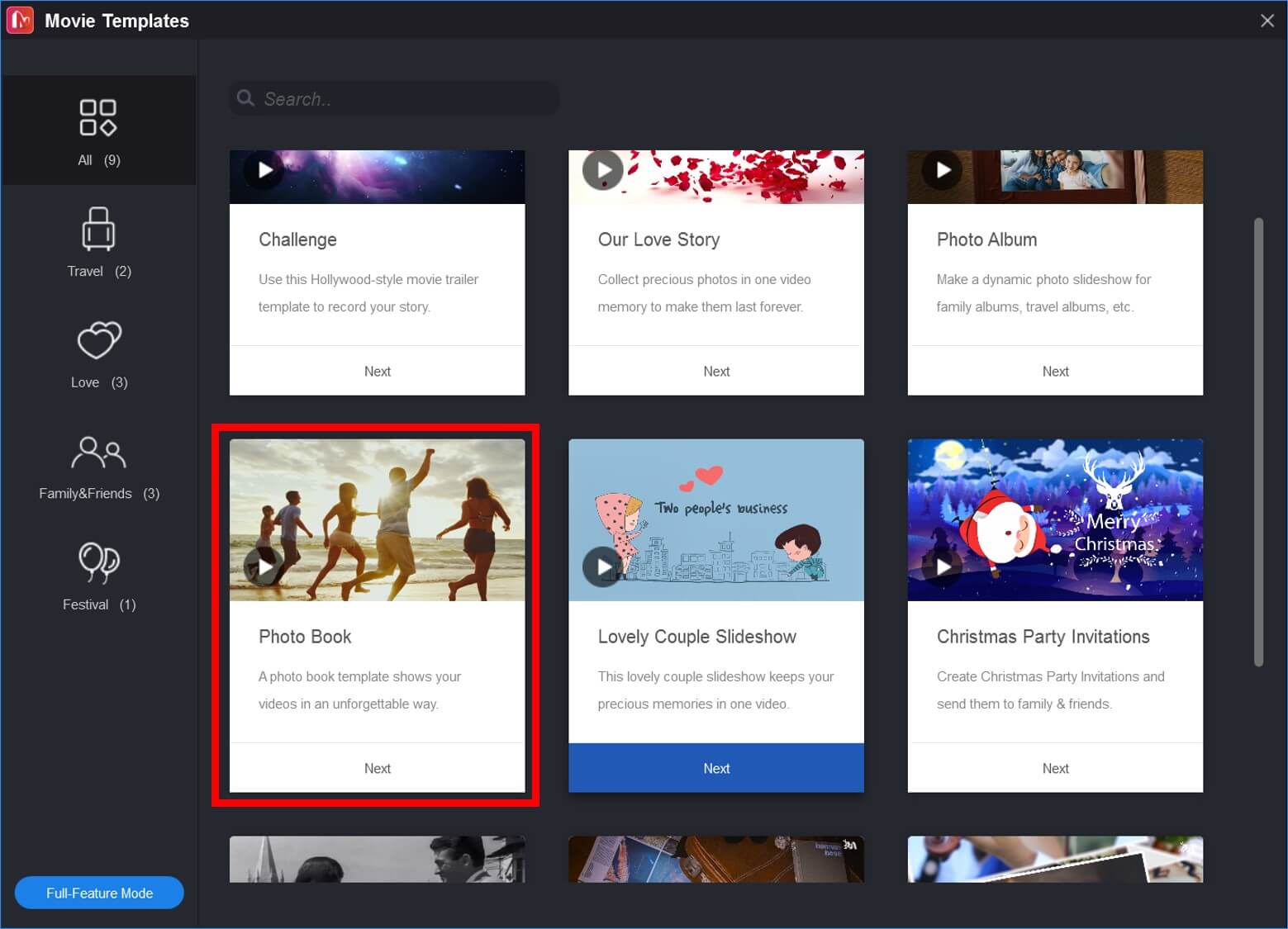
次に、テンプレートを選択する画面に遷移するので、目的にあったテンプレートを選択します。
素材を選択する
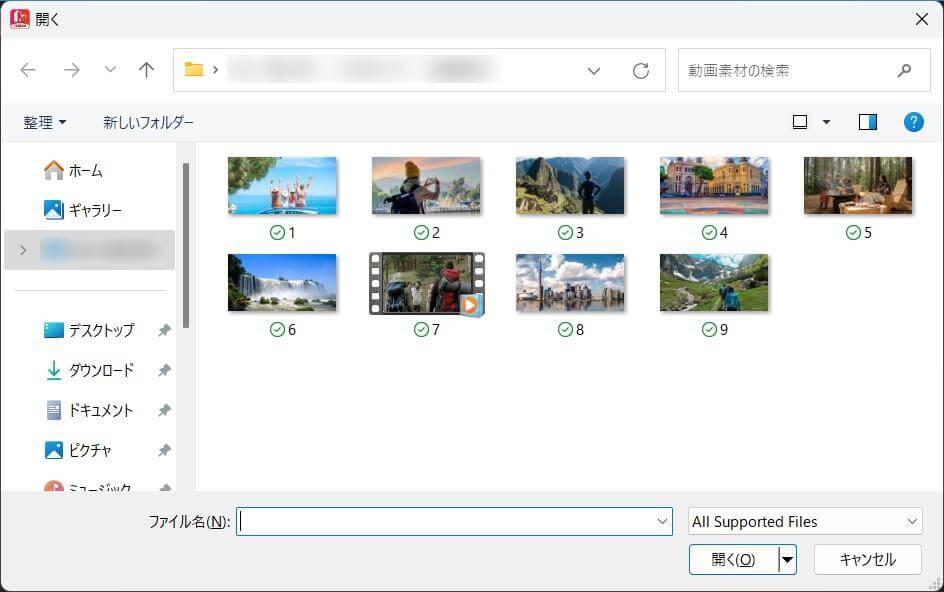
テンプレートに挿入したい素材を選択したら、あとはテンプレートをもとに動画が作成されます。
エクスポートする
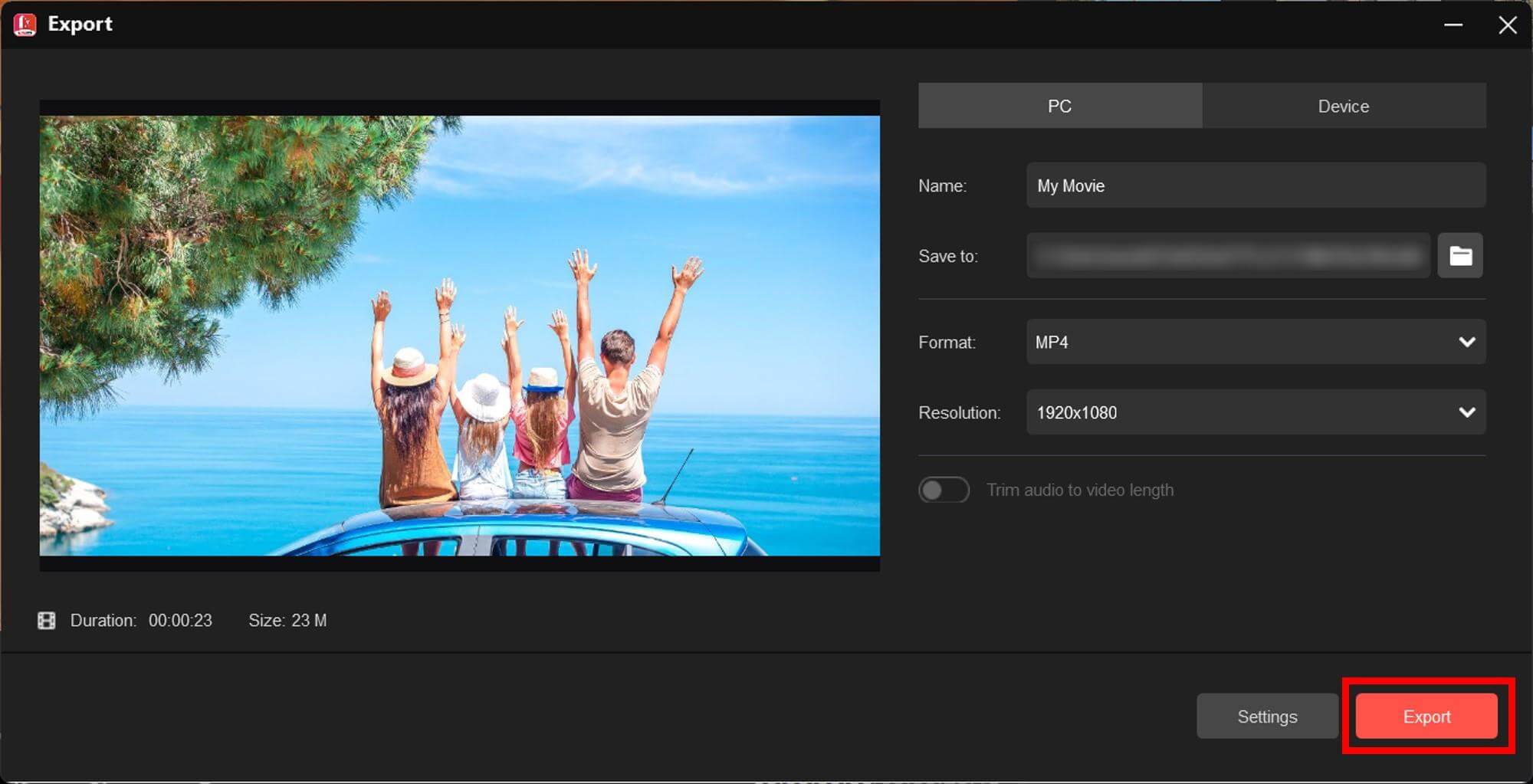
作成した動画は、「Export」ボタンから動画ファイルとして出力可能です。
自由自在に編集して動画作成をする
MiniTool MovieMakerを初めて使用して、素材から自由に編集して簡単な動画を作成しました。
この動画は10分程度でサクッと作ることができました。
この動画作成をもとに、MiniTool MovieMakerの使い方を解説します。
新規プロジェクトを立ち上げ、編集に使うファイルを選択する
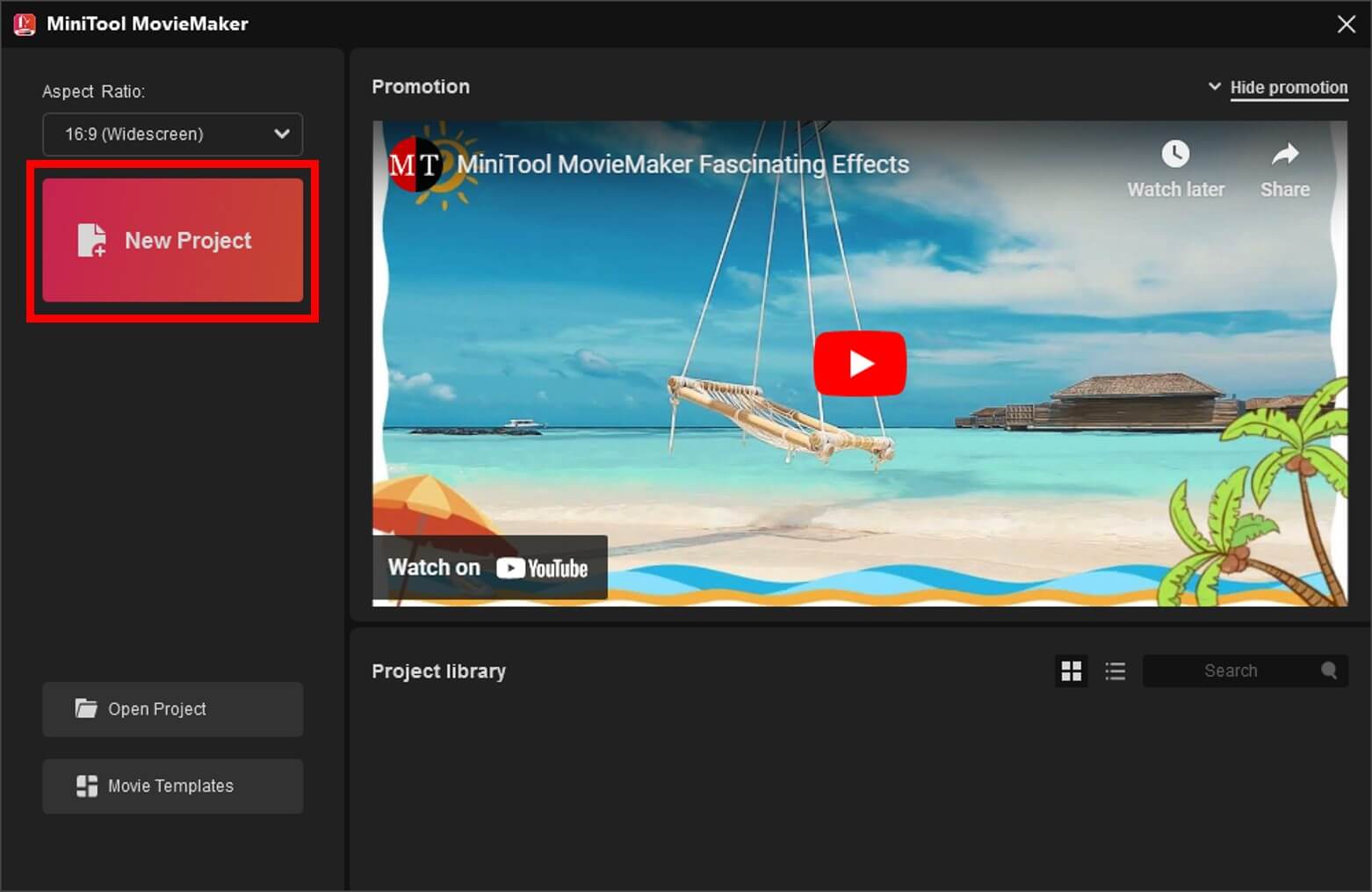
テンプレートを使わずに動画編集を始めるには、まず新しいプロジェクトを立ち上げる必要があります。
「New Projects」をクリックするだけです。
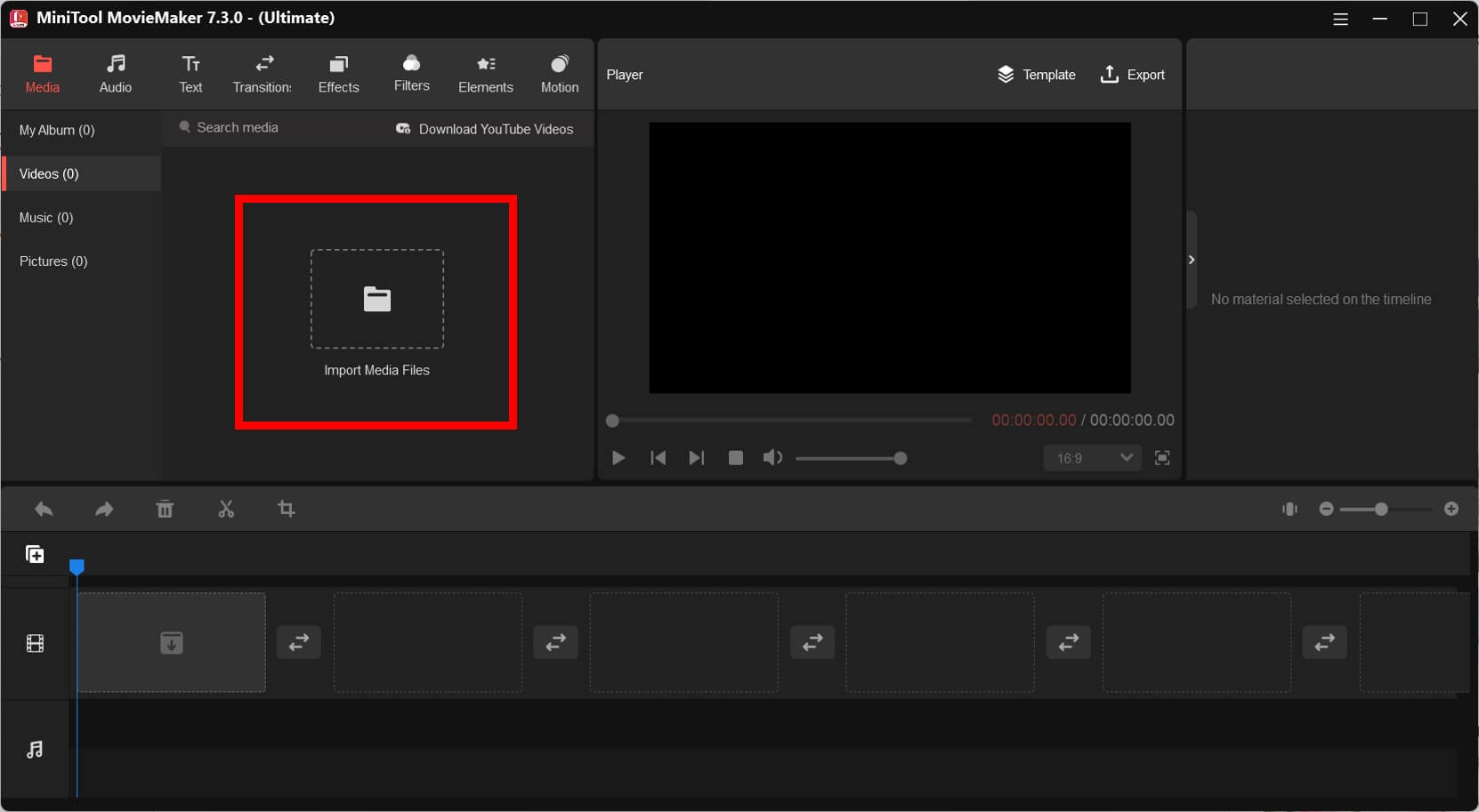
次に、編集したい動画や写真を選択します。
「Import Media Files」をクリックすると、ファイルを選択するウィンドウが開きますので、編集に使用したいファイルを選択してくださいね。
編集したいファイルをタイムラインに挿入する
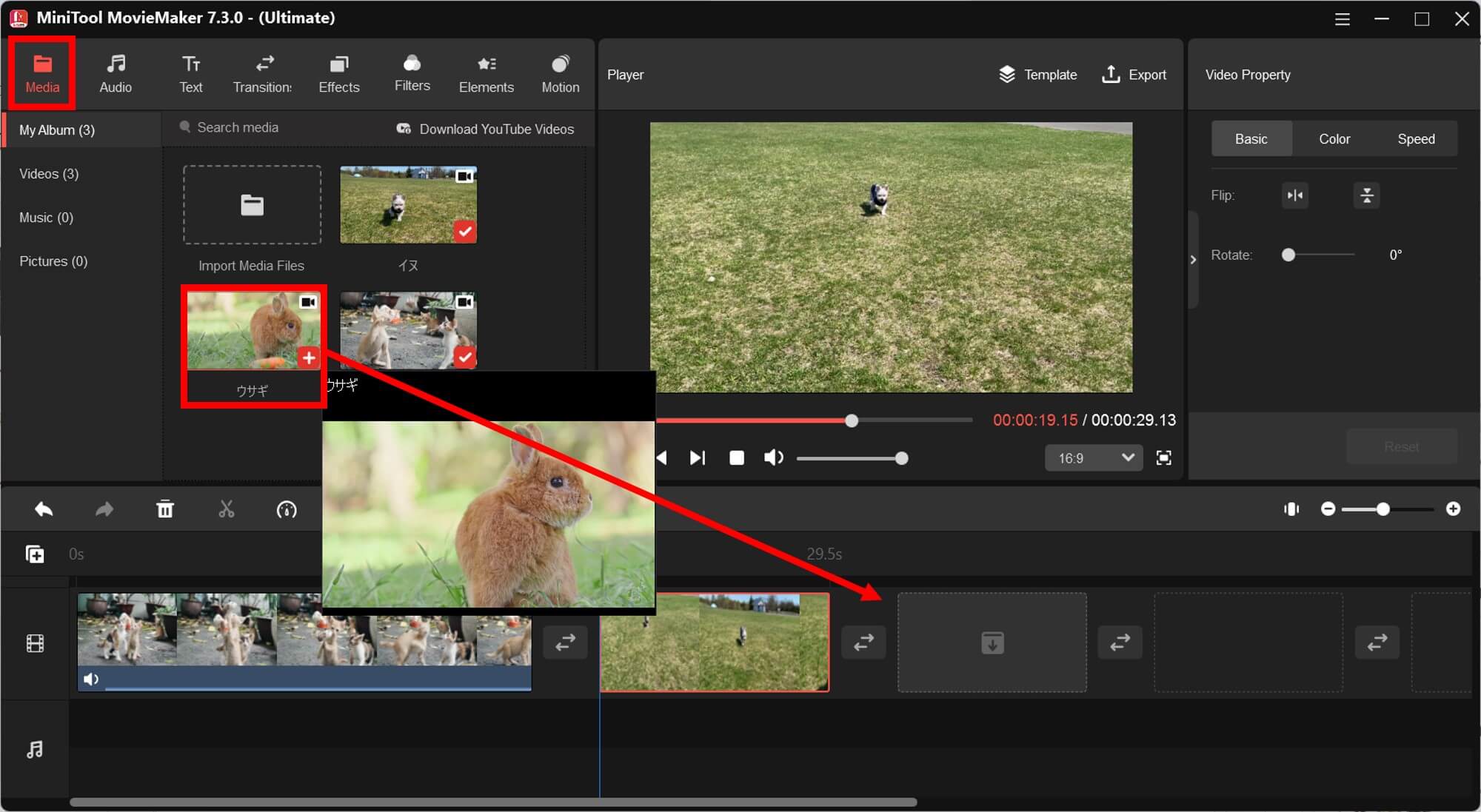
編集したいファイルをドラッグ&ドロップでタイムラインに挿入し、編集を始めます。
例えば、動画をカットしましょう。
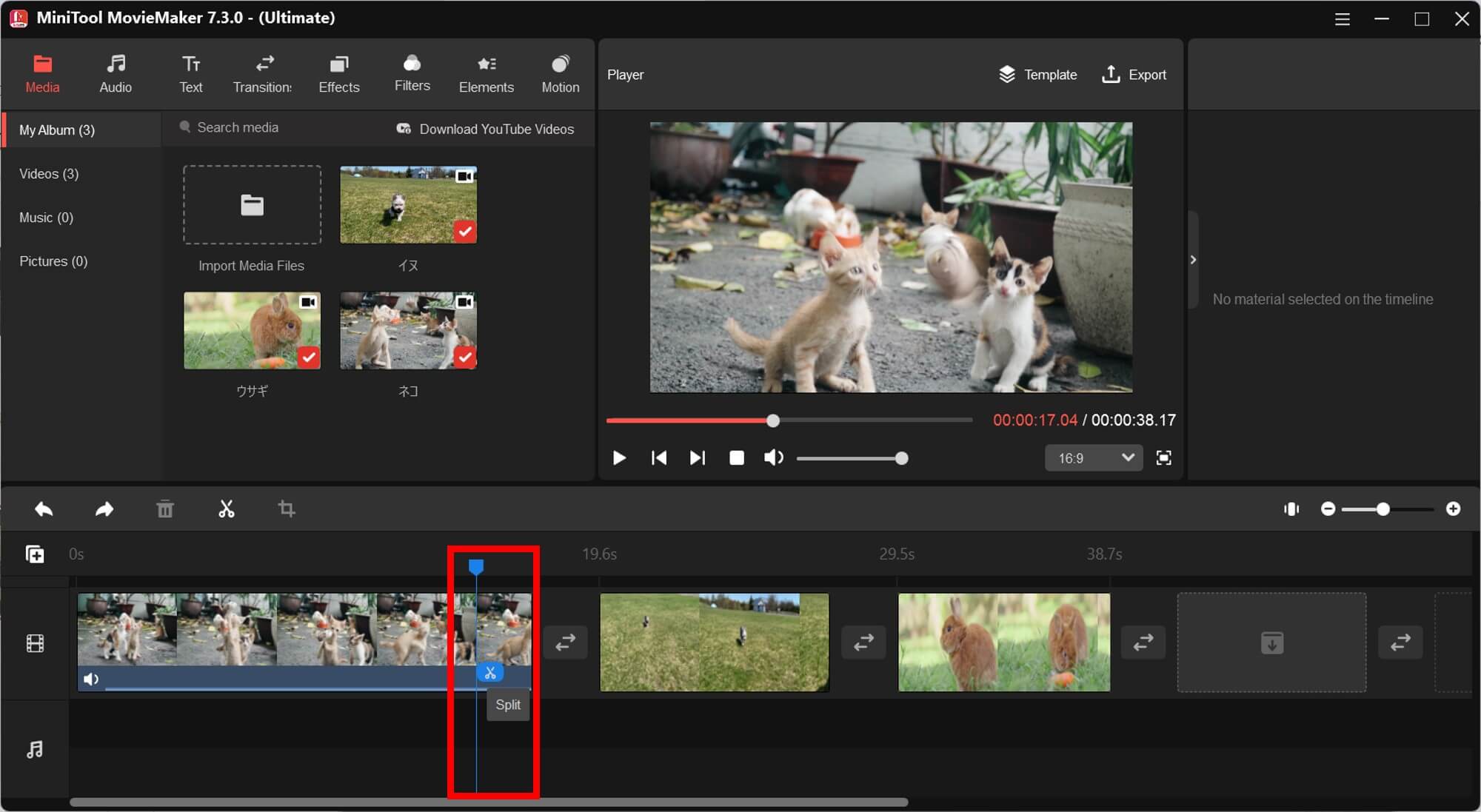
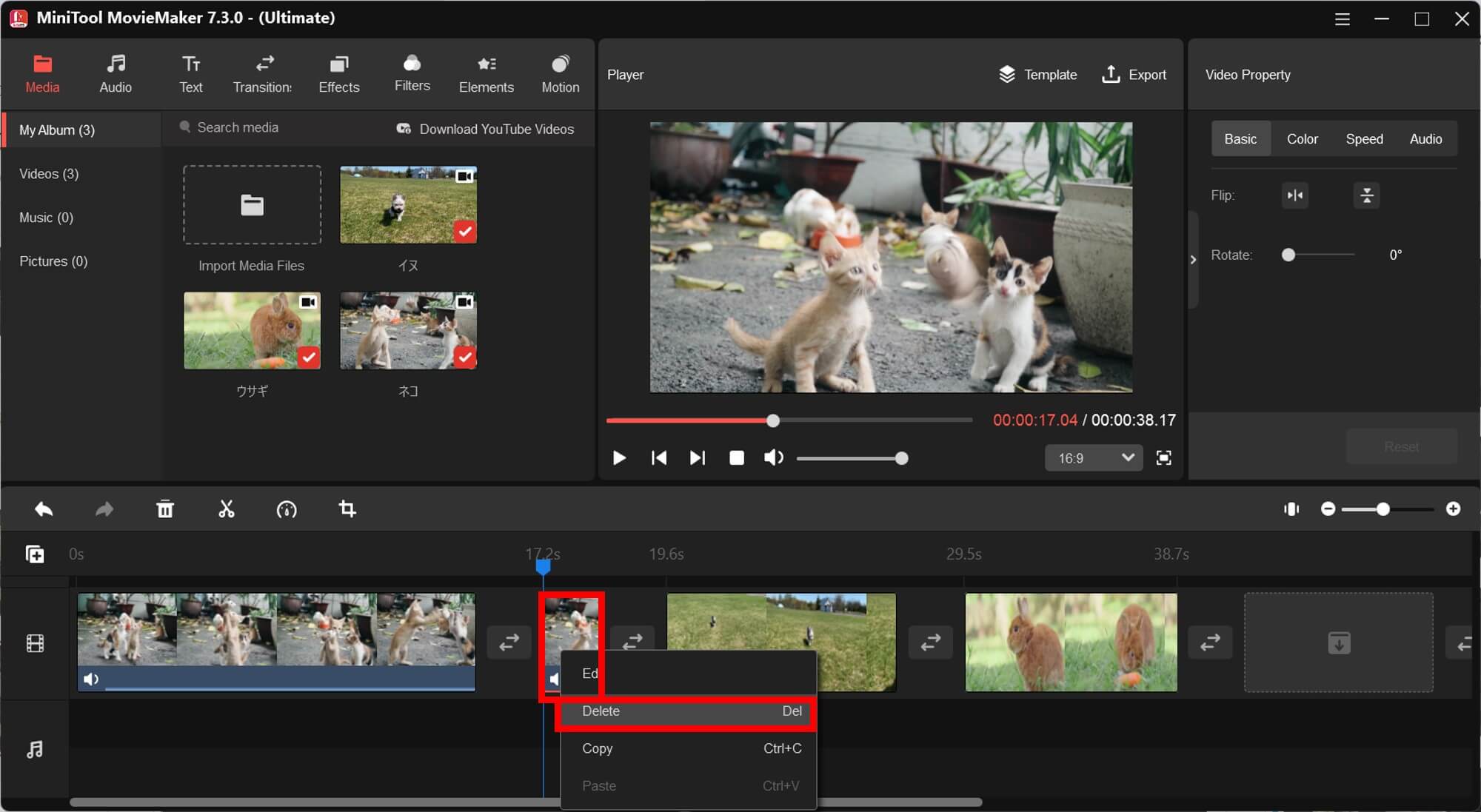
動画をカットしたい場所に、タイムライン上でハサミアイコンを移動させます。
ハサミアイコンをクリックすると、動画が分割されます。
次に、削除したい部分を右クリックし、「Delete」を選択することで、動画を削除できます。
トランザクションを挿入する
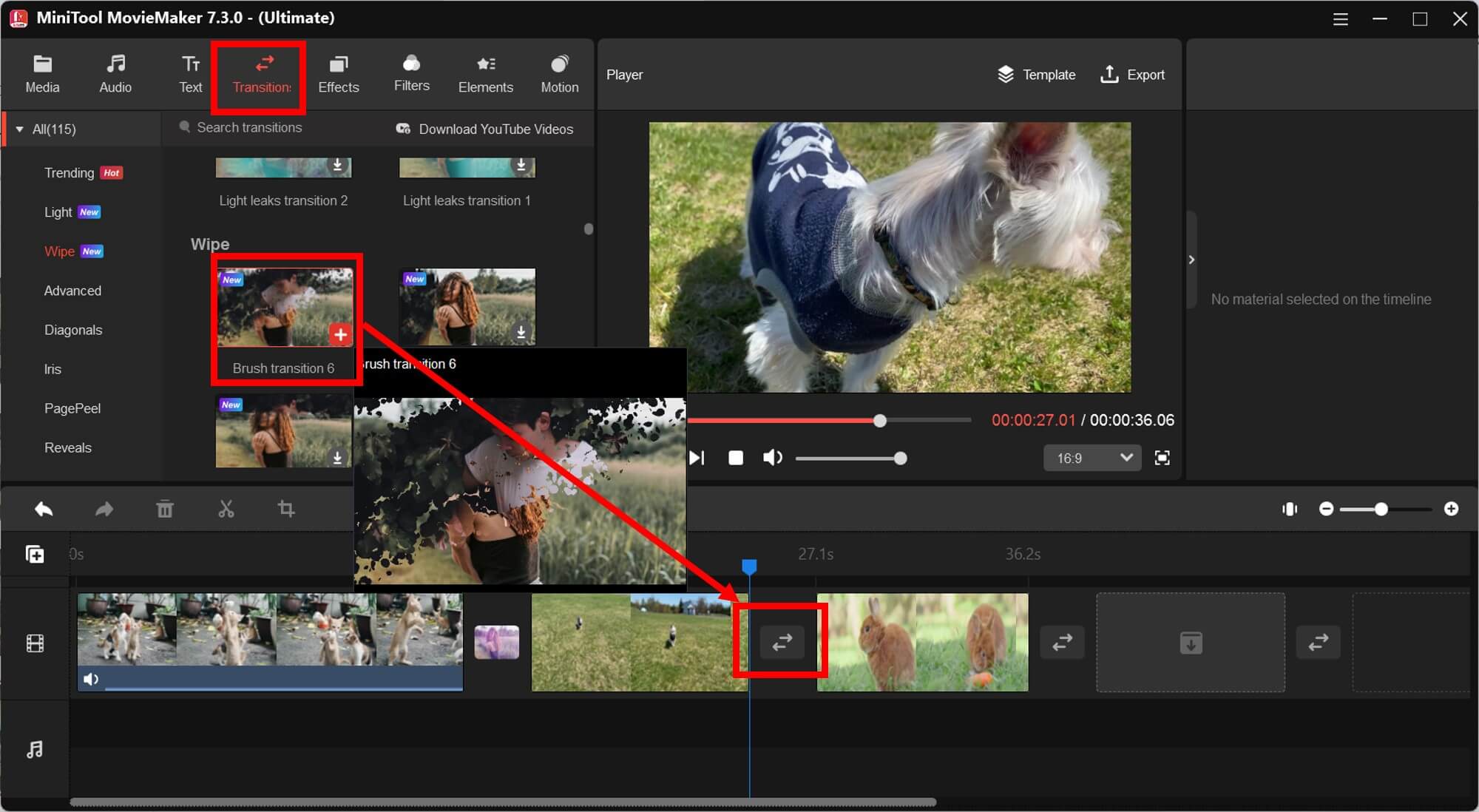
トランジションとは、場面転換の間を自然に見せる効果のことです。
画面上部の「Transaction」ボタンをクリックすると、100種類以上のトランジションが表示されます。
カットとカットの間にドラッグ&ドロップするだけで、簡単に使用できます。
エフェクトをつける
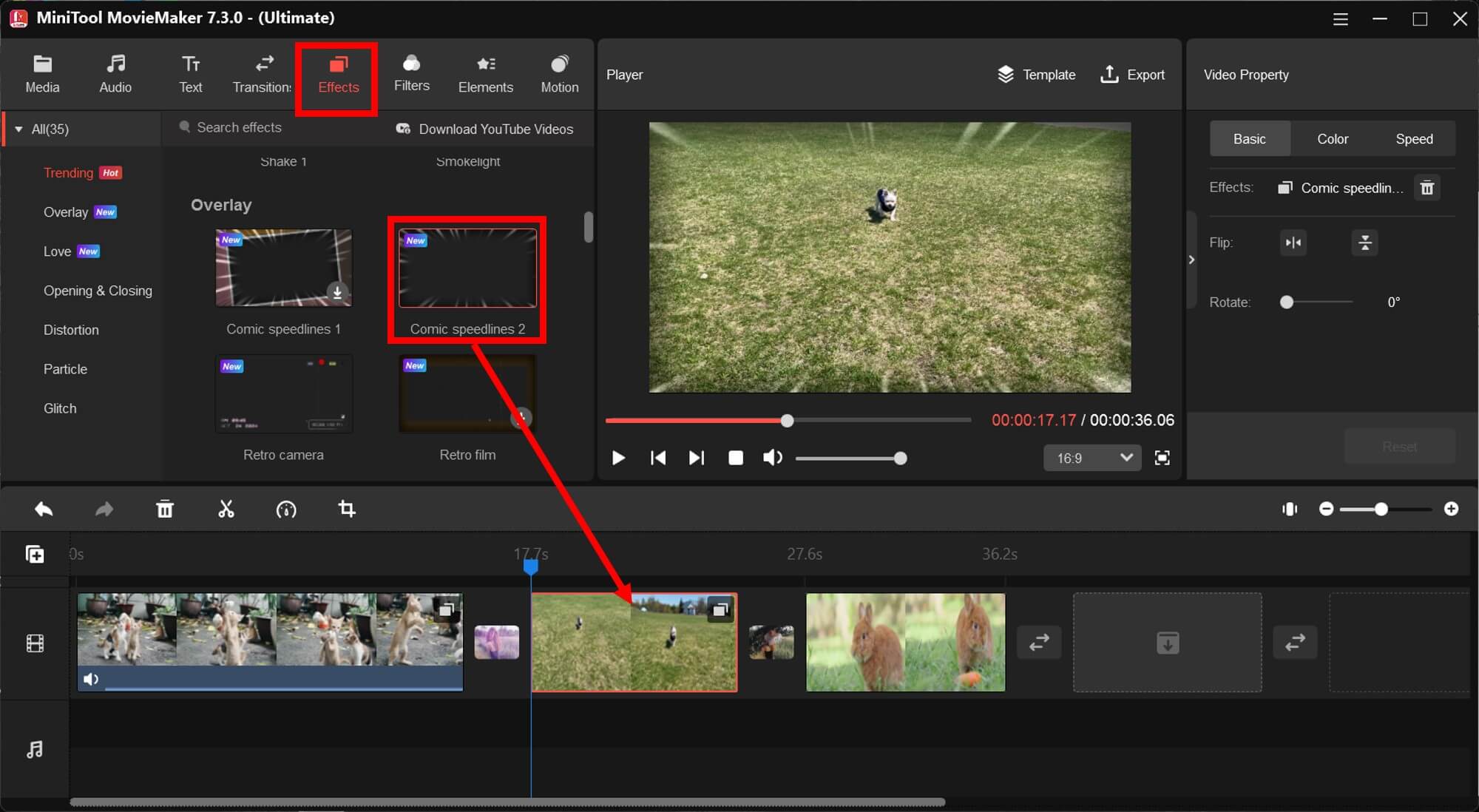
エフェクトとは、動画や写真に加える特殊効果のことで、動きをつけることで動画のクオリティを高めることができます。
画面の上部にある「Effects」ボタンをクリックすると、30種類以上のエフェクトが表示されます。
エフェクトを追加したい動画に対して、タイムライン上へエフェクトをドラッグ&ドロップするだけで、簡単に特殊効果をつけることができます。
フィルターをつける
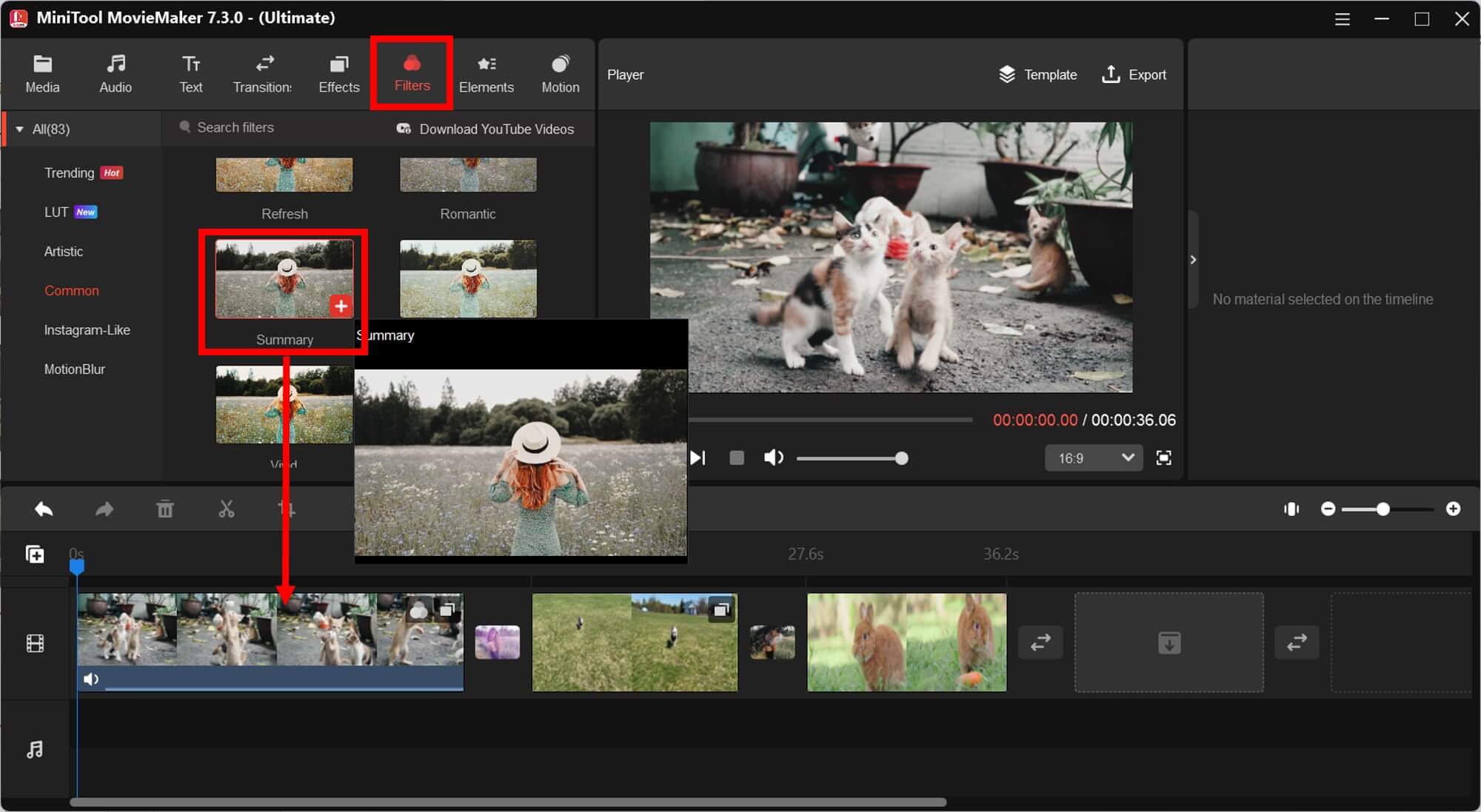
フィルターは、映像の色調や質感を自分好みに変える便利な機能です。
画面上部の「Filters」ボタンをクリックすると、80種類以上のフィルターが選べます。
動画に特別な雰囲気を加えたい時は、タイムライン上でそのフィルターを選んで、ドラッグ&ドロップするだけで簡単に設定できます。
他にもエレメント素材を追加できたり、動画に動きを加えることが可能です。
テキストを挿入する
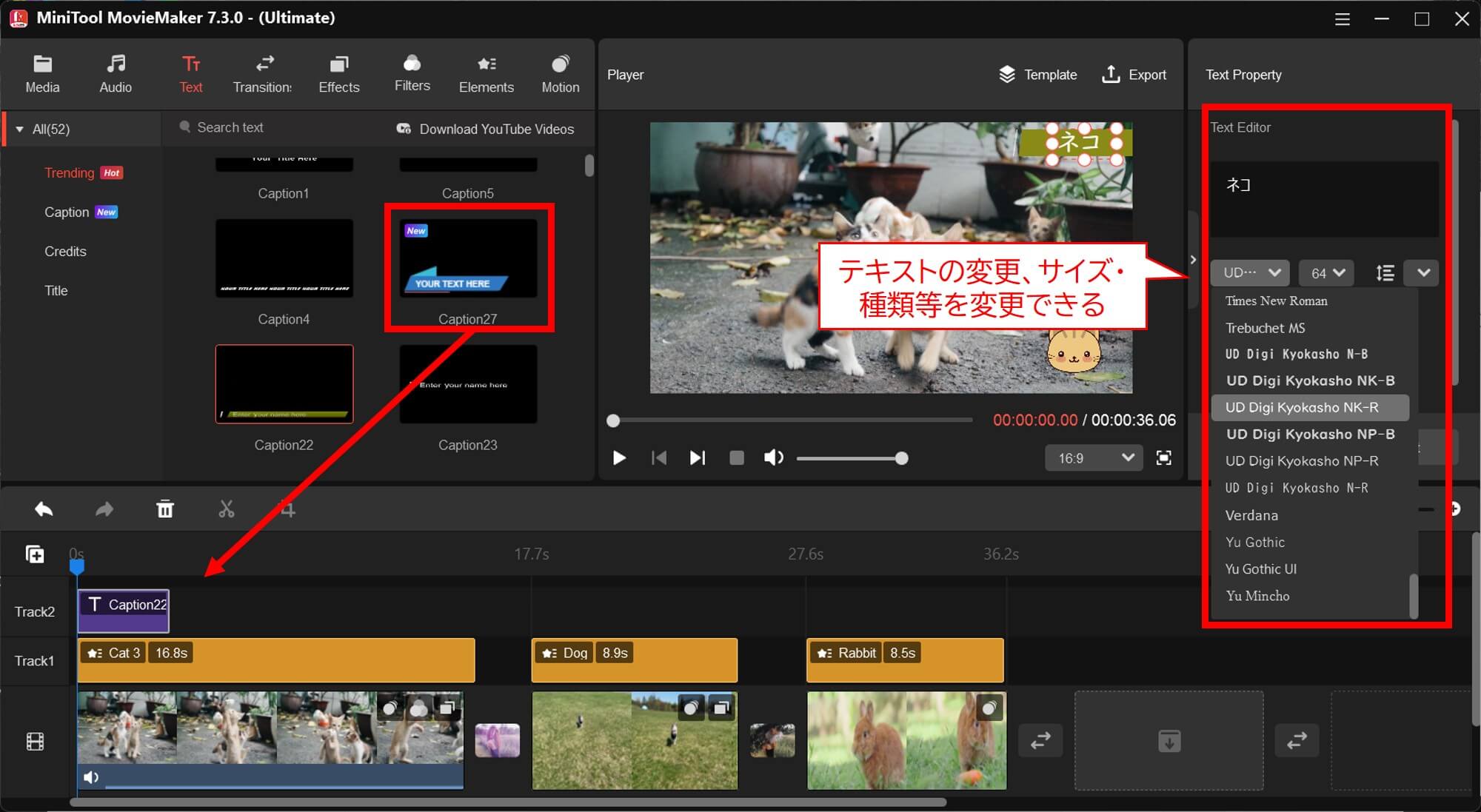
画面上部の「Text」ボタンをクリックすると、50種類以上のテキストタイプが選べます。
テキストを追加したい場合、タイムライン上の「Track」にドラッグ&ドロップします。
挿入したテキストは、マウス操作で自由に移動させることができます。
また、画面右側でテキストの編集やフォントサイズ、スタイルを調整することも可能です。
音楽を挿入する
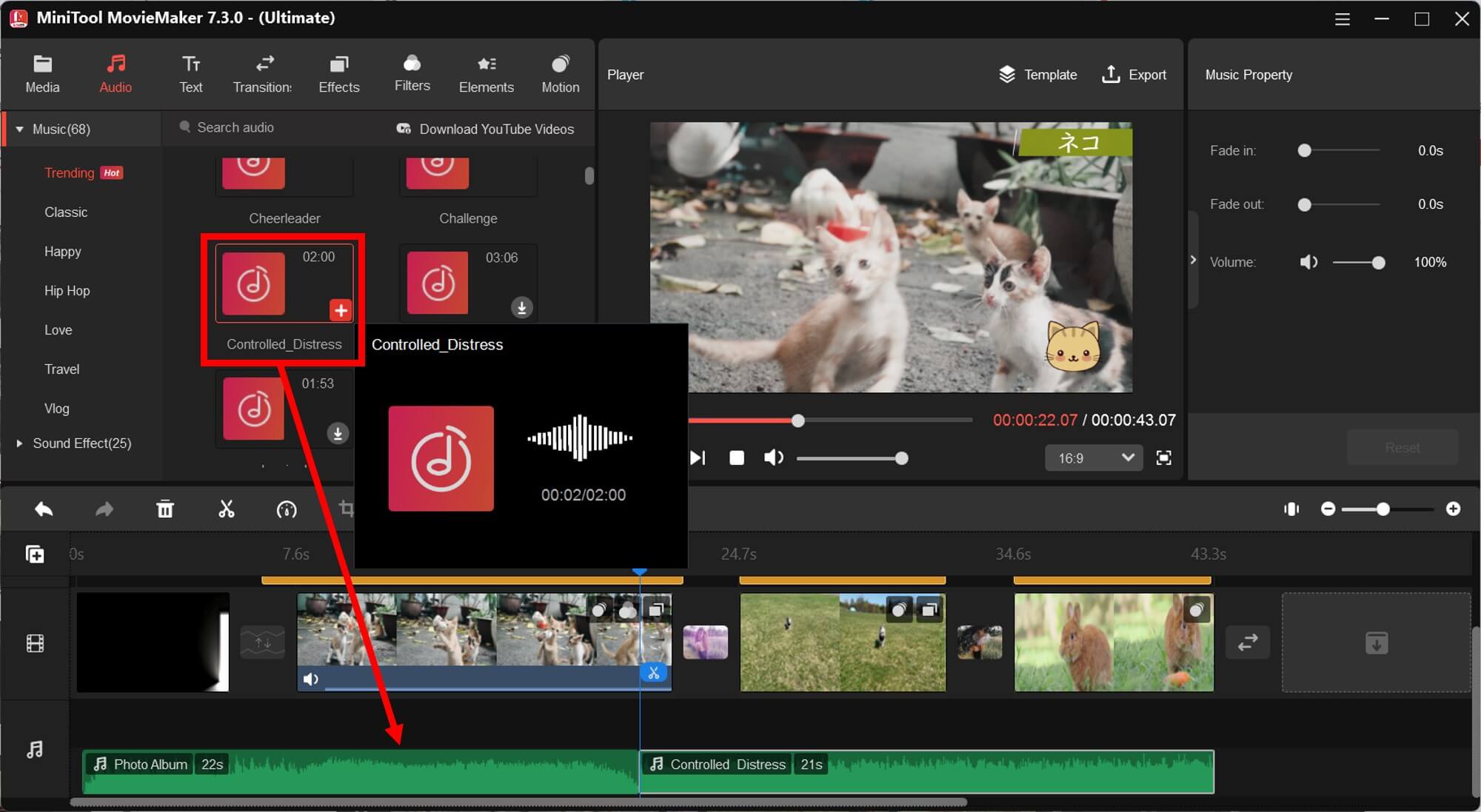
画面上部の「Audio」ボタンをクリックすると、60種類以上のサウンドが選べます。
音楽を追加したい場合、タイムライン上の「音楽アイコン」にドラッグ&ドロップします。
その後、タイムライン上で音楽の開始時刻や終了時刻、重なり具合などを調整することが可能です。
まとめ:初心者向けの無料動画編集ソフト「MiniTool MovieMaker」
MiniTool MovieMakerは、初心者向けの無料で使える動画編集ソフトです。
無料版でも透かしや広告なしで高品質な動画を作成できる点が魅力的です。
豊富なテンプレートと直感的な操作インターフェースにより、誰でも簡単に動画編集を始めることができます。
ただし、英語表記のインターフェースやMac非対応などデメリットはありますが、使い始める際のハードルは低く、手軽に動画編集が始められますよ。
MiniTool MovieMakerは、最初の3回は時間制限なしで動画をエクスポートできるので、まずは無料版で使い勝手や機能について確認してみてくださいね。



