マウス操作に時間を取られていませんか?
あなたがパソコンを使う時間は、あと何十年と続きます。
「Ctrl + C:コピー」「Ctrl + V:貼り付け」以外にショートカットキーを使っていますか?
使わないなんてもったいないですよ。
1回数秒の時短でも、ちりも積もれば大きな時間になるから。
16個に厳選したショートカットキーを覚えれば、ワードで文章を効率的に作れるようになります。
ワードを使って資料を作ることは、社会人になっても続く作業です。
ショートカットキーを駆使して短期間で資料を作れば、入社早々にあたなは上司から一目置かれる存在になるでしょう。
大学生の頃からショートカットキーでの操作に慣れておきましょう。
本記事の結論
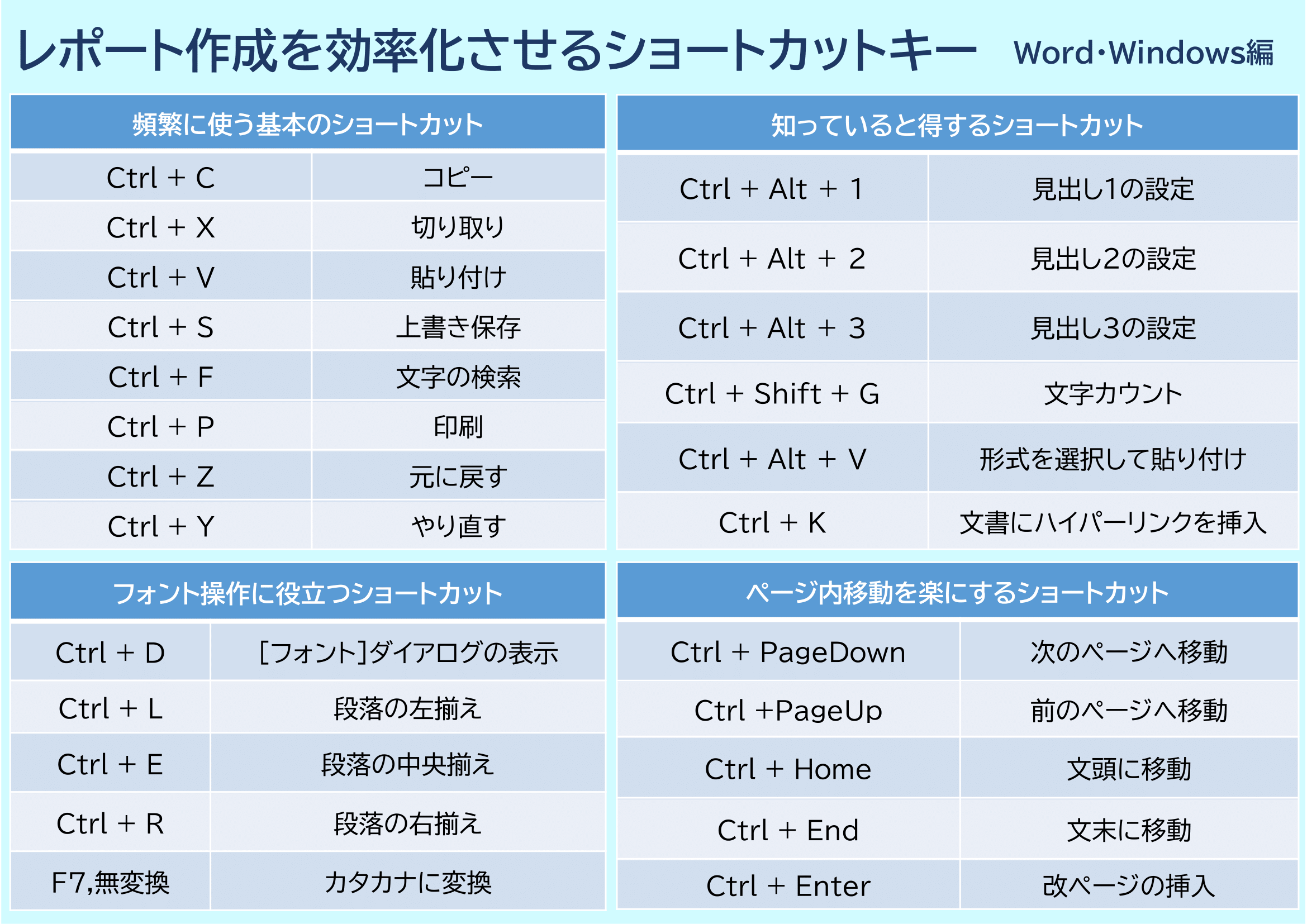

本記事では厳選ショートカットキーの使い方を説明しますね。
目次
ショートカットキーを使わない理由がない!マウス依存から脱却しよう
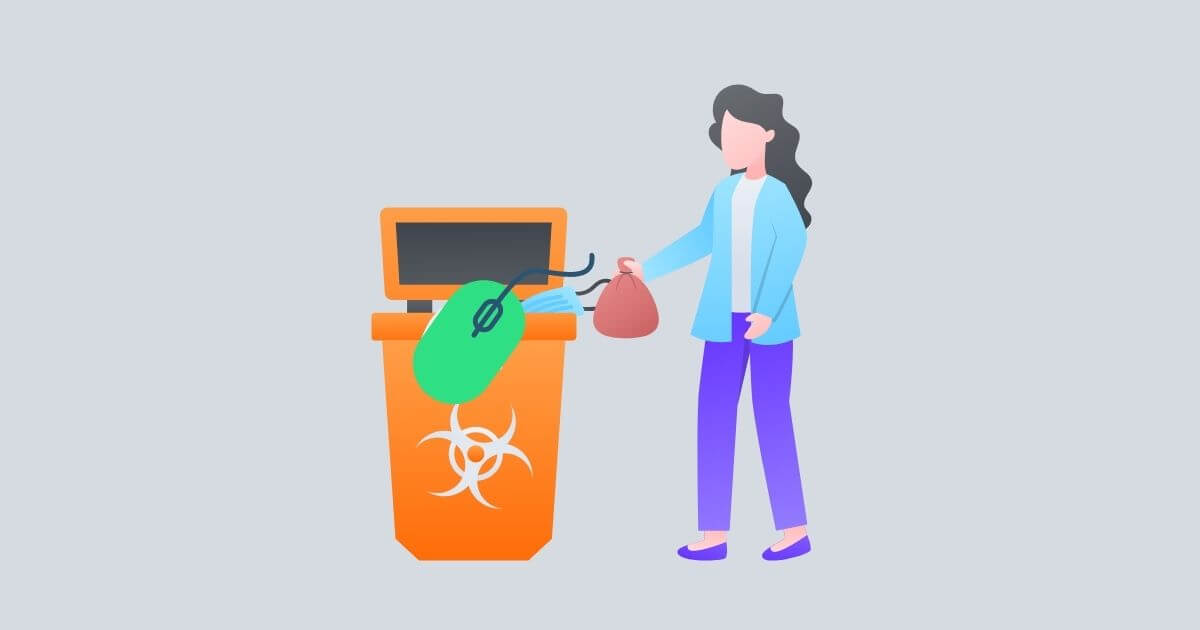
私も大学生の頃はマウス依存症ってくらい、ほとんどがマウス操作でした。
けれど社会人になってからは、マウスを使う時間が減りました。
パソコンを使って資料を作る時間が圧倒的に増えたからです。
効率的に資料を作らないと残業になっちゃいますから。
ショートカットキーを使うようになってから資料作成が速くなったと実感しています。
はじめはショートカットキーを使うことに慣れないかもしれません。
「あれ、アレは Ctrlキーと何を押せばいいの?」とマウス操作より遅くなることも。
続けていれば、自然とキーが押せるようになり、早く資料を作れるようになります。
ポイント
- 大学生から社会人とワードを使って資料を作る機会が増えていく。
- マウス操作よりショートカットキーを利用した方が、資料作成が早くなる。
- はじめはショートカットキーの操作に慣れないこともある。続けていけば自然とキーが押せるようになる。
頻繁に使う基本のショートカットキー

| Ctrl + C | コピー |
| Ctrl + X | 切り取り |
| Ctrl + V | 貼り付け |
| Ctrl + S | 上書き保存 |
| Ctrl + F | 文字の検索 |
| Ctrl + P | 印刷 |
| Ctrl + Z | 元に戻す |
| Ctrl + Y | やり直す |
フォント操作に役立つショートカットキー
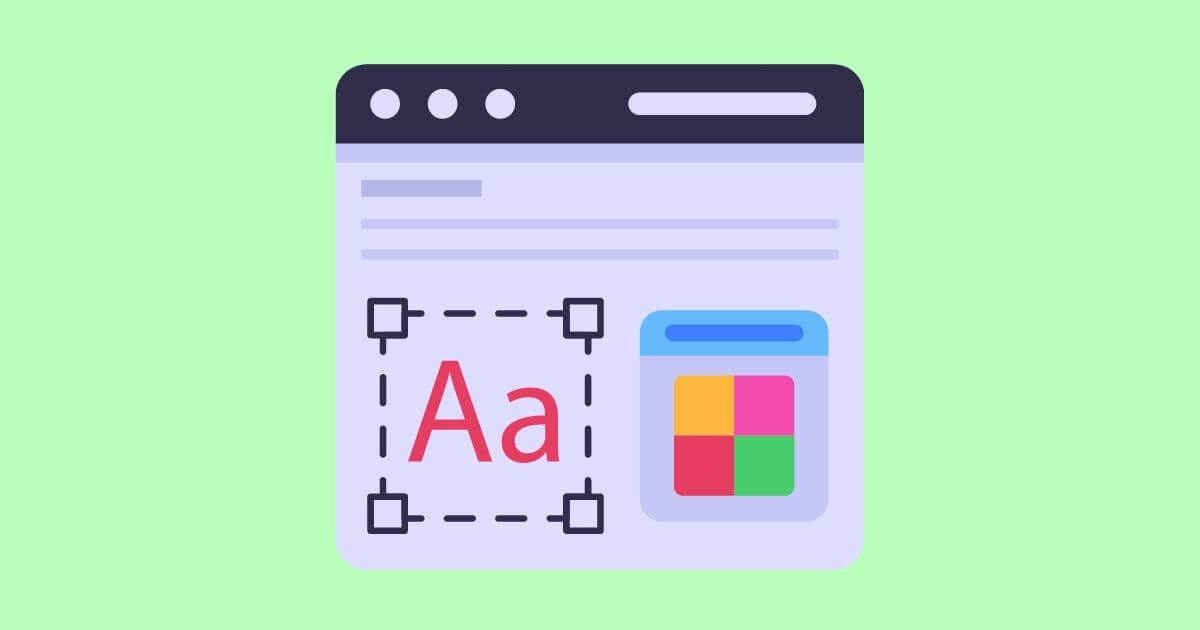
| Ctrl + D | [フォント]ダイアログの表示 |
| Ctrl + L | 段落の左揃え |
| Ctrl + E | 段落の中央揃え |
| Ctrl + R | 段落の右揃え |
| F7 | カタカナに変換 |
【Ctrl + D】[フォント]ダイアログの表示
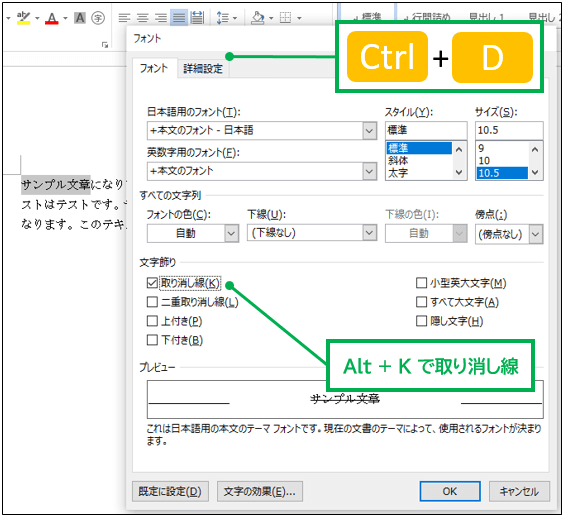
フォントの種類や、スタイル、サイズ、文字飾りなど、フォントについて設定できるのが[フォント]ダイアログボックス。
[Ctrl] + [D]キーを押下すると[フォント]ダイアログボックスが表示します。
上図の文字飾りを見ると「取り消し線(K)」「上付き(P)」など文末にアルファベットが記載されています。
[Alt] + [アルファベット]で文字飾りの設定ができますよ。
【Ctrl + L,E,R】段落の左揃え,中央揃え,右揃え
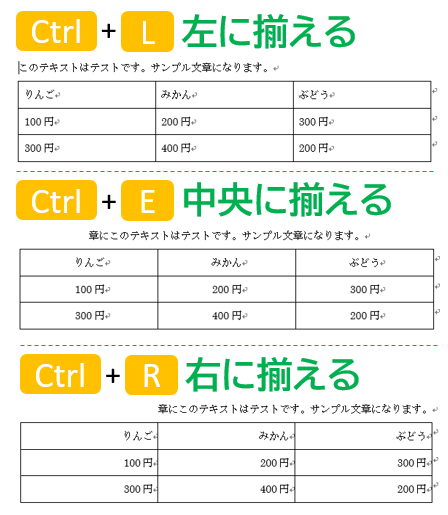
ショートカットキーで文字列を「左、中央、右」と揃えることができます。
表を作るとき、一行目を中央揃えにしたり、金額は右側に揃えたりといったことをしますよね。
マウスを使って文字列を右や中央などと揃えるは手間です。
ショートカットキーを利用すれば、効率的に見やすい表も作れます。
- [Ctrl] + [L]:文字列を左に揃える
- [Ctrl] + [E]:文字列を中央に揃える
- [Ctrl] + [R]:文字列を右に揃える
【無変換キー、F7】一発でカタカナに変換
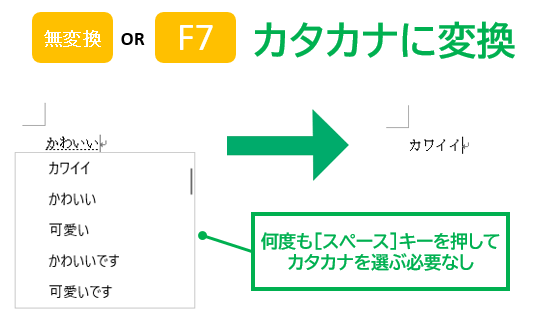
変換前の文字は[無変換]キーを押下すると一発でカタカナになります。
カタカナにするために何度も[スペース]キーを押す必要はありません。
ページ内移動を楽にするショートカットキー
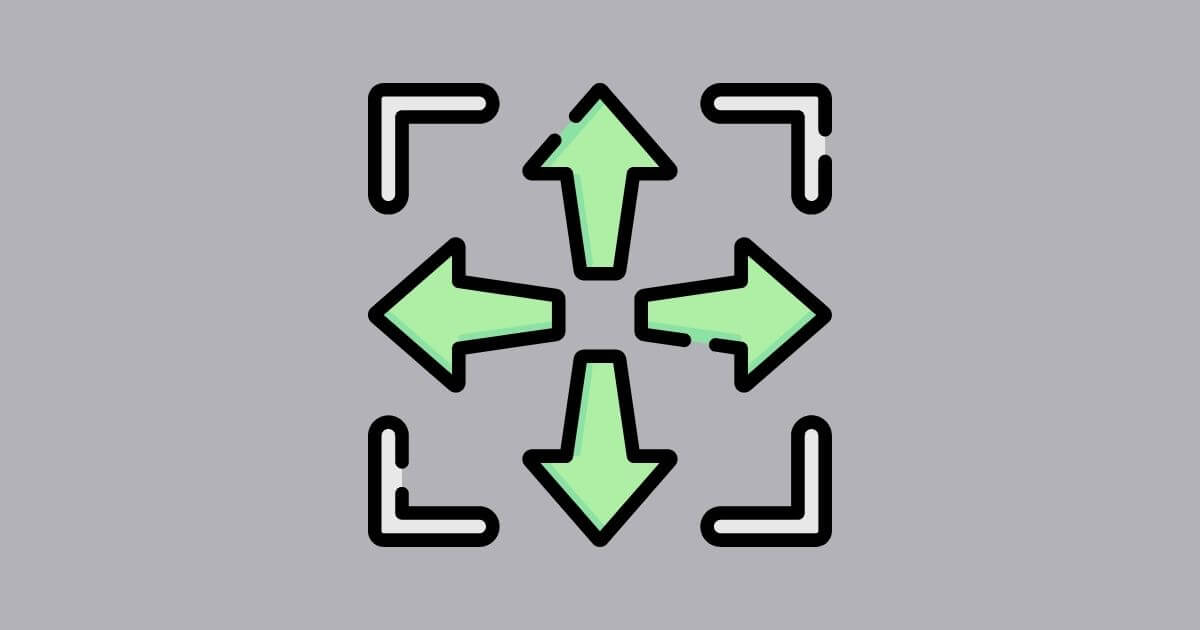
| Ctrl + PageDown | 次のページへ移動 |
| Ctrl +PageUp | 前のページへ移動 |
| Ctrl + Home | 文頭に移動 |
| Ctrl + End | 文末に移動 |
| Ctrl + Enter | 改ページの挿入 |
【Ctrl + PageDown、Ctrl + PageUp】次のページへ移動、前のページに移動
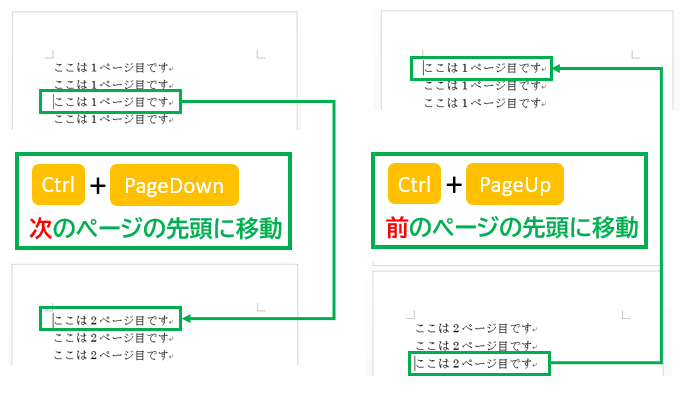
- [Ctrl] + [PageDown]:次のページの先頭に移動
- [Ctrl] + [PageUp]:前のページの先頭に移動
マウスホイールをクルクルと回してページの移動もできますが、ショートカットキーを使って「前のページ」「次のページ」の先頭に移動することも可能です。
ページ前後の先頭に一発で移動できるので、時間短縮になりますね。
【Ctrl + Home、Ctrl + End】文書の文頭に移動、文書の文末に移動
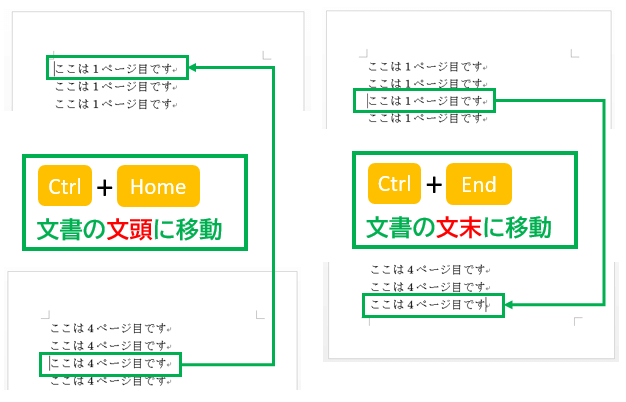
- [Ctrl] + [Home]:文書の文頭に移動
- [Ctrl] + [End]:文書の文末に移動
文章の先頭や文末に移動するのにマウスホイールをクルクルと回していては、疲れるし時間もかかります。
ショートカットキーを使えば一瞬で、疲れることもなく文頭・文末に移動できますよ。
【Ctrl + Enter】改ページの挿入
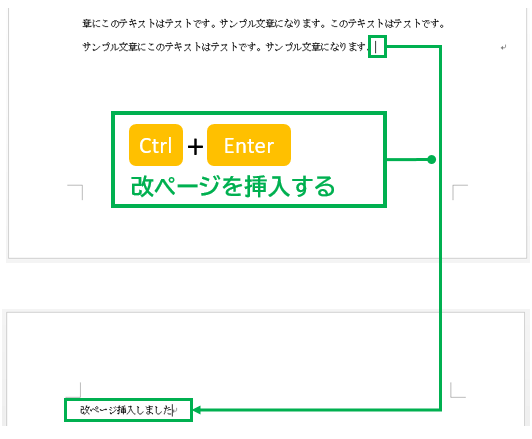
途中でページを変える場合は、改ページを挿入しましょう。
[Enter] キーを何度も押してページを移動させると、ふとした際に行を追加・削除するとページのレイアウトが変わってしまいます。

[Ctrl] + [Enter]で改ページを挿入できます
知っていると得するショートカットキー
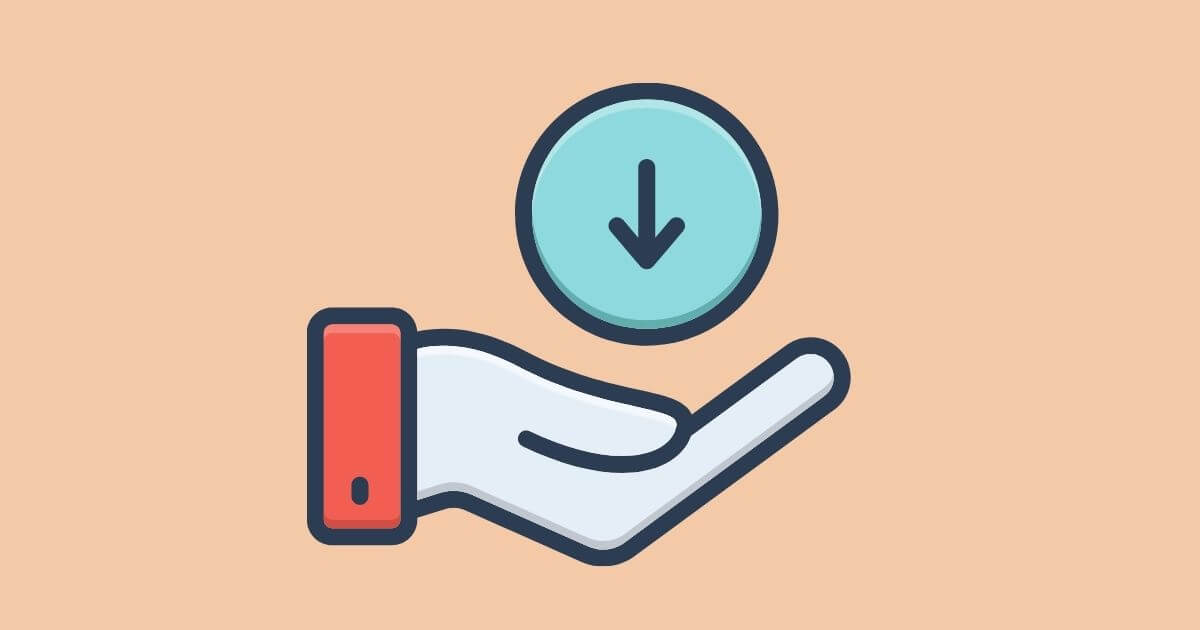
| Ctrl + Alt + 1 | 見出し1の設定 |
| Ctrl + Alt + 2 | 見出し2の設定 |
| Ctrl + Alt + 3 | 見出し3の設定 |
| Ctrl + Shift + G | 文字カウント |
| Ctrl + Alt + V | 形式を選択して貼り付け |
| Ctrl + K | 文書にハイパーリンクを挿入 |
【Ctrl + Alt + 1,2,3】見出し1,2,3の設定
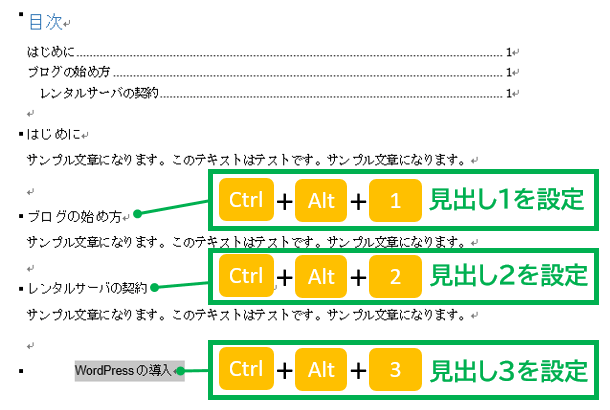
見出しを設定しておくと、目次を自動的に挿入することができます。
レポートや論文には目次が必要になることがあるので、見出しは適切に設定しましょう。
マウス操作で見出しを設定するより、ショートカットを使えば一発で見出しを設定できますよ。
- [Ctrl] + [Alt] + [1]:見出し1を設定
- [Ctrl] + [Alt] + [2]:見出し2を設定
- [Ctrl] + [Alt] + [3]:見出し3を設定
【Ctrl + Shift+ G】文字カウント
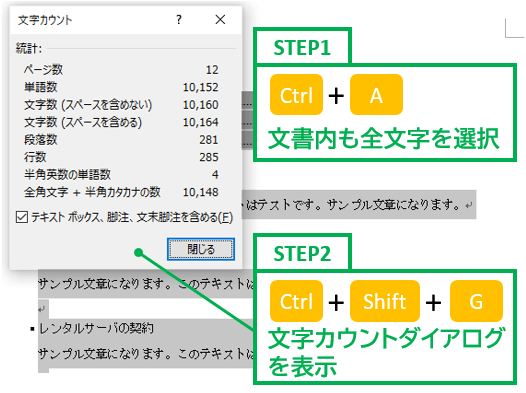
レポートを書くときに文字数って気になりませんか?
「文字数3,000文字以上」などレポート課題の要件に文字数が指定されることがあります。
文字数を確認するたびにマウスで操作していたら時間がかかります。
ショートカットを使って効率的に文字数をカウントしましょう。
- [Ctrl] + [A]:文書のすべての文字を選択する
- [Ctrl] + [Shift] + [G]:文字カウントダイアログで文字数を確認する
【Ctrl + Alt + V】形式を選択して貼り付け
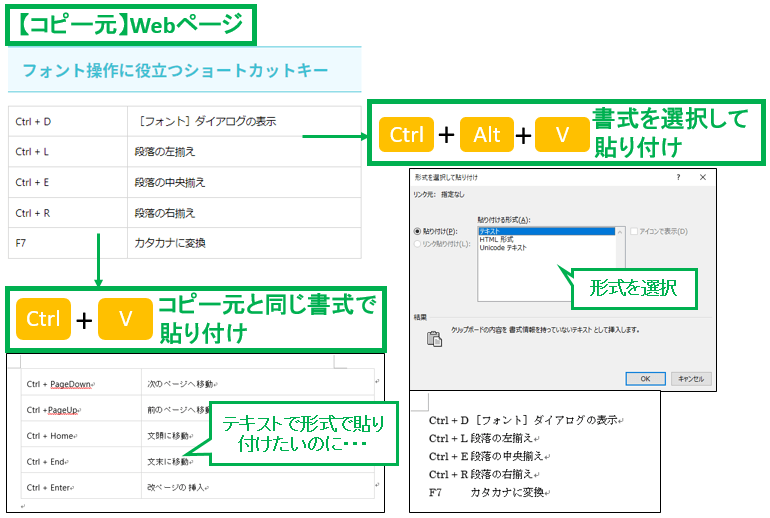
Webページのコピペをしようと[Ctrl] + [C] でコピーして、[Ctrl] + [V]で貼り付けることもありますね。
[Ctrl] + [V]はコピー元のWebページと同じ書式で貼り付けるので、「ワードのレイアウトが崩れた・・・」「テキスト形式で貼り付けたいのに・・・」と困ったことありませんか?
テキスト形式で貼り付けるためには、[Ctrl] + [Alt] + [V]で書式を選択して貼り付けてください。
- [Ctrl] + [V]:コピー元と同じ書式で貼り付け
- [Ctrl] + [Alt] + [V]:書式を選択して貼り付け
【Ctrl + K】文書にハイパーリンクを挿入
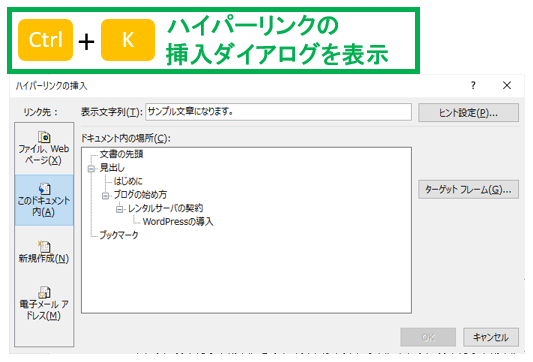
レポートを作成するとき、Webページから引用することもありますね。
ワードにハイパーリンクを挿入するには、ツールバーの[挿入]タブ - [ハイパーリンク]から設定します。
ショートカットキーを使えば、[Ctrl] + [K]で簡単に「ハイパーリンクの挿入」ダイアログを表示できます。
まとめ
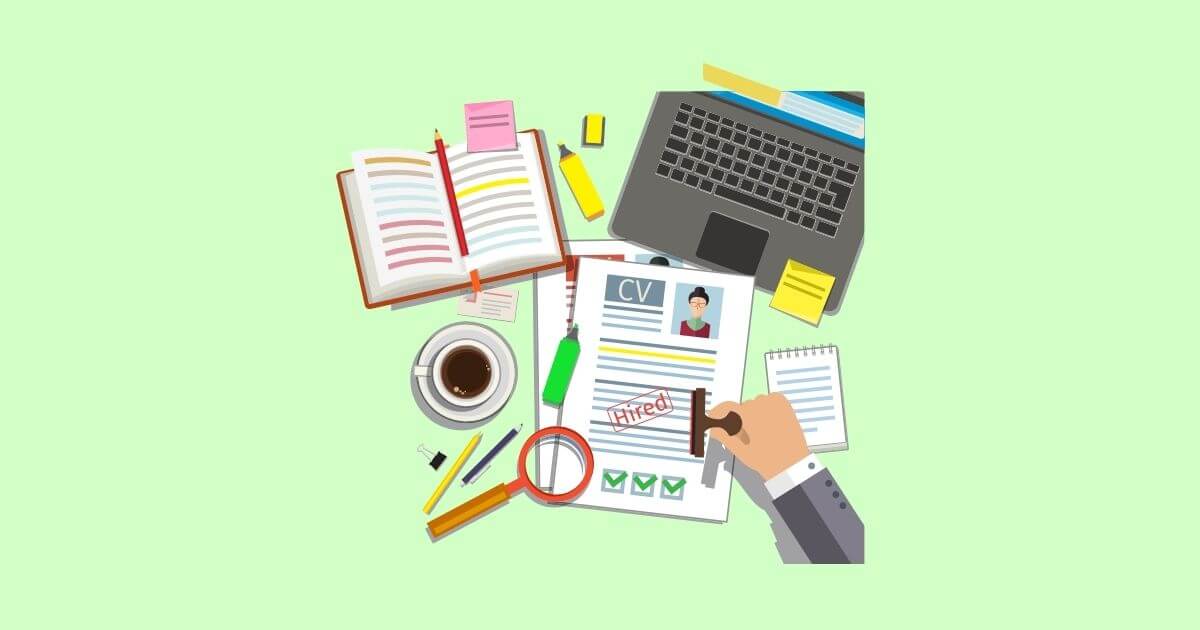
マウス操作を極力減らして、ショートカットキーを多用すれば、レポート作成がサクサクに。
はじめはショートカットキーの操作に慣れないかもしれませんが、慣れれば自然とキー操作ができるようになりますよ。
社会人なると作らなければならない資料の量も増えていきます。
大学生時代からショートカットキーでの操作に慣れておけば、社会人になっても効率的に仕事をこなせるようになるでしょう。
多種多様なショートカットキーがありますが、まずは今回紹介したキーから覚えていきましょうね。
最後までお読みいただきありがとうございました。


