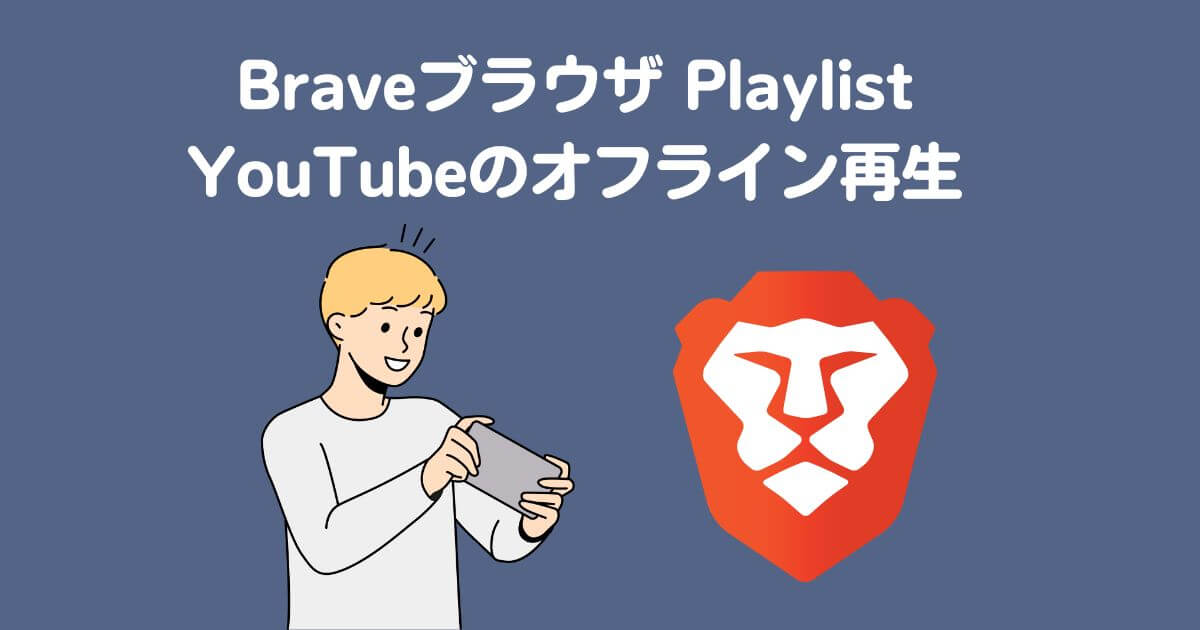格安SIMの低容量プランなので、毎月ギガがカツカツです。
外出先でもデータ通信を消費せずにYouTubeを見る無料の方法を教えてください。
こんなお悩みを解決します。
この記事で解決できる悩み
- YouTubeの見過ぎで、毎月ギガがカツカツな生活から解放されたい
- スマホでYouTubeをオフライン再生する方法を知りたい(無料)
一般的には、YouTubeの有料プラン「YouTubeプレミアム」は月額1,180円で、
- 広告の非表示
- オフライン再生
- バックグラウンド再生
などのサービスが利用可能です。
でもオフライン再生するのに月額1,000円以上払えますか?それなら大容量プランのスマホに切り替えるって方法もありますから。
今回紹介する方法は、ブラウザアプリ「Brave」のPlaylist(プレイリスト)機能を使って、無料でYouTubeのオフライン再生をする方法を紹介します。
オフライン再生とは
スマホに動画や音楽を保存しておき、外出先でもインターネット通信をせずに動画や音楽が再生できることです。
これにより、スマホのギガを消費せずにYouTubeを見ることができます。
本記事を読めば「無料・簡単・安全」にスマホでYouTubeをオフライン再生できるようになります。

それでは、本題に入りましょう。
目次
BraveブラウザのPlaylistでYouTubeをオフライン再生する方法
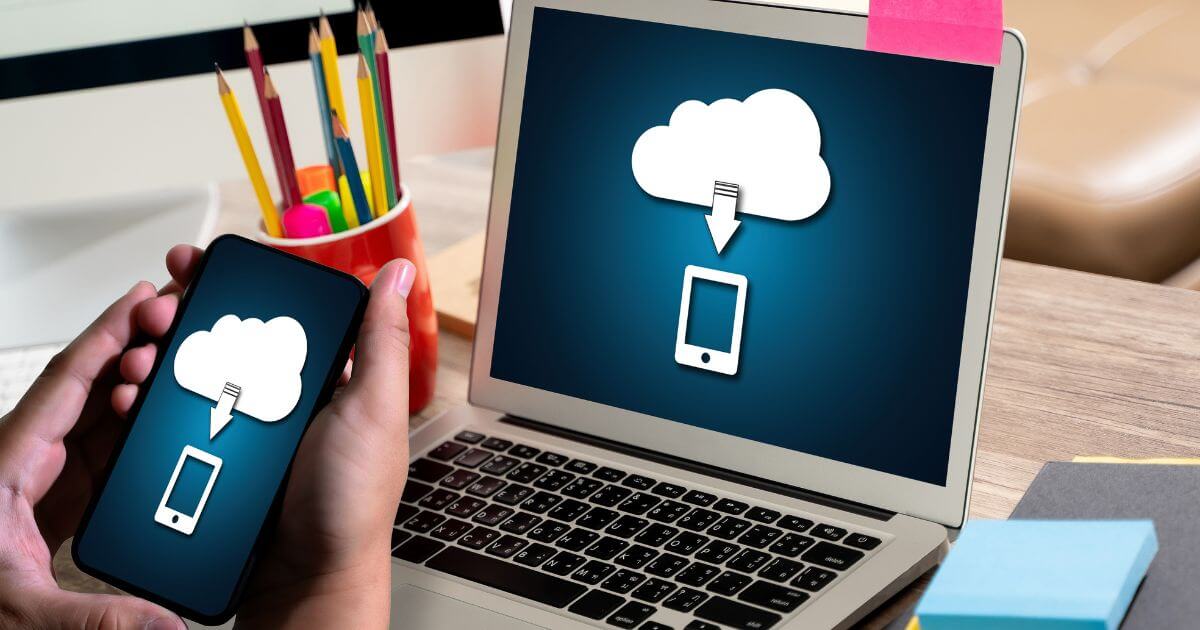
Braveアプリをインストール
無料のブラウザアプリです。まずはアプリをインストールします。
Braveアプリを開く
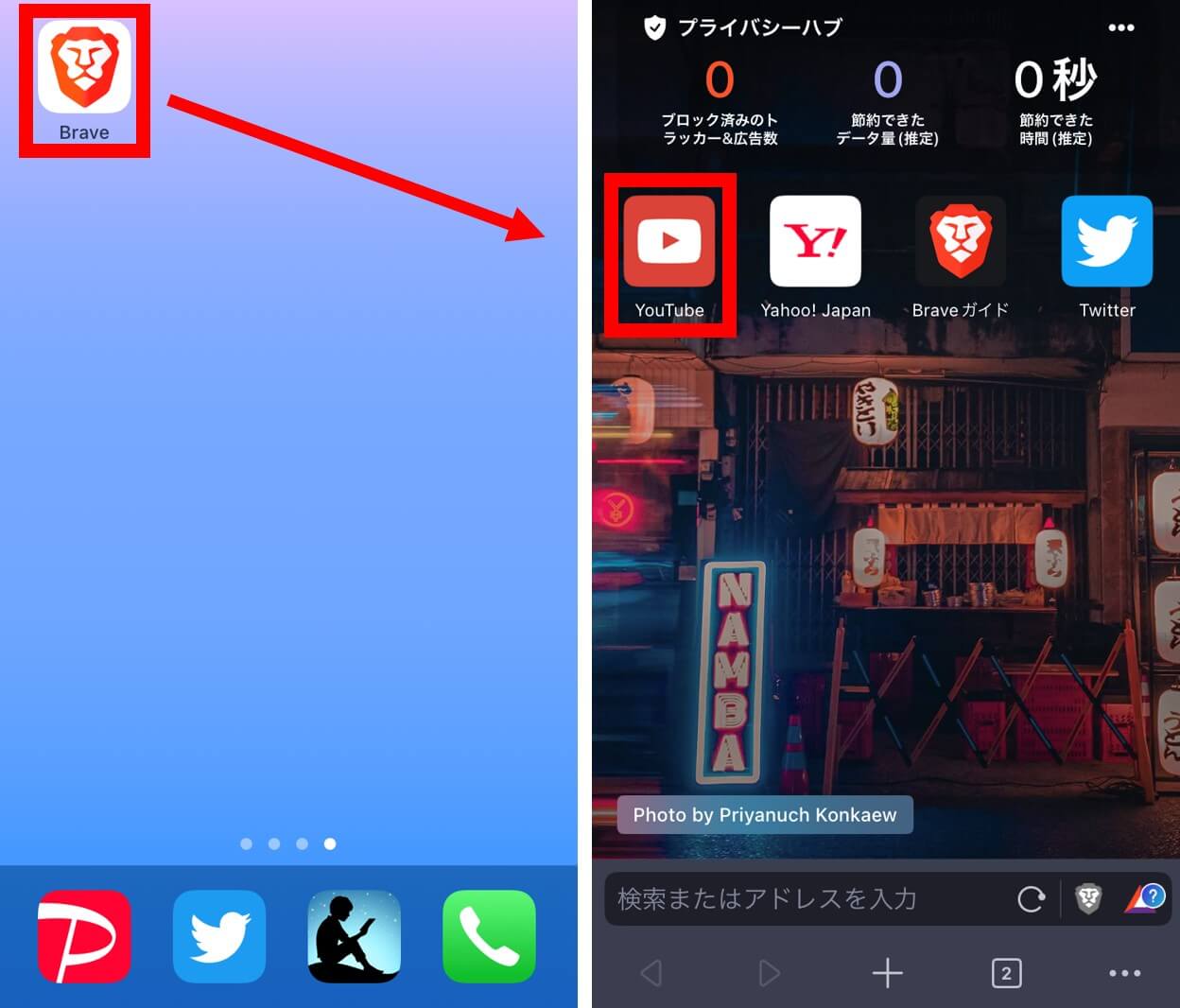
Brave Playlistに動画を追加
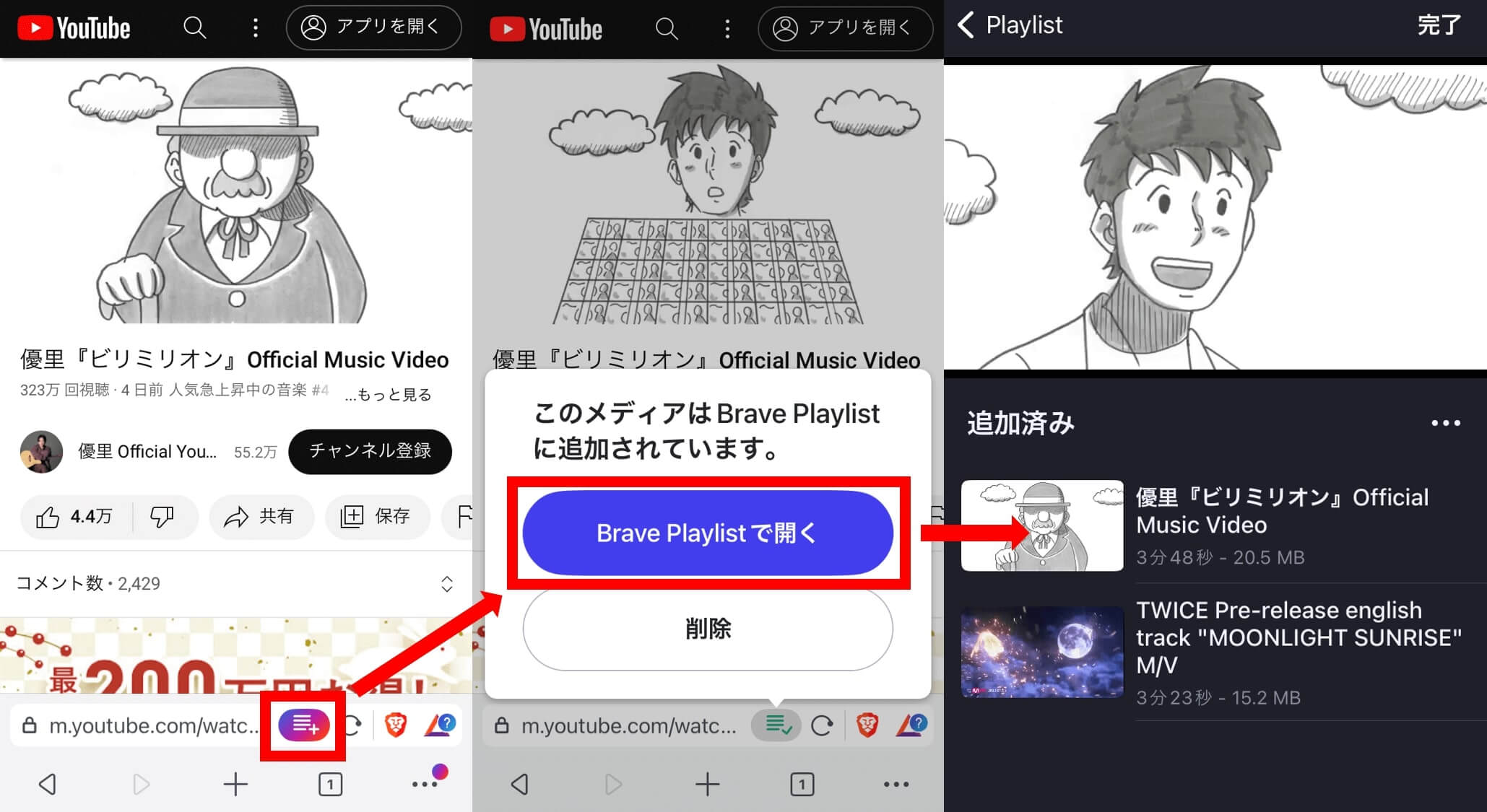
オフライン再生したいYouTube動画を開き、[+]ボタンをタップします。スマホに動画のダウンロードが完了すると、Brave Playlistに動画が追加されます。
Brave Playlistに追加した動画を再生
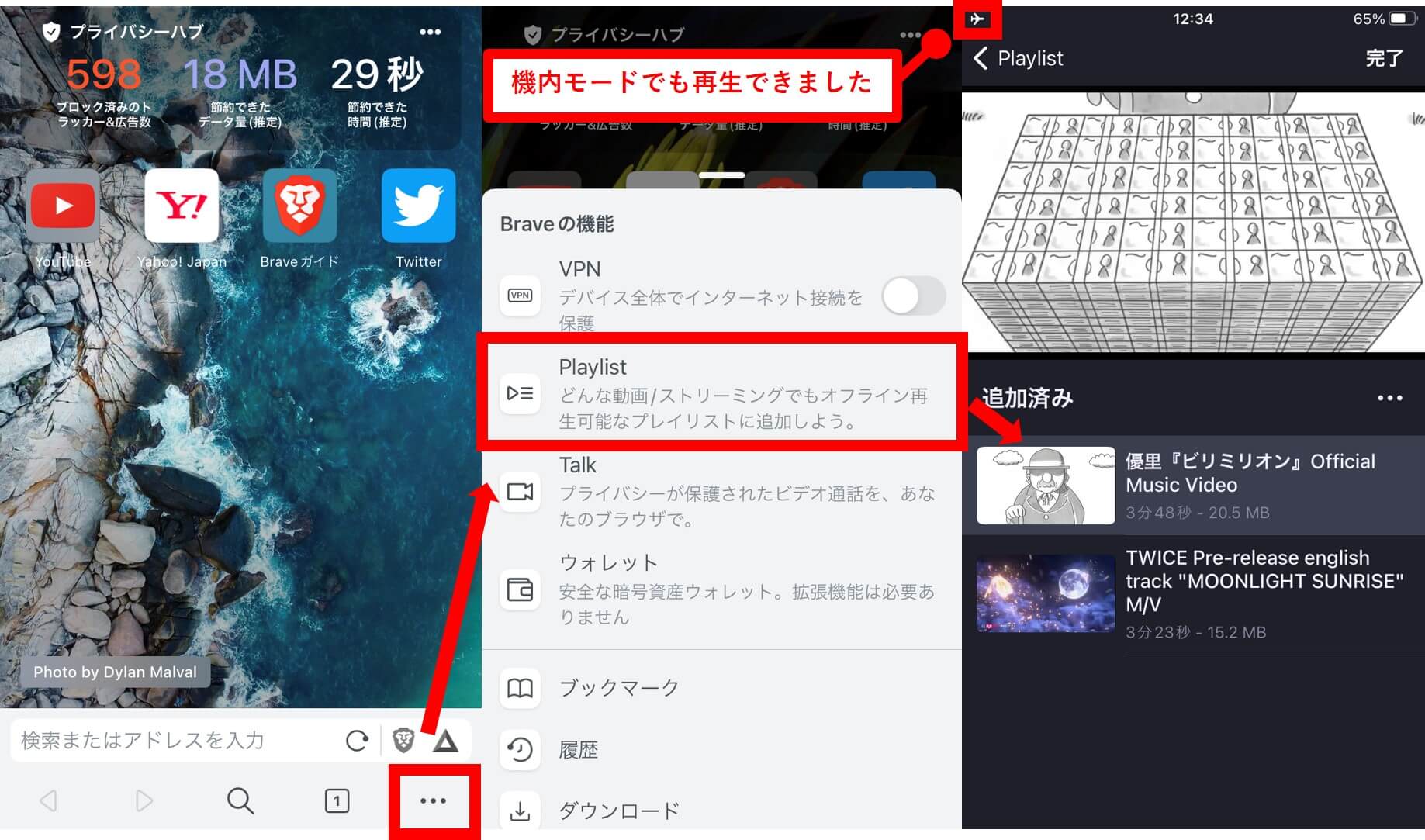
Braveのホーム画面右下の[⋯]をタップし、[Playlist]を選択します。
Brave Playlistが開くので、プレイリストに追加した動画が再生します。
Brave Playlistに動画を追加することは、スマホに動画を保存することになります。
よって、インターネット接続していないオフライン環境でも、Brave Playlistに追加した動画を再生することが可能です。

BraveブラウザのPlaylistのメリットと使い方
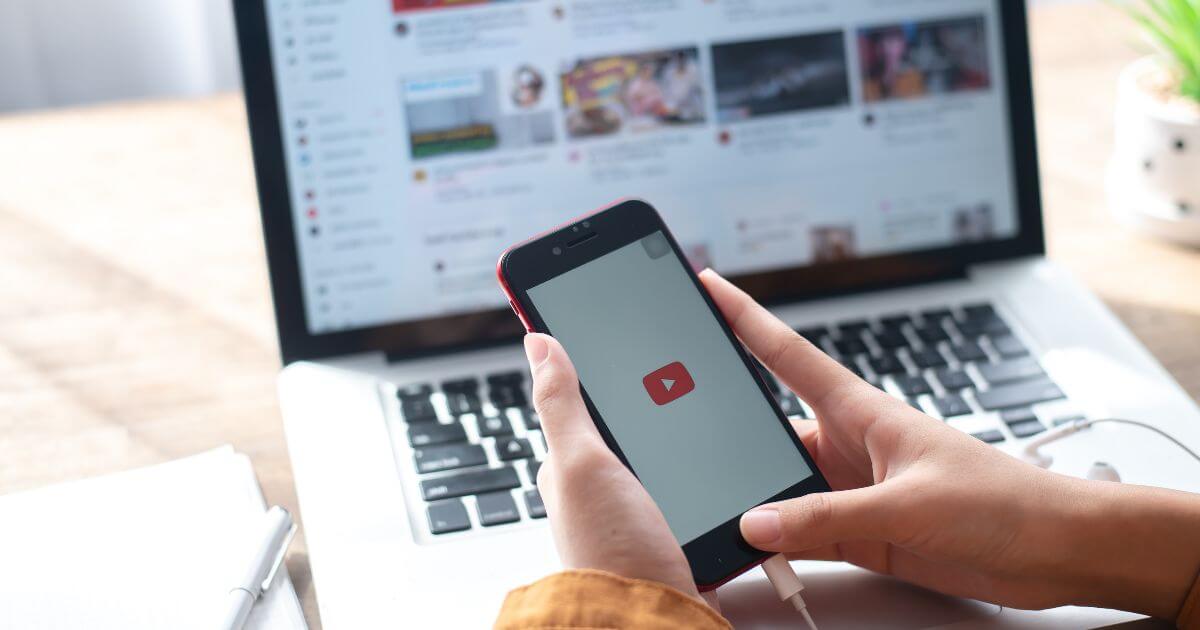
Brave Playlistを使うメリットは、YouTube動画のオフライン再生によるギガ節約だけではありません。
Brave Playlistのメリット
- オフライン再生によるギガ節約ができる
- ピクチャ・イン・ピクチャ状態にでき、他のアプリが操作できる
- 画面をロックしても動画再生ができる!バックグラウンド再生が可能
- フォルダ分けでお気に入りのプレイリストが作れる
メリット以外にもBrave Playlistの使い方についても説明していきますね。
ピクチャ・イン・ピクチャ状態にでき、他のアプリが操作できる
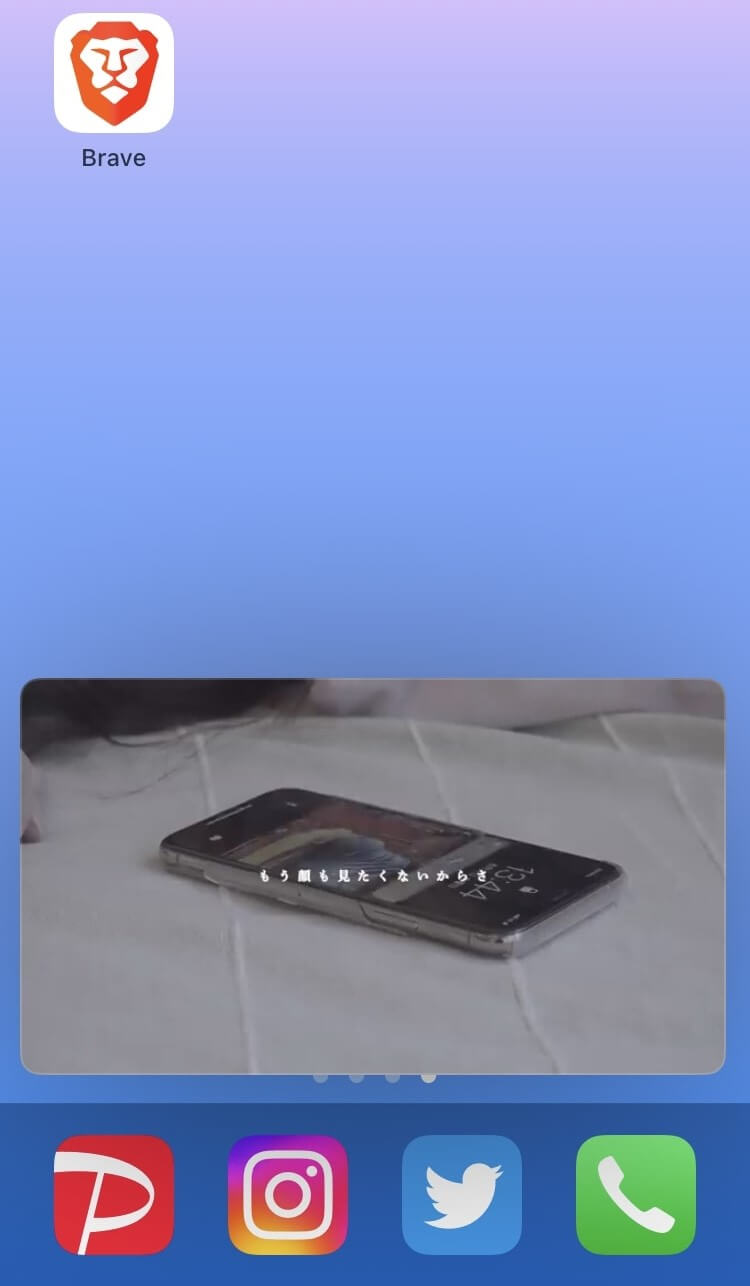
Brave Playlistで再生中に、Braveアプリを閉じてもiPhoneの画面上に小さな画面が立ち上がり、動画を見ながら他のアプリの操作ができます。
ピクチャ・イン・ピクチャができると、iPhoneの画面上の小さな画面でYouTube動画を見ながら
- Kindleアプリを起動して本が読める
- TwitterやInstagramなどのSNSが使える
- LINEやメールでメッセージが送れる
と作業効率が上がります。

画面をロックしても動画再生ができる!バックグラウンド再生が可能
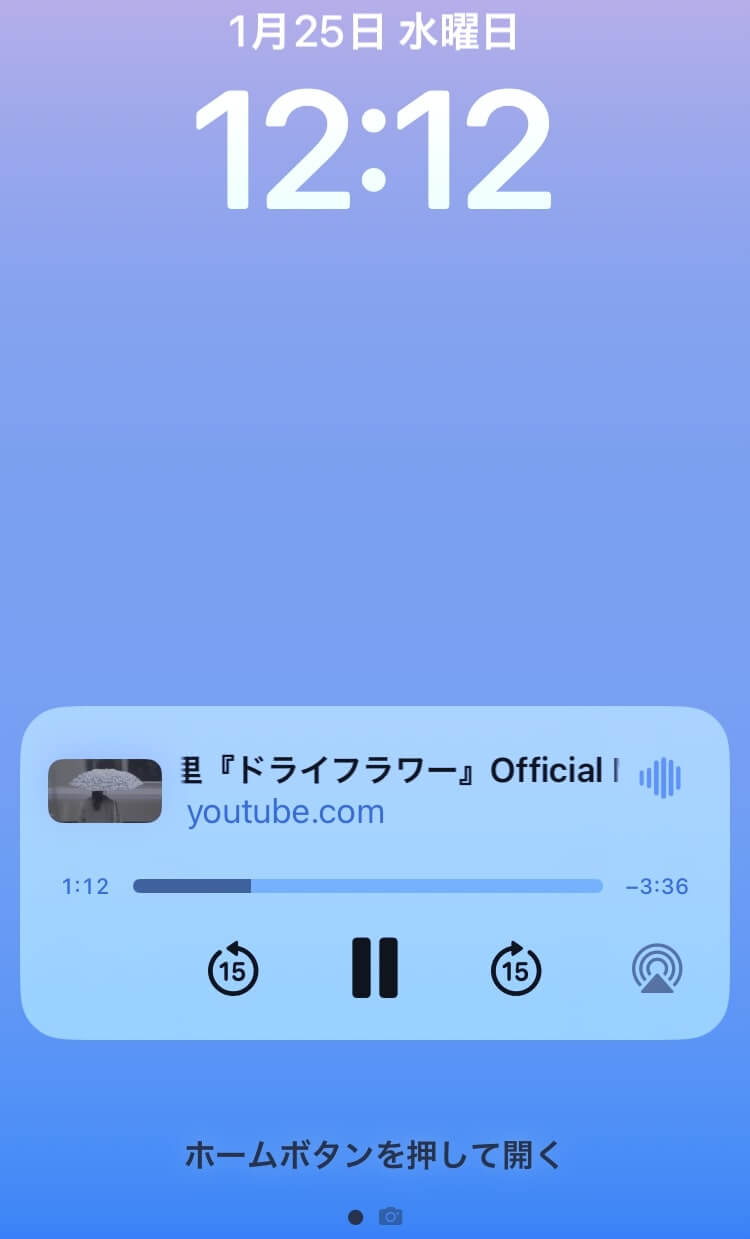
Brave Playlistで再生すると、iPhoneの画面をロックしても動画を再生し続けられる「バックグラウンド再生」が可能です。

Brave Playlistとは別に、Braveで再生中のYouTube動画もバックグランド再生することが可能です。
その場合、Braveの設定から音声のバックグランド再生を有効にしましょう。
Braveで再生中のYouTube動画の音声をバックグランド再生する設定
Brave Playlistに動画を保存しなくても、BraveでYouTubeを視聴している動画の音声をバックグランドで再生することができます。
設定をタップ
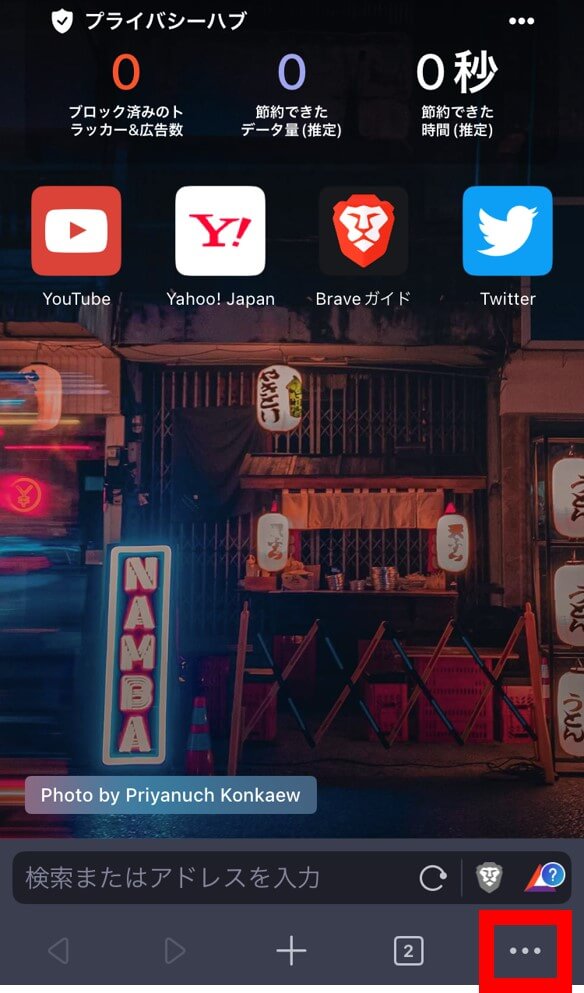
Braveのホーム画面右下の[⋯]をタップします。
設定を開く
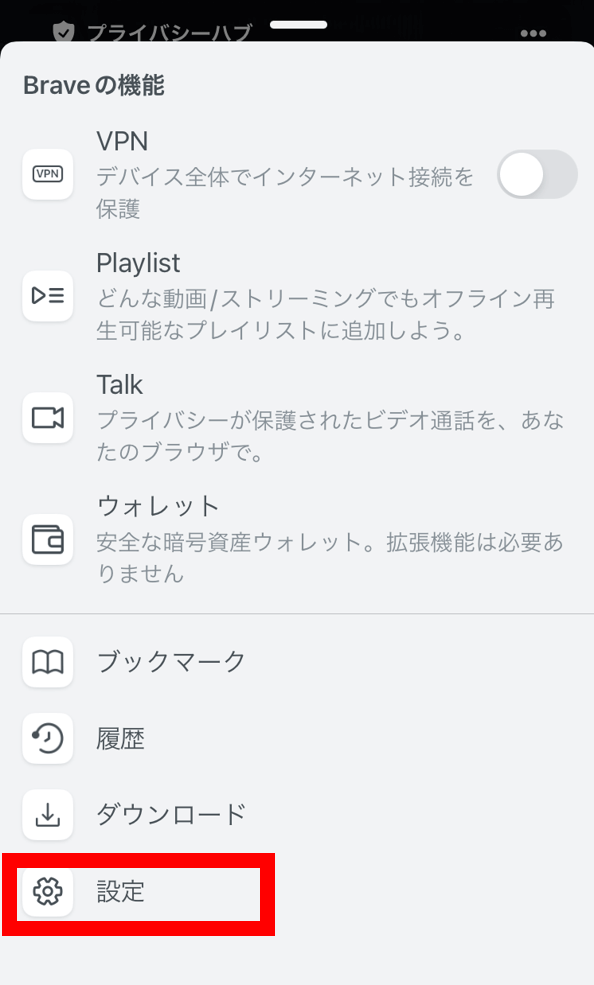
[設定]をタップします。
バックグランド再生を有効にする
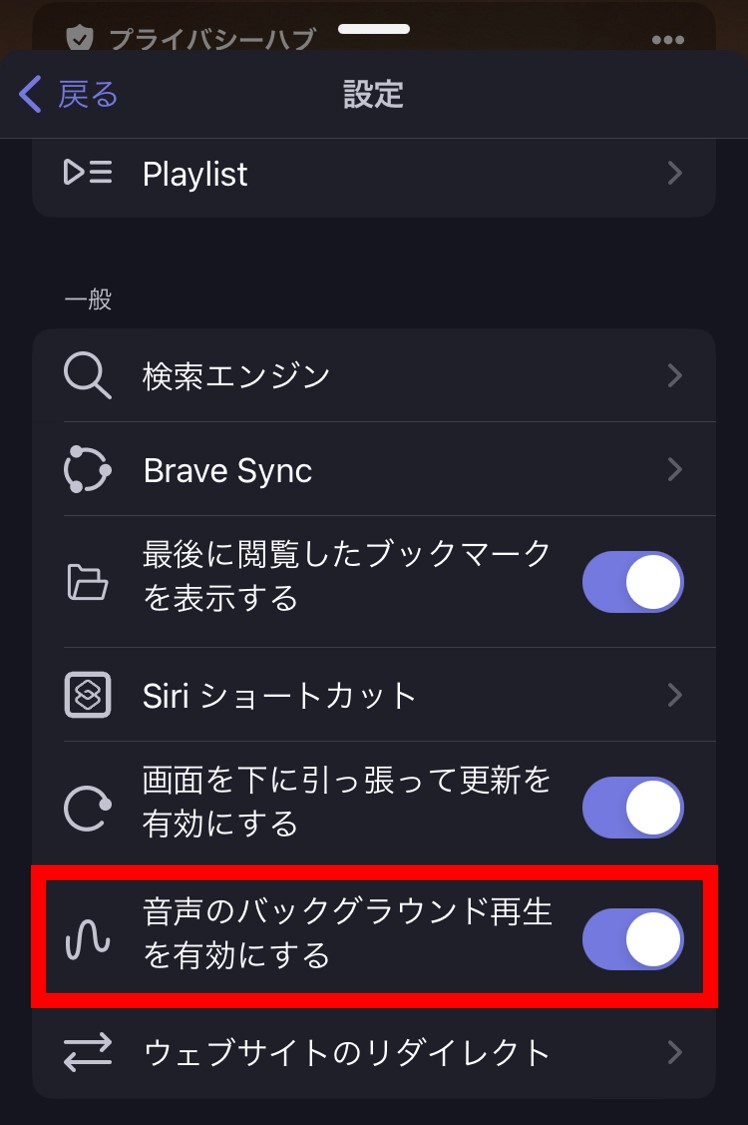
[音声のバックグランド再生を有効にする]をタップしてOFFからONに切り替えましょう。
フォルダ分けでお気に入りのプレイリストが作れる
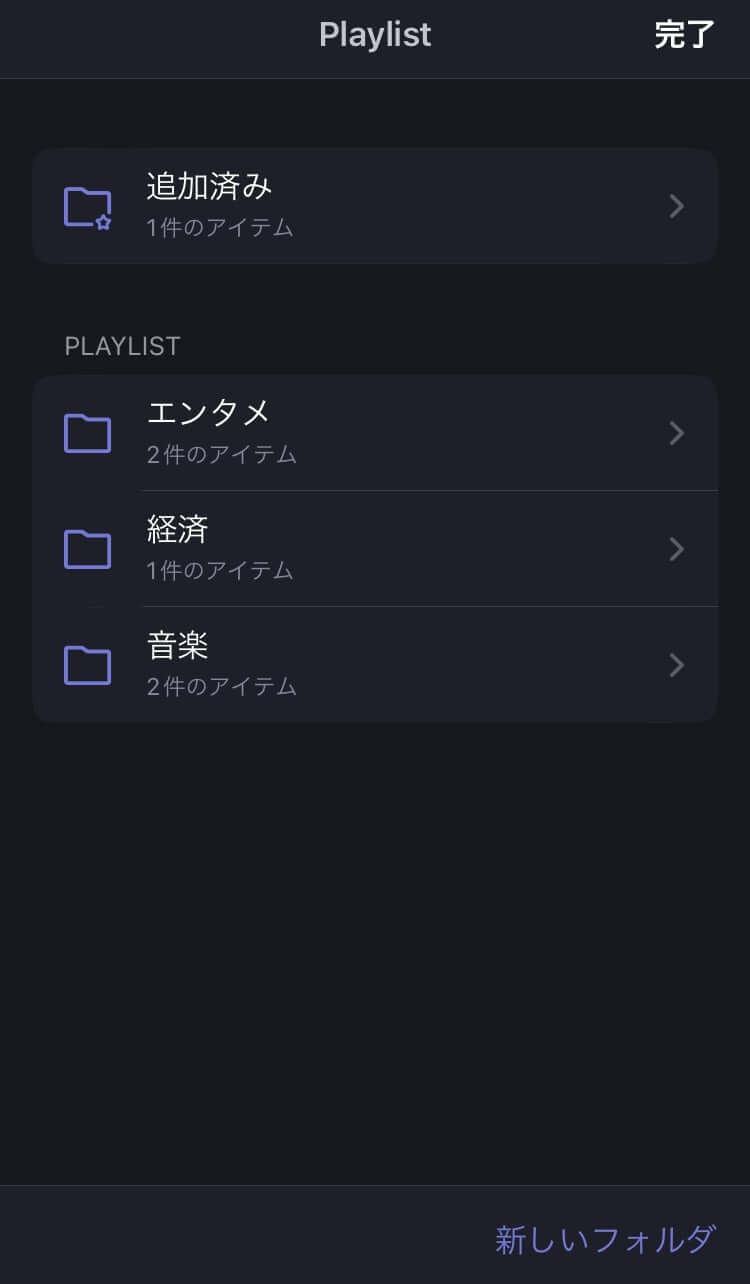
Brave Playlistではフォルダを複数作成して、フォルダ別に動画を追加することができます。
フォルダごとに動画を分けて保存することで、お気に入りのプレイリストが作成できますよ。
例えば、「音楽フォルダ」には音楽に関する動画を追加してミュージックリストを作ったり、「金融フォルダ」を作って金融系・投資系動画のリストを作っておけますよ。
Brave Playlistにフォルダを作成する方法
Brave Playlistを開き、新しいフォルダを追加することができます。
設定をタップ
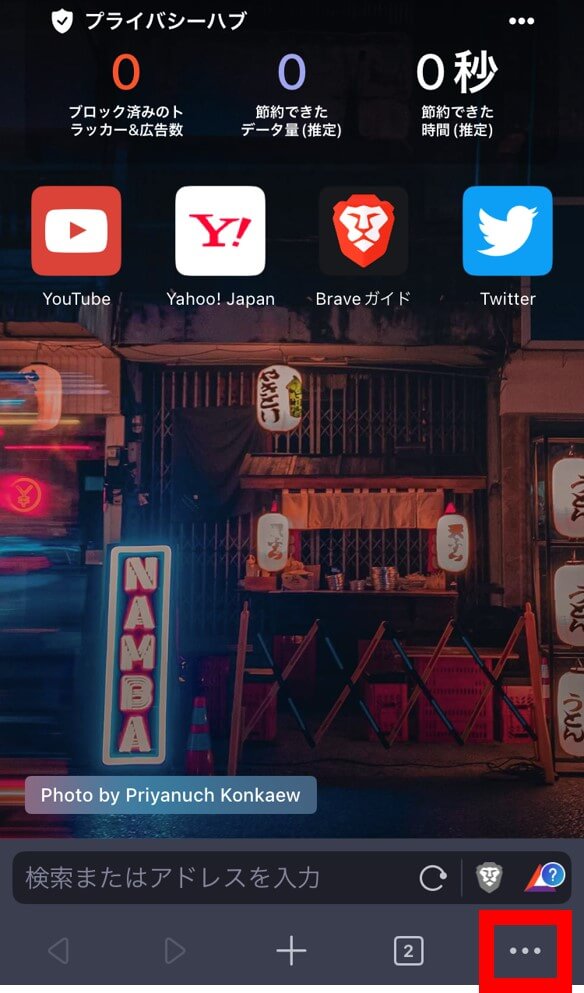
Braveのホーム画面右下の[⋯]をタップします。
Brave Playlistを開く
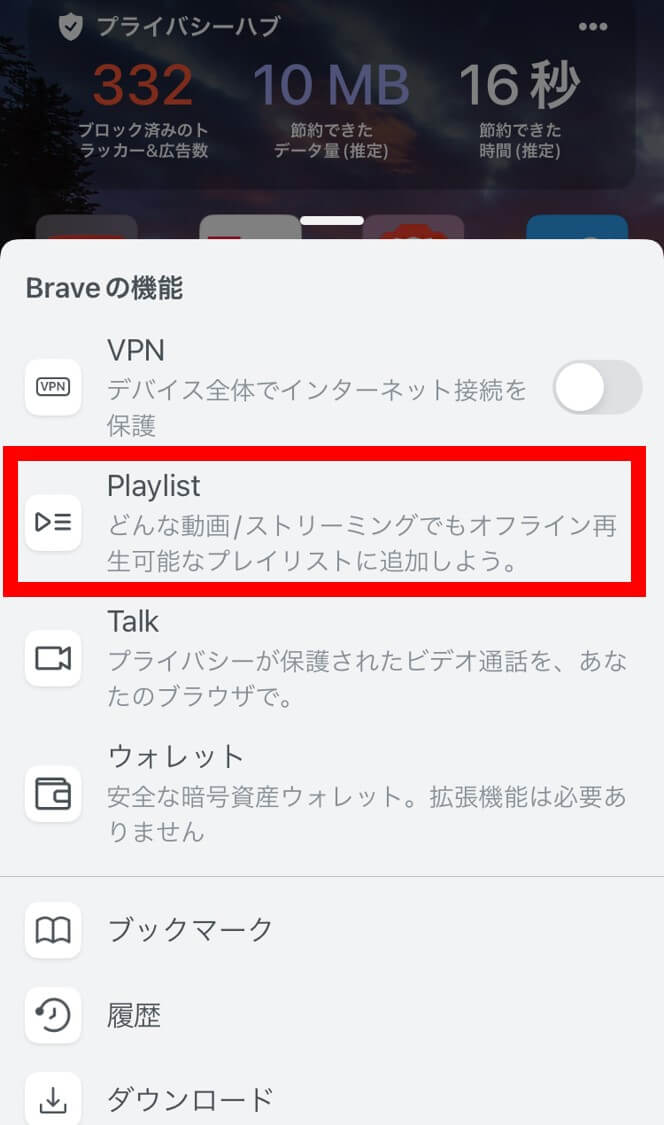
[Playlist]をタップしてBrave Playlistを開きましょう。
Brave Playlistにフォルダを追加する
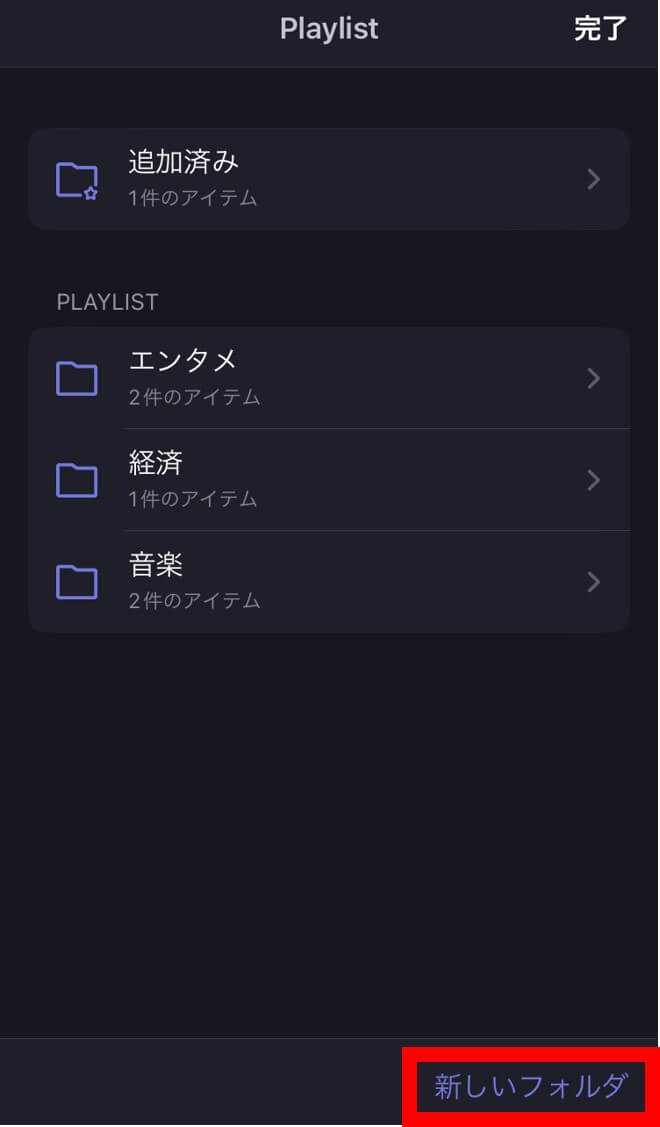
Playlistから[新しいフォルダ]をタップして、新規フォルダを追加します。
フォルダ名を入力して作成
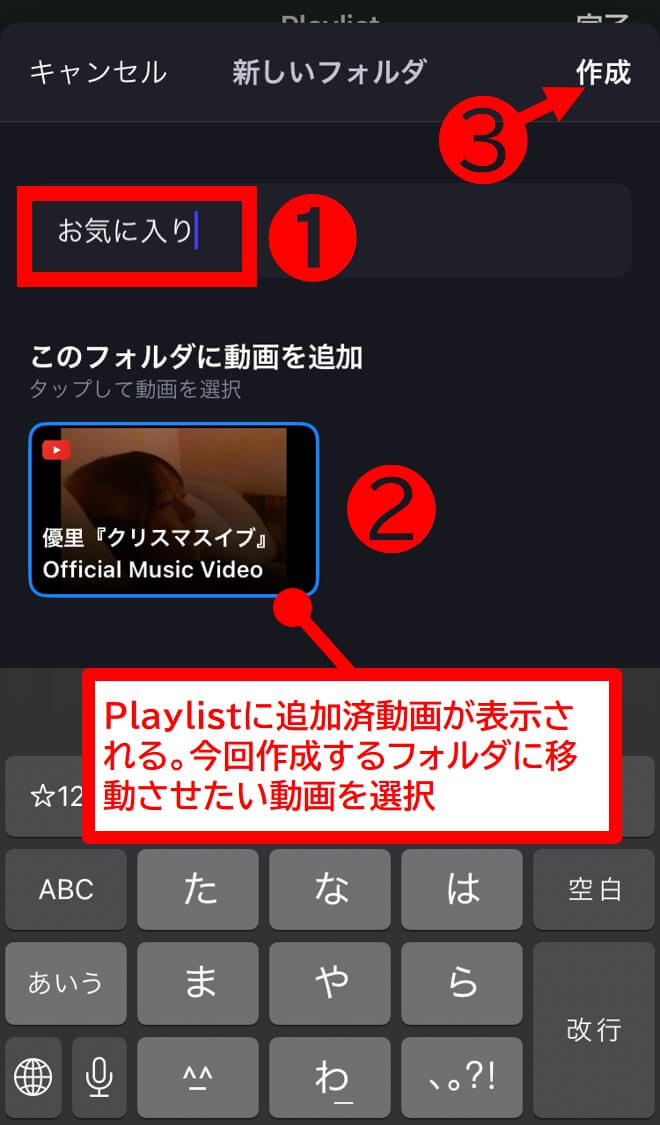
①フォルダ名を入力します。
②まだフォルダに移動させていない動画が表示されるので、①で決めたフォルダに移動させる動画は選択しておきましょう。
③[作成]をタップして、Playlistへのフォルダ追加は完了です。
Brave Playlistにフォルダが追加された
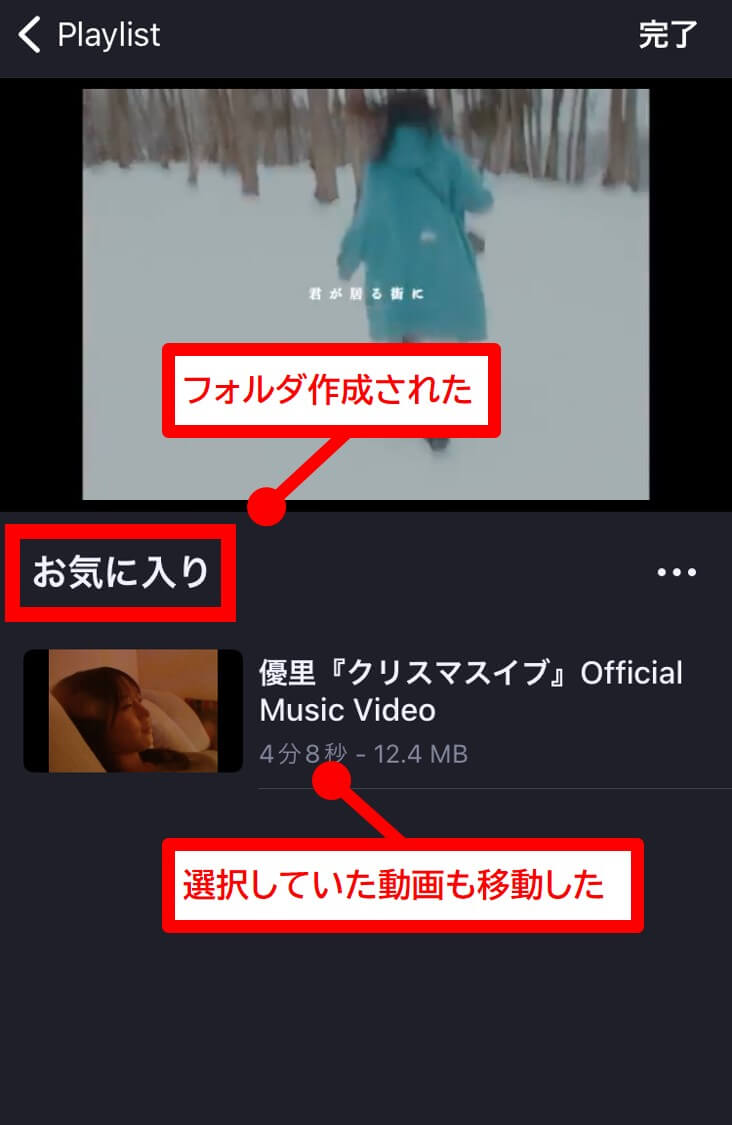
Brave Playlistに追加した動画をフォルダ分けする方法
Brave Playlistに追加したフォルダに動画を移動させましょう。
Playlistに追加した動画を、新しく追加したフォルダに移動させる方法を解説します。
Brave Playlistから追加済の動画を開く
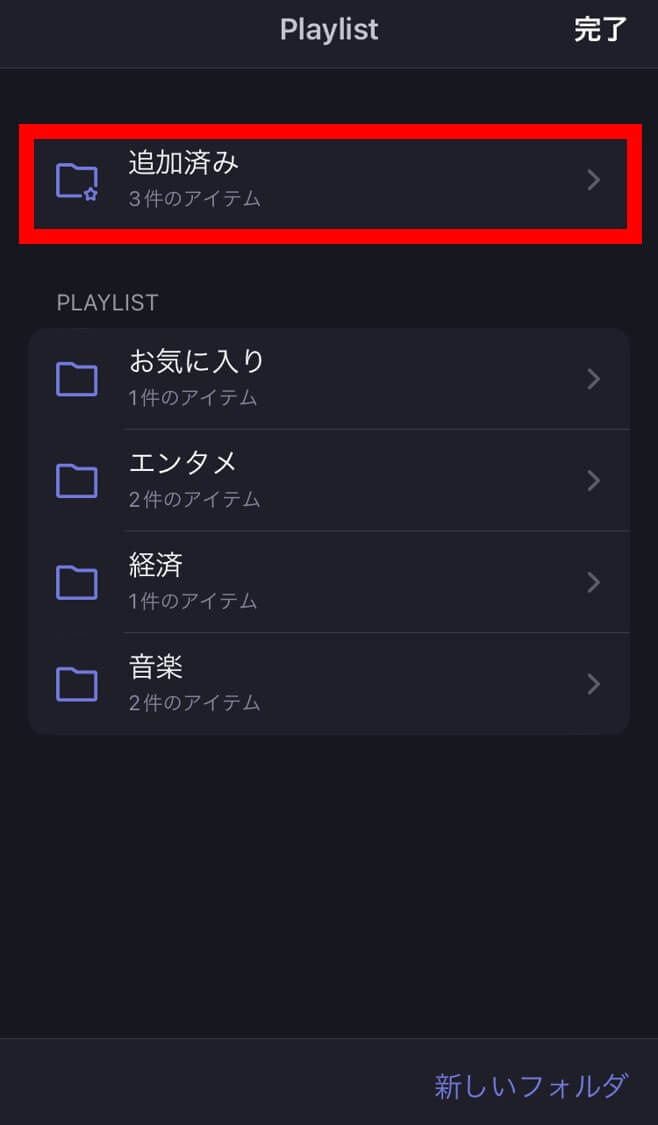
Brave Playlistを開きましょう。
Brave Playlistに動画を追加(ダウンロード)すると、[追加済み]のフォルダに入ります。
[追加済み]に入った動画を、任意のフォルダに動かします。
フォルダに移動させたい動画を長押し
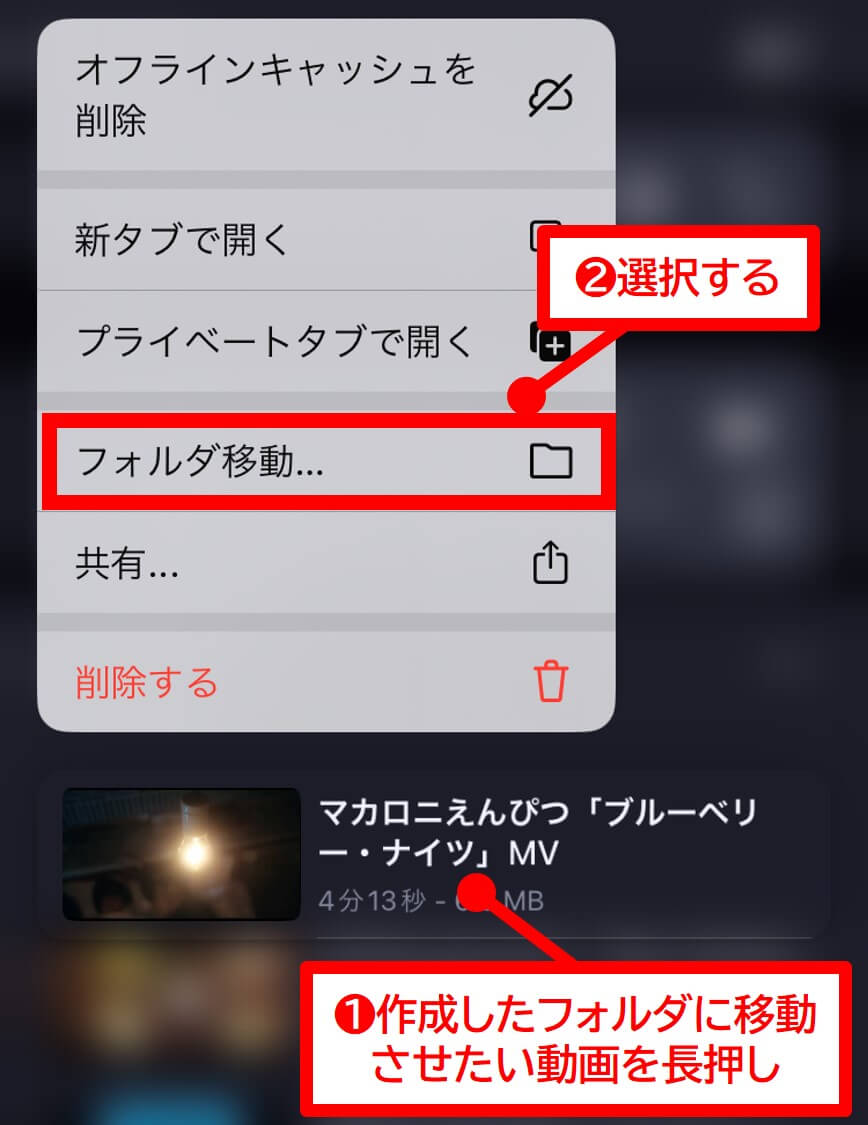
①[追加済み]に入っている動画から、別のフォルダに移動させたい動画を長押しします。
②表示されたメニュー画面から[フォルダ移動]をタップします。
移動させたいフォルダを選択する
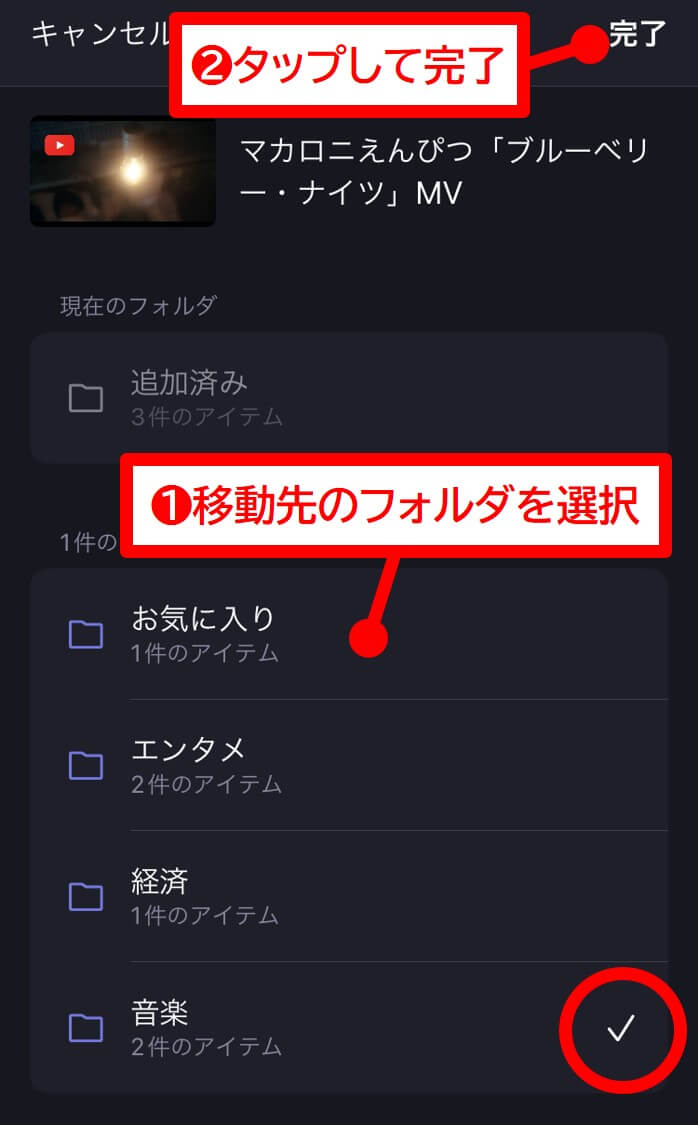
①移動させたいフォルダを選択します。ここでは[音楽]を選択しました。
②[完了]をタップして、フォルダ移動が完了です。
Brave Playlistに追加したフォルダ名を変更する方法
Brave Playlistに追加したフォルダ名を後から変えることも可能です。
Brave Playlistを開く
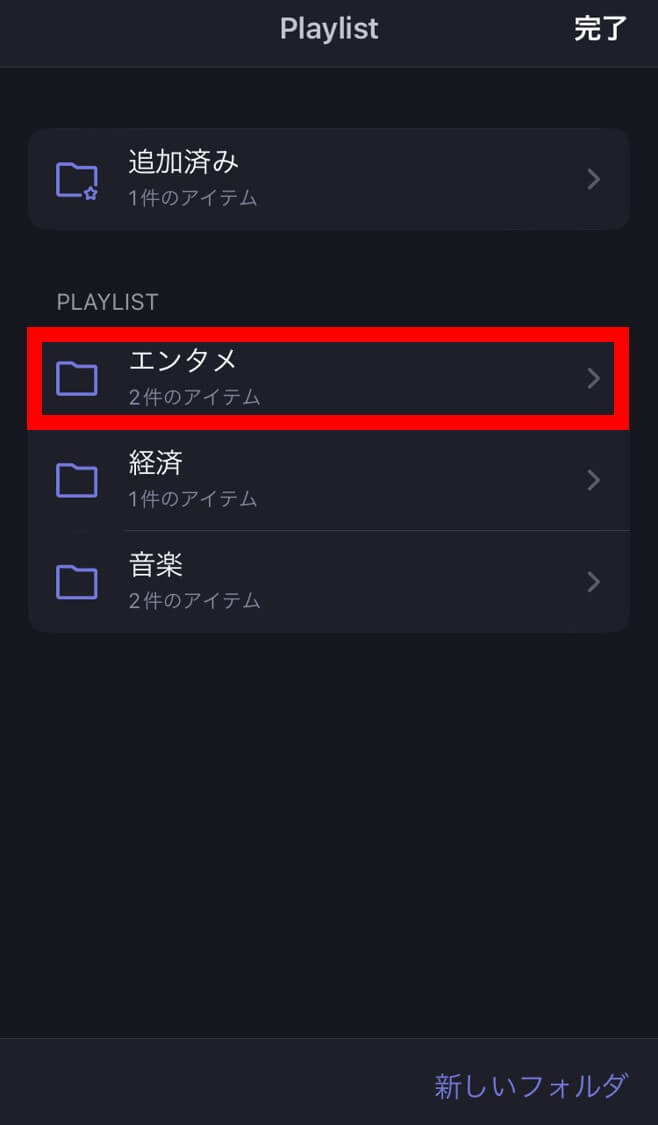
ここでは[エンタメ]フォルダの名前を変えていきます。
名前を変更したいフォルダを長押し
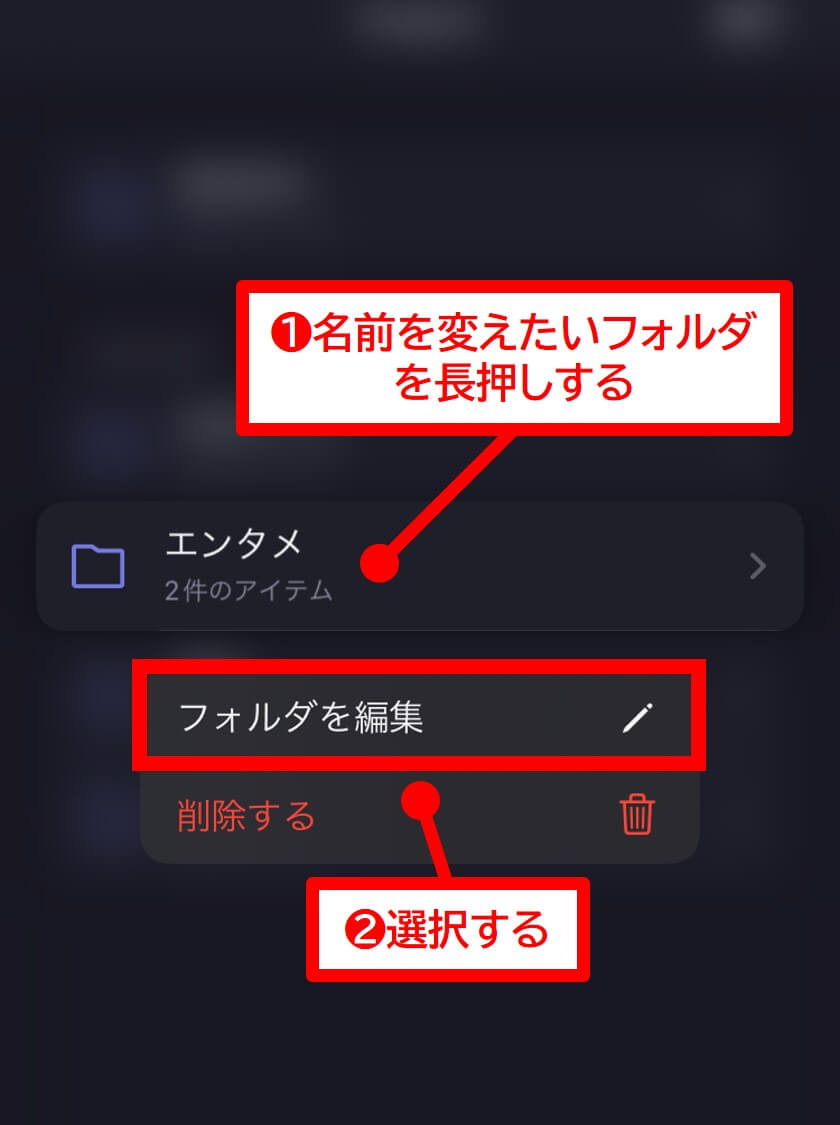
①名前を変えたいフォルダを長押しします。
②表示されたメニューから[フォルダを編集]をタップ。
フォルダ名を編集する
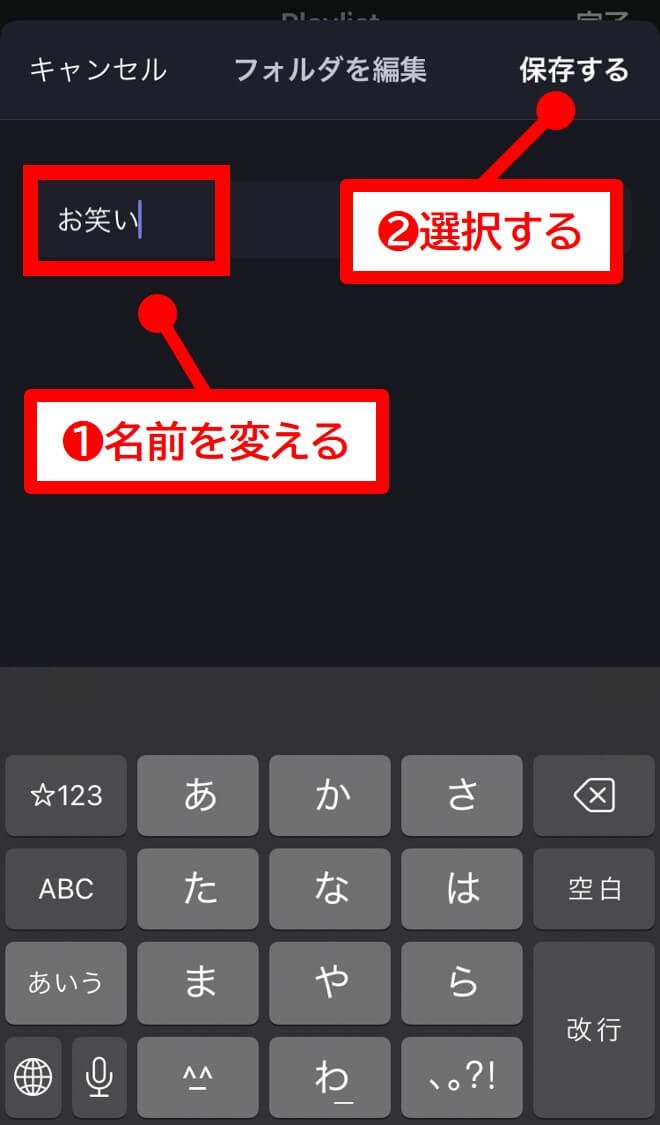
①変更したいフォルダ名を入力。
②[保存]をタップすると、フォルダ名の変更が完了です。
フォルダ名が変更された
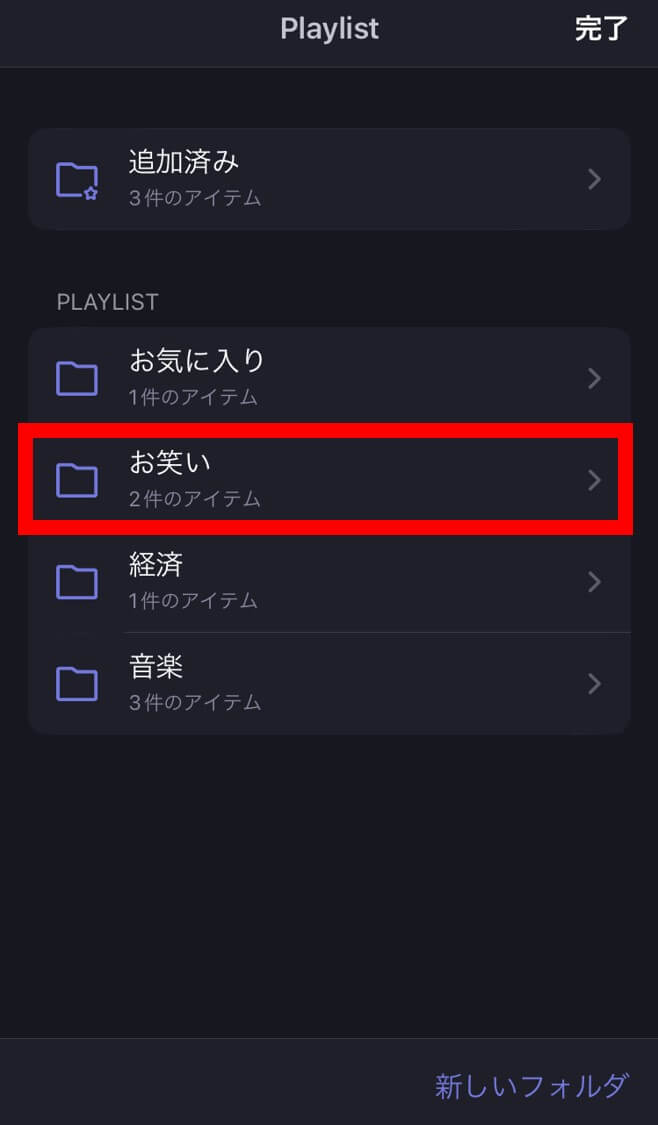
Brave Playlistの動画を順番に連続再生する方法
Brave Playlistを開いたタイミングで、リストに追加している上から順番に再生することが可能です。
連絡再生しておけば、1本の動画が終了する度に、次に再生する動画をタップして・・・といった手間が省けて楽ですよ。
例えば、音楽プレイリストを作っておけば、好きな音楽を連続再生することができて、作業用BGMが作れます。
連続再生する方法は以下の通りです。
Braveの設定を開く
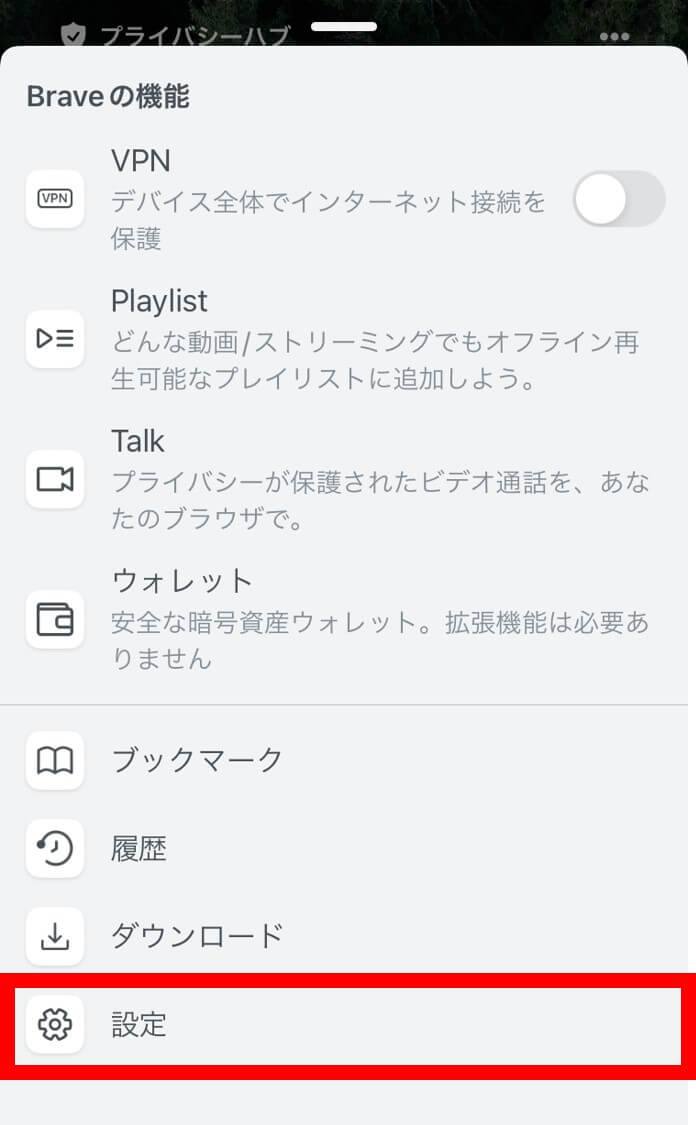
Braveの設定画面を開きます。
Brave Playlistの設定を開く
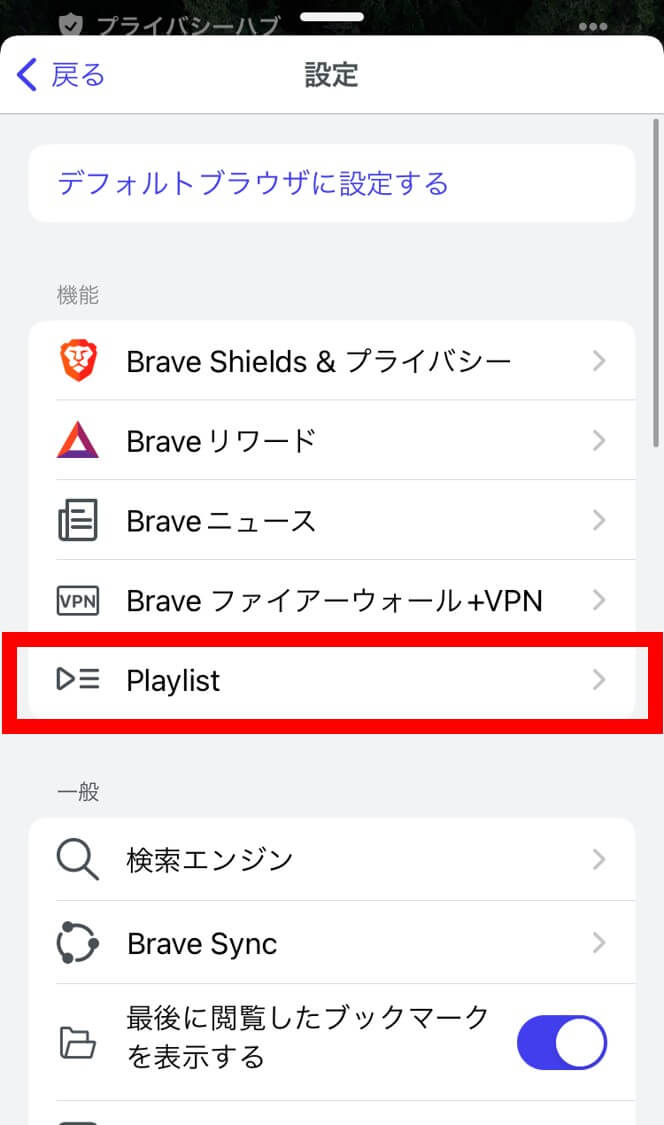
[Playlist]をタップ。
自動再生を有効になる
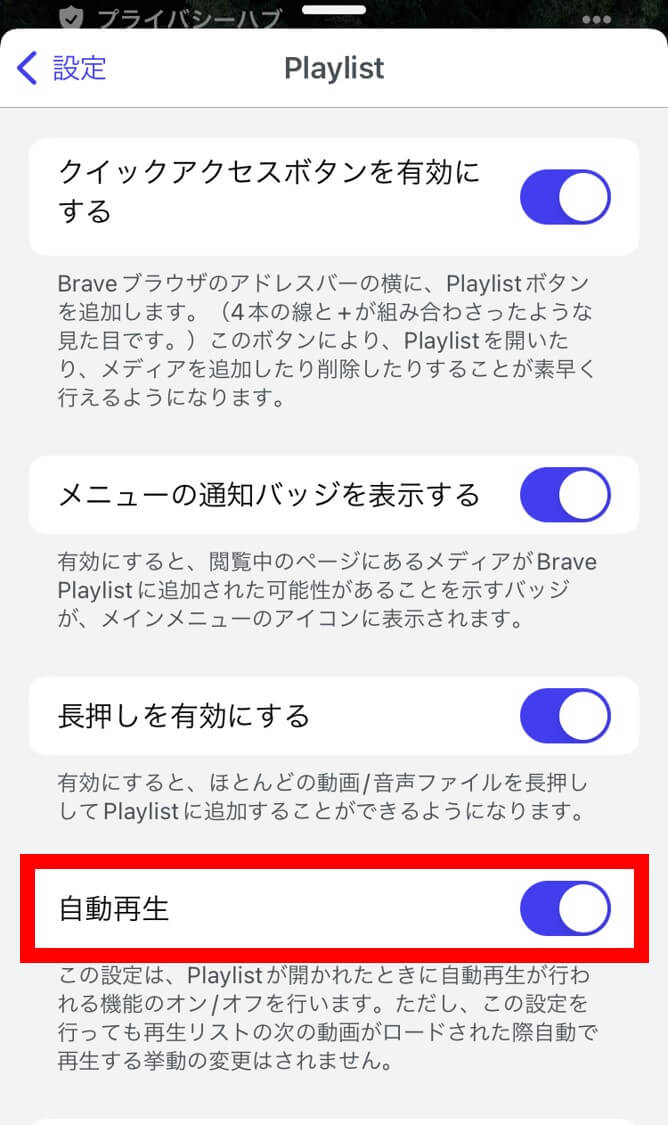
[自動再生]を有効にしてください。
Brave Playlistについかした動画を削除する方法
Brave Playlistに動画を追加することは、デバイスに動画を保存することです。
なので、デバイスの容量を消費することになるので、リストに追加済で不要な動画は削除しましょう。
Brave Playlistに追加した動画を削除する方法は、簡単でこんな感じです。
Brave Playlistを開く
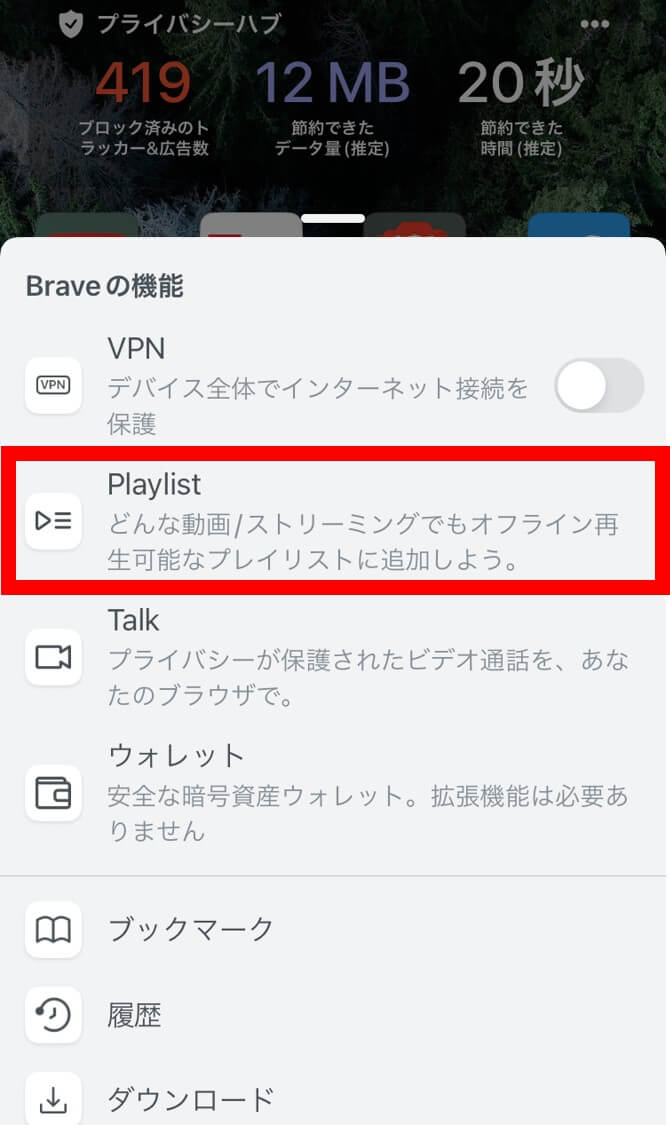
Brave Playlistを開きます。
削除する動画をスワイプト
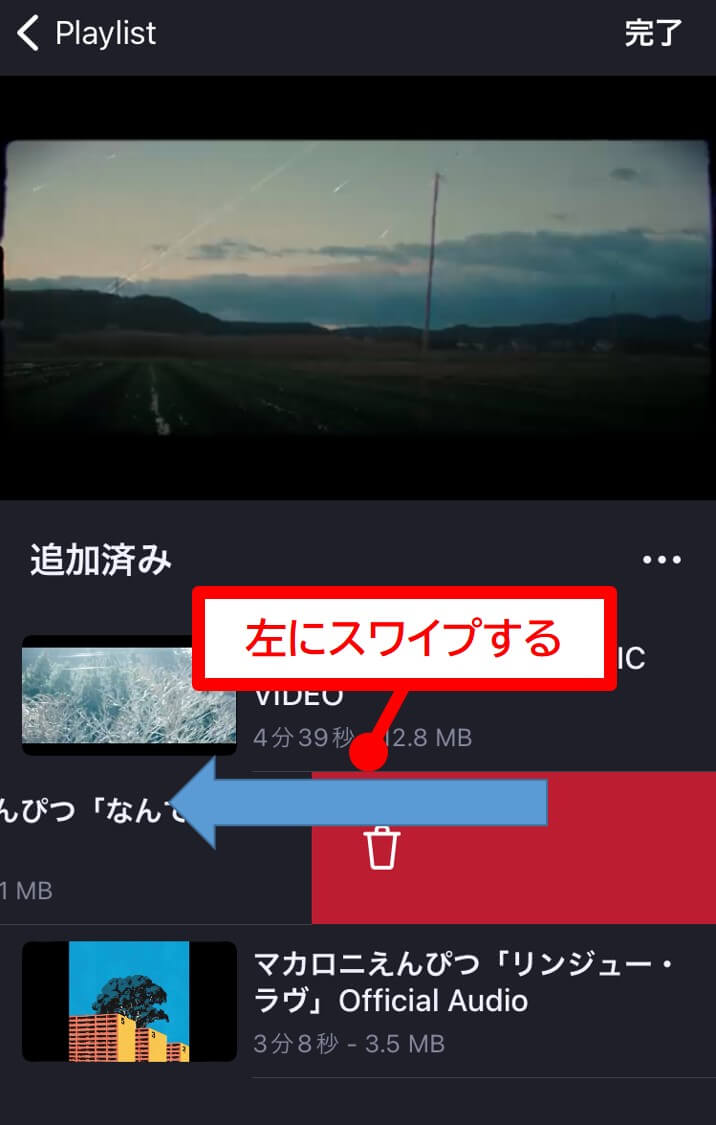
Brave Playlistに追加されている動画から、削除したい動画を左にスワイプ。
削除する
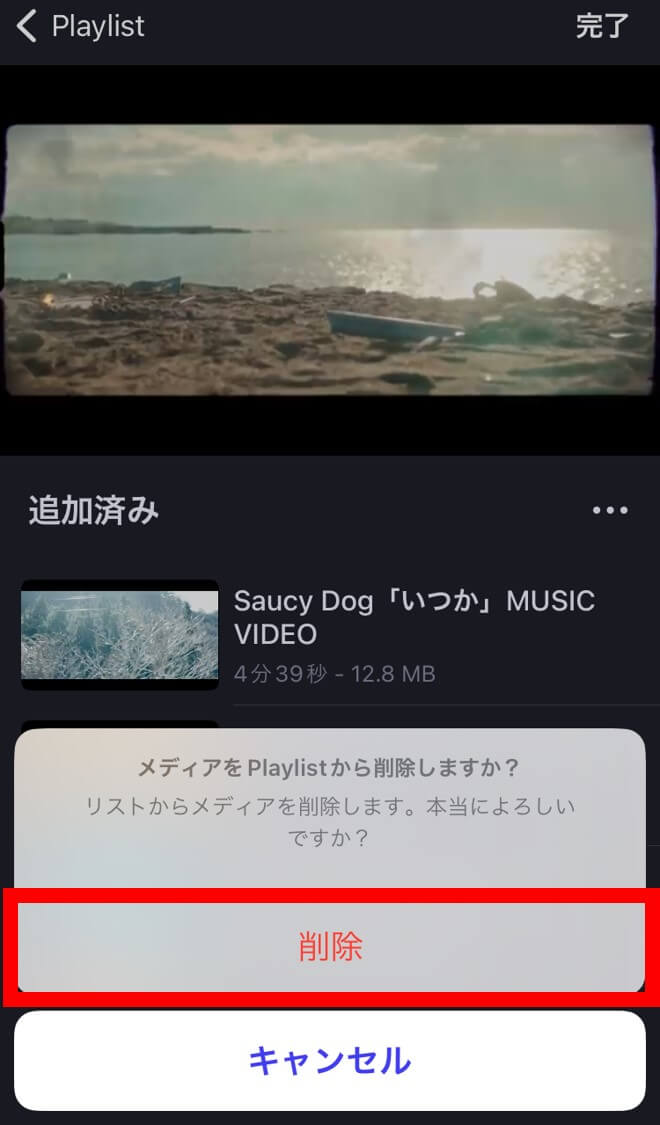
[削除]をタップします。
BraveブラウザのPlaylistを利用する時の注意点
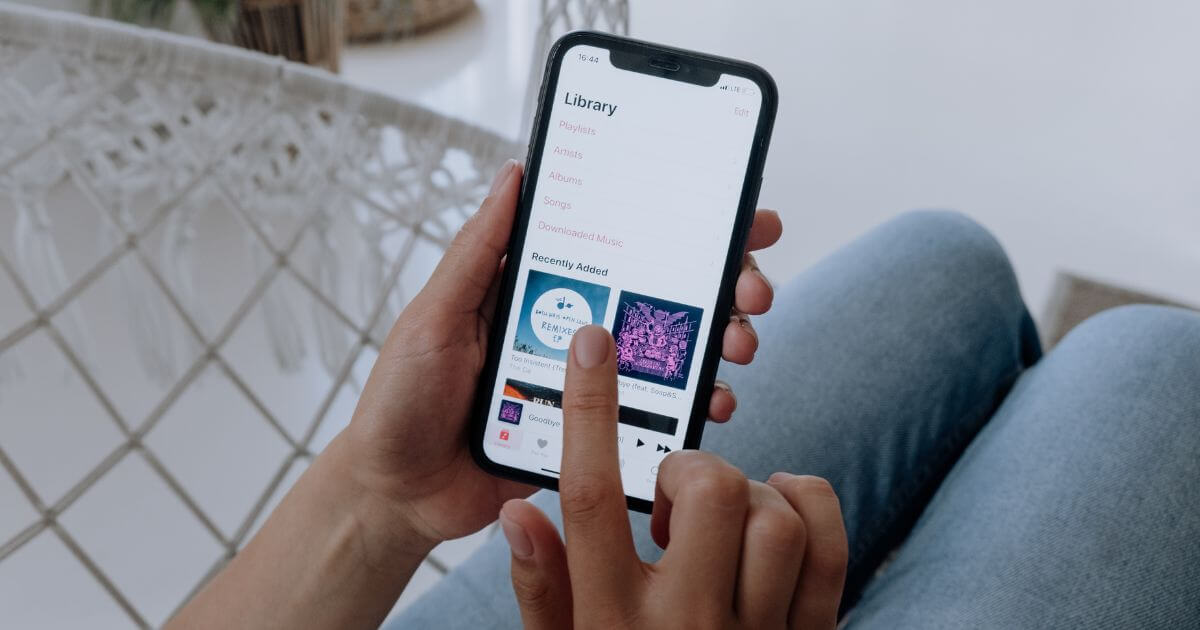
Brave Playlistを利用する時の注意点は2点。
Brave PlaylistはiPhoneとiPadでしか使えない
Brave PlaylistはiPhoneとiPadのiOS13以上でしか使えません。
Androidのスマホでは、Brave Playlistを利用することはできないのは残念です。
Playlistはどのデバイスで動作しますか?
Brave PlaylistはAppleのiPhoneとiPadの、iOS13以上で動作します。(引用:Playlistに関するFAQ)
Wi-Fi接続時にしかBrave Playlistに動画を追加しない設定にする
Brave Playlistに動画を追加する時には、データ通信量を消費します。
Wi-Fi接続している時にしか、Brave Playlistに動画を追加(ダウンロード)できないように設定があります。
この設定にして、スマホのデータ通信を使ってBrave Playlistに動画をダウンロードしないようにしましょう。
ギガ消費を節約するはずが、スマホのデータ通信を消費してしまったとならないように!
Wi-Fi接続時にしかダウンロードしない設定
Wi-Fi接続時のみ、Playlistにダウンロードする設定はこんな感じです。
設定をタップ
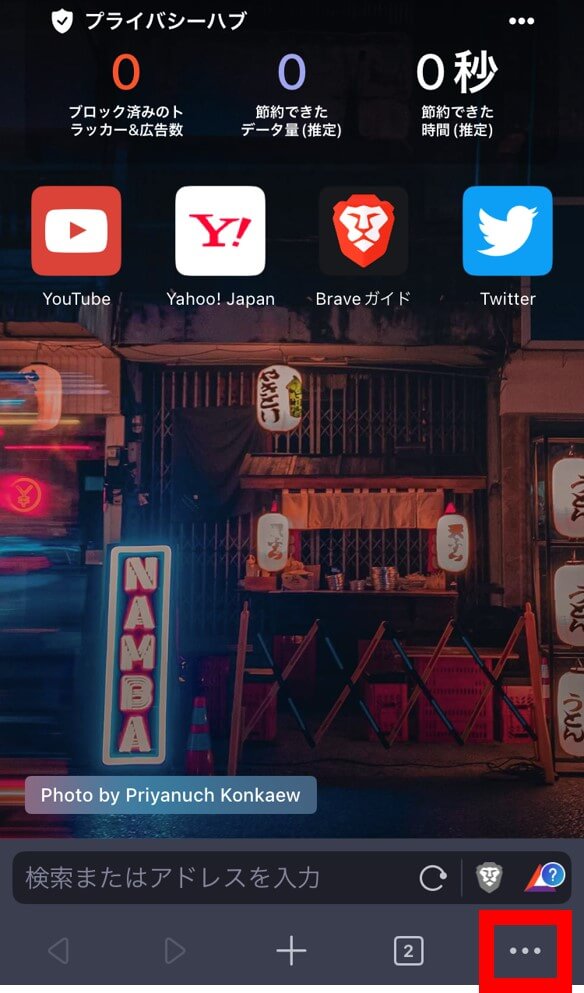
Braveのホーム画面右下の[⋯]をタップします。
Brave Playlistを開く
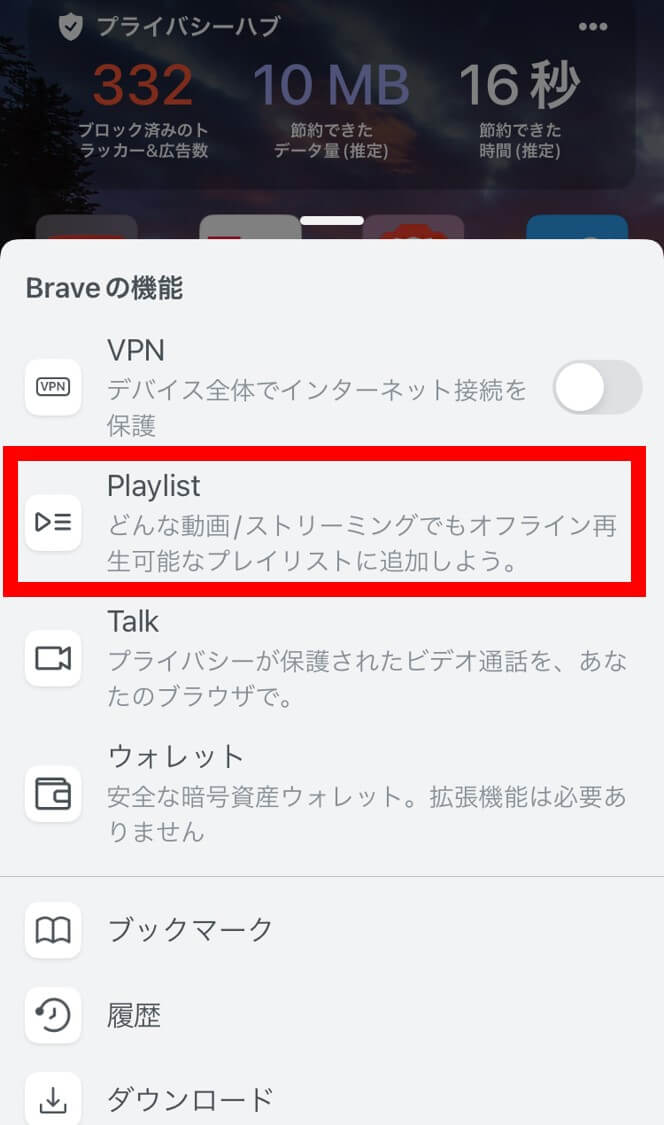
[Playlist]をタップしてBrave Playlistを開きましょう。
自動でオフライン再生可能にする
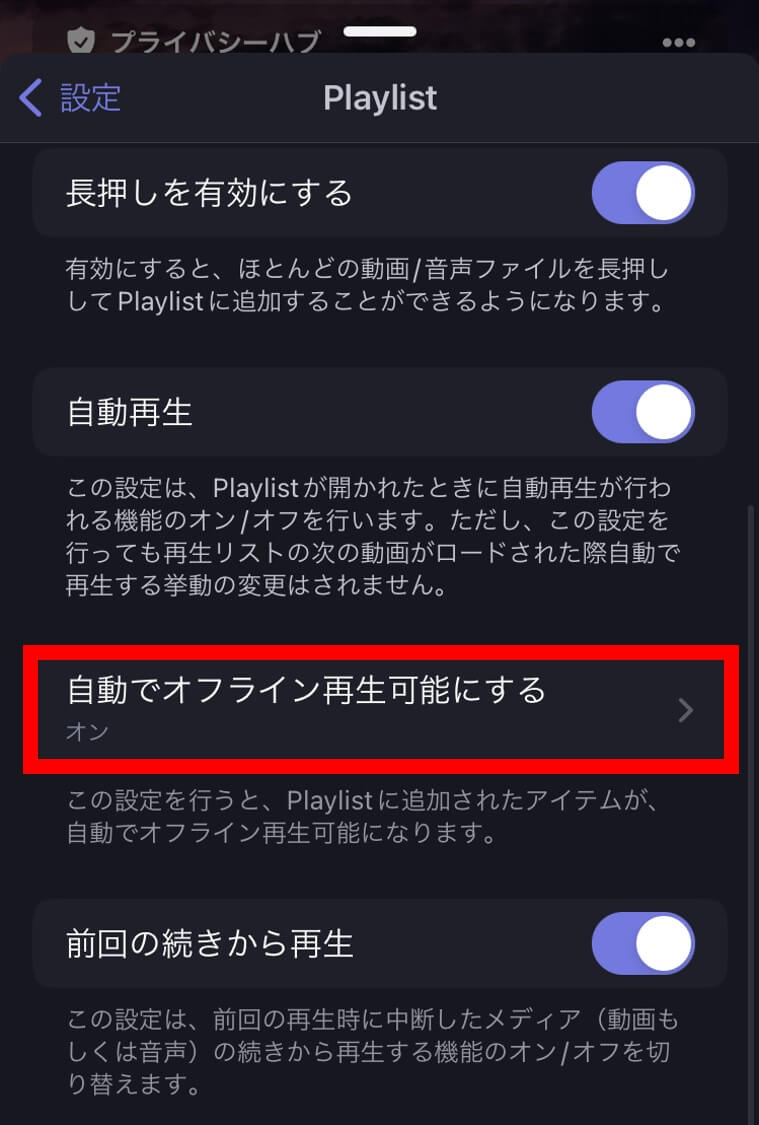
[自動でオフライン再生可能にする]をタップします。
Wi-Fi接続時のみダウンロードする
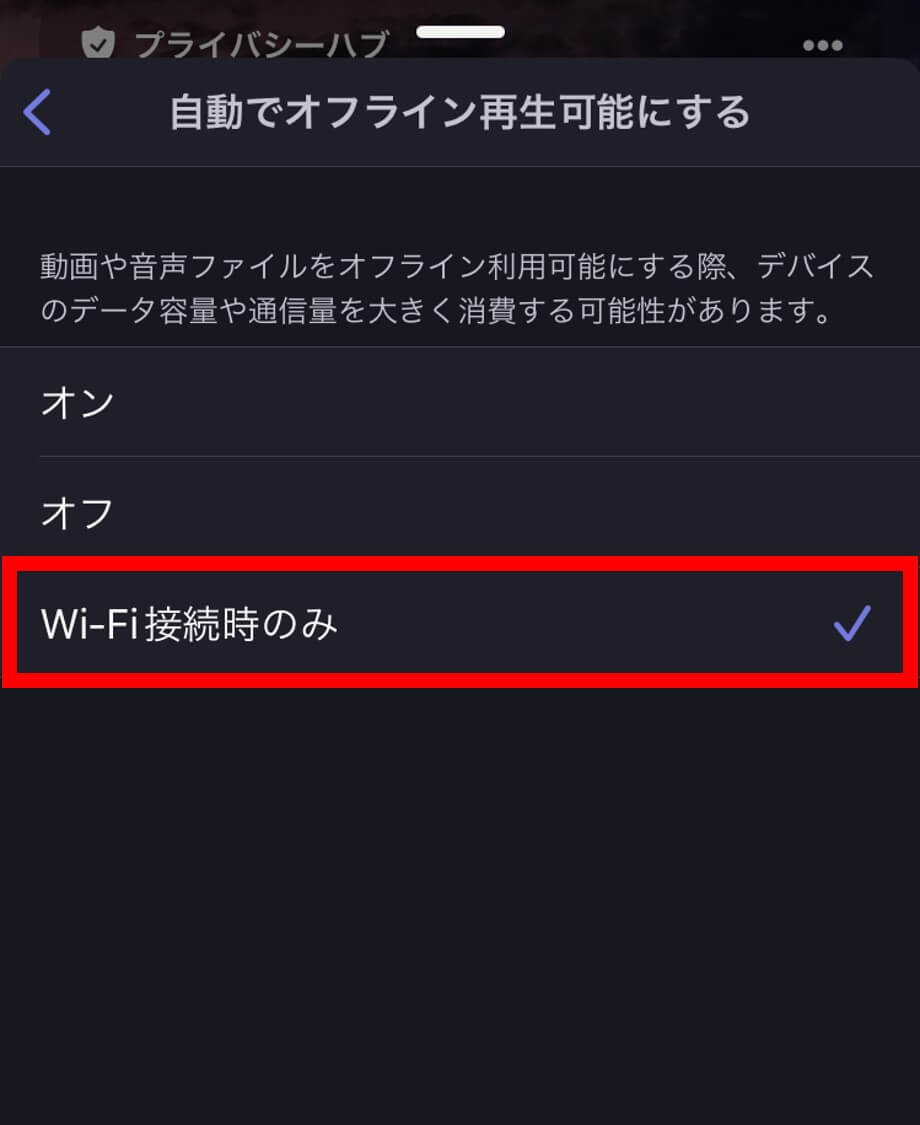
[Wi-Fi接続時のみ]を選択すると、Wi-Fi接続時のみPlaylistに動画をダウンロードできるようになります。
Brave Playlistの詳しい解説は以上です。
iPhoneならBrave Playlistを使えば無料で、YouTubeの動画を
- オフライン再生
- ピクチャ・イン・ピクチャ
- バックグラウンド再生
ができるようになります。
Braveは無料です。気になった方は、ぜひ使ってみてください!