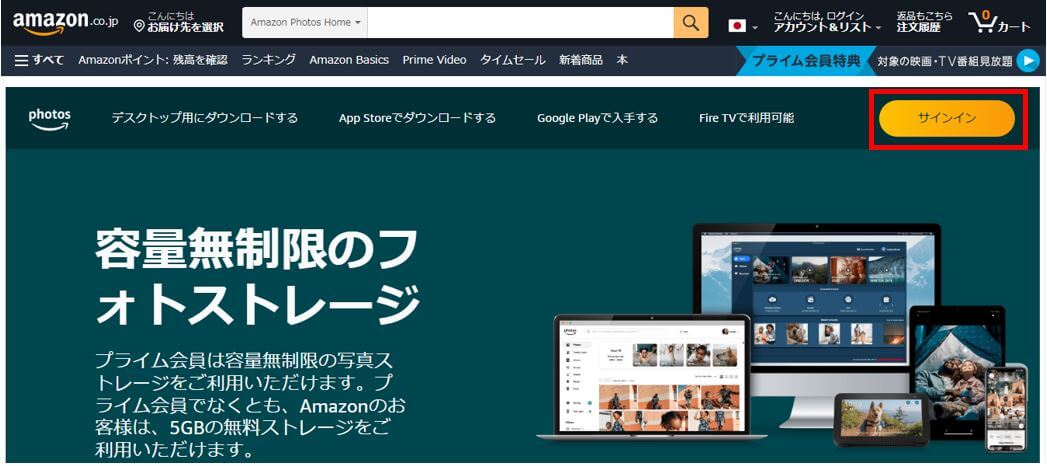この記事を書いた人
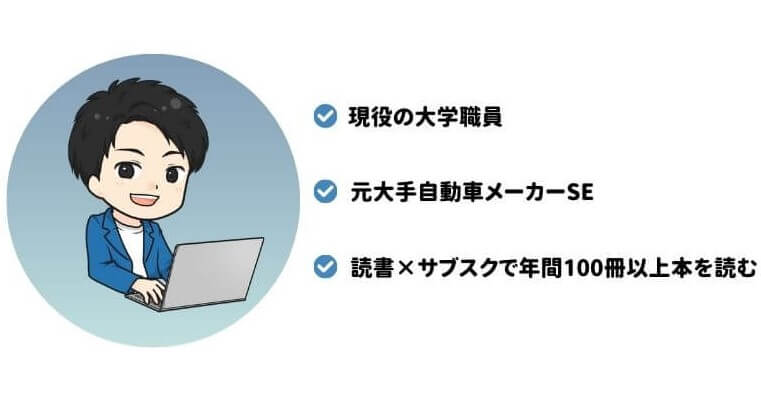
この記事を書いている私は、現在、Amazonプライム、Audible、Kindle UnlimitedとAmazonのサブズクサブスクサービスを長期間に渡って使い倒しています!
でも、「どうやって使えばいいの?」「本当に便利なの?」と疑問を感じている方も多いのではないでしょうか。
この記事では、そんなあなたに向けて、Amazonフォトの基本的な使い方から便利な活用法まで、わかりやすく解説していきます!
さらに、スマホだけでなくパソコンにも写真を保存してバックアップする方法もご紹介。
これを読めば、Amazonフォトを使いこなして、写真整理や共有が驚くほどラクになること間違いなしです。
「スマホの容量が足りなくて困っている」「家族や友だちと写真を簡単に共有したい」「大切な思い出を安全に保管したい」そんな悩みがあるなら、Amazonフォトが解決してくれますよ。
このサービスを活用することで、写真整理のストレスから解放され、大切な思い出をもっと楽しめるようになります。
この記事を読み終えたころには、「なんでもっと早く使わなかったんだろう!」と感じるはずです!
それでは、本題に入りましょう。
目次
Amazonフォトとは?プライム会員なら追加料金なしで使える写真保存サービス

Amazonフォトは、プライム会員なら写真を無制限に保存できるコスパ最強のサービスです!
Amazonフォト(Amazon Photos)は、Amazonが提供するクラウドストレージサービスで、写真や動画をオンライン上に保存できます。
特にプライム会員は、追加料金なしで「写真なら容量無制限」「動画なら5GBまで」アップロード可能。
この特典を活用すれば、スマホやパソコンの容量不足から解放され、大切な思い出を安全に保管できます。
プライム会員と無料会員の違いを徹底比較!
Amazonフォトは無料会員でも利用できますが、プライム会員になると利用できる機能が大幅に増えます。
具体的に以下の違いがあります。
プライム会員と無料会員の違い
| 機能 | プライム会員 | 無料会員 |
| 料金 (アマプラ/Student) |
|
無料 |
| ストレージ容量 | 写真:無制限 動画:5GB |
写真・動画あわせて5GB |
| 写真のアップロード、 ダウンロード、編集 |
○ | ○ |
| 検索と絞り込み | ○ | × |
| 家族や友人と写真・ ビデオの共有 |
○ | × |
| スライドショーの作成 | ○ | × |
例えば、iPhoneで撮影した写真(1枚約2MB)なら、無料会員でも約2,500枚保存可能ですが、プライム会員ならその数は無制限!
さらに、検索機能や共有機能など便利なツールも利用できるため、写真整理が格段にラクになりますよ。
スマホやPCから簡単アクセス!幅広いデバイス対応
Amazonフォトは、スマホやPCなどいろんなデバイスから簡単にアクセスできます。
スマホでは専用アプリを使用して、写真や動画を手軽にアップロードしたり、すぐに確認することができます。
PCならブラウザで公式サイトにログインするだけでOK!

例えば、スマホで撮った写真をクラウドに保存しておけば、帰宅後にPCの大画面でじっくり見たり編集したりすることも可能です。
どのデバイスでもスムーズに使えるから、写真整理がグッとラクになりますよ!
Amazonフォトの魅力|プライム特典でここまで便利に!
Amazonフォトがここまで便利な理由は、Amazonプライム会員特典として提供されているからです。
Amazonフォトはプライム会員なら追加料金なしで写真を無制限に保存できる超お得なサービス!
高画質のまま保存できるので、思い出が劣化する心配もなし。さらに「ファミリーフォルダ」で家族や友だちと簡単に共有可能。
他にも便利なI検索機能で大量の写真から目的の1枚をすぐ見つけられますよ。
詳しいメリットやデメリットは、このあと説明しますね。
Amazonフォトの基本的な使い方|初心者でも簡単にスタートできる!

「Amazonフォトって便利そうだけど、どうやって始めればいいの?」そんな疑問を持っている人も安心してください!
Amazonフォトは、初心者でも簡単に使い始められますよ。
この記事では、アプリのインストールから写真のアップロード、自動バックアップの設定まで、わかりやすく解説していきます。
アプリのダウンロードと初期設定方法
まずは、Amazonフォトを使うためにアプリをダウンロードしましょう。
スマホの場合は、以下の手順で簡単に始められます。
アプリストアで「Amazon Photos」を検索
iPhoneならApp Store、AndroidならGoogle Playストアで「Amazon Photos」と検索してインストールします。
もちろん、無料でインストール可能です。
Amazonアカウントでログイン
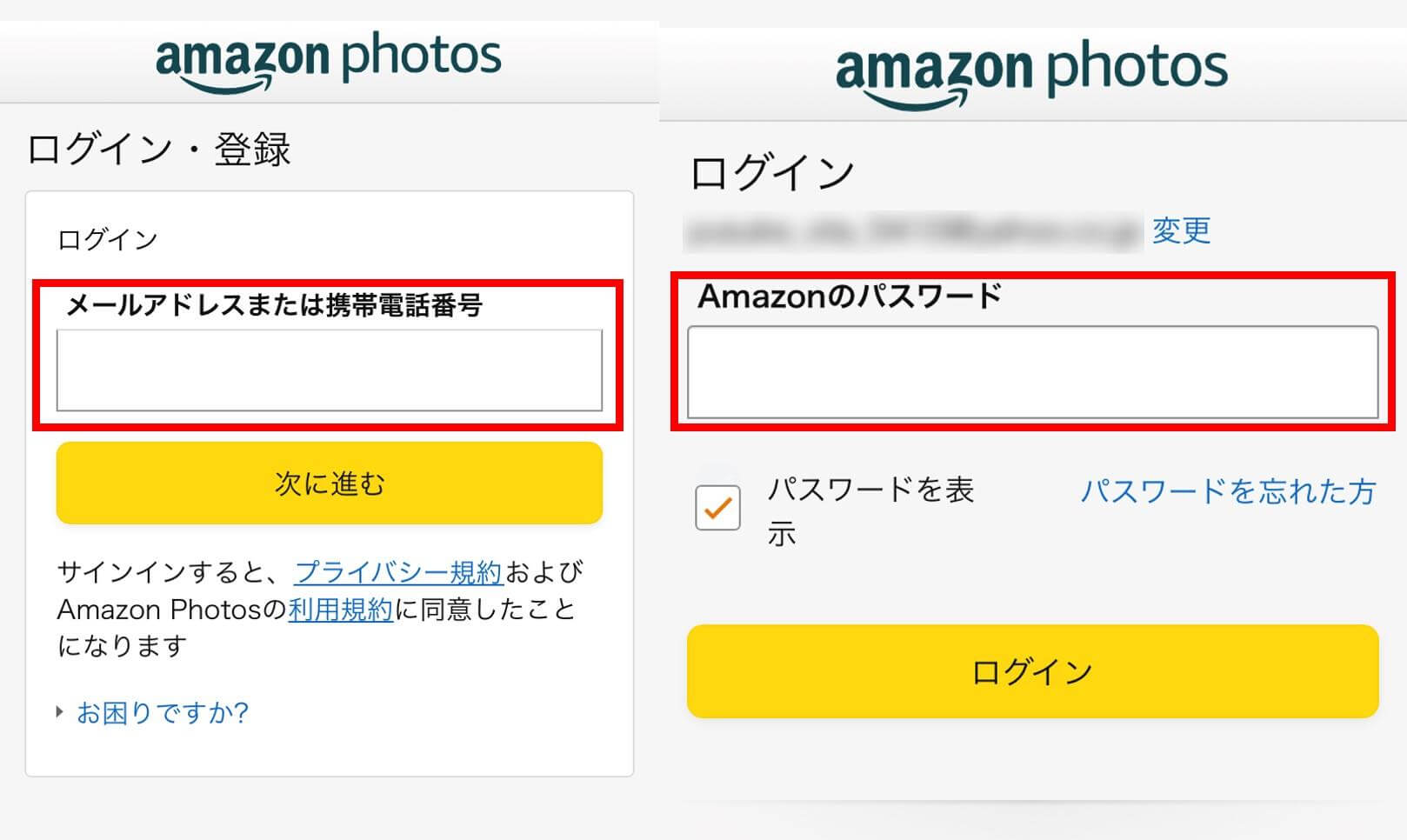
プライム会員の方は、普段使っているAmazonアカウントでログインするだけでOK!
無料会員でも利用できますが、プライム会員なら写真が無制限に保存できるので断然お得です。
写真へのアクセス権を設定する
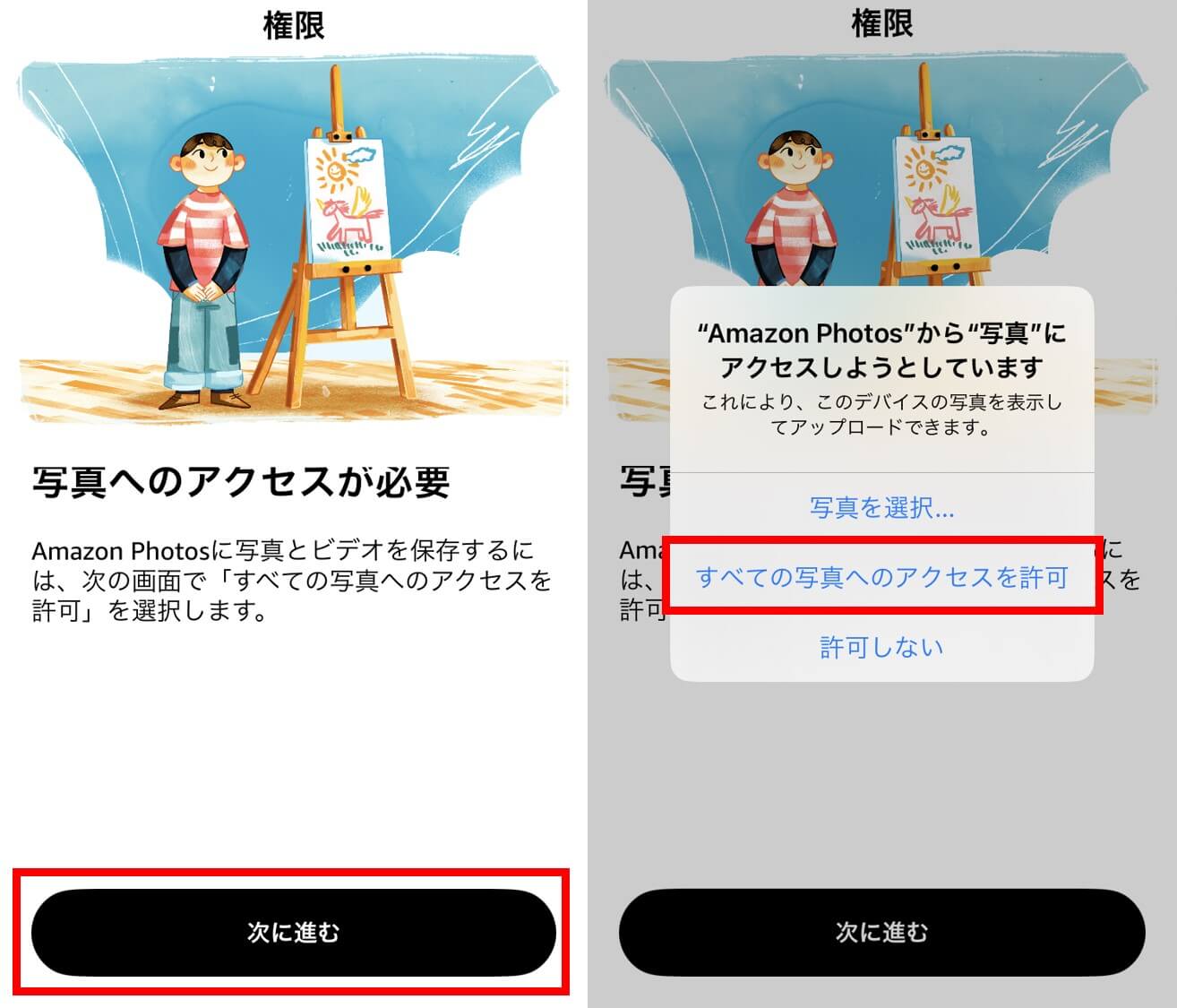
ログイン後、「アクセス権」の設定画面が表示されます。
スマホで撮影した写真をすべてバックするためには、「すべての写真へのアクセスを許可」しておきましょう。
そうしないと、今後撮影した写真の自動バックアップもできません。
ここに見出しテキスト
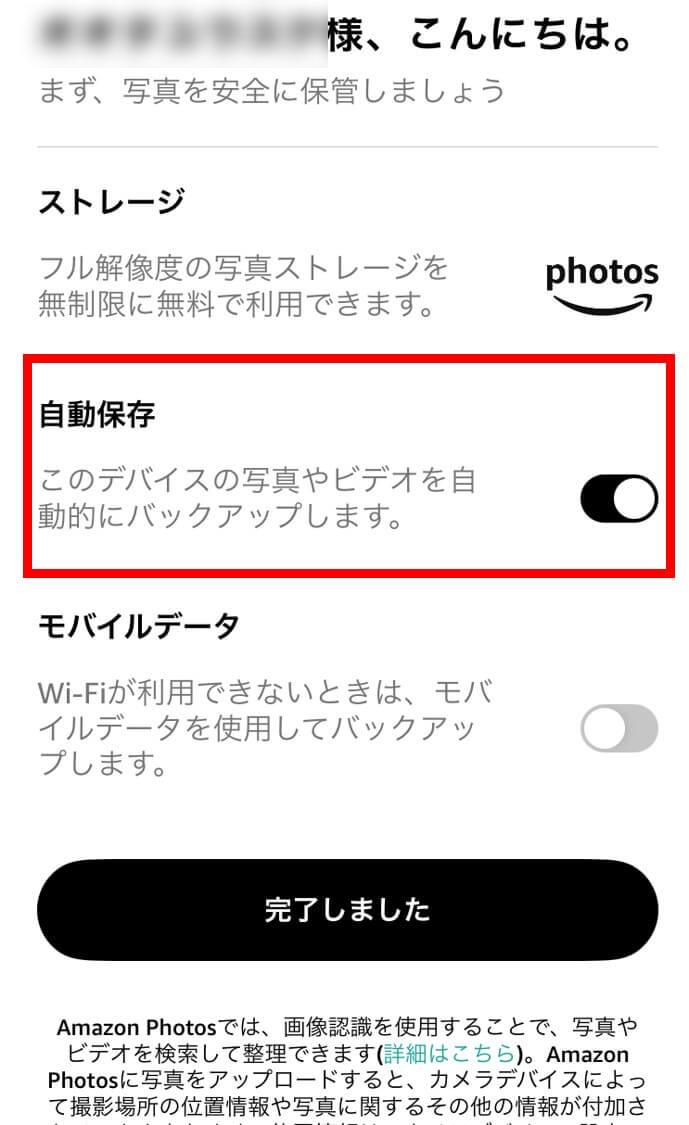
「自動バックアップ」の設定画面が出てきたら、「オン」にするだけでOK!
これで、アプリを開いたときにスマホ内の写真や動画が自動的にクラウドに保存されるようになりますよ。
ただし、上の図のように「モバイルデータ」を「オフ」にしておくと、Wi-Fiに接続しているときだけバックアップが始まるようになります。
データ通信量が気になる方は、この設定がおすすめです!
写真や動画をアップロードしてみよう!
次に、実際に写真や動画をアップロードしてみましょう。
「写真や動画をAmazonフォトにアップロードする方法って難しそう…」と思っていませんか?
実は、自動アップロードと手動アップロードの2つの方法があり、どちらもとっても簡単なんです!
自分に合った方法を選んで、写真や動画をラクラク保存してみましょう!
アップロード方法
- 自動:写真や動画が自動的にアップロードされる
- 手動:アップロードする写真や動画を一つ一つ選択する
自動アップロードする方法
まずは、自動アップロードの設定方法をご紹介します。
この機能を使えば、スマホで撮影した写真や動画が自動的にAmazonフォトに保存されるようになります。
例えば、旅行中に撮った大量の写真も、自動的にクラウドへ保存されるので、「もう容量がいっぱい!」と慌てる心配がありませんね。
設定も簡単なので、ぜひ試してみてください!
左上のニッコリマークをタップ
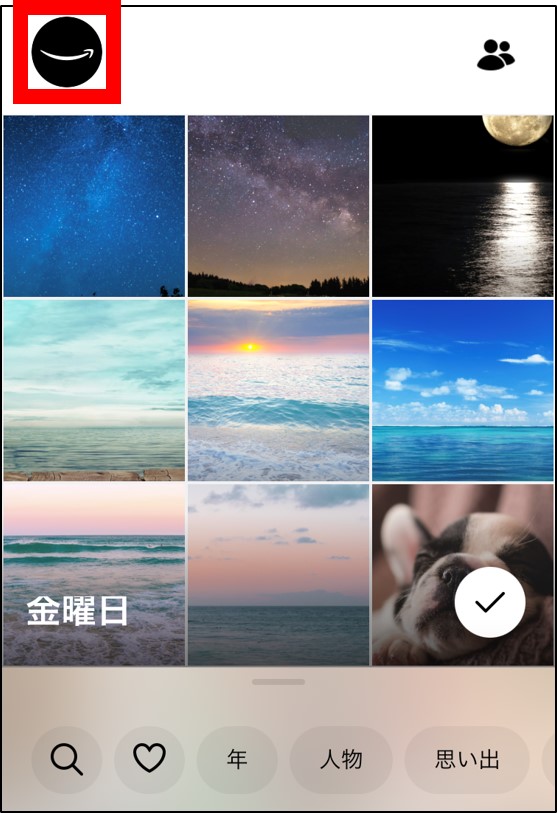
アプリを開いたら、画面左上にあるニッコリマーク(プロフィールアイコン)をタップします。
右上の歯車マークをタップ
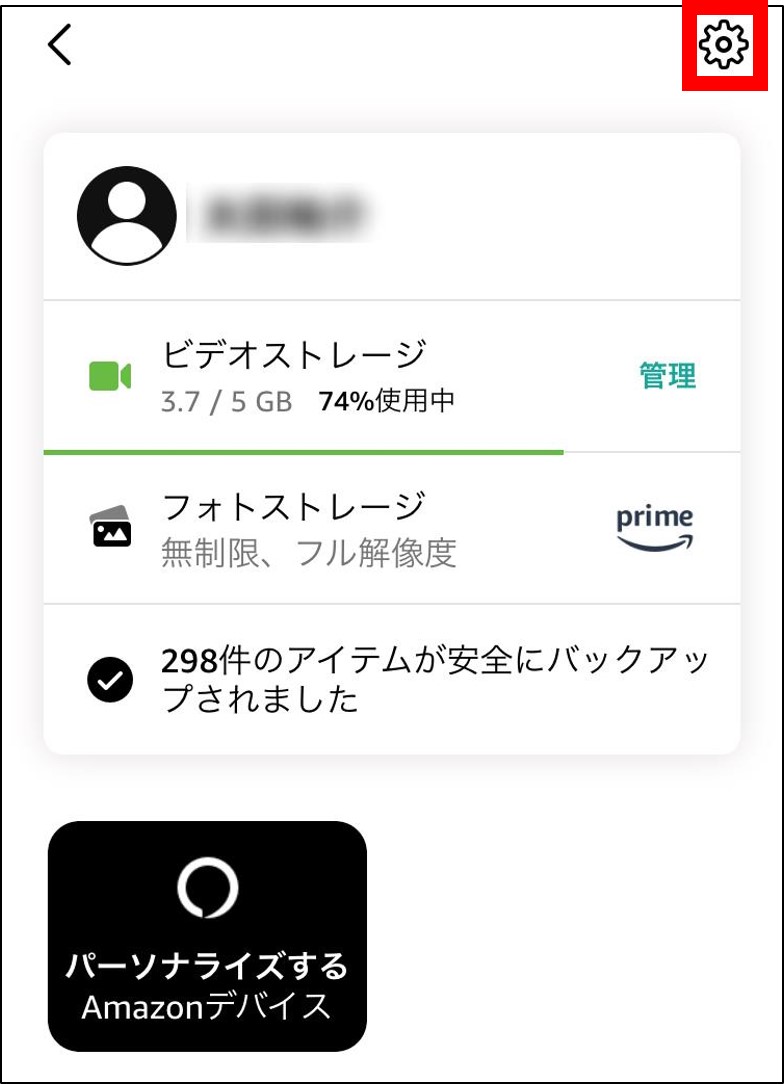
次に、画面右上の歯車マーク(設定アイコン)をタップして設定画面を開きます。
「アップロードの設定」を選択
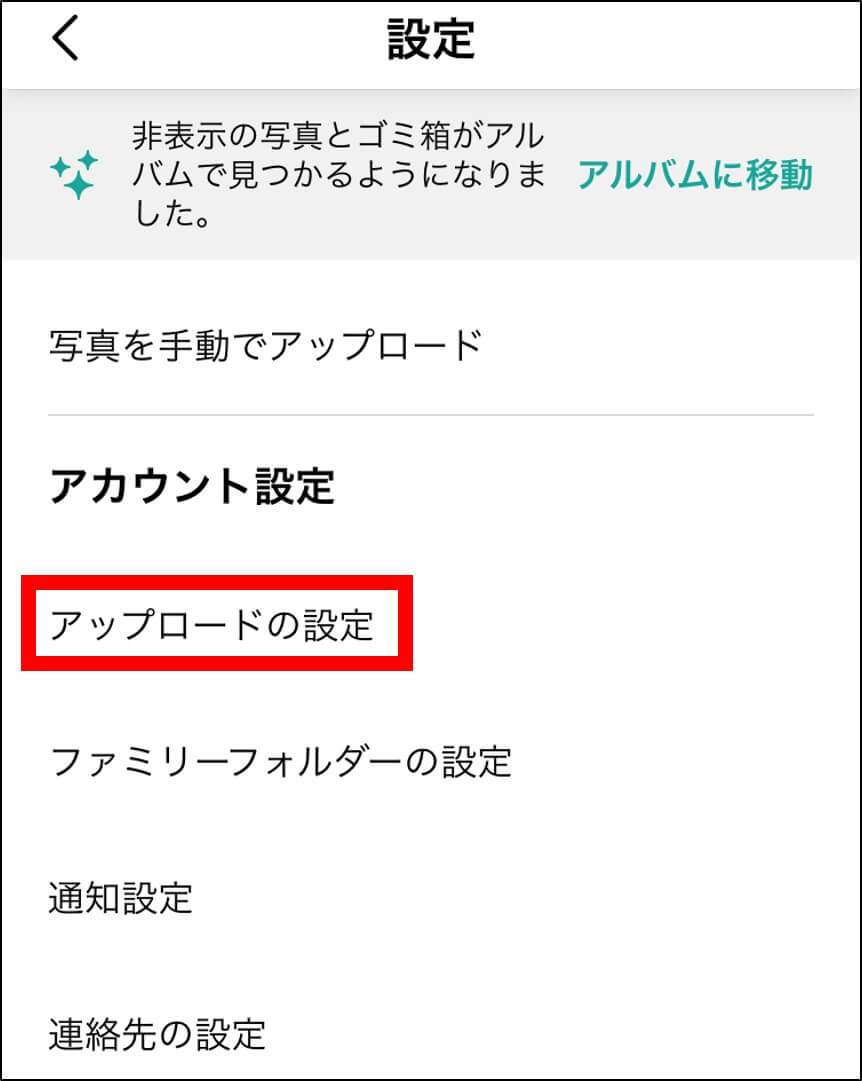
設定画面で「アップロードの設定」をタップします。
「ビデオの保存」をオフにする(おすすめ)
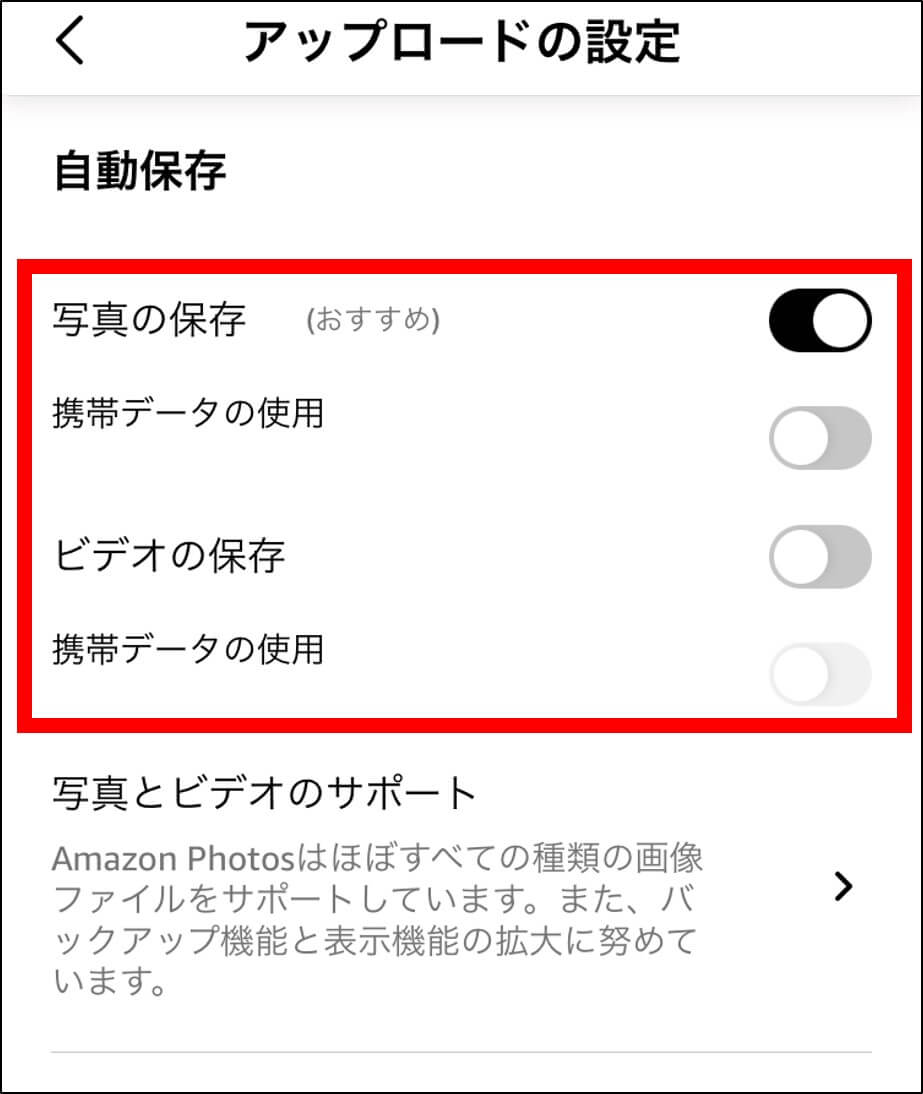
動画は保存容量が5GBまでなので、「ビデオの保存」をオフにしておくのがおすすめです。
これで、写真だけが自動的にクラウドへ保存されるようになります。
動画については、次に解説する手動アップロードを活用して、必要なものだけ選んで保存するようにしましょう!
アップロード設定の説明
| 写真の保存 | スマホの写真がAmazonフォトに自動的にアップロードされます |
| ビデオの保存 | スマホの動画がAmazonフォトに5GBまで自動的にアップロードされます |
| 携帯データの使用 | オンにすると、スマホのパケット通信を使ってアップロードします |
写真のバックアップ設定については、Wi-Fi通信を使って自動バックアップする設定が一番おすすめです。
これなら、スマホのギガを消費せずに大切な写真をクラウドに保存できます。

一方で、スマホがギガ使い放題プランの場合は、「携帯データの使用」をオンにしておくと、Wi-Fiがない場所でもいつでもバックアップができて便利です。
自分のスマホプランに合わせて設定を選んでみてくださいね!
手動アップロードする方法
「必要な写真だけ選んでアップロードしたい」という方には、手動アップロードがおすすめです。
以下の手順で簡単に選んだ写真をアップロードできます。
<strong>左上のニッコリマークをタップ</strong>
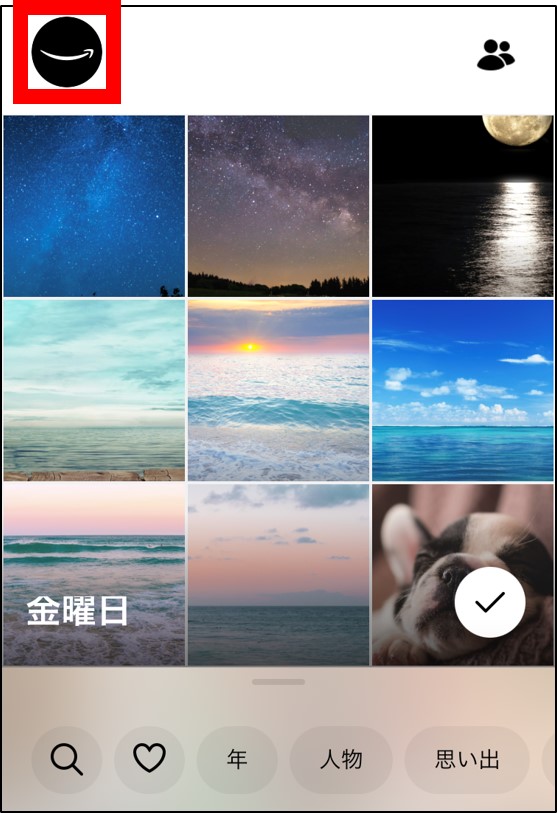
まずは左上のニッコリマーク(プロフィールアイコン)をタップします。
右上の歯車マークをタップ
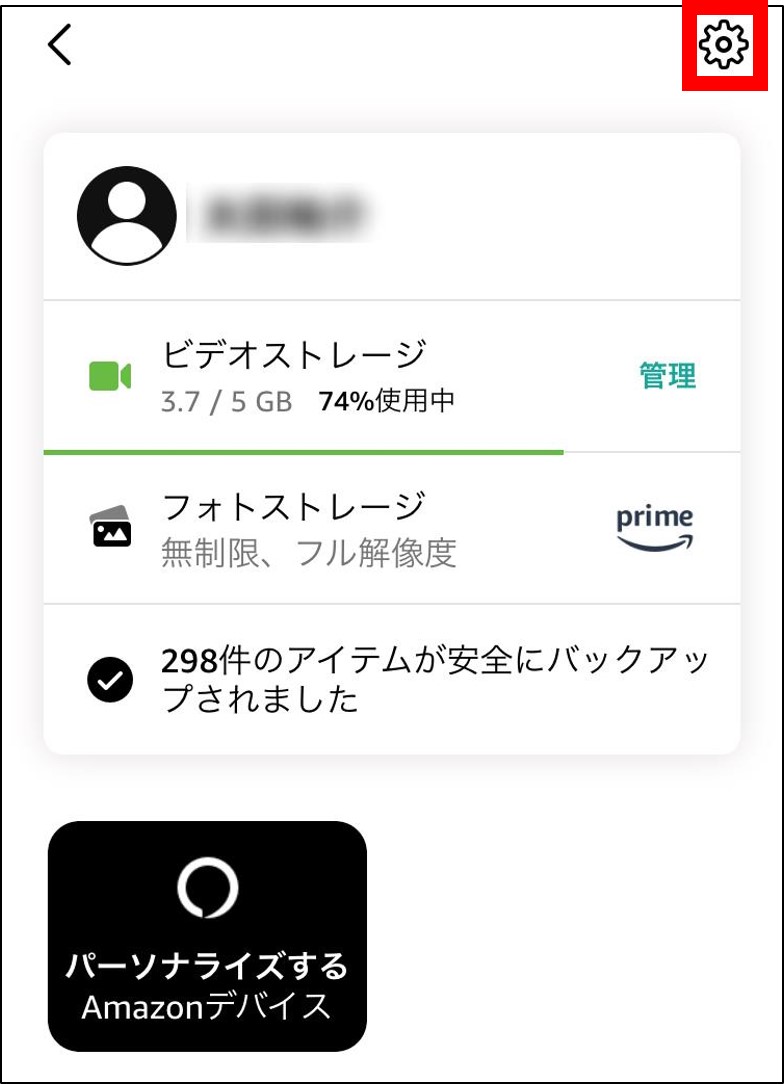
次に、画面右上の歯車マーク(設定アイコン)をタップして設定画面を開きます。
「写真を手動でアップロード」を選択
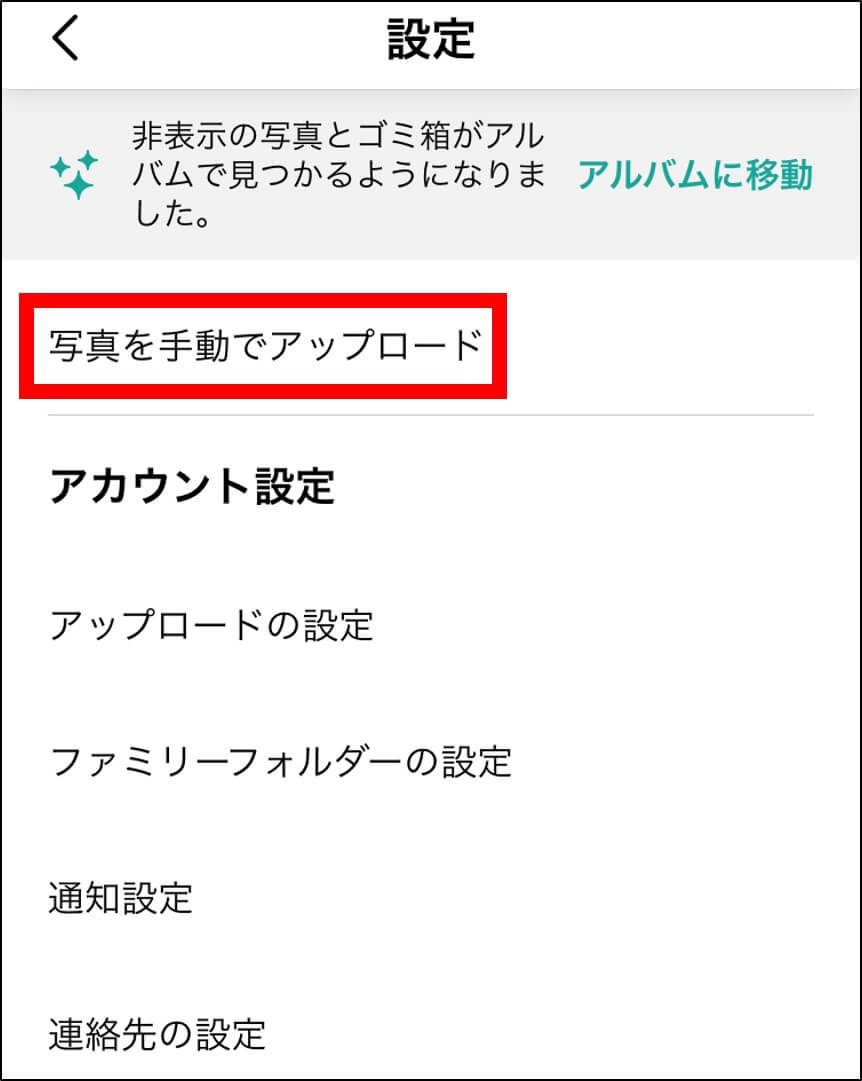
設定画面から「写真を手動でアップロード」を選びます。
バックアップしたい写真や動画を選択
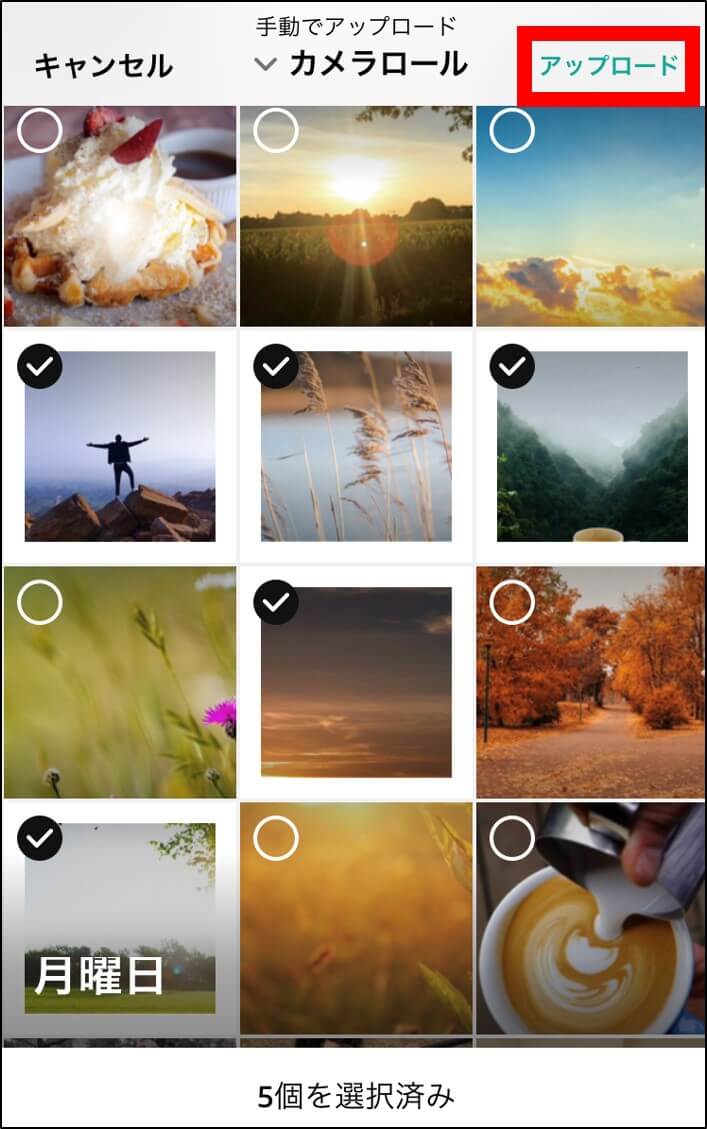
アップロードしたい写真や動画を選び、「アップロード」ボタンをクリックすれば完了です!
Amazonフォトの便利な使い方|写真整理や共有がもっと快適に!
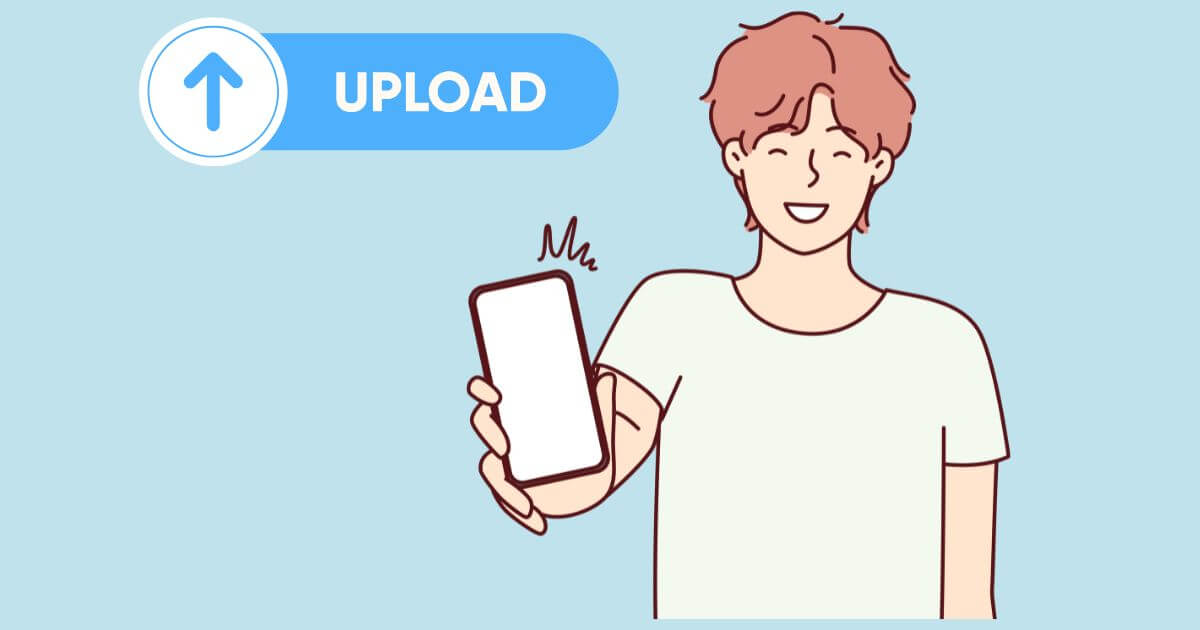
Amazonフォトには、写真を保存するだけではなく、整理したり共有したりするための便利な機能がたくさんあります。
家族や友人と簡単に思い出を共有したり、膨大な写真の中から目的の1枚をすぐに見つけられる機能など、使いこなせば写真管理が驚くほどラクになりますよ!
ここでは、そんな便利な使い方を具体例とともにわかりやすく解説していきます。
家族と写真を共有できる「ファミリーフォルダ」
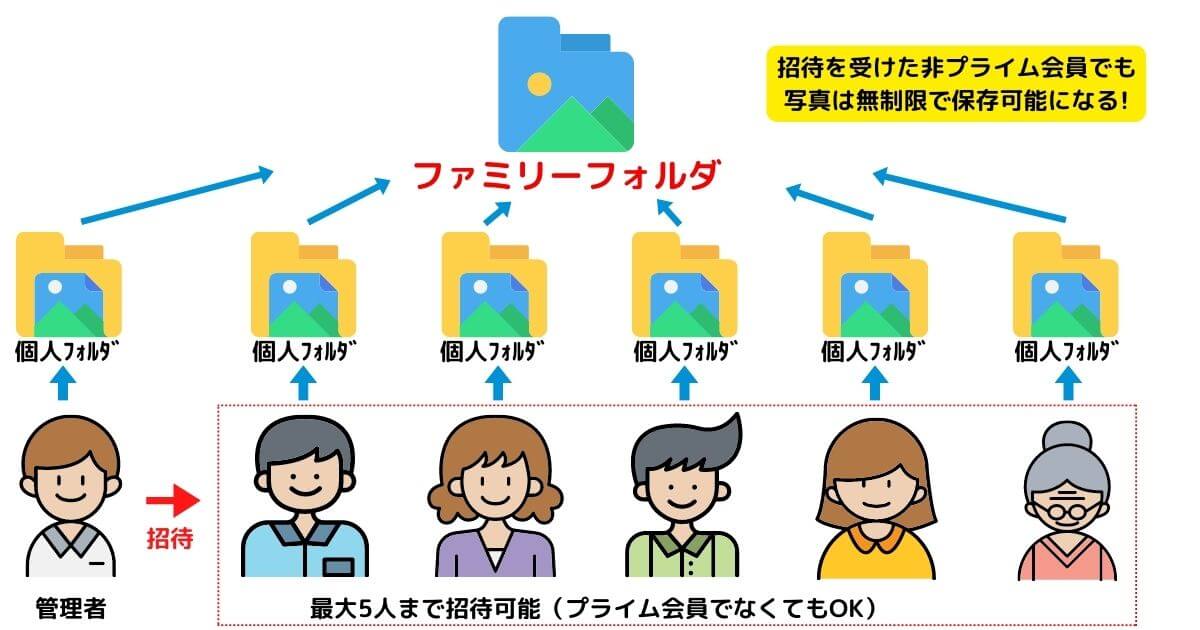
Amazonフォトの「ファミリーフォルダ」機能を使えば、家族や友人と簡単に写真や動画を共有できます。
この機能では、最大5人まで招待でき、招待された人も容量無制限で利用可能です。
例えば、家族旅行で撮った写真をファミリーフォルダに保存しておけば、家族全員がいつでもアクセスできるようになります。
また、共有する写真や動画は自分で選べるので、プライバシーが気になる方も安心です。
ファミリーフォルダの詳しい使い方は、こちら記事でチェックしてください。
アルバム作成で思い出を整理整頓
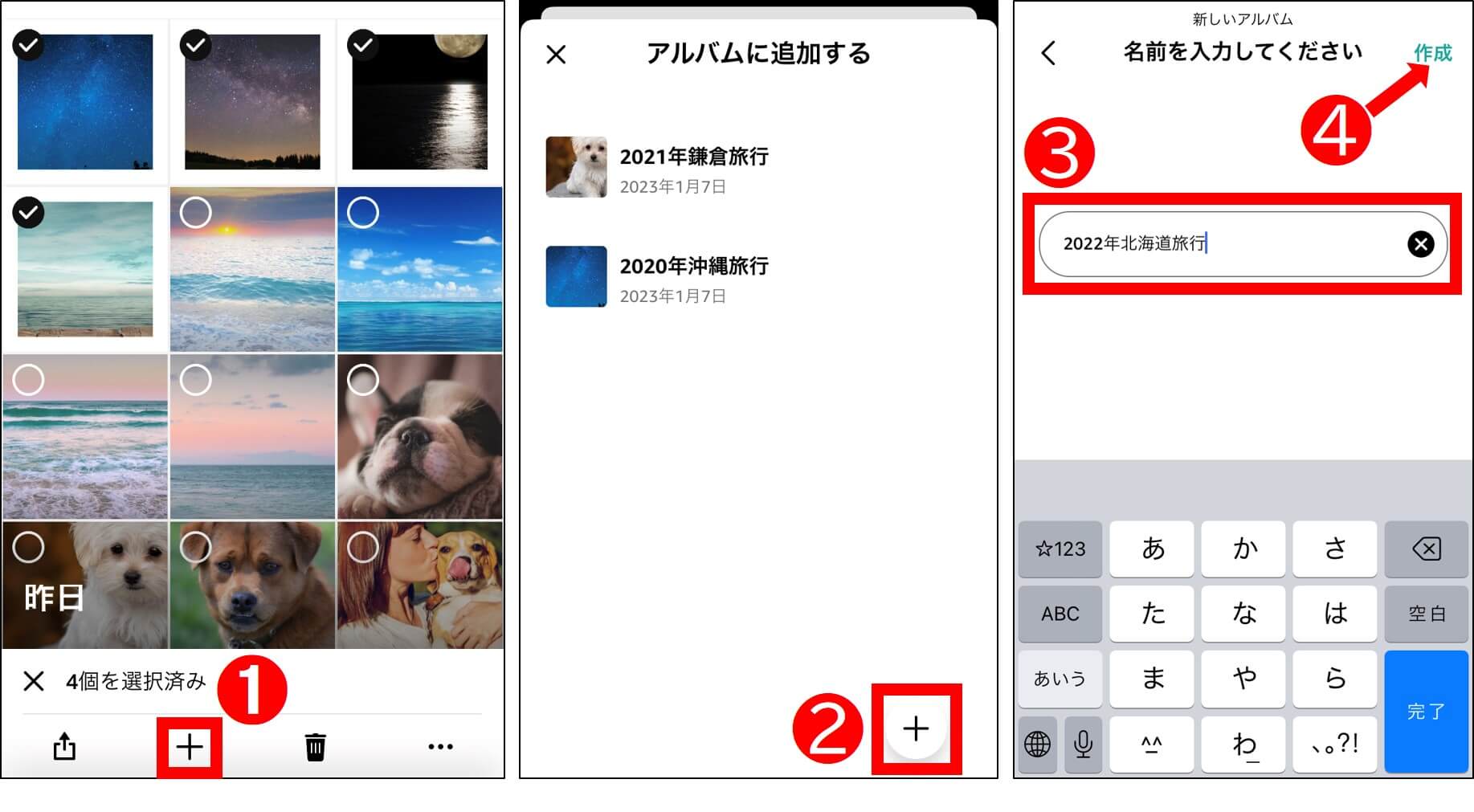
Amazonフォトでは、テーマ別にアルバムを作成して写真や動画を整理できます。
例えば、「子どもの成長記録」「旅行」「季節ごとの風景」など、自分だけのアルバムを作ることで、大切な思い出を管理できます。
アルバムには名前を付けて保存できるので、「あれどこだっけ?」と探す手間もありません。
また、作成したアルバムはいつでも簡単に閲覧可能。特別な日の思い出もすぐに振り返ることができます。
アルバムの詳しい使い方は、こちら記事でチェックしてください。
アルバムや写真の共有も簡単
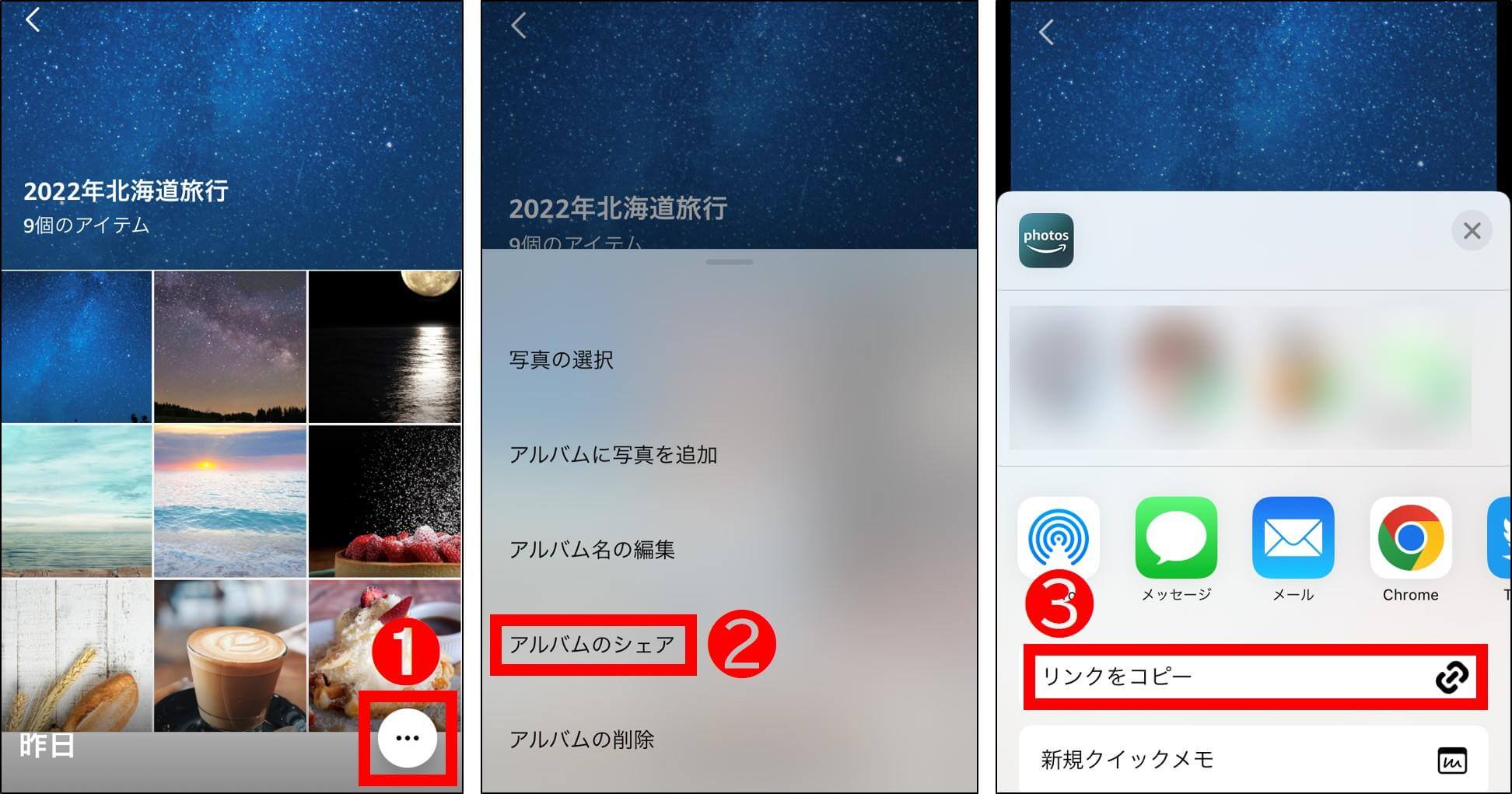
Amazonフォトでは、作成したアルバムや写真を家族や友人と簡単に共有できます。
共有方法もシンプルで、LINEやメールでリンクを送るだけ。相手がAmazonフォトを使っていなくても、リンクをクリックするだけで写真を閲覧できます。
例えば、家族旅行のアルバムを作成して、それを祖父母に送れば、旅行に参加できなかった家族も思い出を一緒に楽しめます。
また、大切な写真だけを選んで共有できるので、プライバシーも守られます。
アルバムや写真の共有のやり方は、こちら記事でチェックしてください。
Fire TV StickやEcho Showでスライドショー表示
AmazonフォトはFire TV StickやEcho Showと連携して、テレビ画面やスマートディスプレイでスライドショーを楽しむことができます。
大きな画面で見ることで、写真がより鮮明に感じられ、家族全員で思い出を共有する時間が作れますね。
さらに、Amazonフォトに保存している写真を、Fire TV Stickのスクリーンセーバーとして設定することで、テレビがまるでデジタルフォトフレームのようになります。

アルバムや写真の共有のやり方は、こちら記事でチェックしてください。
便利な検索機能で写真整理がスムーズに
「写真が多すぎて探すのが大変…」という悩みもAmazonフォトなら解決できます。
便利な画像認識機能で、人や場所、モノごとに自動的に分類されるため、タグ付けなどの手間は一切不要です。
例えば、「去年の夏に行った海の写真を見たい」と思ったら、「海」と検索するだけで関連する写真が一覧表示されます。
膨大なデータから目的の1枚をすぐに見つけられるこの機能は、写真探しの手間から解放されます!
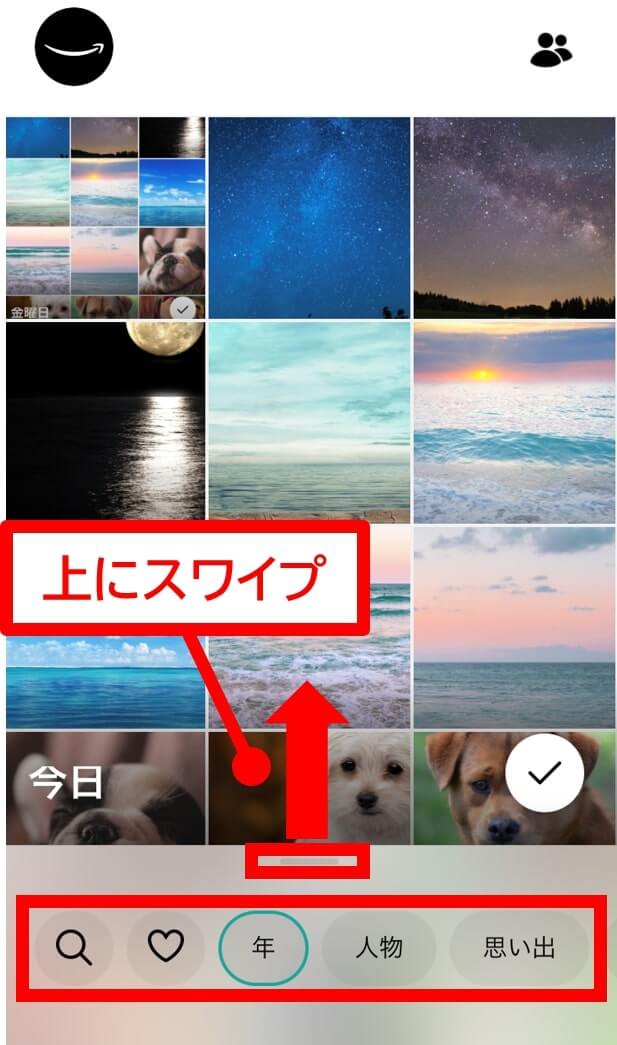
画面下部に表示される検索項目を選択し、上にスワイプすると詳細項目が表示されます。
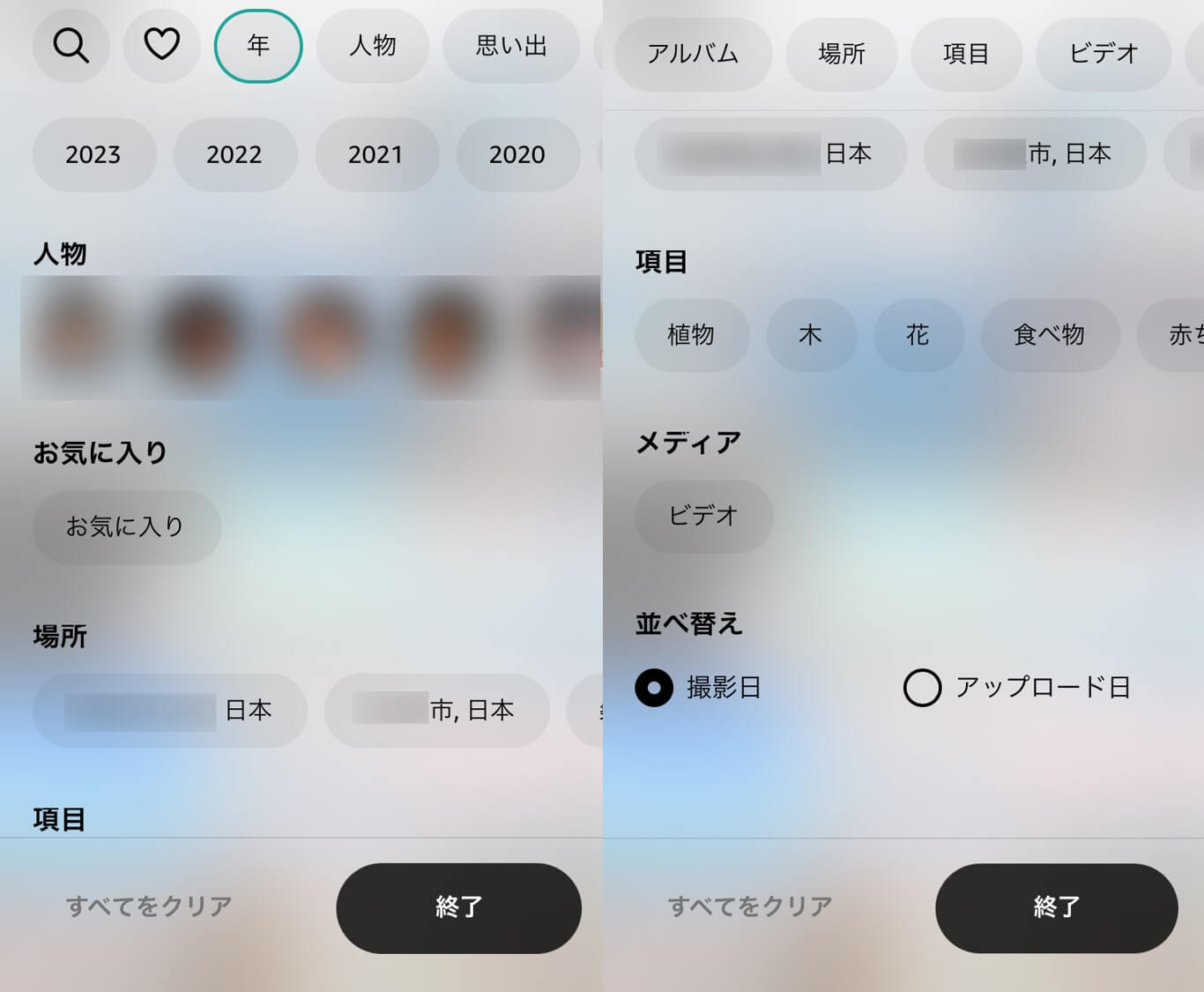
絞り込み項目は、いくつかあります。条件を組み合わせて絞り込むことも可能です。
絞り込み対象
| 年 | 撮影した年で絞り込めます |
| 人物 | Amazonの自動画像認識機能で判定された人物で絞り込めます |
| 場所 | 撮影場所で絞り込めます |
| 項目 | カフェ、遊園地、海などの項目で絞り込めます |
| ビデオ | 動画だけで絞り込めます |
例えば、「去年」「海」「人」のように複数選択して詳細に絞り込むこともできるので、探している写真をピンポイントで見つけることができますよ!
過去の思い出を振り返る「この日の思い出」通知
Amazonフォトには、「○年前の今日」の写真を通知で知らせてくれる「この日の思い出」機能があります。
この機能のおかげで、日常の中で自然と過去の思い出を振り返ることができます。
例えば、「3年前の今日」に撮った家族旅行の写真が通知されると、その日の出来事が鮮明によみがえってきますね。
懐かしい思い出を振り返りながら、写真を見る楽しさがさらに広がりますよ!
「この日の思い出」通知を受け取るには、通知をオンにする必要があります。
Amazon Photosアプリを開く
Amazon Photosアプリを開きます。
設定画面に移動
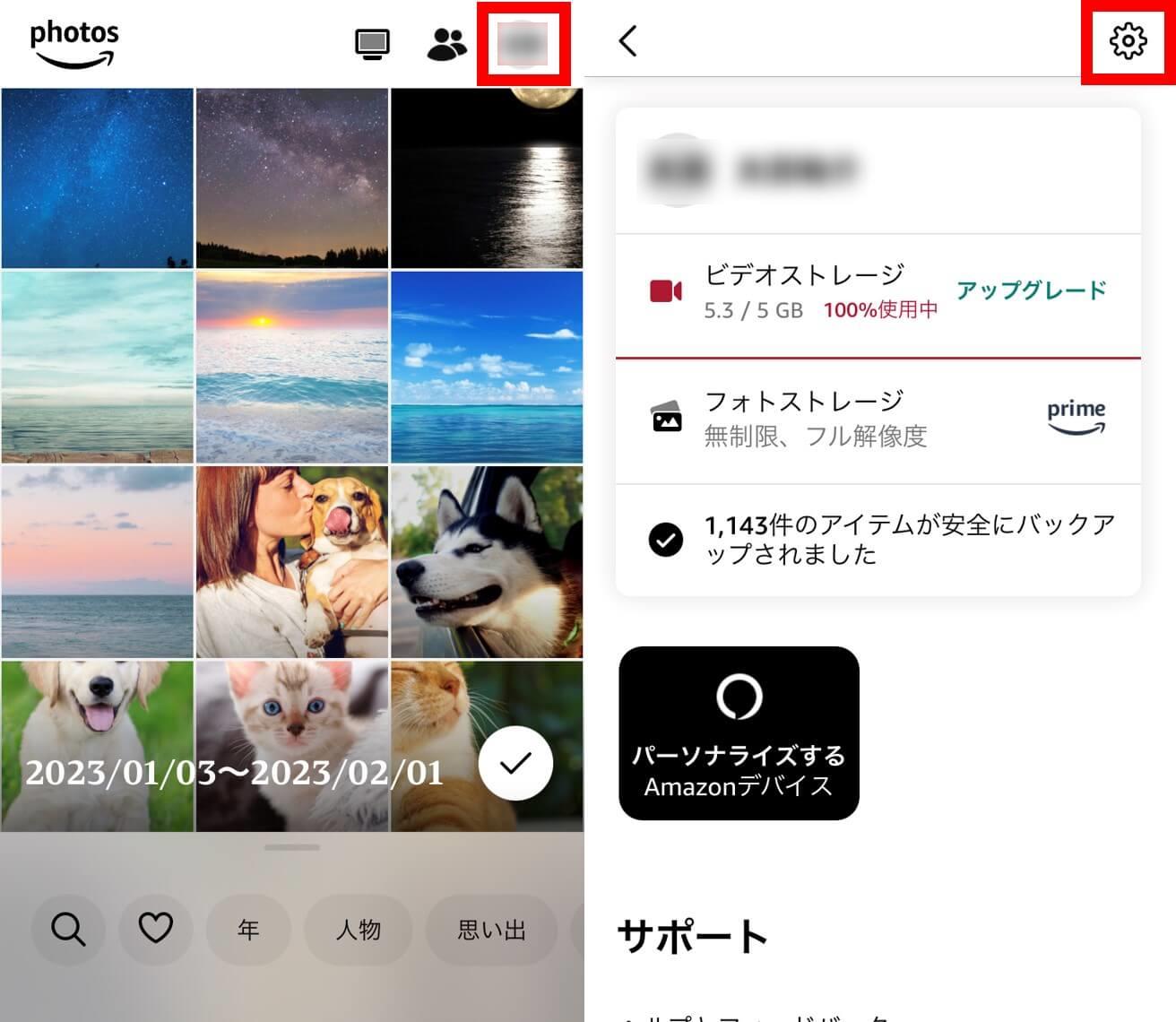
- 画面右上にあるプロフィールマークをタップします。
- 次に、画面右上に表示される歯車マーク(設定アイコン)をタップして、設定画面に移動します。
「この日の思い出」通知をオンにする
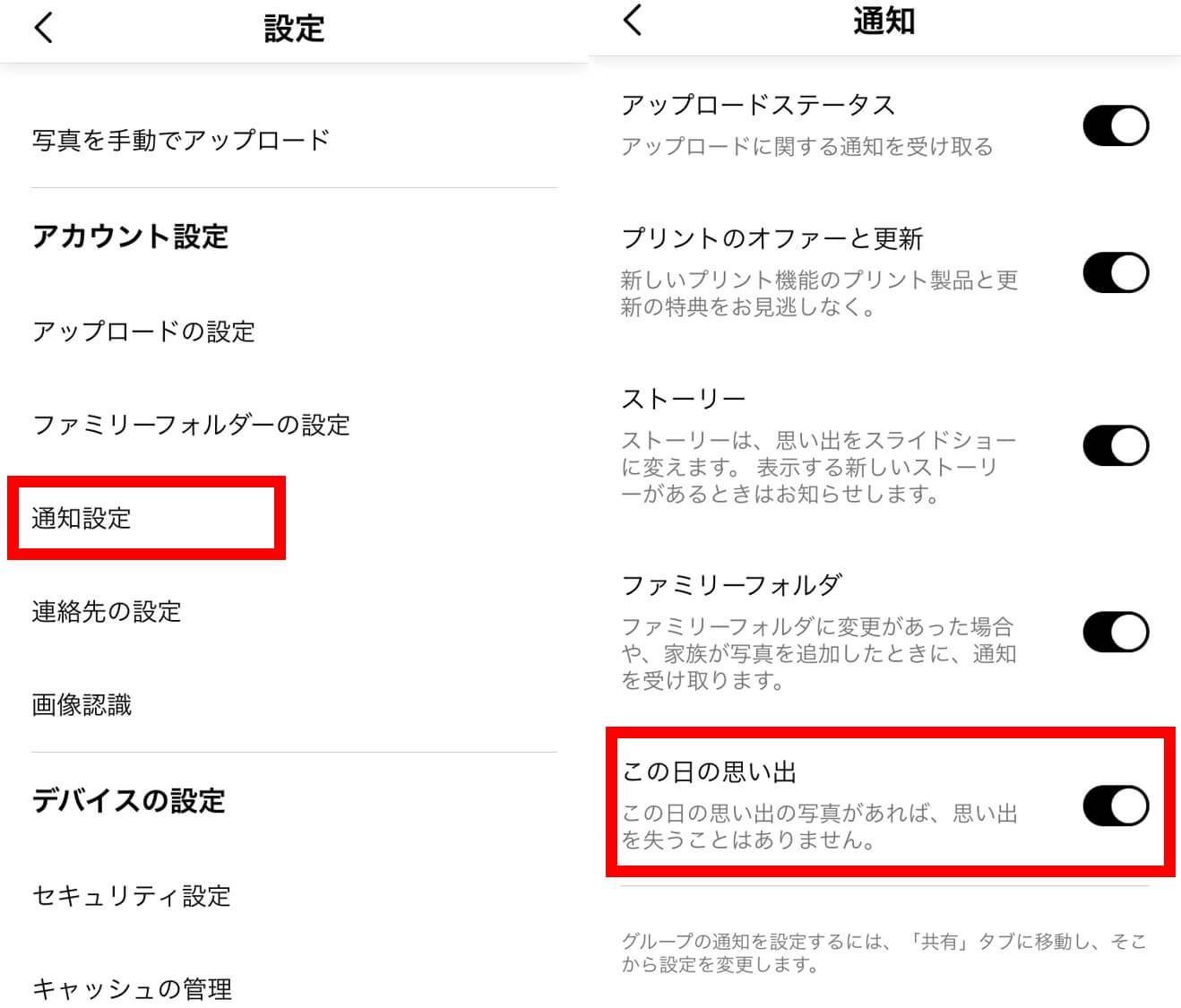
- 設定メニューから「通知設定」をタップします。
- 通知設定画面で「この日の思い出」をオンにしたら設定完了です。
画像加工ができる編集機能
Amazonフォトには、簡単な画像編集機能も備わっています。
明るさやコントラストの調整はもちろん、フィルターを適用して雰囲気を変えることも可能です。
これらは直感的な操作で行えるので、専門的な知識は不要です。
例えば、少し暗く写ってしまった写真でも、この機能を使えば明るさを調整して見栄え良く仕上げることができますよ。
また、SNS投稿用にフィルターを使っておしゃれな雰囲気に加工も可能。
明るさやコントラストの調整、フィルターの適用、さらにはテキストやお絵描きなど、具体的な編集方法をステップごとに紹介します!
編集する画像を選択
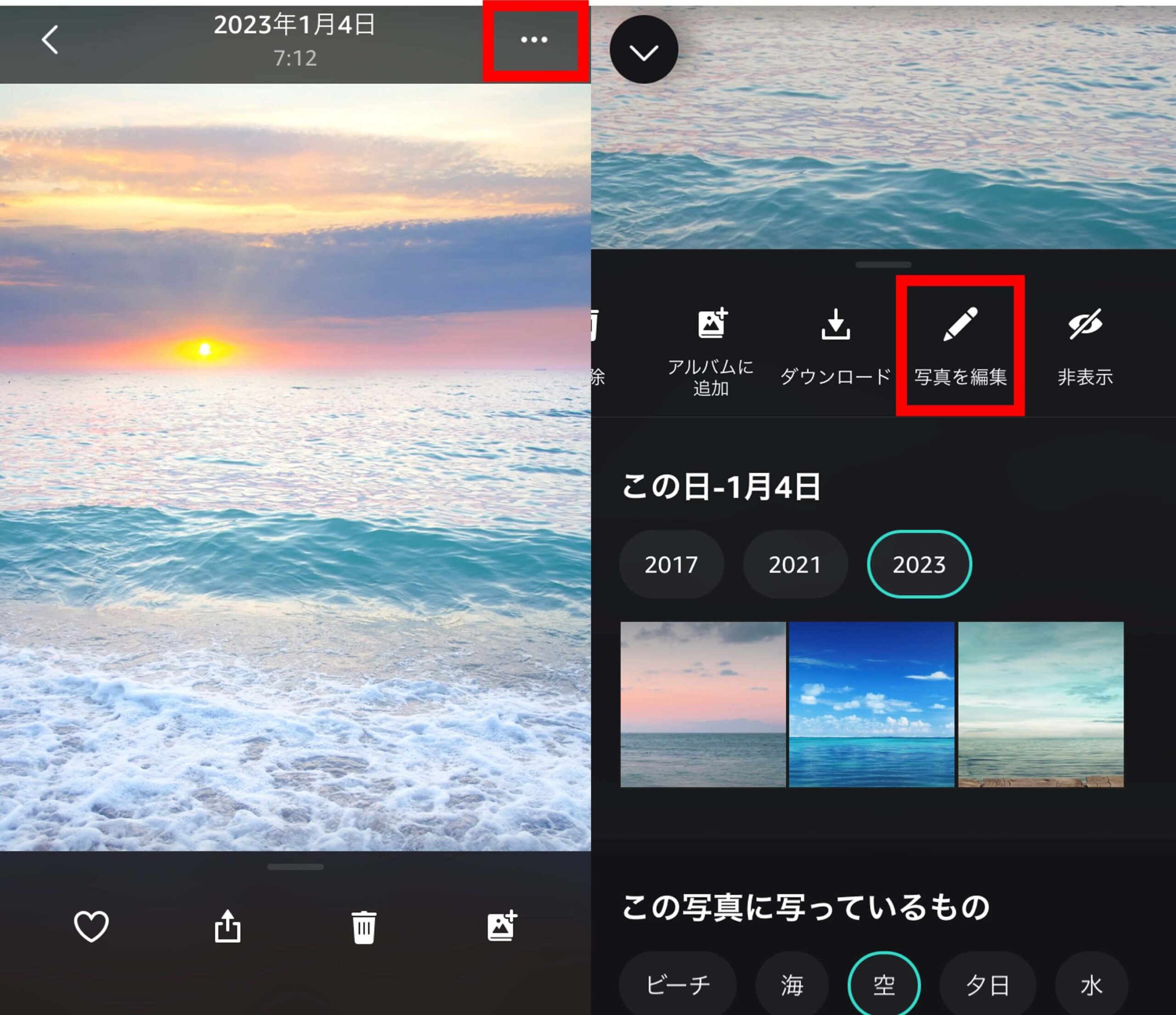
まずは、編集したい写真を選びましょう。
アプリで写真を開いたら、画面右上の「…」をタップし、「写真を編集」を選択してください。これで編集モードに入ります。
写真を編集する
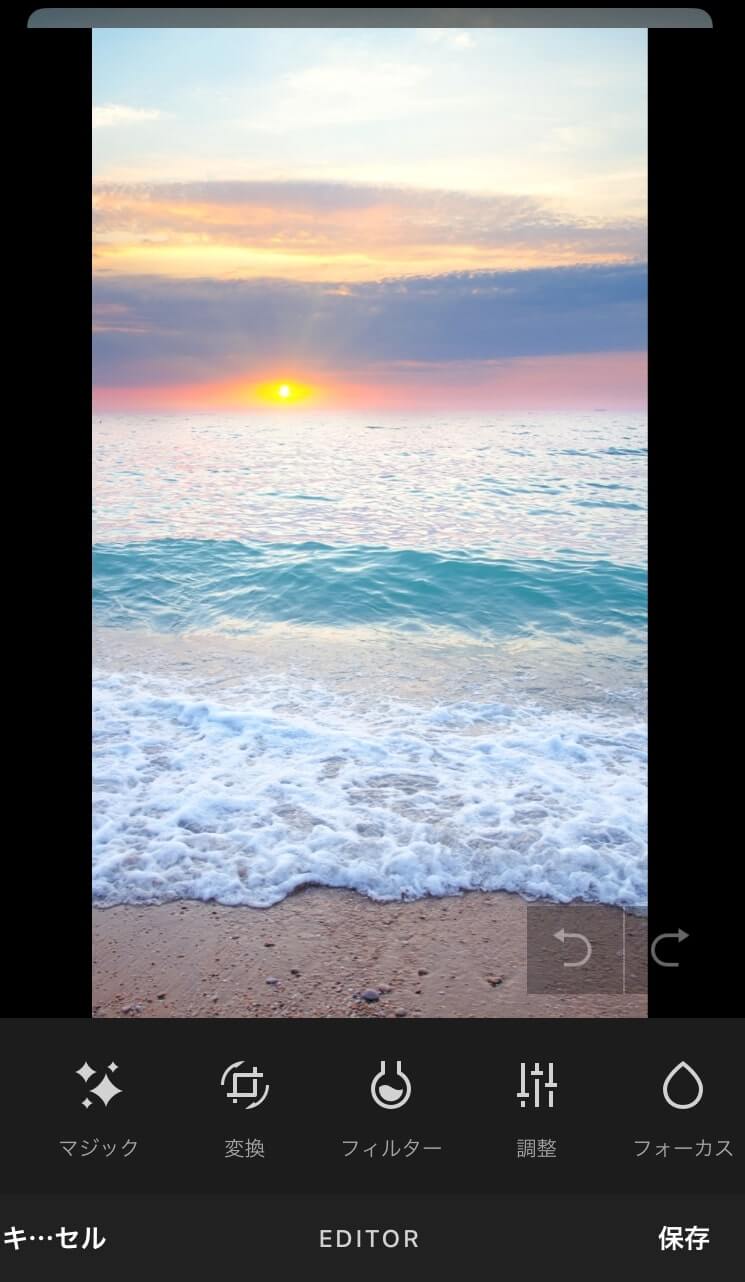
編集モードでは、写真の明るさを調整したり、テキストを追加したりできます。他にも以下のようなさまざまな編集が可能です。
| 機能 | 説明 |
| フィルター加工 | 写真に雰囲気を加えるためのフィルターがいくつか用意されています。 |
| 明るさ・コントラスト調整 | 写真の明るさや色合いを微調整できます。 |
| フォーカス調整 | 特定の部分に焦点を当てて、背景をぼかすことができます。 |
| テキスト追加 | 写真にメッセージやキャプションを追加できます。 |
| ブラシ | 写真にお絵描きをして、個性的なデザインに仕上げることができます。 |
それでは、編集方法の例をいくつか紹介しますね。
写真にテキストを入力する
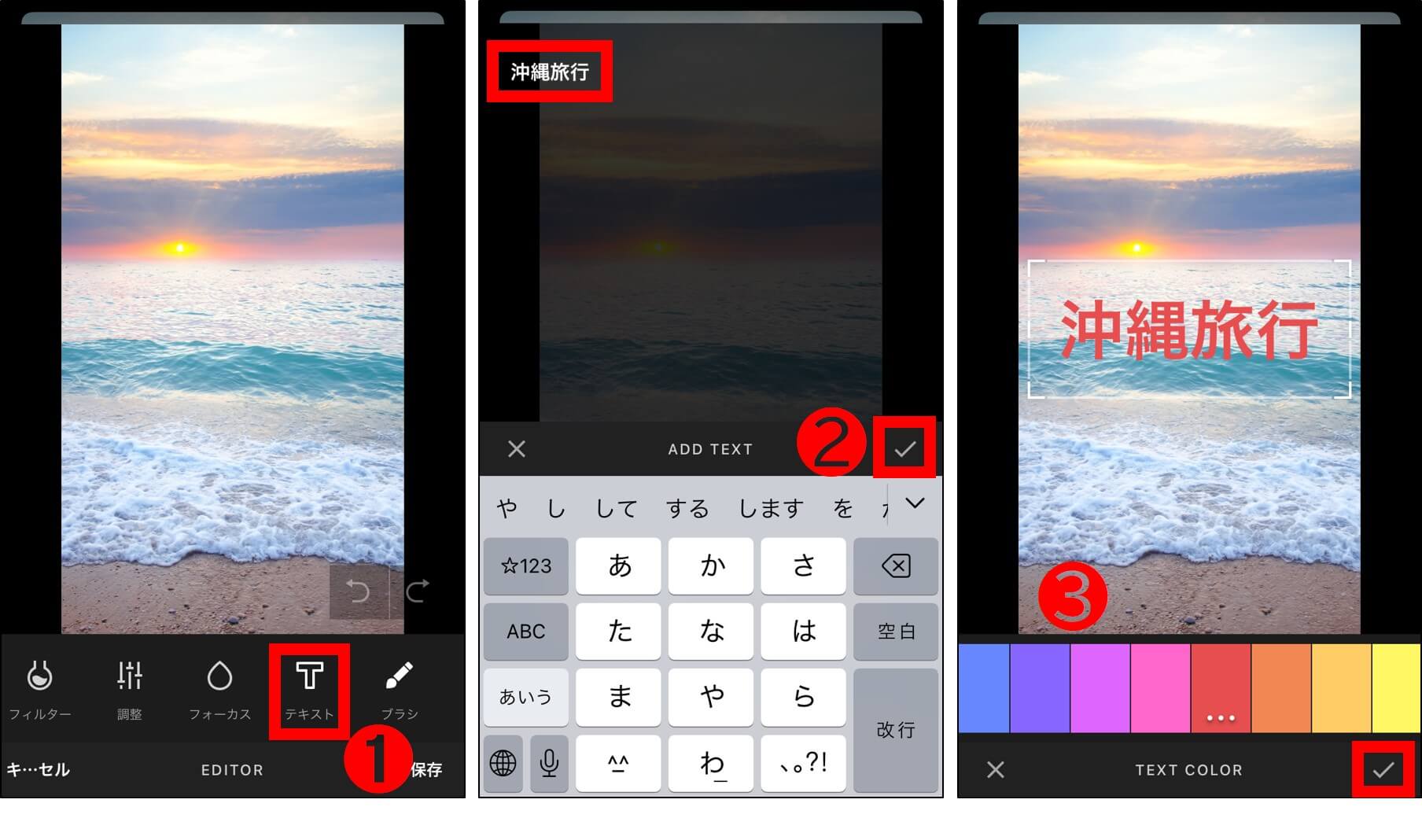
テキストを追加したい場合は、「テキスト」をタップします。
次に、写真に載せたい文字を入力しましょう。入力したテキストは写真上に表示され、文字の色やフォントも自由に変更できます。
写真にフィルターをかける
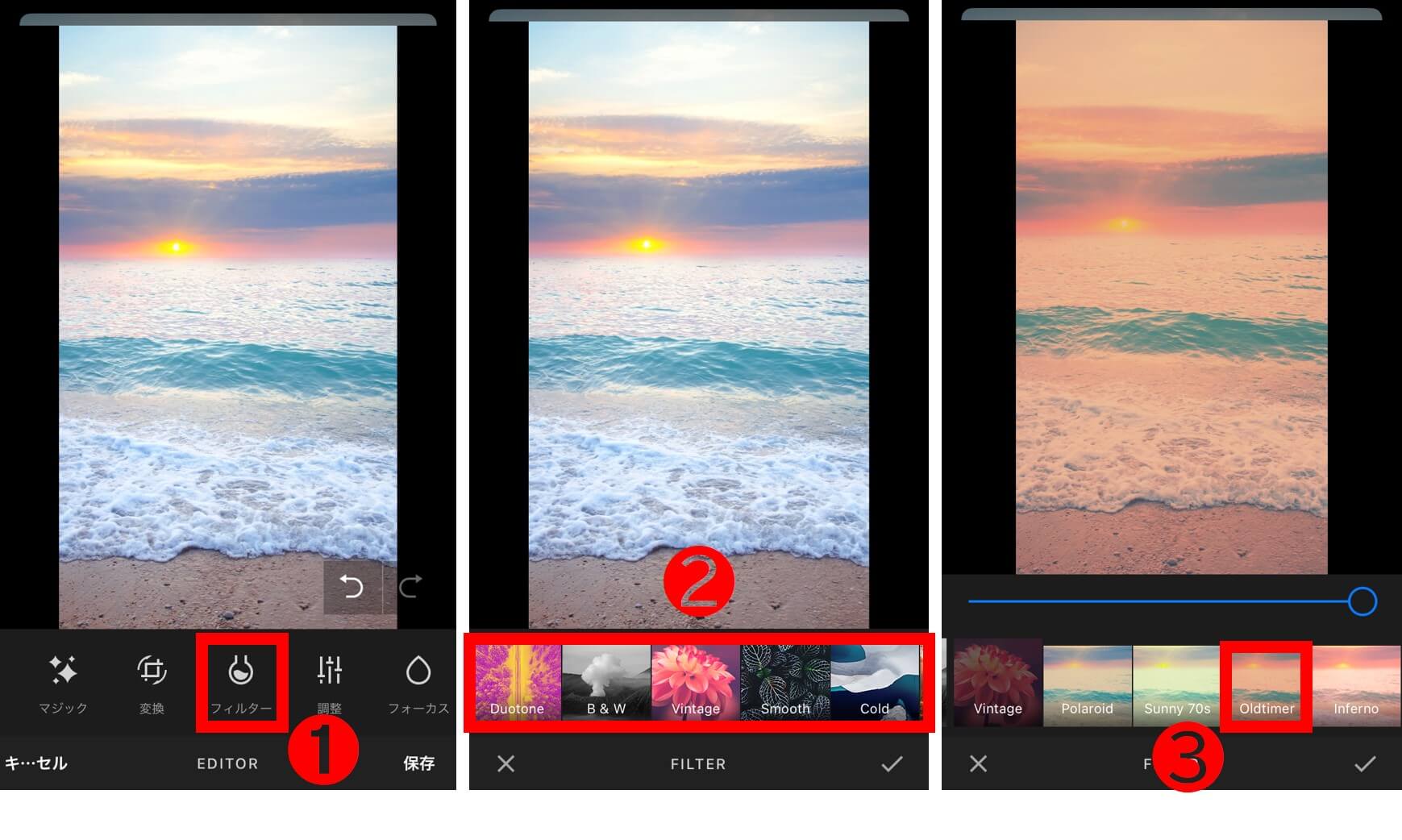 フィルター効果で写真の印象を変えたいときは、「フィルター」をタップしましょう。
フィルター効果で写真の印象を変えたいときは、「フィルター」をタップしましょう。
いくつかのフィルターが表示されるので、お好みのものを選んで適用するだけで、写真が見違えるようになります。
写真にお絵描きをする
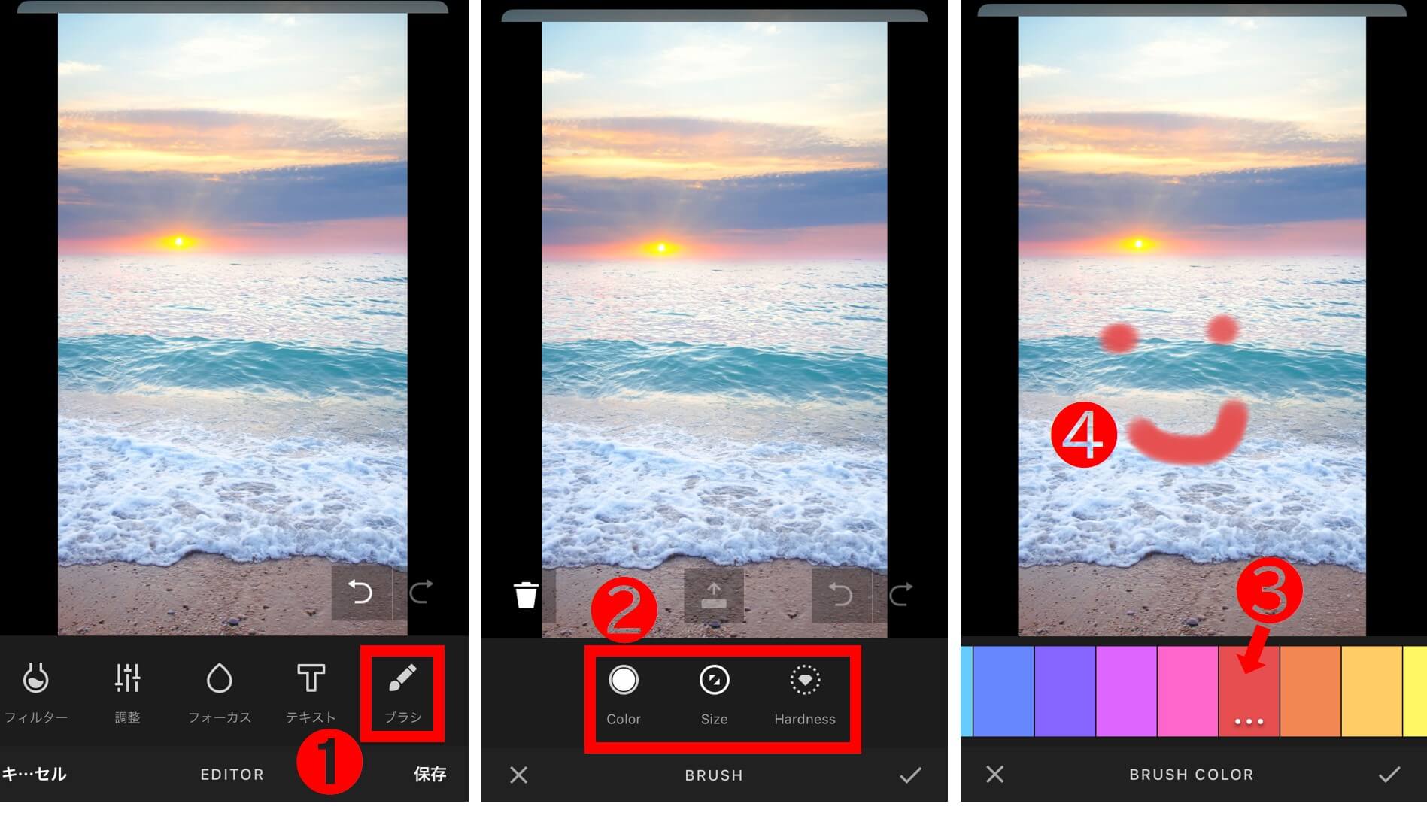
お絵描きを楽しみたい方は、「ブラシ」をタップします。
ブラシのサイズや色を選んで、自由に写真上に描いてみましょう。手軽にお絵かきができます。

Amazonフォトでパソコンにも保存!大切なデータをバックアップする方法

Amazonフォトを使えば、スマホだけでなくパソコンからも写真や動画を簡単にアップロードできます。
これにより、大切なデータをしっかりとバックアップし、どのデバイスからでもアクセス可能に。
この記事では、パソコンからのアップロード方法とローカル保存の手順について詳しく解説しますので、ぜひ参考にしてくださいね!
パソコンからAmazonフォトへ写真・動画をアップロードする方法
パソコンに保存している写真や動画もAmazonフォトにアップロードしておけば、クラウド上で安全に管理できます。
例えば、旅行中に撮った大量の写真をパソコンに保存している場合、一括でAmazonフォトにアップロードすれば、スマホやタブレットからもすぐにアクセスできるように!
これで思い出をどこからでも楽しめますね。
では、その手順を見ていきましょう。
Amazonアカウントでログイン
Amazonアカウント(メールアドレス)とパスワードを入力して、ログインしましょう。
「アップロード」ボタンをクリック
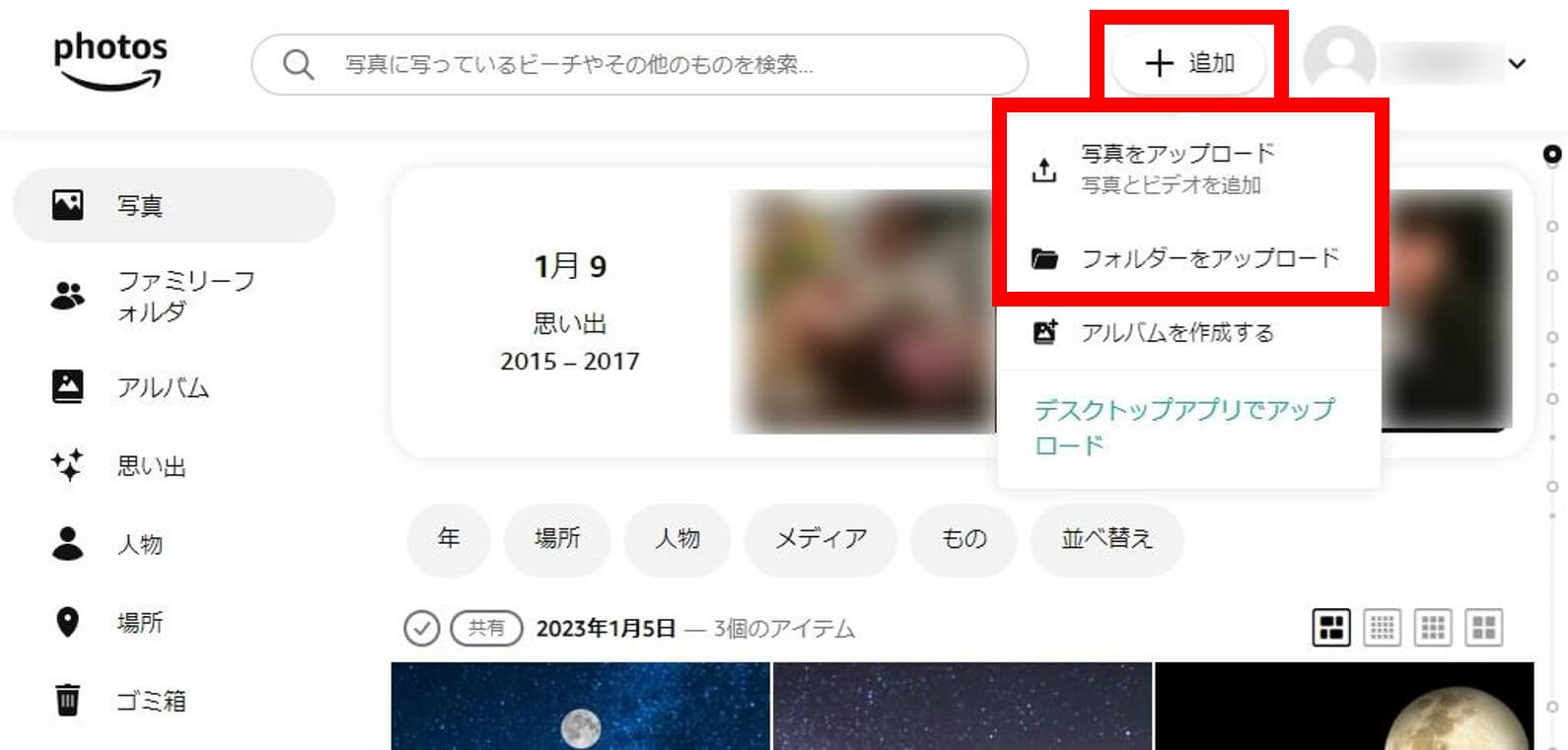
画面上部にある「追加」ボタンをクリックしてから、「写真をアップロード」もしくは、「フォルダーをアップロード」をクリック。
ダウンロードしたい写真・動画を選択
保存したい写真や動画を選びます。複数選択も可能です。
フォルダーを選択すると、フォルダー内の写真・ビデオがアップロードされます。
アップロード開始
ファイルを選択したら、「開く」ボタンをクリックしてアップロードを開始します。
進行状況は画面上で確認できます。
パソコンへのダウンロードでローカル保存も可能!その手順とは?
クラウド上の写真や動画は、必要に応じてパソコンへダウンロードしてローカル保存することもできます。
家族イベント用にスライドショーを作成する際には、必要な写真や動画を一度パソコンへダウンロードして編集することもできます。
これでパソコンの大きな画面で作業が進められますね!
それでは、その方法をご紹介します。
ダウンロードしたい写真・動画を選択
ここにパソコンに保存したい写真や動画を選びます。複数選択も可能です。
「ダウンロード」ボタンをクリック
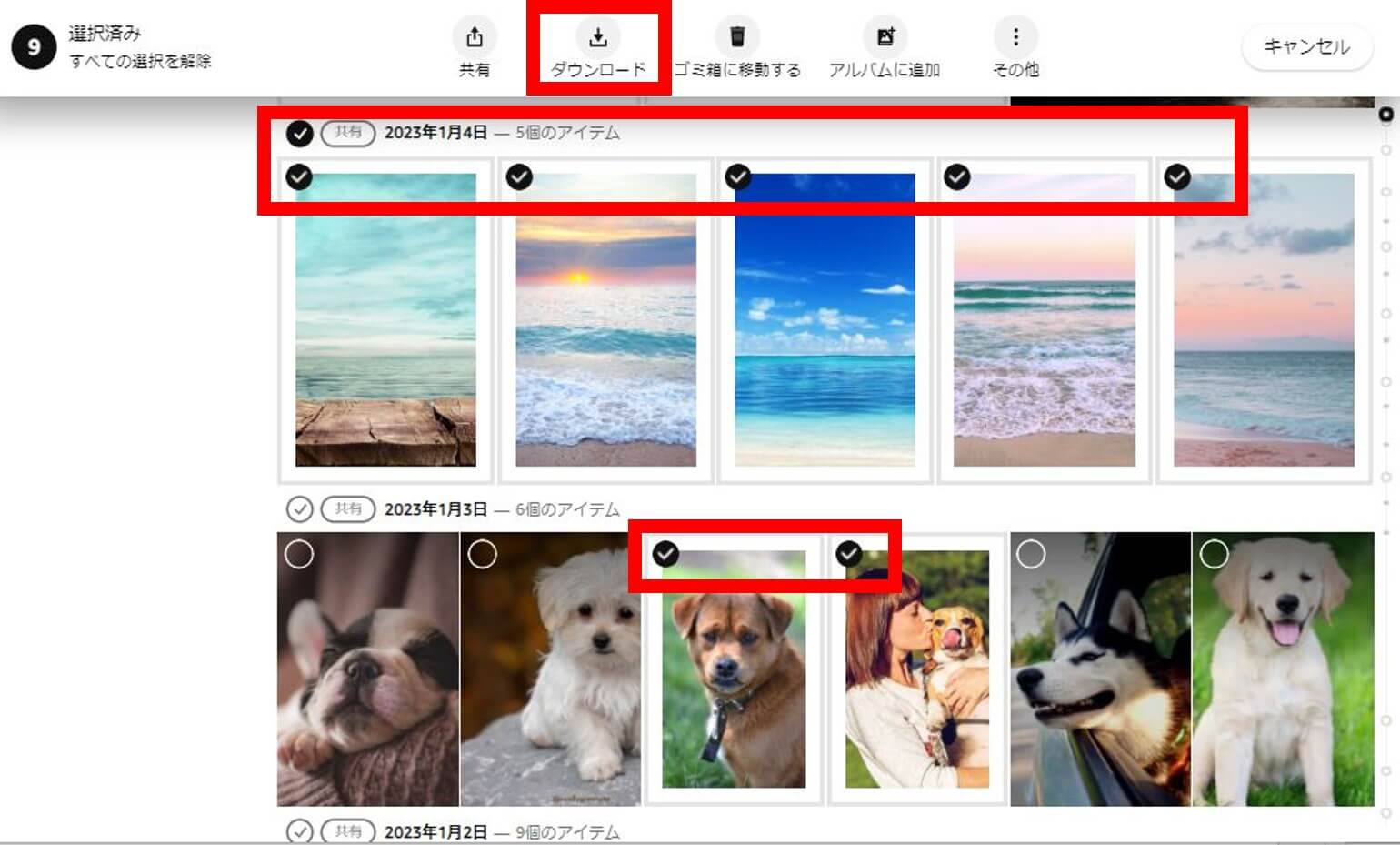
画面上部のメニューから「ダウンロード」をクリックします。
ダウンロード先を指定して保存する
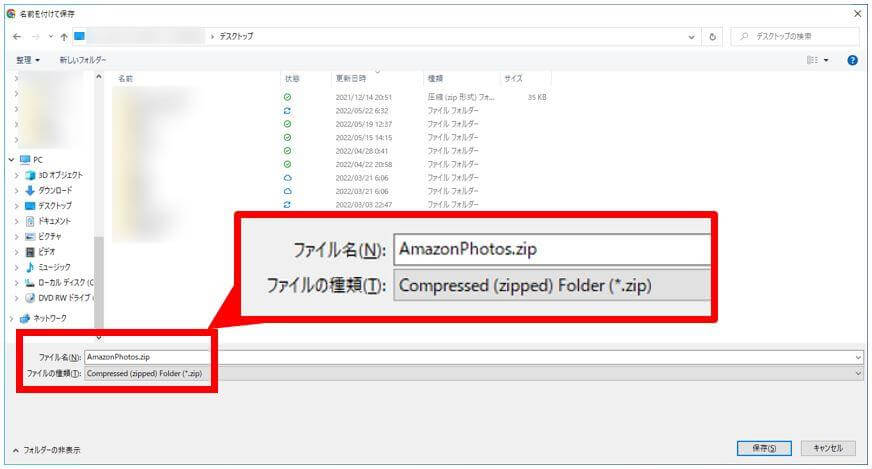
保存はZIPファイル形式です。保存先を指定して[保存]ボタンを押せば、ダウンロード完了です。
このように、Amazonフォトはパソコンからも柔軟に利用できるので、大切なデータのバックアップや管理がとても便利になります。
スマホとパソコンでシームレスにデータ管理!Amazonフォトの活用法
Amazonフォトを使うと、スマホとパソコンの間でデータがシームレスにつながるので本当に便利なんです!
例えば、スマホで撮った写真をすぐにAmazonフォトにアップロードしておけば、パソコンからもその写真を見ることができるんですよ。

さらに、旅行先でスマホからアップロードした写真を帰宅後にパソコンで整理してアルバムを作成し、それを家族と共有するのもスムーズ。
このようにデバイス間でデータ移動がスムーズになることで、時間や場所に縛られず効率的に写真や動画を管理できるようになります。
Amazonフォト(Amazon Photos)を利用する際の3つの注意点

Amazonフォトを使うときに気をつけたい3つのポイントをお伝えしますね。
プライム会員でも動画は5GBまでしか保存できない
プライム会員なら写真は容量無制限で保存できますが、動画は5GBまでしか保存できません。
例えば、iPhoneの標準画質設定(1080p HD/30fps)だと、約90分の録画で5GBになります。
もし5GB以上の動画を保存したい場合は、追加容量を購入することができます。
追加容量の購入プラン
| プラン | 月払い | 年払い |
| 100GB | 250円 | 2,490円 |
| 1TB | 1,300円 | 13,800円 |
| 2TB | 2,600円 | 27,600円 |
| 3TB | - | 41,400円 |
| 4TB | - | 55,200円 |
| 5TB | - | 69,000円 |
| 6TB | - | 82,800円 |
| 7TB | - | 96,600円 |
| 8TB | - | 110,400円 |
| 9TB | - | 124,200円 |
| 10TB | - | 138,000円 |
| 20TB | - | 276,000円 |
| 30TB | - | 414,000円 |
写真は自動でバックアップし、動画は気に入ったものだけ選んで保存するのも一つの手です。
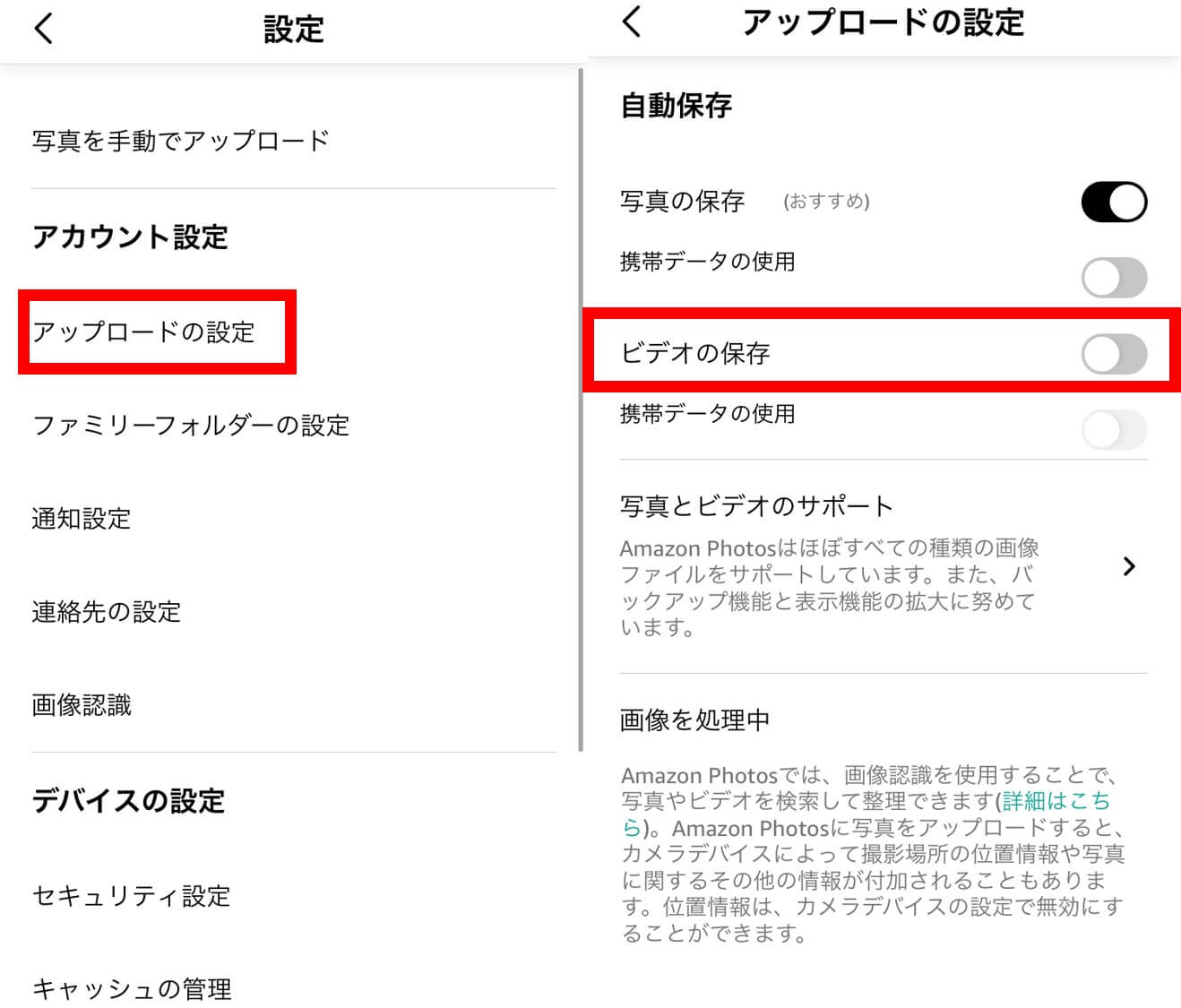
アップロードの設定を開き、自動保存の項目にある「ビデオの保存」をオフにすると、動画は自動保存されなくなります。
こうすると、動画は自分で気に入ったものだけ、手動保存することになります。

プライム会員退会後は5GBを超過するデータは削除される
プライム会員を退会するときには注意が必要です。
退会後も無料で5GBのストレージは使えますが、180日以内に5GBを超えるデータは削除される可能性があります。
例えば、10GBの写真を保存していた場合、退会すると半分が削除されるかもしれません。

モバイルデータ通信でのアップロードに注意
スマホのモバイルデータ通信を使って自動的にAmazonフォトに保存することもできますが、この設定だとWi-Fiがなくてもすぐバックアップできます。
ただし、その分パケット通信料(ギガ)がかかります。
モバイル通信で自動保存したくない場合は、この機能をOFFにして、Wi-Fi接続時のみ保存するように設定しましょう。

Amazonフォトを5年間使ってみてわかったこと:メリットとデメリット
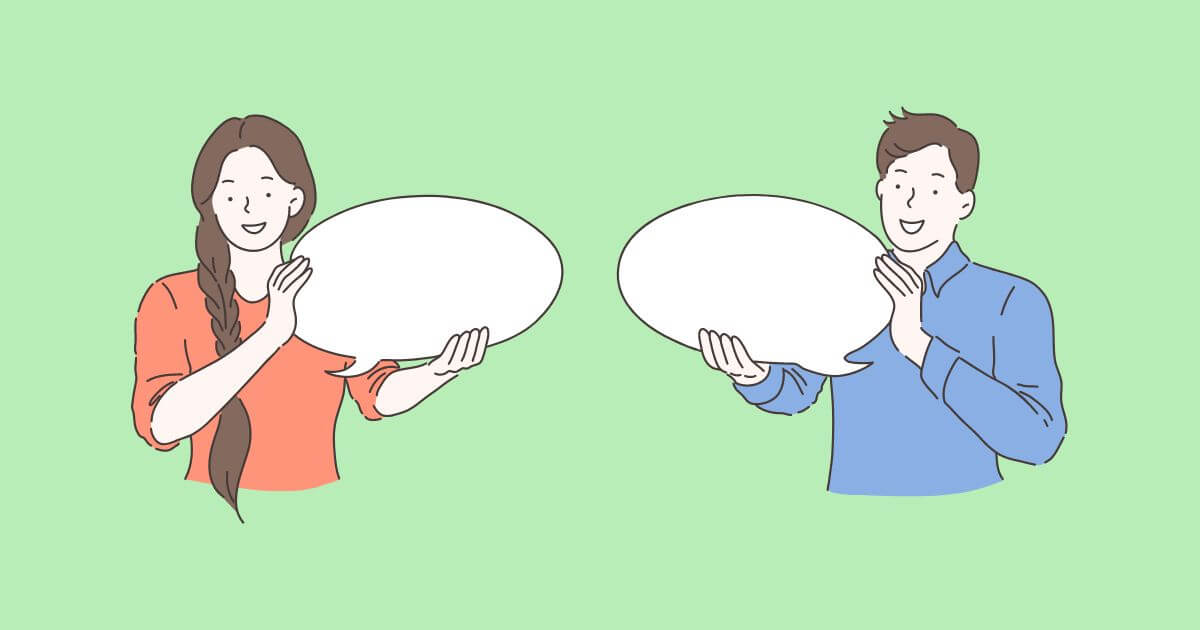
Amazonフォトを5年間使ってみて感じたメリットとデメリットを、実際の使用感を交えてご紹介します。
これから利用を考えている方の参考になれば嬉しいです!
Amazonフォトを使って感じた5つのメリット
| メリット | 説明 |
| コスパが良い | アマゾンプライム会員なら追加料金なしで写真を無制限にバックアップできる。スマホの容量不足も解決。 |
| スマホでの自動バックアップが便利 | スマホで撮った写真が自動でバックアップされるため、データ管理がとても簡単。 |
| 複数端末での利用がスムーズ | Amazonフォトアプリをインストールしておけば、複数端末から自動バックアップが可能。 |
| 「この日の思い出」通知で振り返りが楽しい | 定期的に届く「この日の思い出」通知で、過去の出来事を自然に振り返ることができる。 |
| 家族5人まで無制限にバックアップ可能 | 最大5人まで招待でき、家族全員で写真を無制限に保存できる。 |
コスパが高い
プライム会員歴10年ですが、普段からAmazonの買い物やPrime Video、Prime Musicなども活用しています。
特にAmazonフォトでは追加料金なしで写真が無制限に保存できるため、コスパ的にも大満足です。
さらに、家族も招待できるので、妻もスマホで撮影した写真を気兼ねなく保存しています。
複数端末も写真の自動バックアップができて便利
以前は各端末をPCに接続して手動でバックアップしていましたが、今はAmazonフォトアプリのおかげでその手間が省けました。
スマホとタブレット両方にアプリをインストールするだけで、自動的にバックアップされるので本当に助かっています。
プッシュ通知で思い出が振り返られる
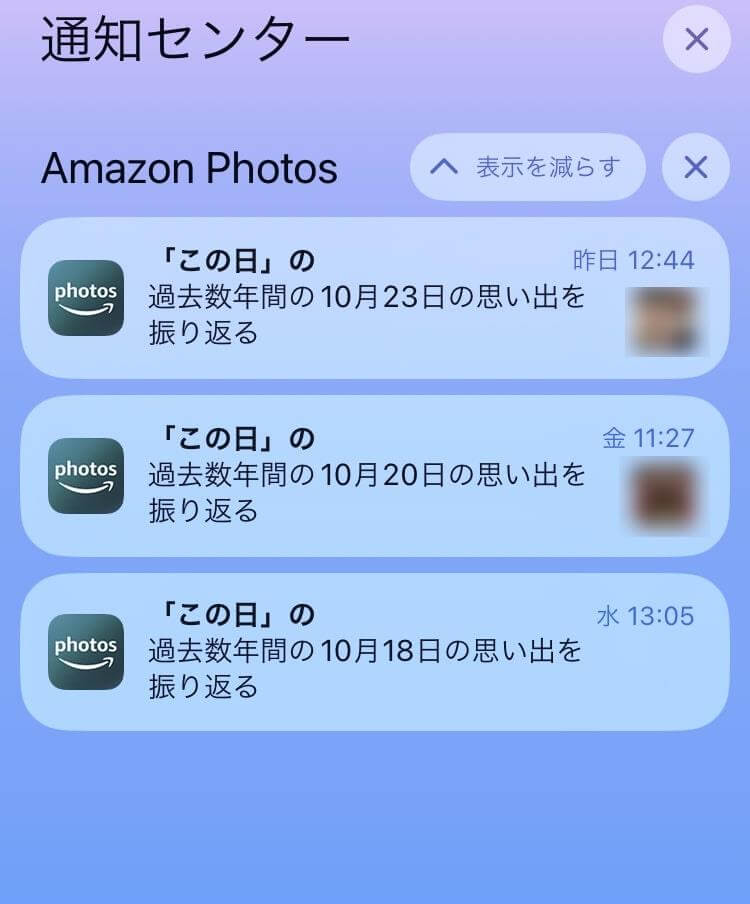
「この日の思い出」という通知が定期的に届くので、「あー、3年前に北海道旅行したな!」なんて思い出すことができます。
これもAmazonフォトのメリットの一つですね。
Amazonフォトを使って感じたデメリット
一方でデメリットとしては、プライム会員でも動画は最大5GBまでしか保存できない点です。
お気に入りの動画だけ保存していても容量がすぐ埋まってしまいます。
ただし、追加料金なしで利用できるストレージサービスとしては総合的には満足しています。
動画をたくさん撮る方には5GBでは少ないかもしれません。
その場合はGoogleフォトの無料15GBや外付けHDDなどの利用がおすすめです。
以上が私が5年間使ってみた感想です。参考になれば幸いです!
また、この記事ではAmazonフォトと他のクラウドサービスを比較しています。
ぜひ、他のサービスと比べてみたときのAmazonフォトのメリットやデメリットもチェックしてみてくださいね!
こちらもCHECK
-
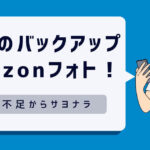
-
スマホ写真のバックアップはAmazonフォトがおすすめ!容量不足の悩みもサヨナラ
続きを見る
Amazonフォトに関するよくある質問(Q&A)
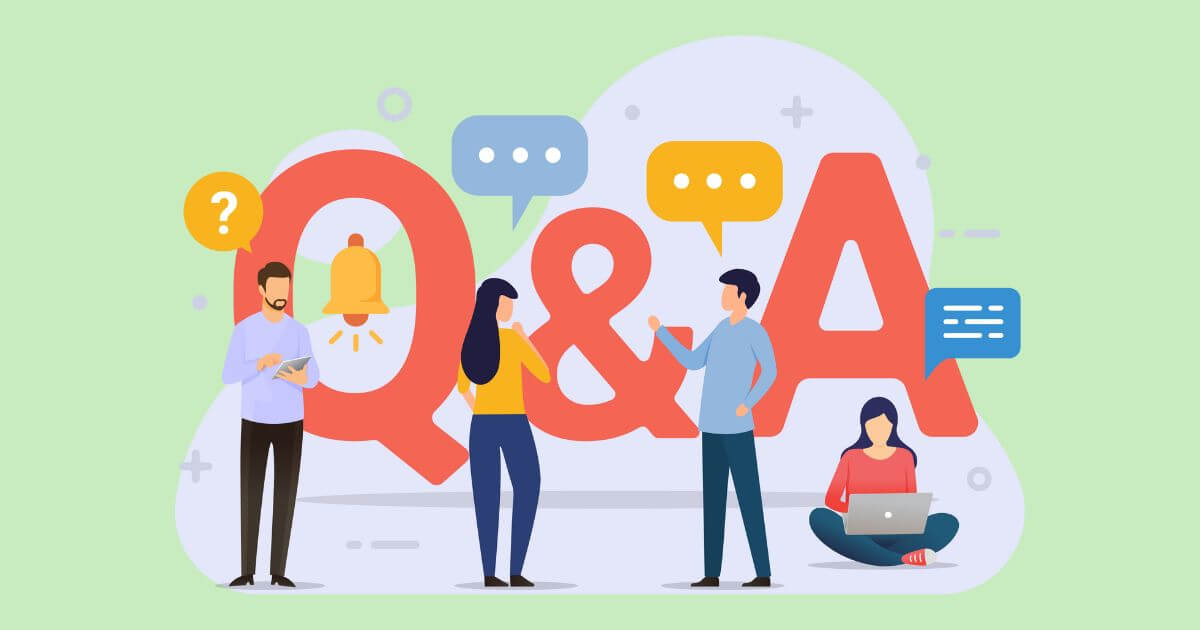
現在、無料会員としてAmazonフォトに写真を保存しています。有料のプライム会員に切り替えた場合、今保存している写真はどうなりますか?
今まで保存した写真は、そのまま残り、新たに「写真は無制限」で保存できますが、動画は5GBまでしか保存できません。
現在、プライム会員として動画を5GBまで保存しています。まだ動画を保存したいので、保存容量を増やすことはできますか?
5GB以上の動画のバックアップを取りたい場合には、追加で容量を購入することが可能です。
例えば、月額250円で100GB、月額1,300円で1TB利用できるようになります。最大で30TBまで容量を追加可能です。
Amazonフォトに保存している写真は、他の人に見られることはありますか?
他の人に見られることはありません。プライム会員は、ファミリーフォルダに最大5名まで招待できます。ファミリーフォルダに追加した写真は、招待した人とも共有されます。
プライム会員を退会する予定です。Amazonフォトに保存している写真・動画はどうなりますか?
プライム会員を退会後、180日以内に5GBを超過するデータは削除される可能性があります。プライム会員を退会しても無料の5GBまではAmazonフォトを利用できます。
Amazonフォトの写真を他人と共有するには、どうすればいいですか?
プライム会員は、ファミリーフォルダに最大5名まで招待できます。ファミリーフォルダに追加した写真は、招待した人とも共有できます。もしくは、一度きりの共有リンク(URL)を発行し、URLを伝えた人と写真を共有することも可能です。
Amazonフォトの使い方のまとめ|プライム会員が知っておくべき便利機能7選
この記事では、Amazonフォトの使い方を徹底解説し、プライム会員が知っておきたい便利な機能を7つ紹介しました。
スマホやPCからのアクセス方法、写真の整理や共有のコツなど、初心者でもすぐに使いこなせる情報が満載です。
本記事のまとめ
- プライム会員なら追加料金なしで写真を無制限に保存できるため、スマホの容量不足を解消。
- スマホやPCから簡単にアクセスでき、デバイス間でシームレスにデータ管理が可能。
- 「ファミリーフォルダ」を活用して家族と簡単に写真を共有できる。
- 「この日の思い出」通知で過去の出来事を振り返ることができ、日常がより豊かに。
- 動画の保存容量は5GBまでですが、追加ストレージプランも用意されているので安心。
Amazonフォトを活用することで、写真整理や共有のストレスから解放され、大切な思い出をもっと楽しむことができます。
家族や友人との共有もスムーズになり、日常の写真管理がより快適になります。
ぜひAmazonフォトを活用して、あなたの大切な思い出を安全に保管し、もっと楽しんでくださいね!
今ならAmazonプライムの無料体験もありますので、この機会に試してみてはいかがでしょうか?