オンライン授業やWeb会議の時、バーチャル背景を使っていますか?
ZoomやTeamsのデフォルトのバーチャル背景に物足りなさを感じているあなた。
ZoomやTeamsで使えるオシャレなオリジナル背景が5分で作れる方法を教えます。

Canvaは無料で簡単にオシャレなデザインが作成できるツールです。
バーチャル背景なら5分で作成できます。
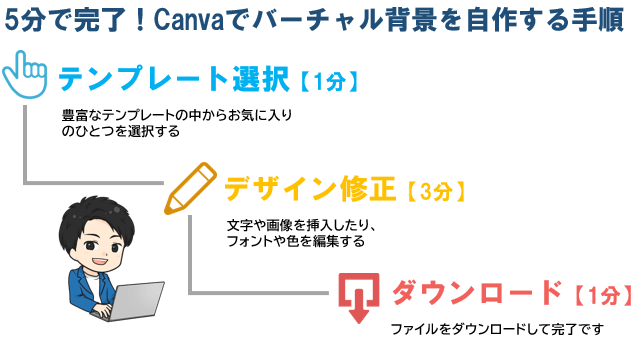
この記事を書いた人
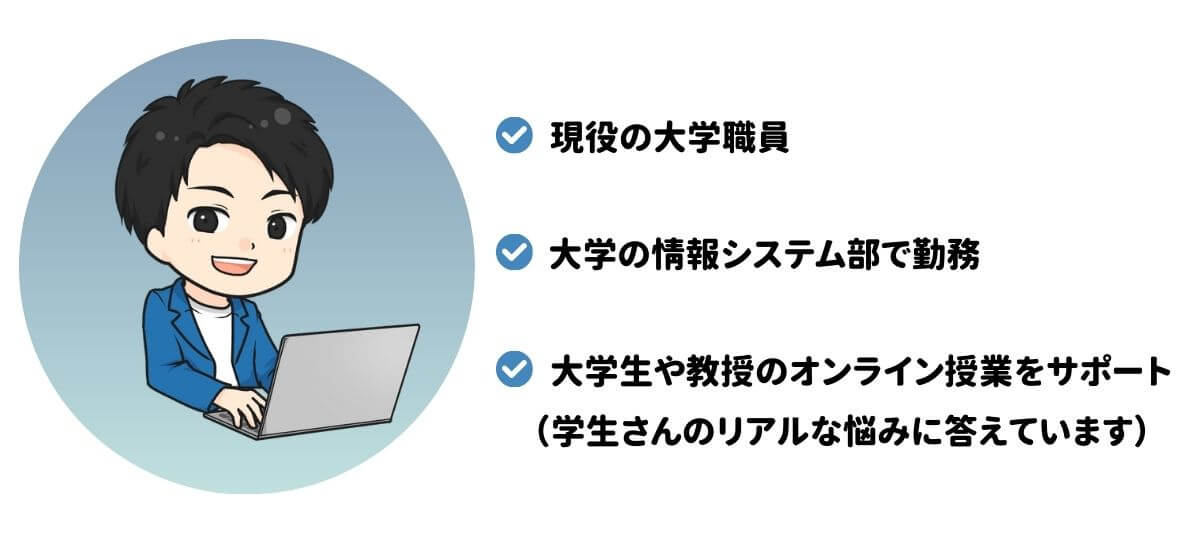
本記事の結論
- Canvaの始め方がわかる
- Canvaの基本操作ができるようになる
- Zoom やTeamsなどのバーチャル背景を自作できる
目次
Canvaを選ぶ理由
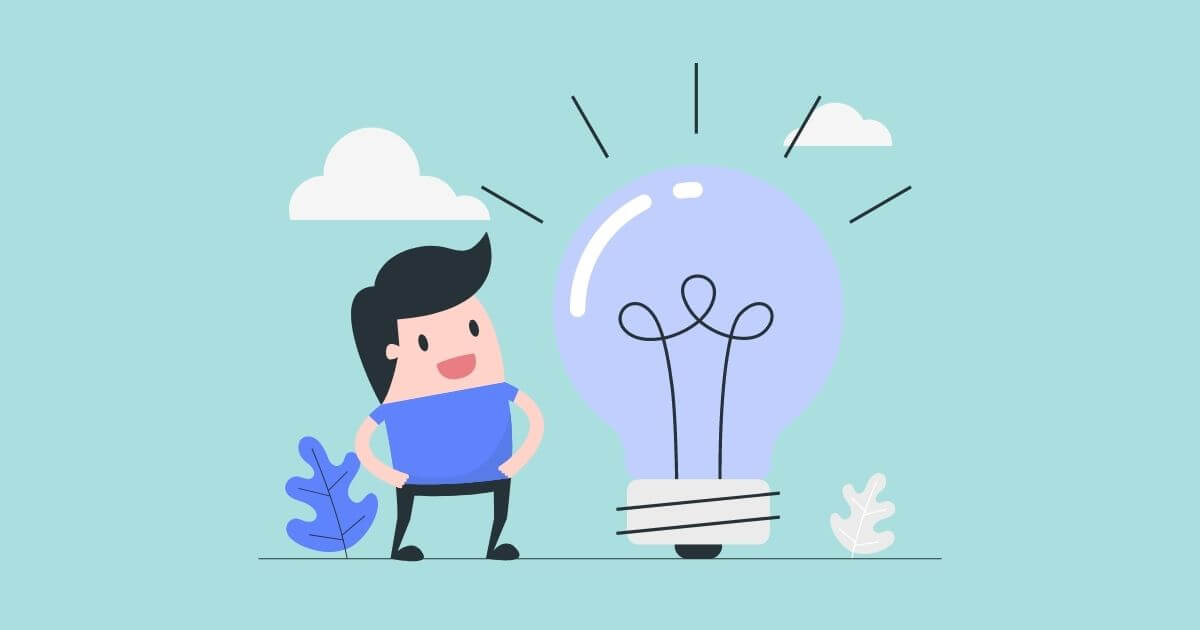
Canvaを選ぶ理由は、誰でも簡単にプロ並みのデザインを無料で作れるからです。
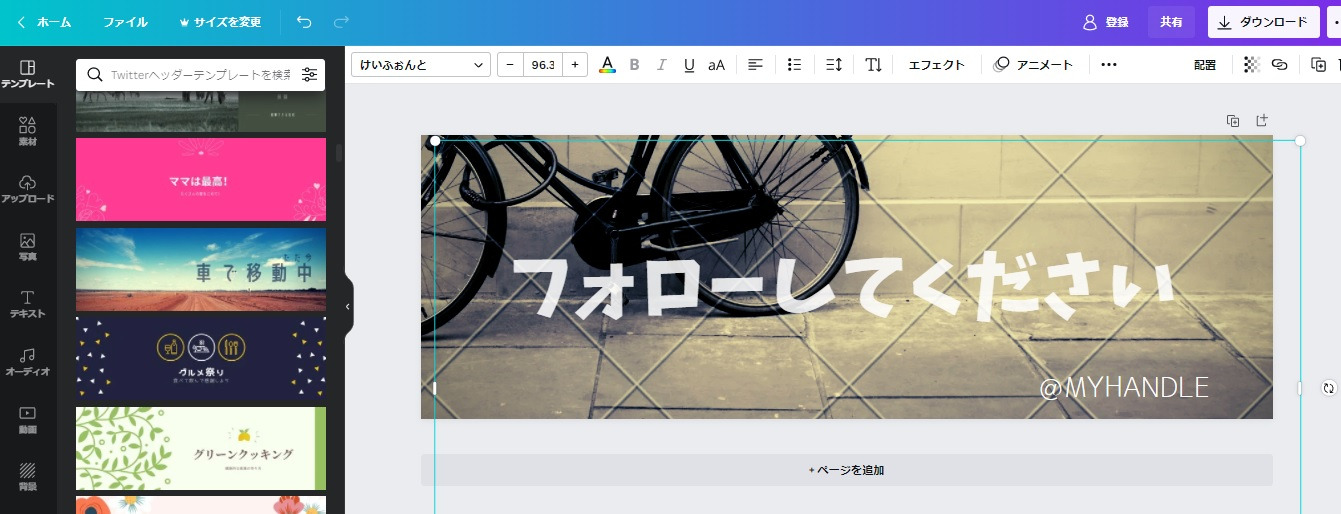
Canvaの特徴
- 誰でも簡単に無料でプロ級のデザインが作れる。
- 豊富なテンプレートが用意されているので、SNSのヘッダー画像やポスター、プレゼン資料など色々なデザインが作れる。
- ソフトのインストールが不要!ブラウザ上で使えるので高性能PCを用意しなくて良い。
- アプリを使ってスマホでもデザイン作成ができる。

【ユーザ登録の方法】Canvaのはじめ方
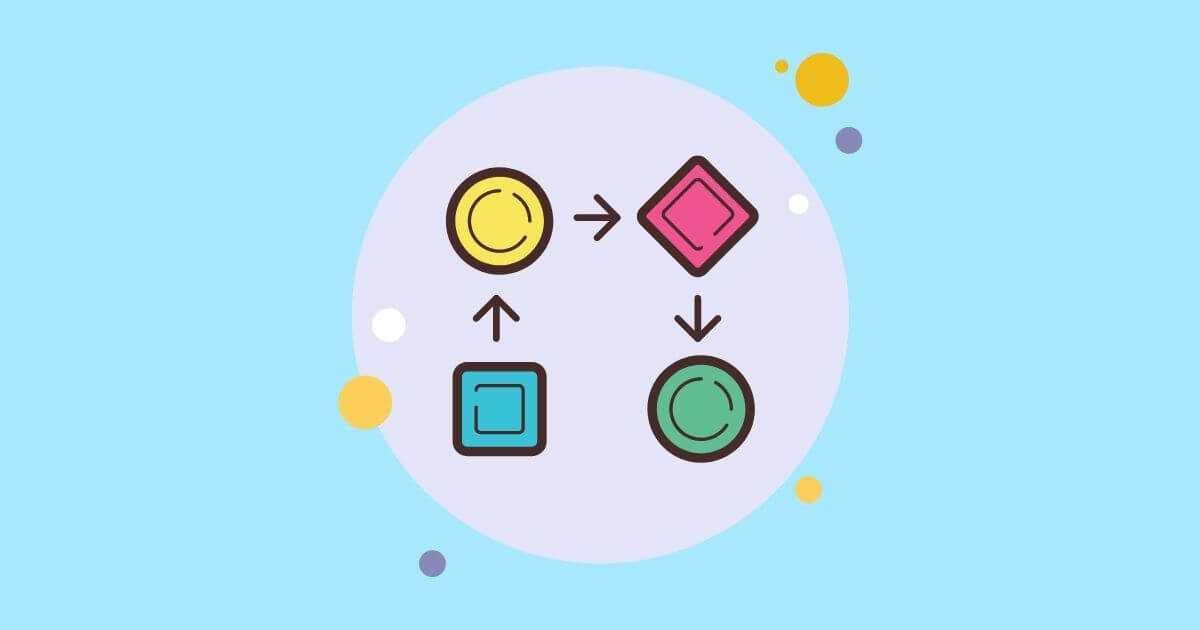
はじめてCanvaを使う方は、ユーザ登録を行いましょう。
Canvaにアクセスする
WebブラウザでCanvaにアクセスします。
ユーザ登録する
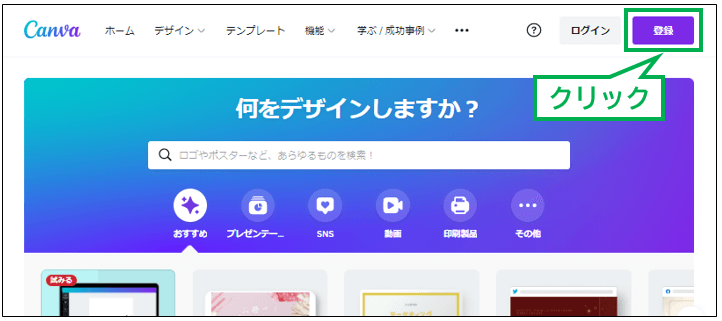
[登録]をクリックします。
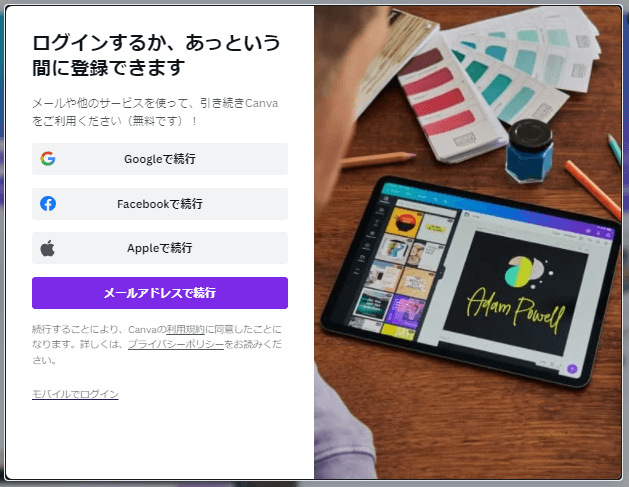
Google、Facebook、Appleやメールアドレスを使ってユーザ登録ができます。
GoogleやFacebook、Appleを選択すると「パスワード」を入力するだけでユーザ登録が完了するので楽ですよ。
利用目的を選択する
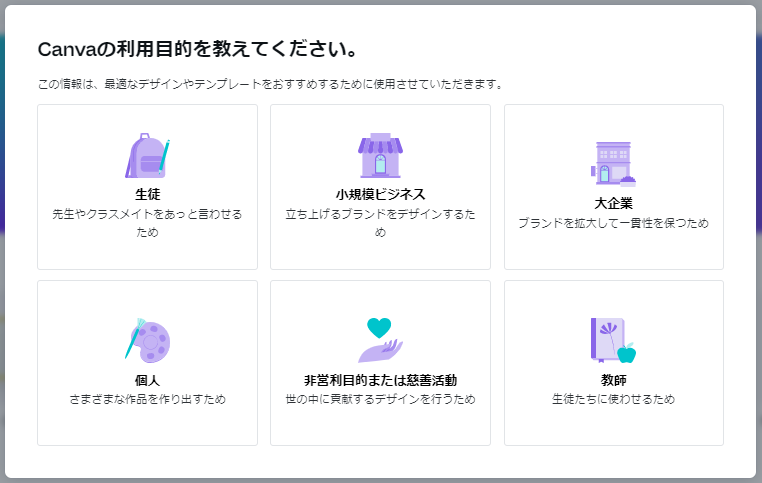
大学生であれば「生徒」を選択してOKです。
学生以外で「プライベートで使うバーチャル背景を作成したい」「ブログ用のアイキャッチ画像を作成したい」「Twitterのヘッダー画像を作りたい」など、個人で利用するなら「個人」を選択すると良いでしょう。
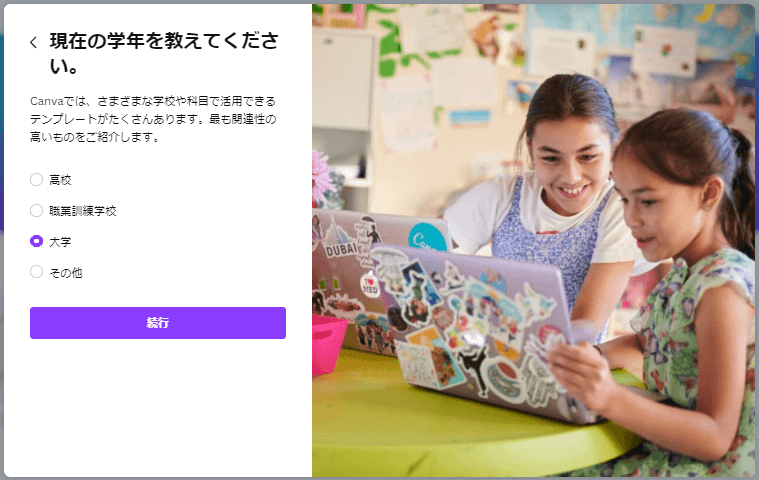
利用目的で「生徒」を選ぶと「学年」を聞かれるので、回答しましょう。
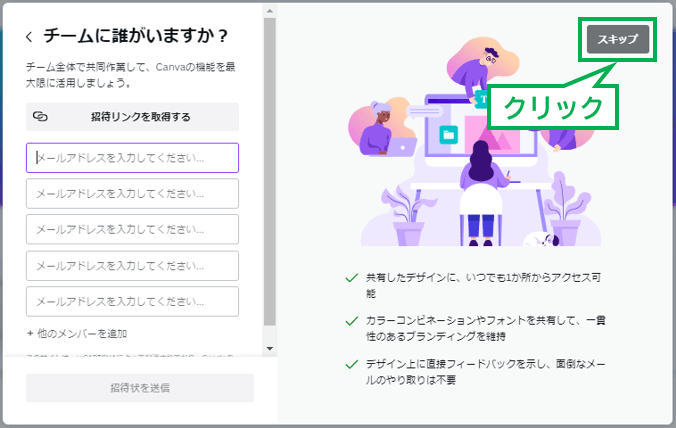
チームを作ってリアルタイムでデザインの共同作成ができます。
基本的には、
スキップをクリックしてユーザ登録を完了させましょう。
チームは後から作成・招待することができますから。
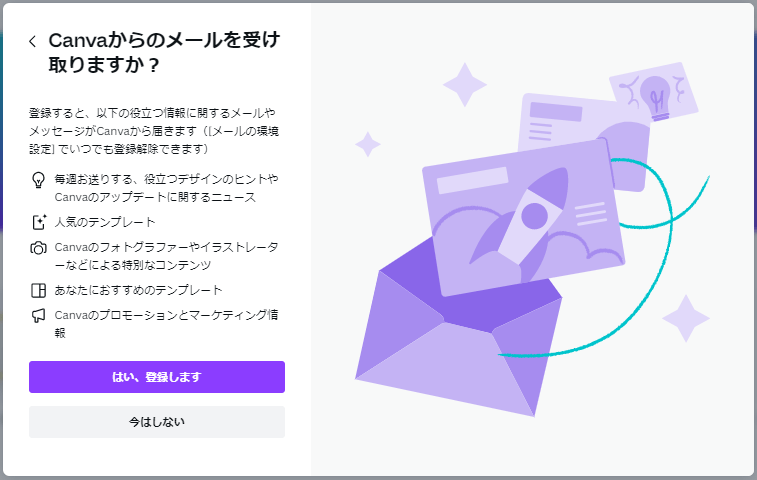
Canvaからのメールを受け取るには、[はい、登録します]をクリックします。
メールの受け取りは、どちらでも構いません。
ユーザ登録はこれで完了です。

【Canvaの使い方】バーチャル背景を自作する
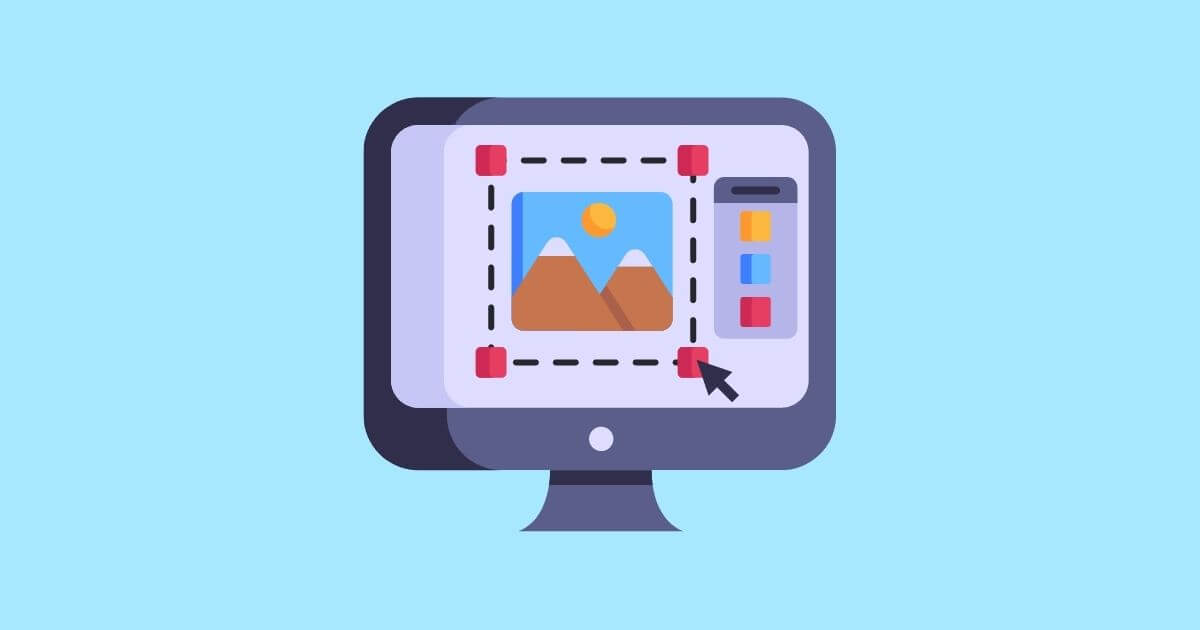
ZoomやTeamsなどのWeb会議アプリで使えるバーチャル背景の作り方を説明します。
Canvaを利用すれば、5分で作成可能です。
テンプレートを選択する
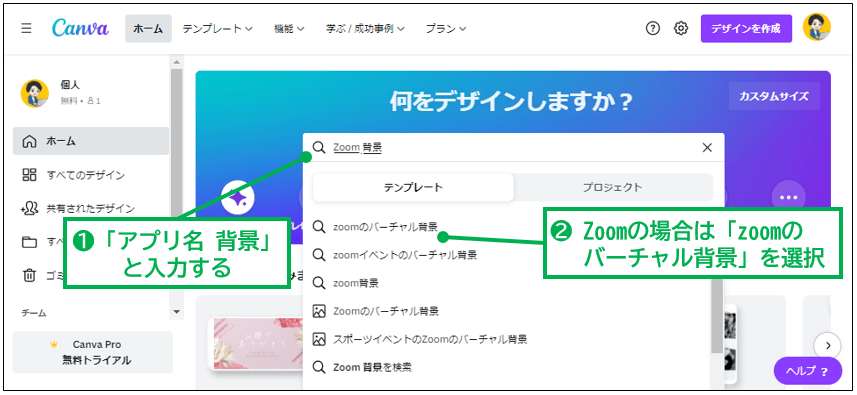
Canvaのホーム画面にある検索窓に「アプリ名 背景」と入力し、ヒットした「アプリ名 バーチャル背景」を選択しましょう。
- 【Zoomの場合】「Zoom 背景」で検索し「zoomのバーチャル背景」を選択
- 【Teamsの場合】「Teams 背景」で検索し「Microsoft Teamsの背景」を選択
テンプレートの中から気に入ったデザインを選択する
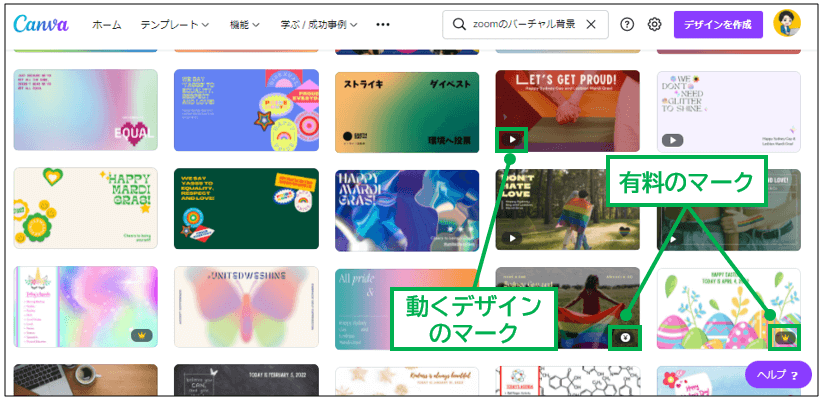
「zoomのバーチャル背景」で検索すると2022年2月時点で「2,341点」のテンプレートがヒットしました。
この中から、気に入ったテンプレートを選択・編集してZoomのバーチャル背景を作っていきましょう。
注意ポイント
[¥マーク]、[プロ(王冠)マーク]は有料版の「Canva Pro」を契約すると使えるテンプレートです。
無料でバーチャル背景を作るには、有料マークのないテンプレートを選択しましょう。
再生アイコン(動画マーク)はデザインの一部が動くテンプレートです。
カーソルを置くと動きを確認することができますよ。
動きのある動画背景を作ることができます。
注意ポイント
Zoomは以下の要件を満たさないと、動画背景を利用することはできません。
- OS:Windows 10(64bit)
- CPU:Intel 第6世代 i5以上もしくはAMD - Ryzen 5/7/9以上
- GPU:CPU内蔵GPUでも可
Teamsに設定できるバーチャル背景のファイルの形式は、
- jpeg
- jpg
- png
- bmp
です。

テンプレートを編集してオリジナルのバーチャル背景を作成する
今回はこのようなテンプレートを選びました。
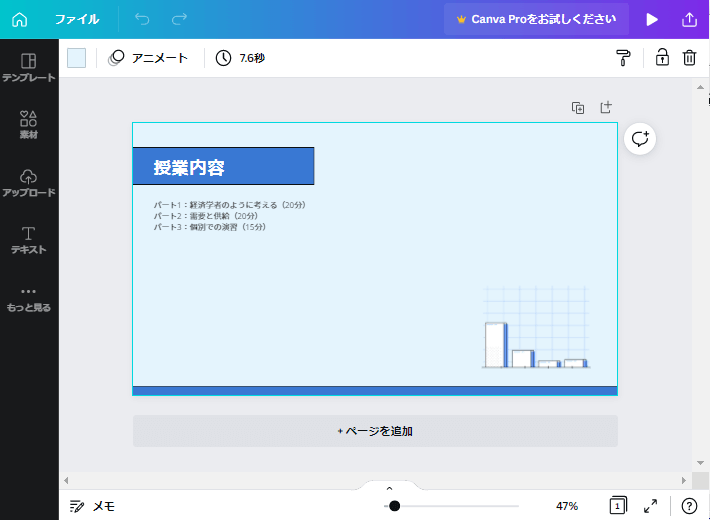
選んだテンプレートを編集していきましょう。
編集の例
- フォントの修正・追加・削除(サイズ・色・種類)
- テキストの追加
- 背景色の変更
- 素材の挿入・変更
フォントの編集ができる
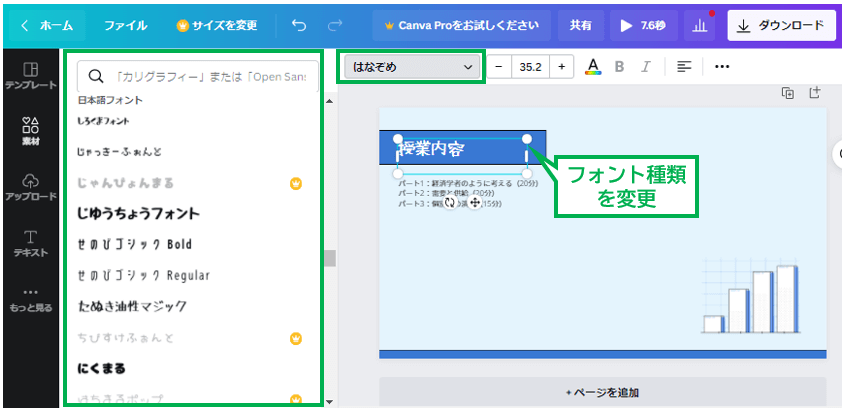
フォントの種類を変更するには、文字を選択してから、画面上部のプルダウンをクリックします。
画面左側にフォントの種類一覧が表示されるので、好きなものを選択しましょう。
無料版でも使えるフォントは多数用意されています。
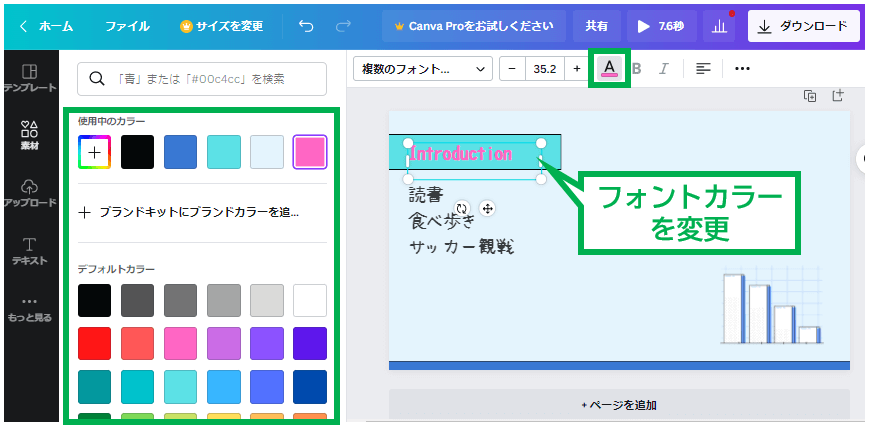
画面上部の [A]マーク(テキストの色)を選択します。
左側にカラーパレットが表示されるので、好きな色を選んでください。
フォントカラーが変更されます。
他にも、エフェクトの追加、下線の追加、配列、箇条書きなど、フォントを編集することができますよ。
素材を挿入できる
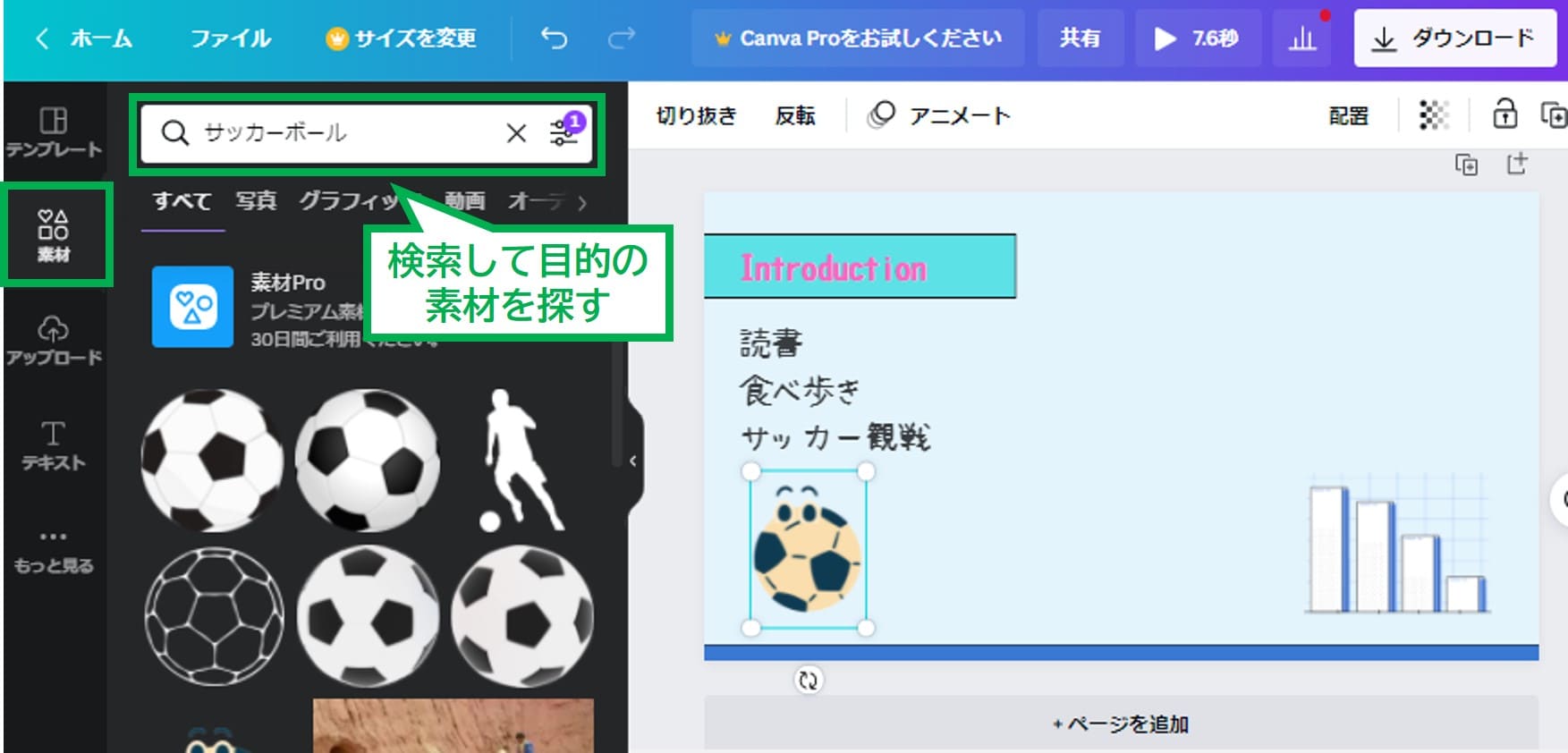
無料で使える「素材」も豊富に用意されています。
左側の「素材」をクリックし、検索窓にほしい素材のキーワードを入力しましょう。
背景色を変更できる
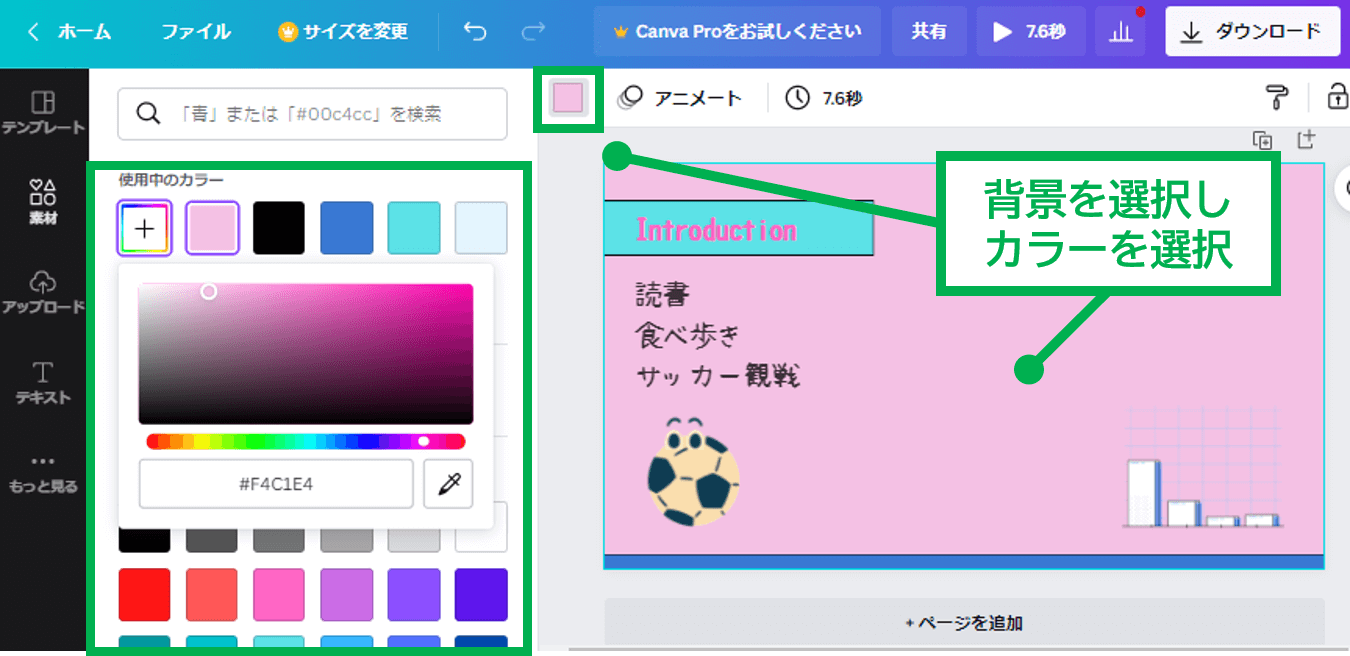
背景色を変更してみましょう。
変更したい箇所を選択し、背景色のアイコンをクリックすると、カラーパレットが表示されます。
気に入った色を選択すると、その色に背景色が変わりますよ。
テキストを挿入できる
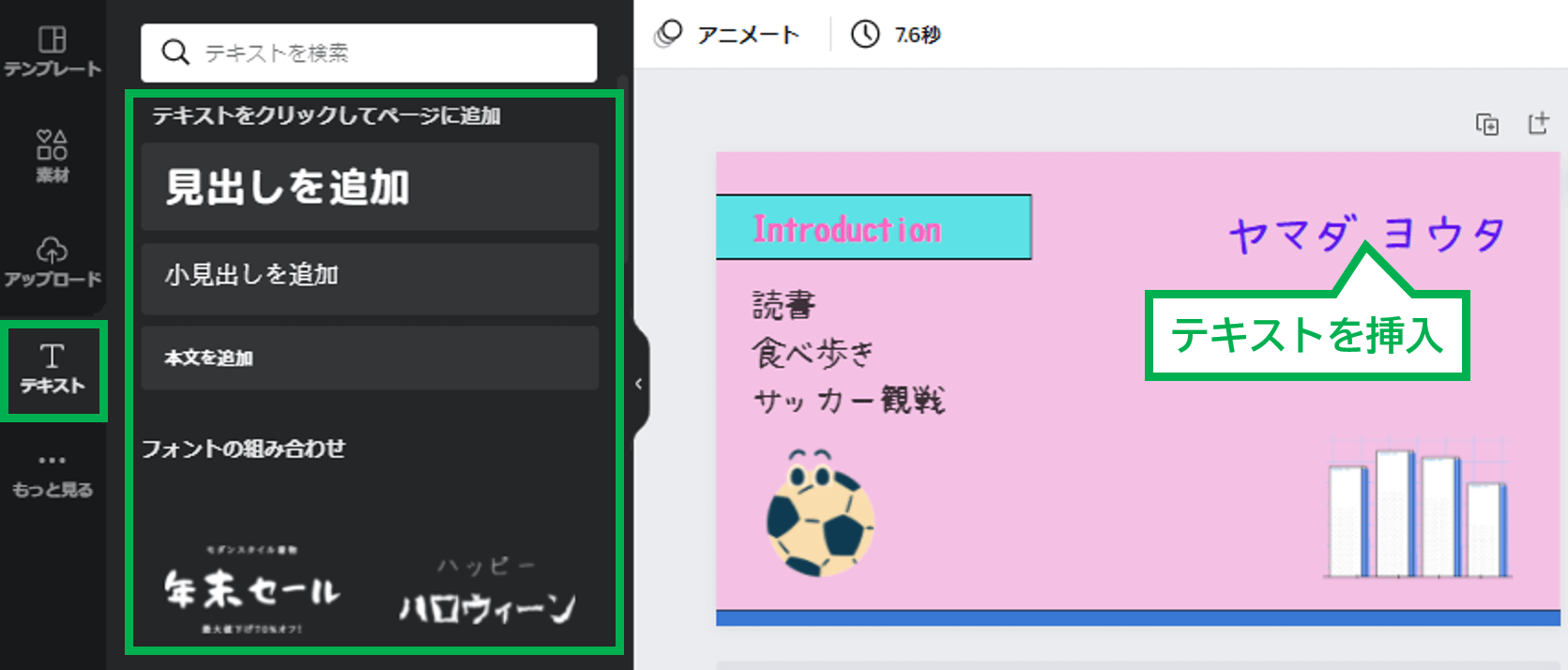
左側の [テキスト]をクリックし、「見出しを追加」「小見出しを追加」「本文を追加」から選んでテキストを挿入しましょう。
既にフォントが組み合わさった「フォントの組み合わせ」から選択することもできますよ。
ファイルをダウンロードする
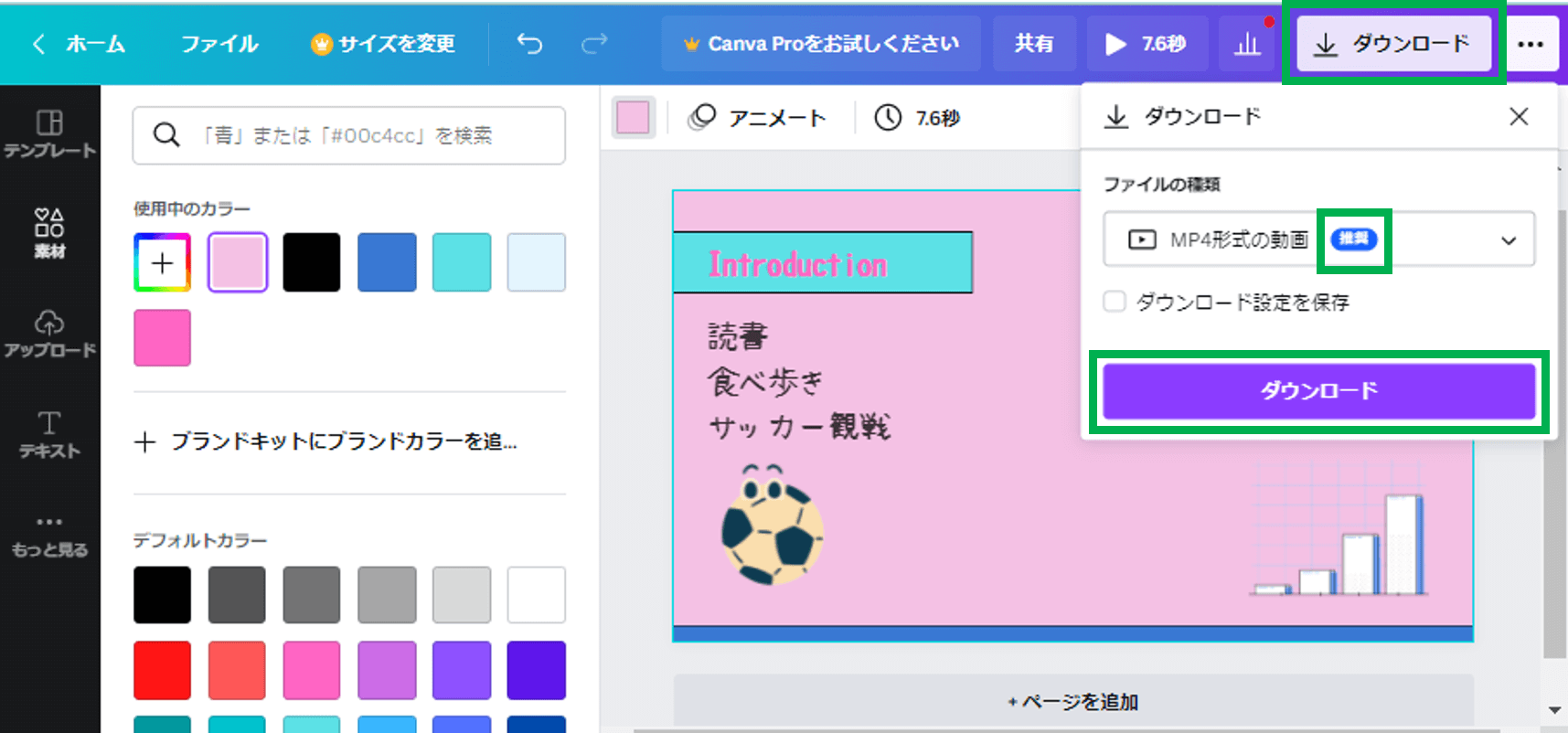
作成したバーチャル背景をダウンロードしましょう。
画面右上の [ダウンロード]をクリックし、ファイルをダウンロードしてください。
基本的には「推奨」形式で問題ありませんが、Teamsのバーチャル背景は、「MP4」は対応していないので注意してください。
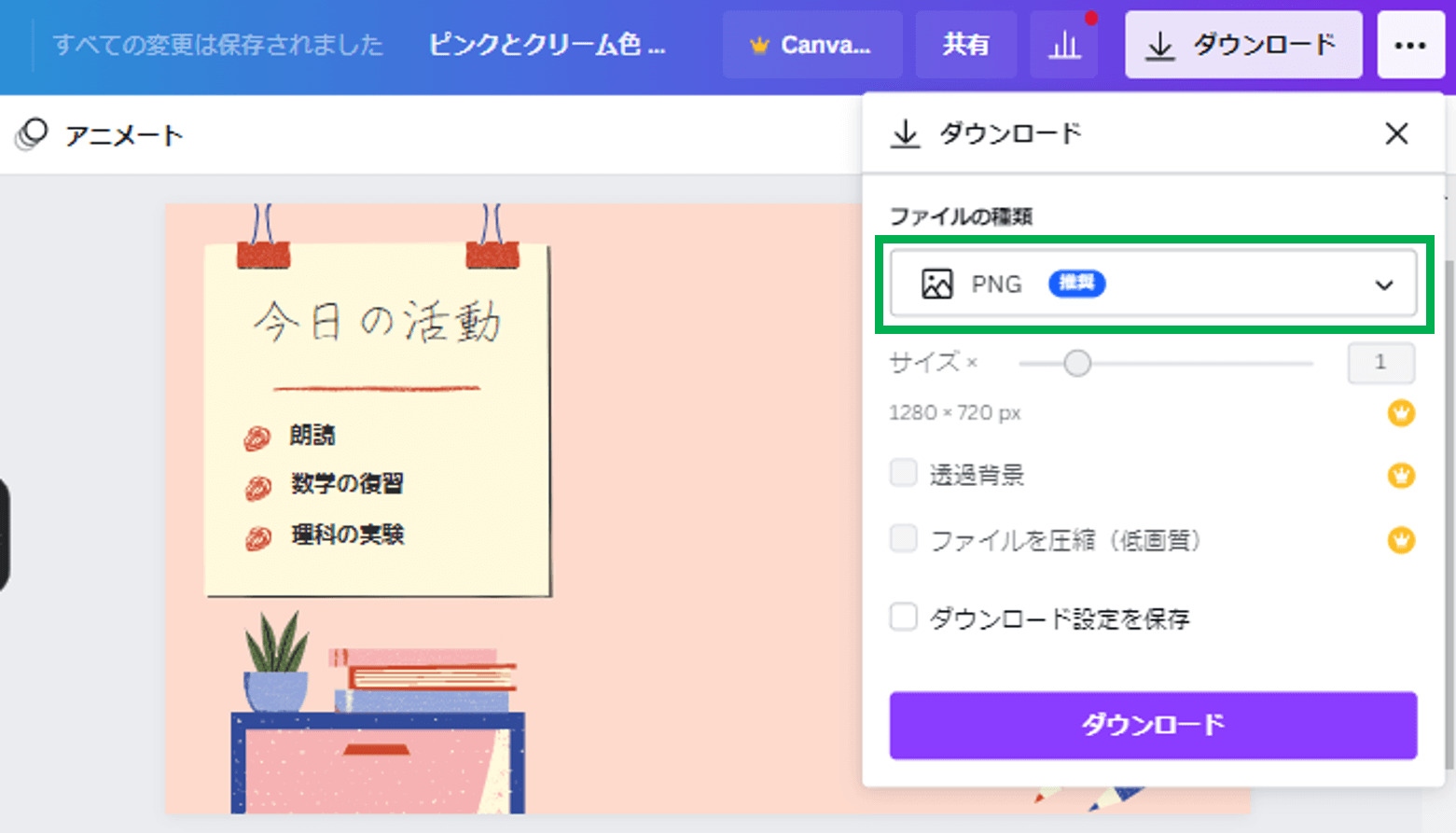
これでバーチャル背景の作成は完了です。
慣れてしまえば5分もあれば作れちゃいますよ。
あとは作成したバーチャル背景をZoomやTeamsに設定して、使ってみましょう。
まとめ
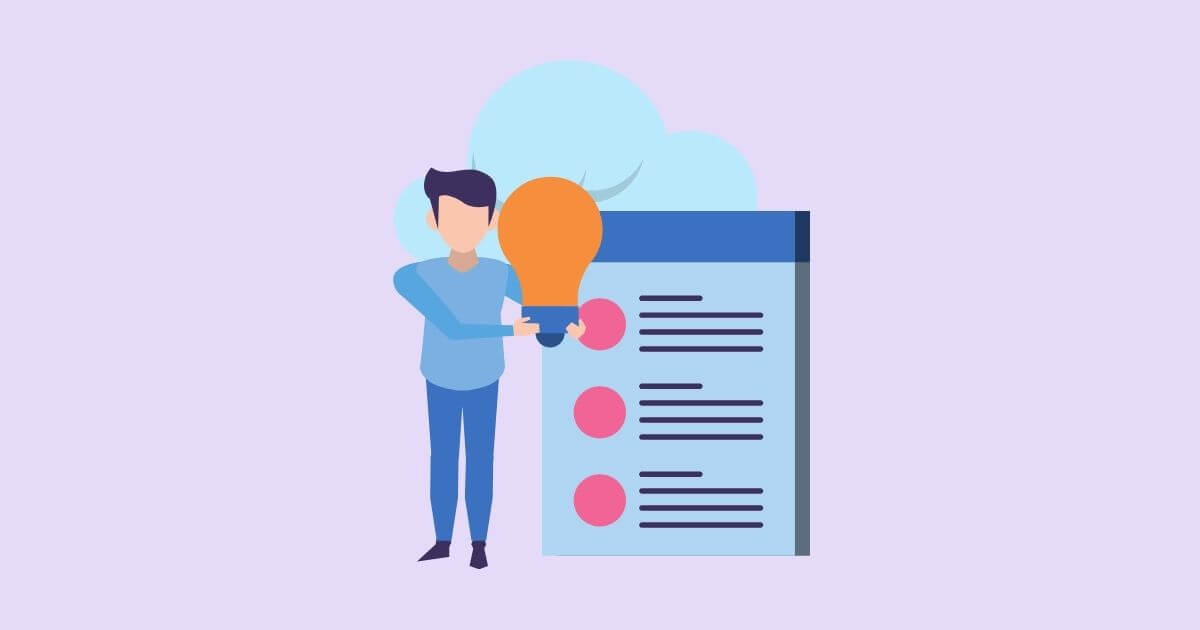
ZoomやTeamsで使うバーチャル背景を自作する方法を紹介しました。
Canvaを使えばプロ級のデザインを簡単に無料で作成することができます。
Canvaを使うとバーチャル背景に限らず、チラシやポスター、プレゼン資料など、さまざまなデザインを作ることができますよ。
無料で使えるので、一度Canvaを触ってみる価値はあると思います。
最後までお読みいただきありがとうございました。


