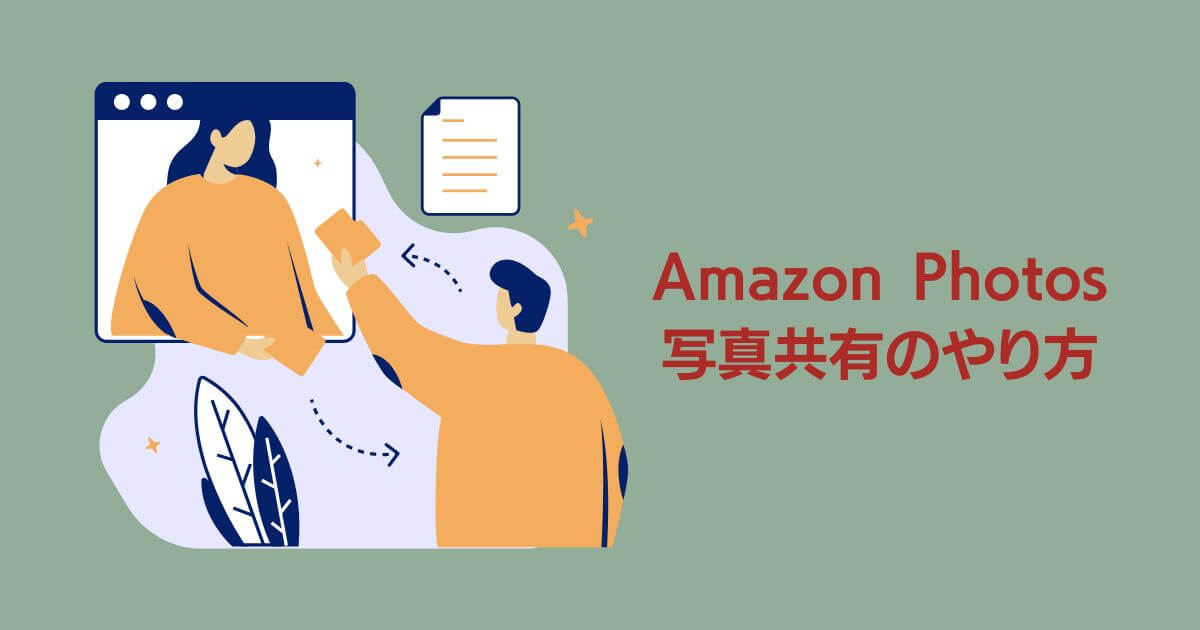- プライム会員ではない家族ともAmazonフォトで写真を共有したい
- Amazonフォトに保存している写真を友達と共有したい
Amazonフォトにはプライム会員の契約者が、プライム会員ではない家族を招待できる便利機能があるんです。
招待されたプライム非会員の家族も、無制限で写真をアップロードできるという超お得!
本記事では、Amazonフォトでの写真共有に関するお悩みを解決します。
この記事で解決できるお悩み
- Amazonフォトに保存した写真を共有する方法は2つ
- 写真を共有する方法を画像付きで徹底解説
- Amazonフォトで写真を共有する際の注意点
本記事を読むことで、Amazonフォトで写真共有するやり方と、共有する前に事前にチェックすべき設定(注意点)が理解できます。

Amazonプライムフォトとは
- Amazonプライム会員なら、写真が無制限で保存できるオンラインストレージ
- 動画は5GBまでAmazonフォトに保存可能
- アプリをスマホにインストールしておけば、スマホの写真を自動でバックアップできる
- Amazonプライム会員は、5名まで写真無制限のフォトストレージを共有できる
- Amazonフォトを使って画像の加工・編集ができる
それでは、本題に入りましょう。
目次
Amazonプライムフォトで写真を共有する方法は2つ

Amazonフォトで写真を共有する方法は2つ。
写真を共有する方法
- ファミリーフォルダに招待する
- 共有リンク(URL)を送信する
家族やカップルでお互いの写真を共有したい時に、ファミリーフォルダは便利です。
また、Amazonフォトの特定の写真を相手に送りたい時、その写真の共有リンク(URL)を発行してURLから写真をダウンロードさせることもできます。
ココがポイント
- ファミリーフォルダ:家族との写真共有
- 共有リンク:不特定多数との写真共有
それでは詳しく見ていきましょう。
ファミリーフォルダで写真を共有する
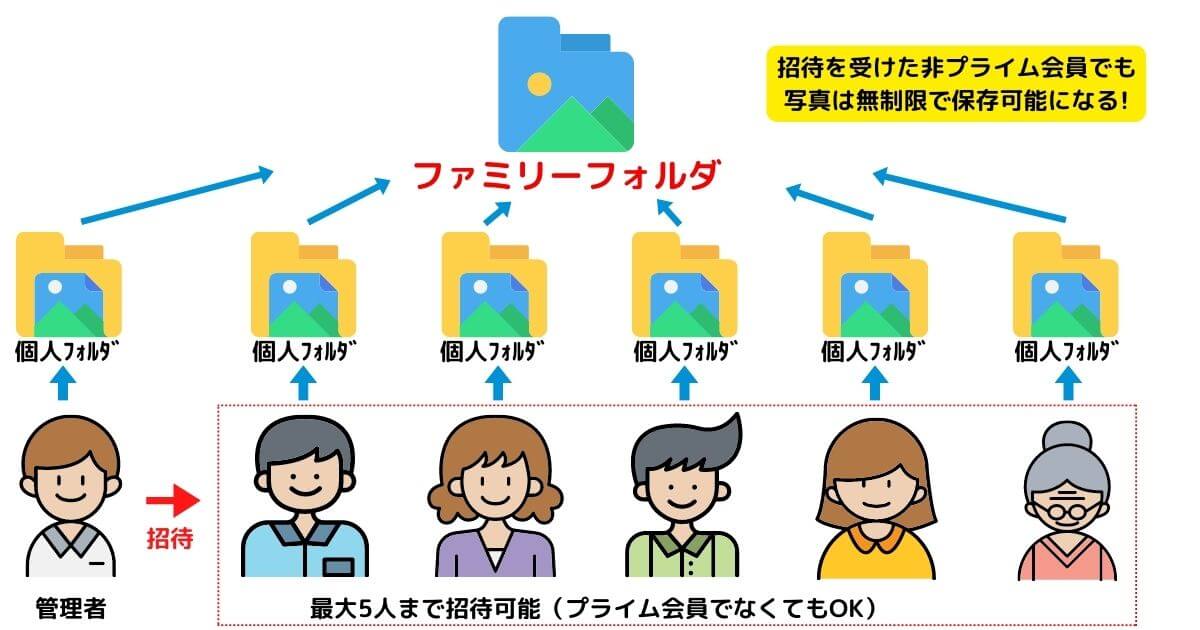
Amazonプライム会員は最大5名まで招待できる
Amazonプライム会員なら家族や知人を最大5名まで招待して写真を共有することが可能です。
写真の共有に「ファミリーフォルダ」を使います。
名前に「ファミリー」とついていますが、家族に限らず友人や恋人、遠方に暮らすおじいちゃん・おばあちゃんと、誰でも招待できます。

招待するには、相手のメールアドレス宛に招待メールを送るだけ。
※詳しいやり方は後ほど紹介
招待を受けた非プライム会員でも写真を無制限で保存できる
Amazonプライム会員から招待された人(最大5名まで)は、『写真なら容量無制限、動画は5GB』まで保存できるフォトストレージが利用可能。
招待された人が、プライム会員でなくても管理者のプライム会員と同様に、写真を無制限で保存できる「個人フォルダ」が利用できます。
例えば、Amazonプライム会員の管理者が「お父さん」を招待します。
プライム会員でないお父さんも「写真の容量無制限」で保存できるフォトストレージが利用可能。

ファミリーフォルダで6名分の写真を共有できる
Amazonプライム会員の管理者と、招待を受けた最大5名とを合わせて、ファミリーフォルダでは6名分の写真を共有できます。
6名で共有できるのは「ファミリーフォルダ」に追加した写真だけ。
管理者と招待を受けた人が、各自のAmazonフォトで保存している写真から「ファミリーフォルダ」に追加した写真だけしか共有されません。
ファミリーフォルダに写真を追加する方法は2つ。
ファミリーフォルダへの追加方法
- Amazonフォトに保存した写真を自動的にファミリーフォルダにも追加する
- Amazonフォトから選んだ写真のみをファミリーフォルダに追加する
初期設定はAmazonフォトに保存した写真が自動的に「ファミリーフォルダ」にも追加される設定になっているので注意が必要。
家族と共有したくない写真があれば、この設定はOFFにしておきましょう。
※詳しいやり方は後ほど紹介
共有リンク(URL)を相手に送って写真を共有する
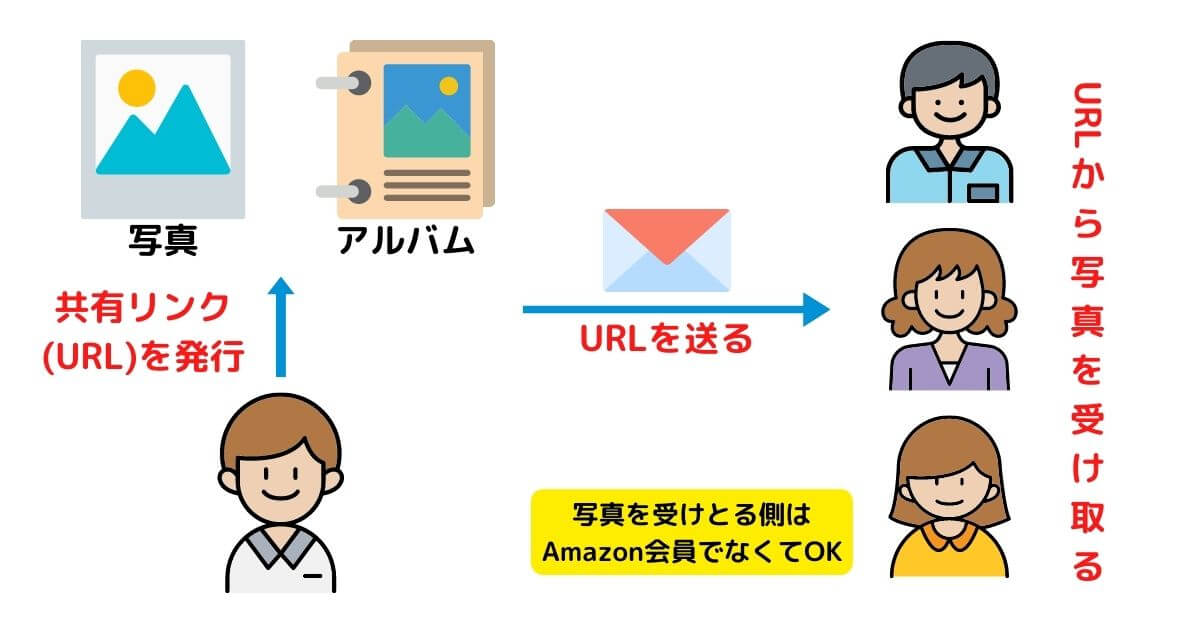
Amazonフォトに保存している写真を「共有リンク」を使い、不特定多数の人に渡すことができます。
共有リンクは写真を相手に渡す専用で、上図の通り、一方通行のイメージです。
Amazonフォトに保存している写真やアルバムから、共有したいものを選択して共有リンク(URL)を発行します。
その共有リンク(URL)を写真を渡したい相手に、メール等で伝えるだけ。
共有リンクの受け手はAmazon会員でなくてもOK
共有リンクの受け手は、送られてきたURLにアクセスして写真をダウンロードするだけ。
写真をダウンロードするのに、「Amazonアカウントでログインして…」といった操作は不用です。

要するに共有リンク(URL)を知っている人なら誰でも写真がダウンロードできてしまいます。
そういったリスクも考えて、パスワードを書いた紙、免許証など機密情報は共有リンクで送らないように注意!
Amazonプライムフォトで写真を共有する時の3つの注意点
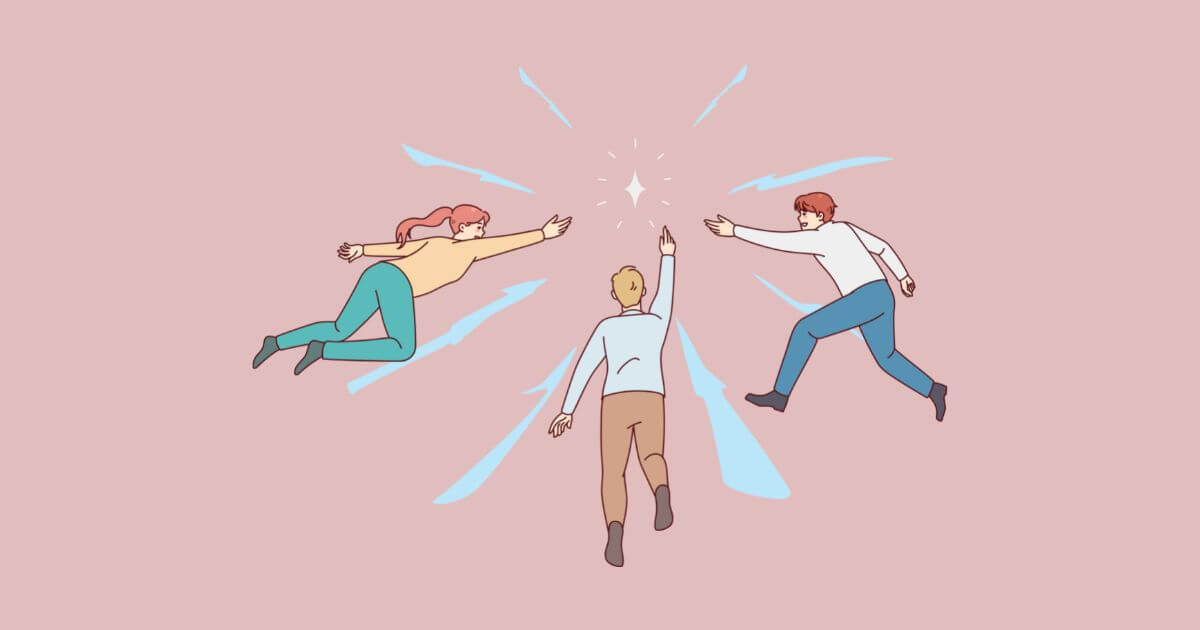
Amazonフォトで写真を共有する時の注意点は3つ。
ファミリーフォルダに招待する時や、共有リンク(URL)で写真を共有する時に、トラブルに巻き込まれないようにこの3点は守りましょう。
写真を共有する時の注意点
- 招待する時にはメールアドレスの間違いに注意
- ファミリーフォルダに自動アップロードする設定を確認する
- 個人情報・機密情報に関する写真は共有リンクで送らない
招待する時にはメールアドレスの間違いに注意
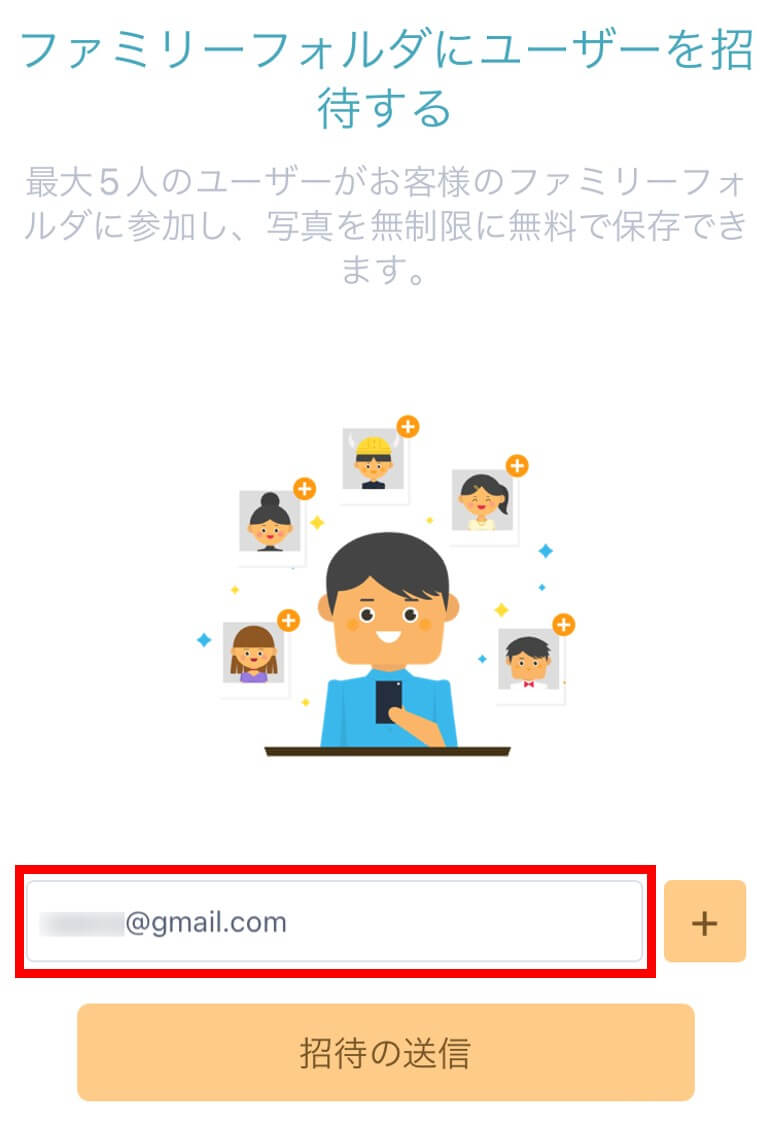
ファミリーフォルダに招待する時には相手の
- メールアドレス
- 電話番号
のどちらかを使います。
相手のメールアドレスや電話番号を入力する時に、間違えないように注意しましょう。
相手を間違えて招待すると「ファミリーフォルダ」の写真がすべて見られてしまいますから。

ファミリーフォルダに自動アップロードする設定を確認する
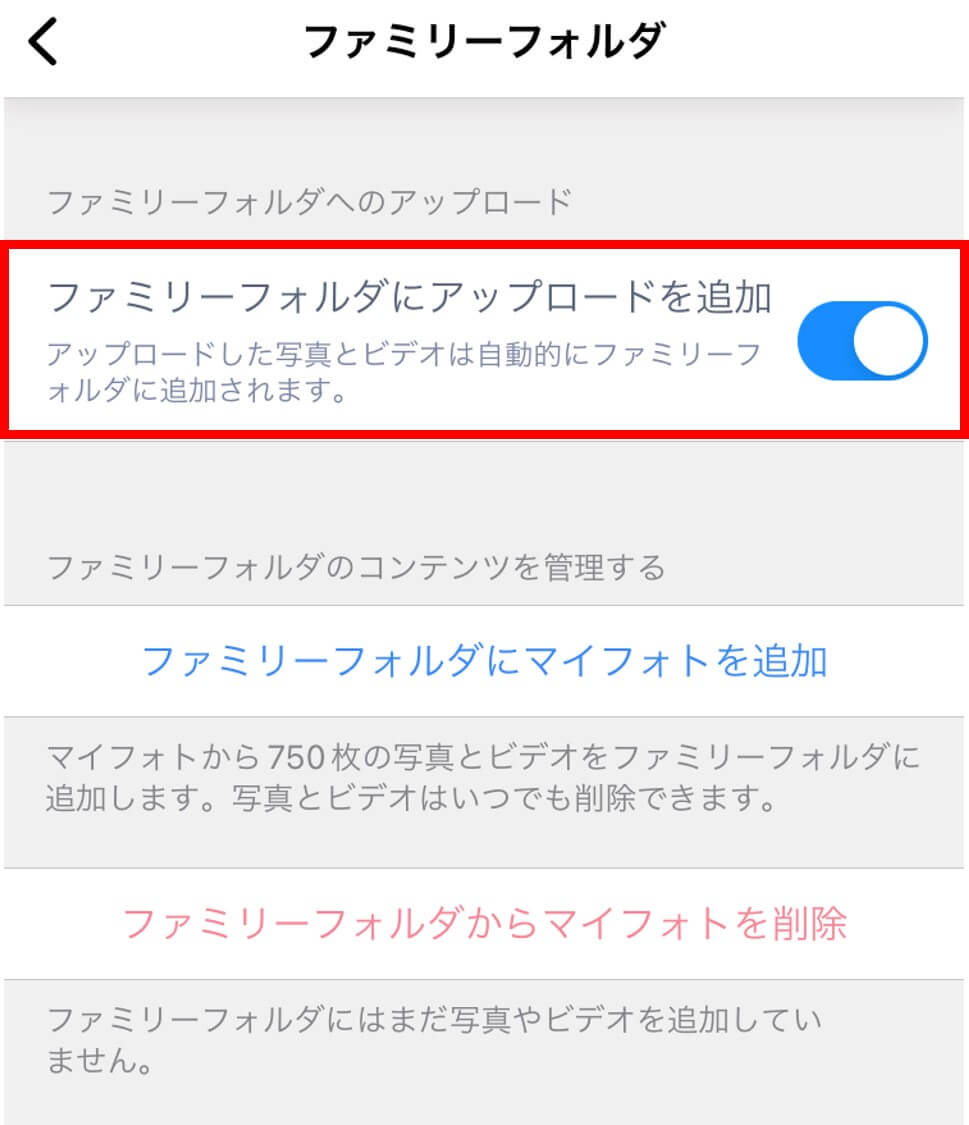
「ファミリーフォルダにアップロードを追加」の設定をONにしておくと、Amazonフォトに保存された写真が自動的に「ファミリーフォルダ」に追加されます。
要するに、Amazonフォトの写真がすべて家族に共有されてます。
スマホで撮る写真やスクショする画像の中で「この写真は家族と共有したくない」といったものがあれば、この設定はOFFにしておきましょう。
初期設定では「ファミリーフォルダにアップロードを追加」がONになっています。

ファミリーフォルダにアップロードの追加をOFFにする
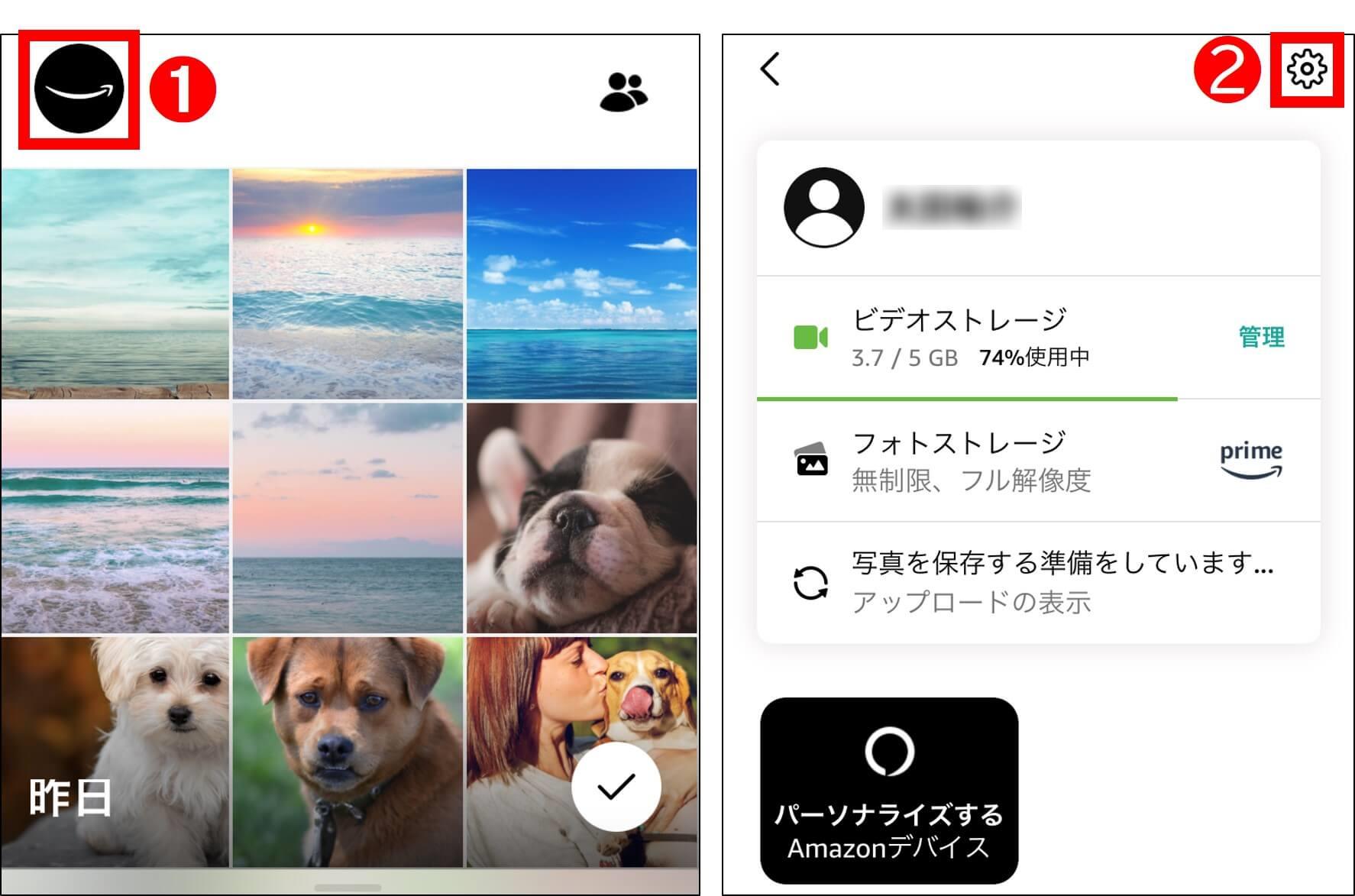
①Amazonフォトを開き左上の[Amazonマーク]をタップ。
②次に画面右上の[歯車(設定マーク)]をタップする。
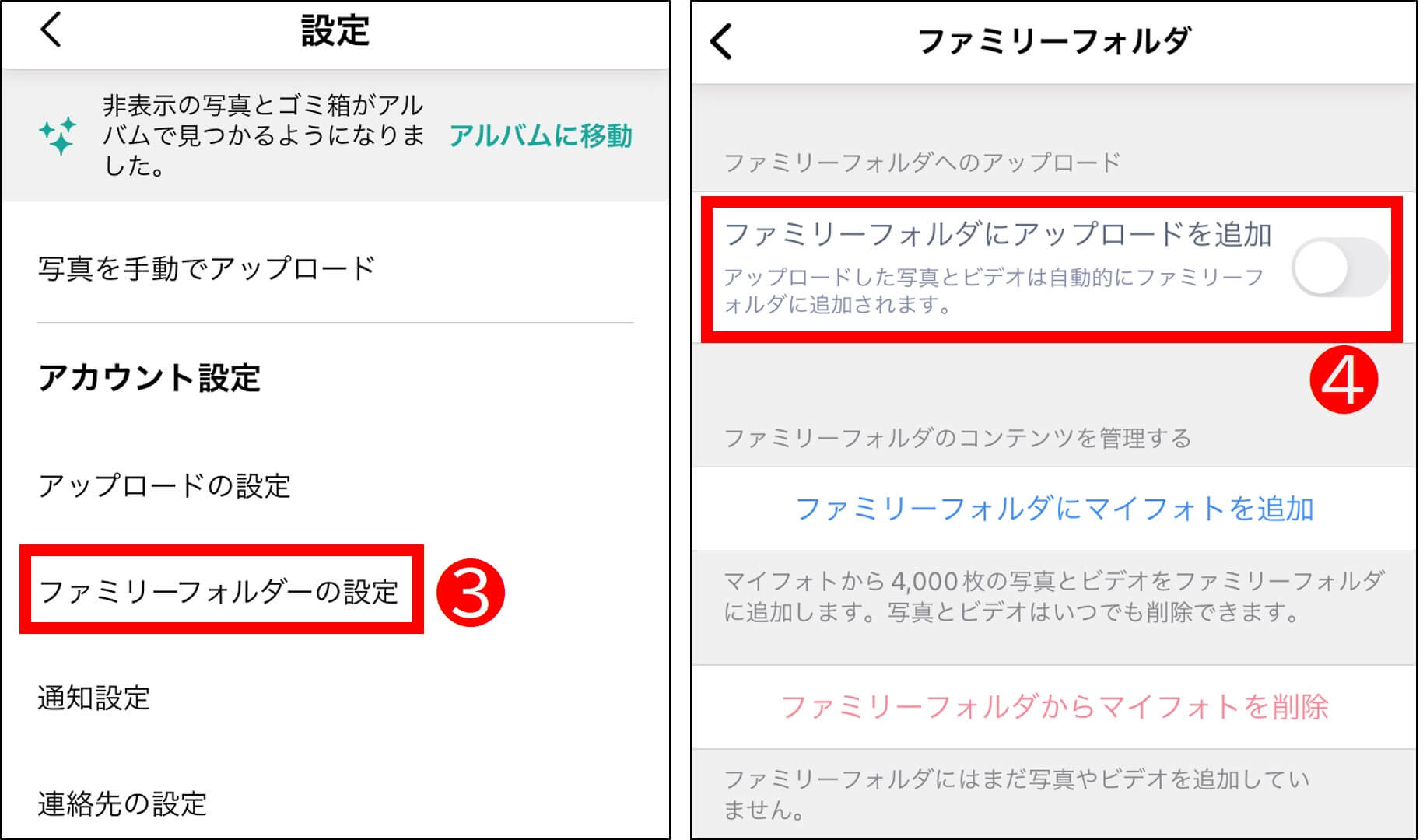
③[ファミリーフォルダーの設定]をタップする。
④[ファミリーフォルダにアップロードを追加]をタップして、OFFにしましょう。
個人情報・機密情報に関する写真は共有リンクで送らない
共有リンク(URL)を使って写真を共有する時に気をつけてほしいことは、
- 個人情報が載った写真は送らない
- 機密情報が載った写真は送らない
の2つです。
例えばこんな写真。
- 免許証やマイナンバーカードの写真
- 住所が書かれた郵送物
- クレジットカードの写真
- ログインパスワードを書いたメモ など
共有リンクは、URLを知っている人なら誰でも写真がダウンロードできます。
例えば、友達に共有リンクを送っても、その友達が誤ってSNSで共有リンクを拡散した場合、全世界の人から写真を見られますから。

【家族と写真を共有】「ファミリーフォルダ」で共有する方法

家族や知人とファミリーフォルダで写真を共有するのは、この3ステップです。
step.1
管理者が家族や知人をファミリーフォルダに招待する
step.2
招待を受けた人がファミリーフォルダに参加する
step.3
ファミリーフォルダに共有する写真を追加する
管理者がファミリーフォルダに招待する方法
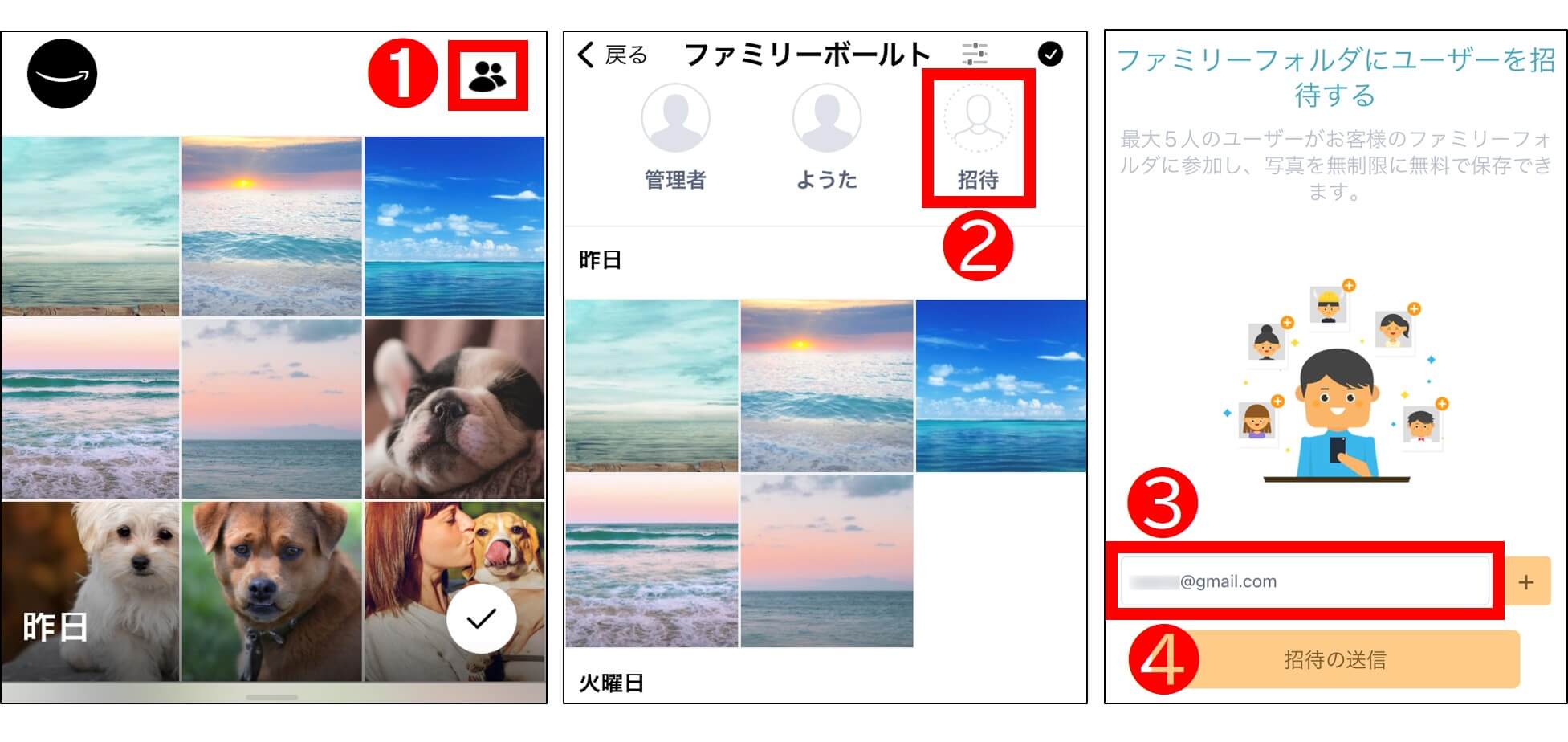
Amazonプライム会員は最大5名まで、ファミリーフォルダに招待することが可能です。
プライム会員は「管理者」になり、相手のメールアドレスか電話番号を使って招待します。
①Amazonフォトを開き右上の[人型マーク]をタップ。
②次に[招待]をタップします。
③ファミリーフォルダにユーザーを招待する画面が表示されるので、招待したい相手の「メールアドレス」か「電話番号」を入力。
④メールアドレスもしくは電話番号に間違いがないことを確認し、[招待を送信]をタップ。
これでファミリーフォルダへの招待は完了です。
招待される人がファミリーフォルダに参加する方法
ファミリーフォルダに招待を受けた人は、自分のAmazonアカウントを使って参加します。
Amazonアカウントは無料で作成できるので、自分のアカウントがない人は作っておきましょう。
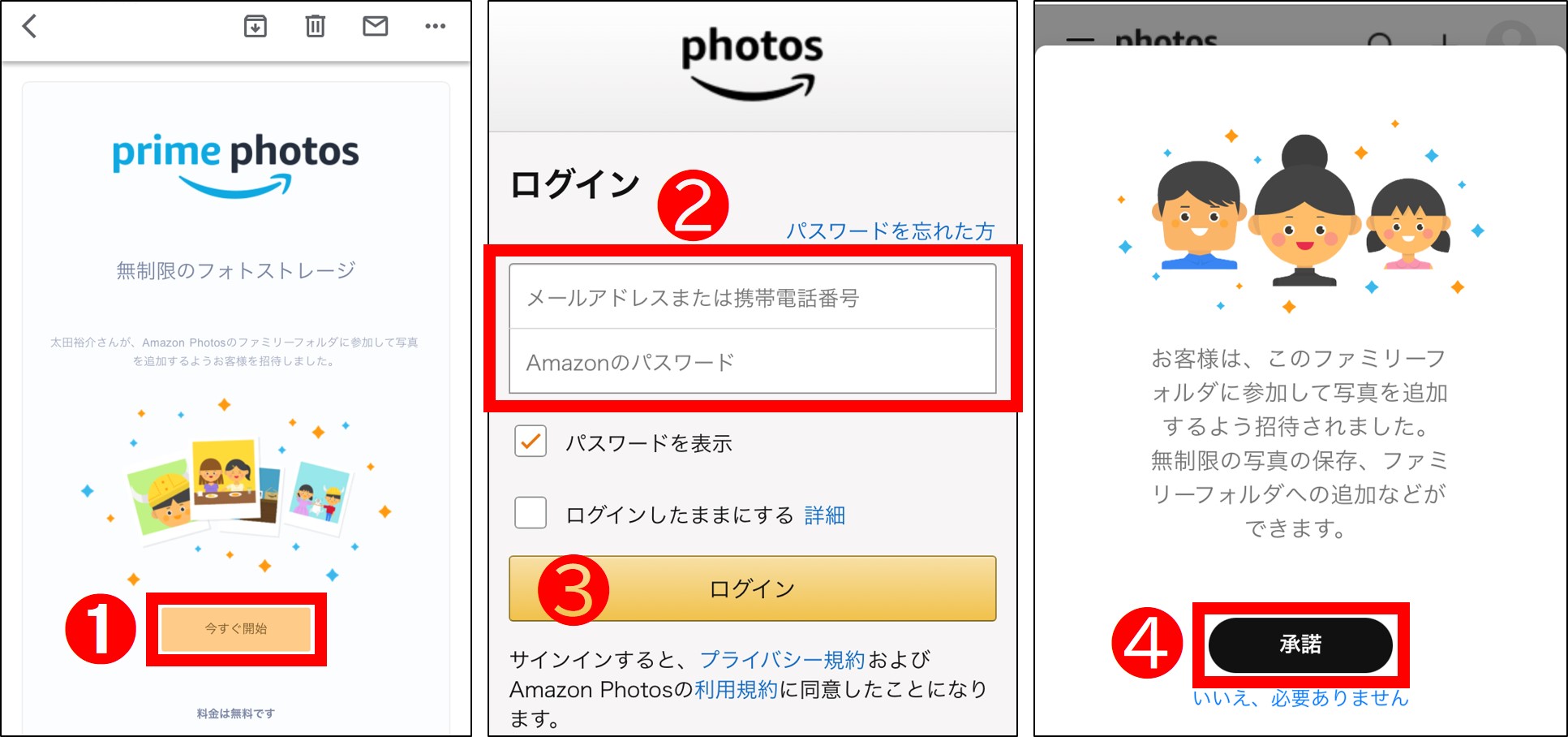
①Amazonフォトから送られてきたメールを開き、[今すぐ開始]をタップ。
②自分のAmazonアカウントとパスワードを入力。
③[ログイン]をタップする。
④[承諾]をタップして、ファミリーフォルダに参加できます。
ファミリーフォルダに共有する写真を追加する
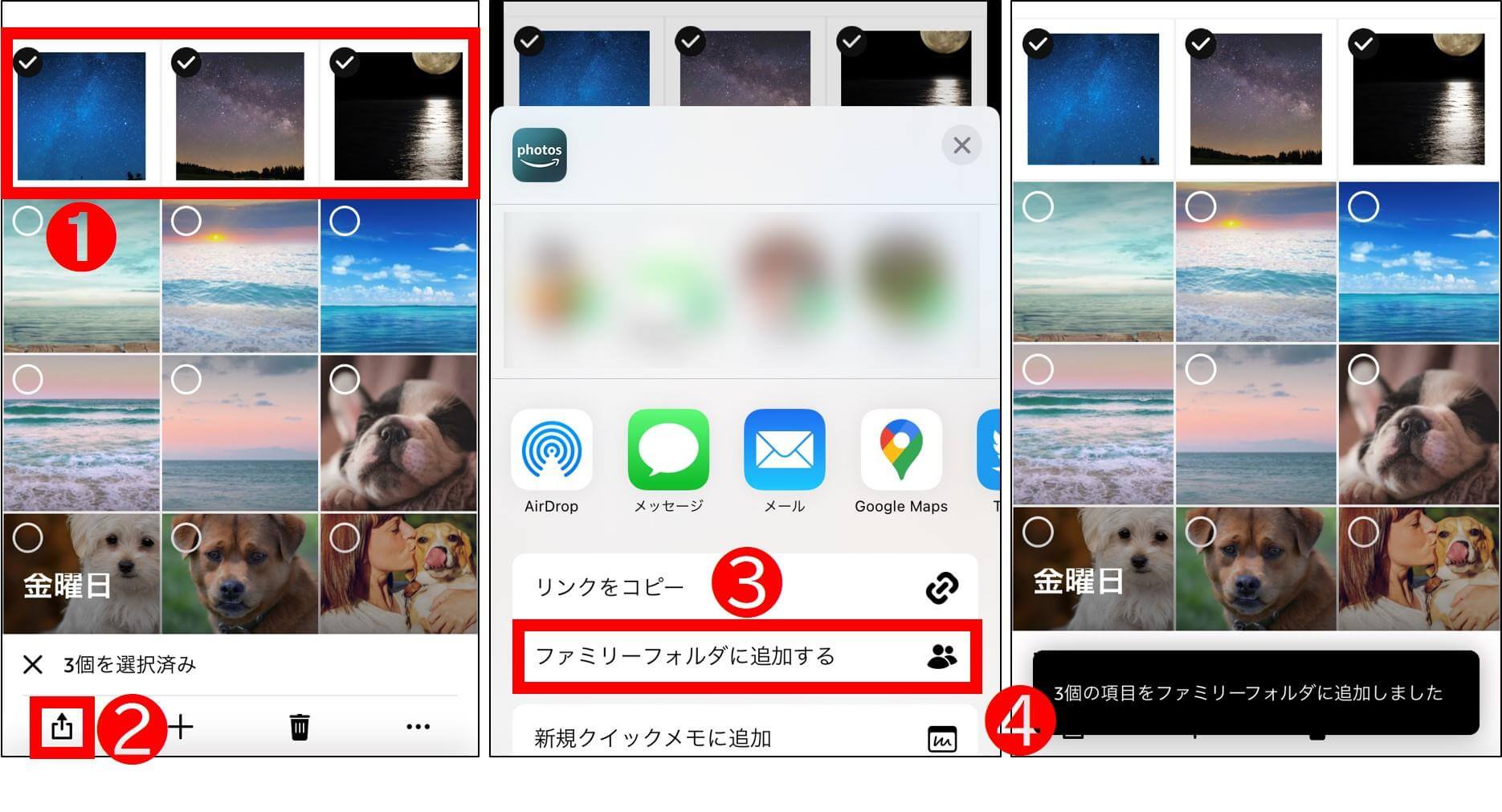
Amazonフォトに保存した写真を、自動的にファミリーフォルダに追加する設定をOFFにした場合、追加する写真を自分で選ぶことになります。
自分で選択した写真をファミリーフォルダに追加する方法は以下の通り。
①ファミリーフォルダで共有したい写真を選択する。
②画面左下の[共有]ボタンをタップ。
③[ファミリーフォルダに追加する]をタップする。
④ファミリーフォルダに追加しましたとのメッセージが表示されれば、追加完了です。
【不特定多数と写真を共有】写真の共有リンク(URL)で共有する方法
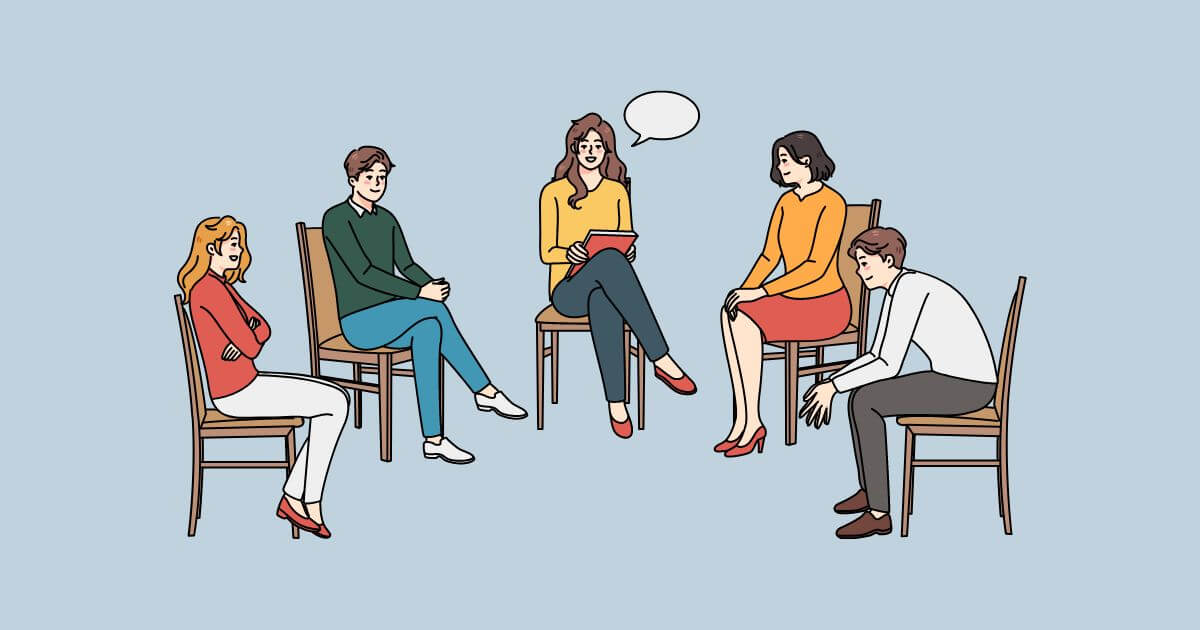
Amazonフォトに保存した写真は、不特定多数とも共有することができます。
Amazonフォトから共有したい写真の共有リンク(URL)を作成して、そのURLを共有相手に教えるだけです。
URLを知った人は、誰でもその写真がダウンロードできる点に、気をつけてください。
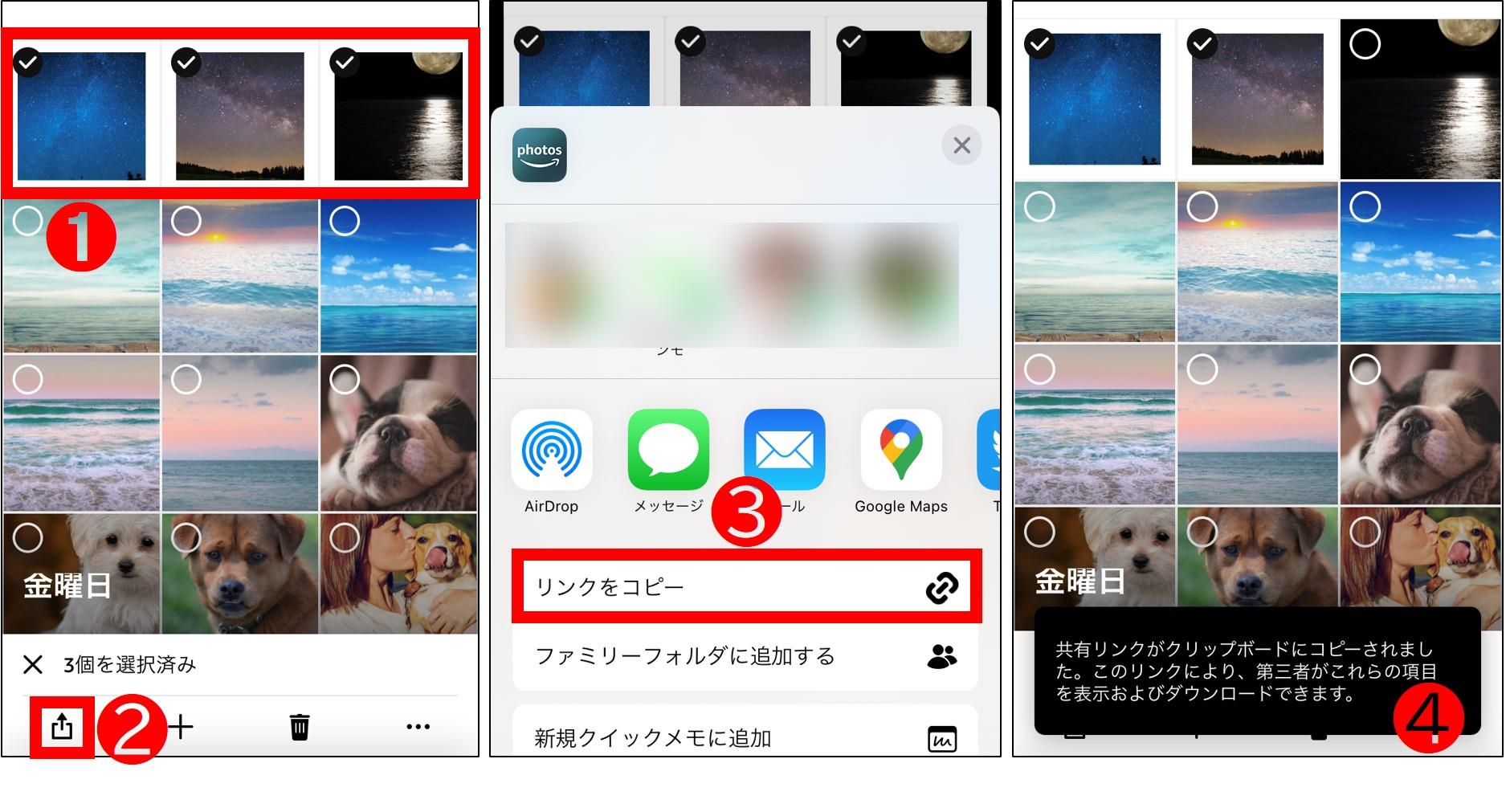
①共有したい写真を選択。
②画面左下の[共有]ボタンをタップ。
③[リンクをコピー]をタップする。
④共有リンク(URL)のコピーが完了します。
⑤写真を共有したい相手にメールやLINE等でURLを伝えるだけです。
ココがポイント
共有リンクを受け取った人は、URLをクリックすれば写真がダウンロードできます。
ダウンロードするのに、Amazonアカウントは不用です。
【共有の停止】「ファミリーフォルダ」の共有をやめる方法
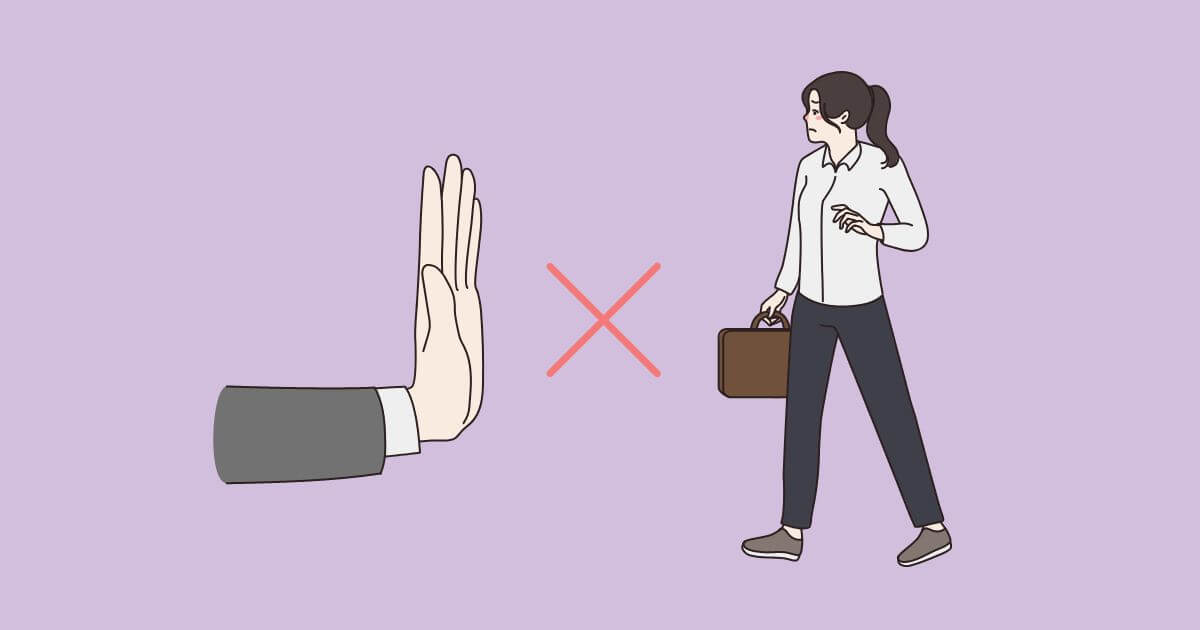
ファミリーフォルダに招待した人は、管理者からメンバーとして削除されない限り、メンバー同士で写真が共有できます。
写真の共有を停止するためには、ファミリーフォルダのメンバーからの削除が必要です。
ファミリーフォルダからメンバー削除する方法は以下の通り。
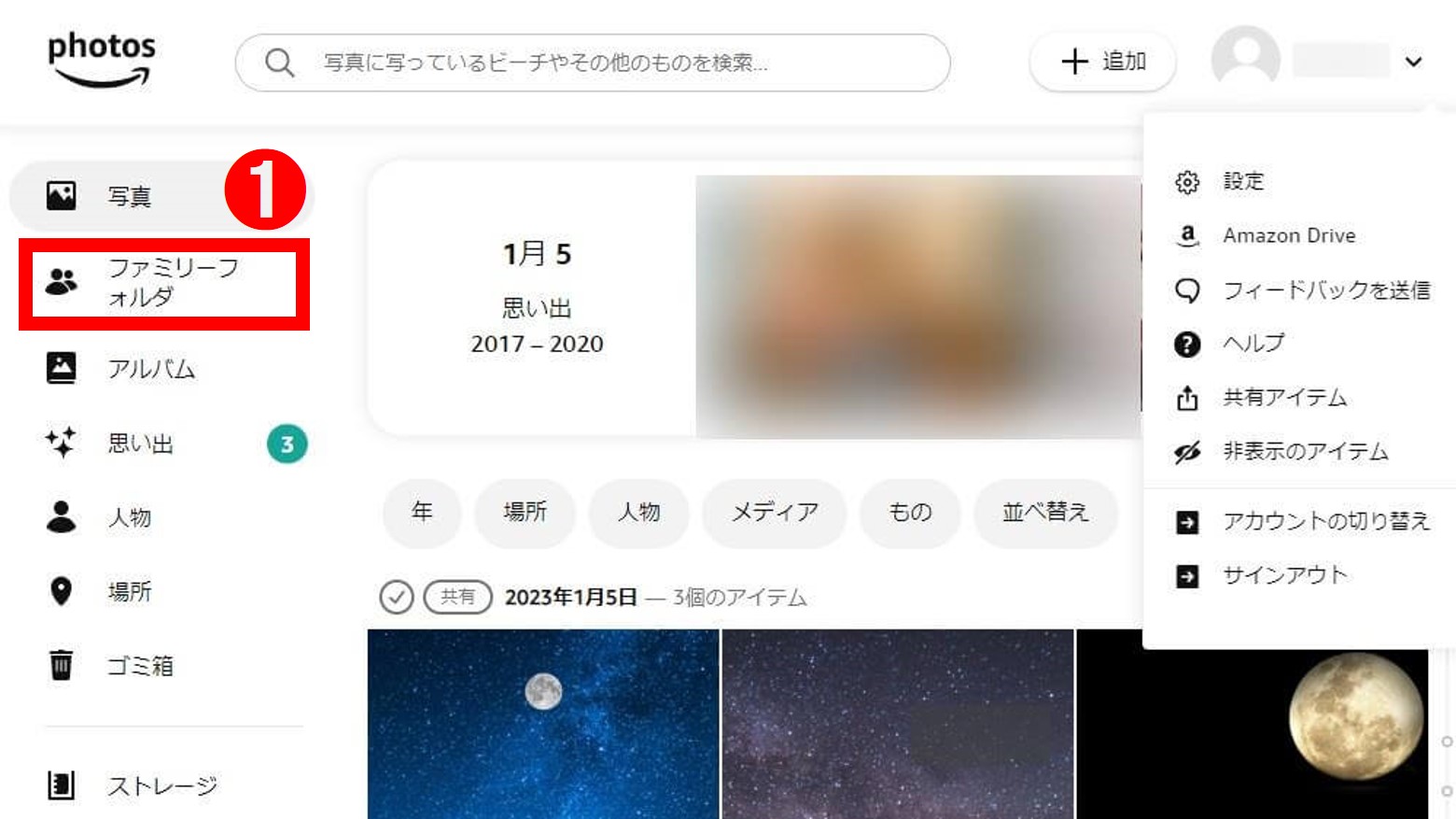
①WEBブラウザでAmazonフォトを開きます。画面左側の[ファミリーフォルダ]をクリック。
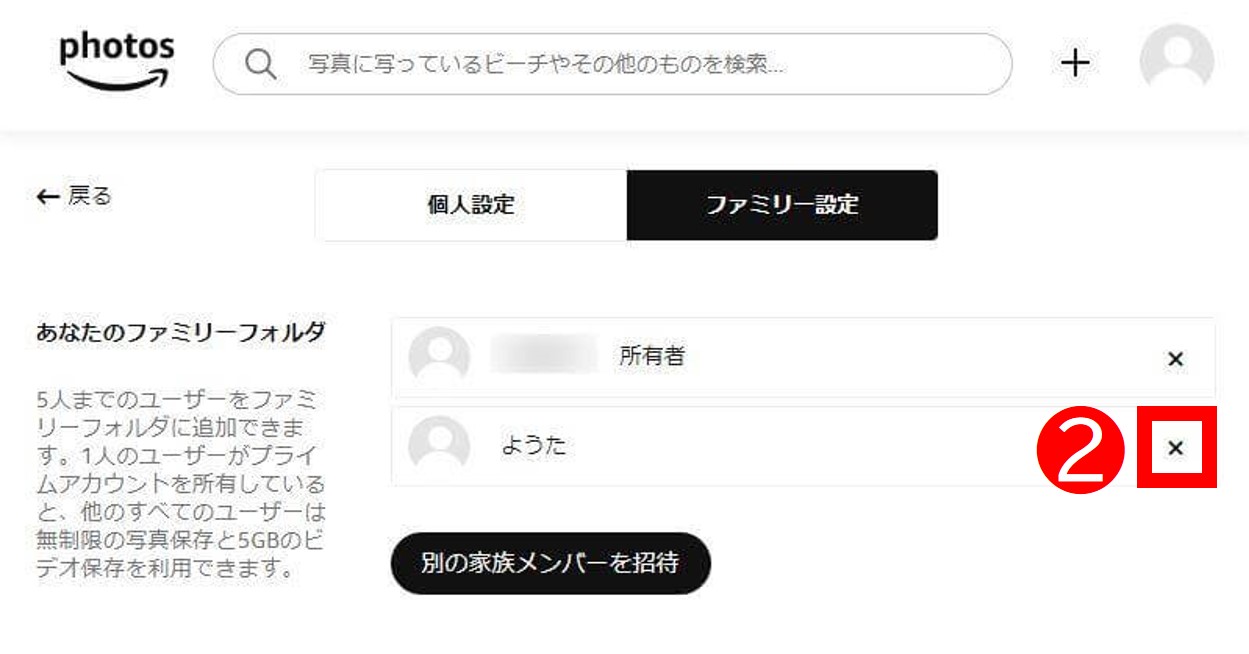
②削除するメンバーの[バツ]ボタンをクリックします。
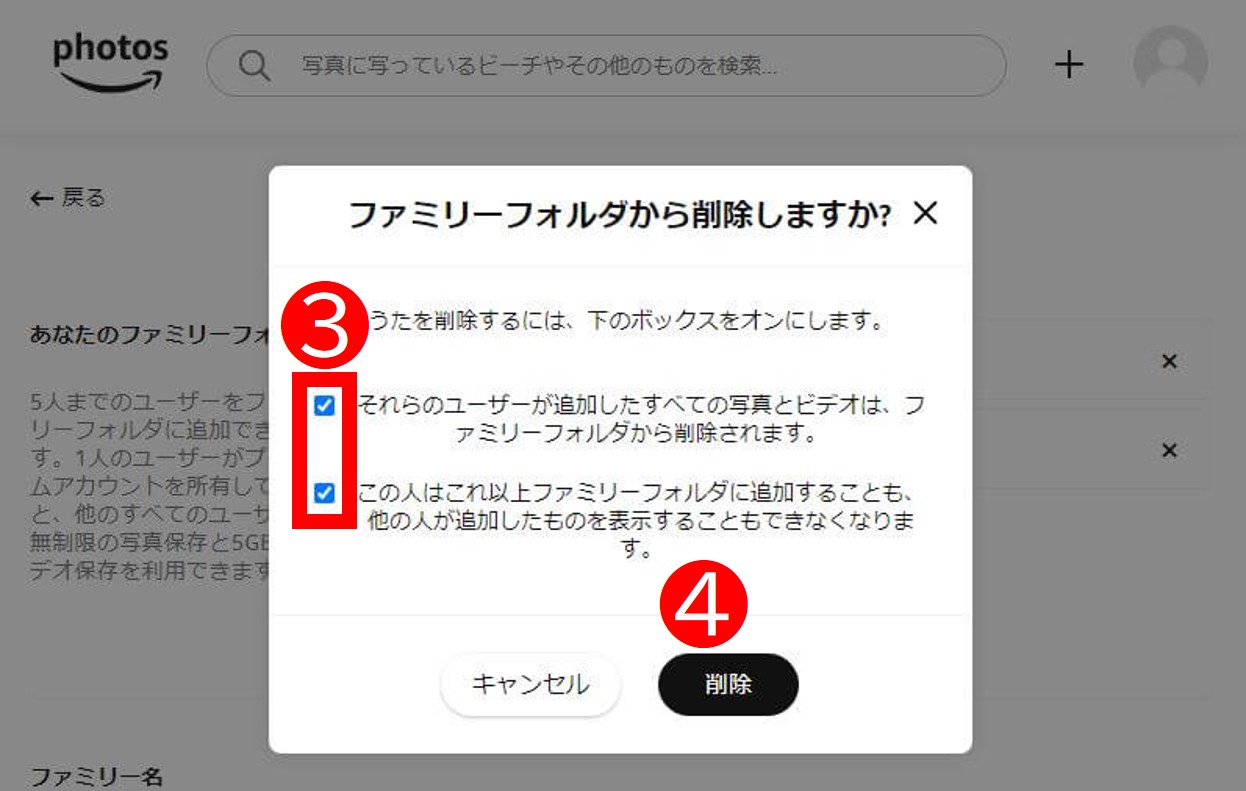
③2カ所にチェックを入れます。
④[削除]ボタンをクリックすれば、メンバーからの削除が完了です。
容量無制限で写真共有ができる無料クラウドサービスとの比較
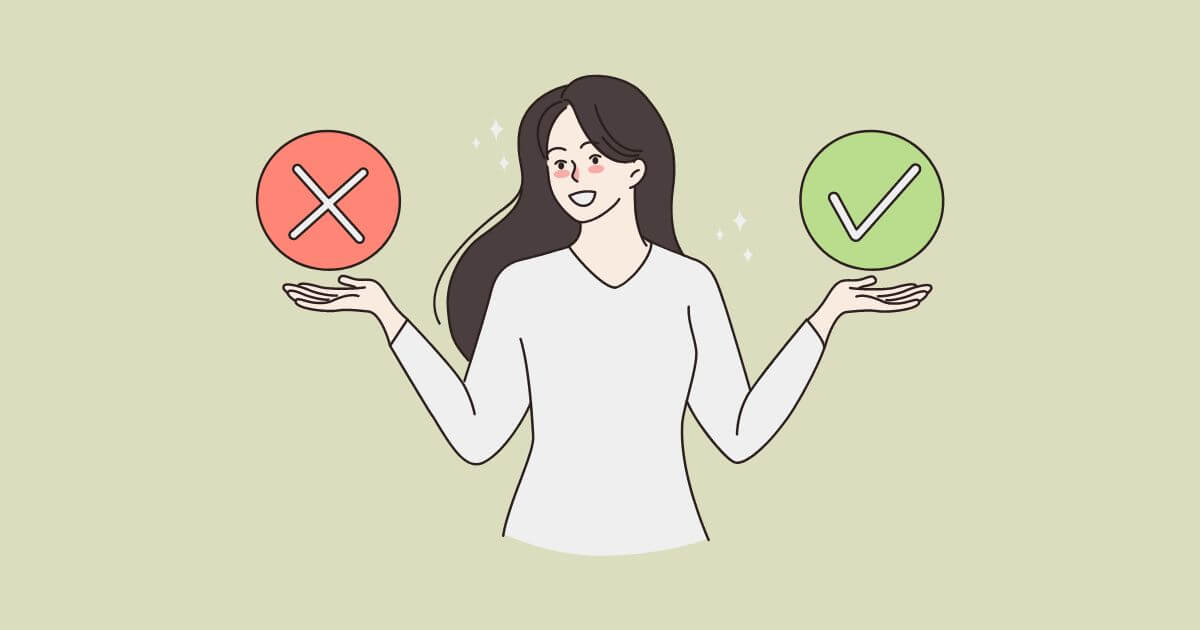
Amazonフォト以外のサービスで、
- 家族と写真を共有する
- 不特定多数の人と写真を共有
することができる無料サービスを紹介します。
無料の写真共有サービス
- みてね:写真が無料・無制限に家族と共有できる
- Send Anywhere:ワンタイムキーを使って写真を共有する
写真の共有をメインにAmazonフォトの利用を検討している方は、無料で使える他のサービスとも比較検討するといいでしょう。
【みてね】写真が無料・無制限に家族と共有できる
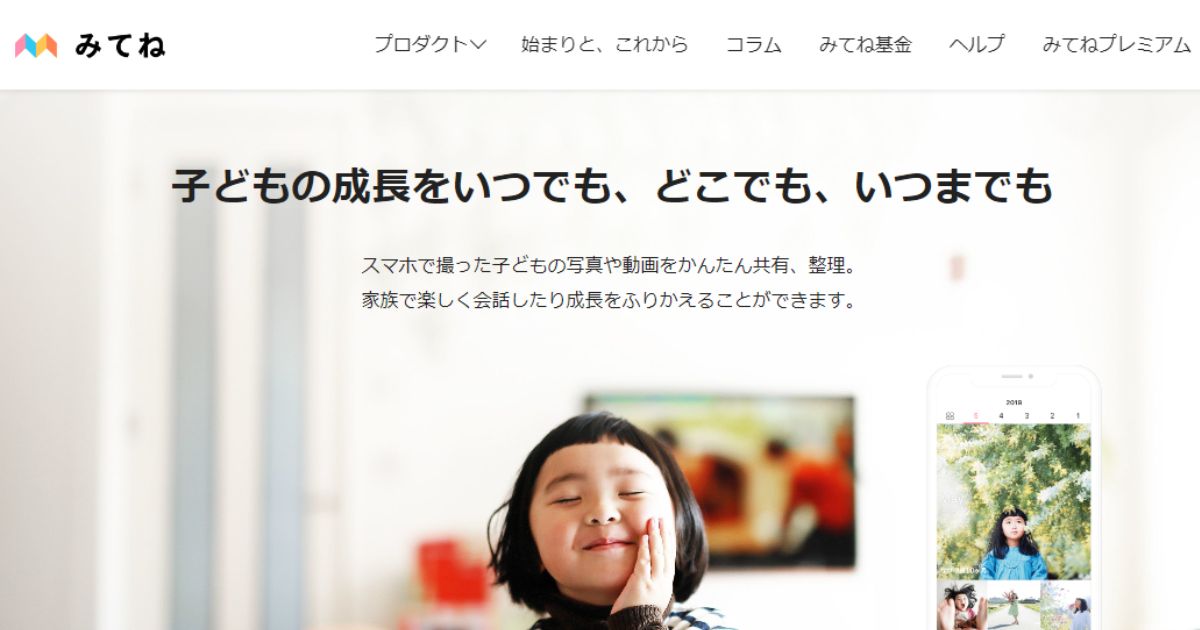
(引用:https://mitene.us/)
「みてね」は、家族や大切な人と写真共有することに特化した、オンラインフォトストレージサービスです。
有料版もありますが、無料でも十分利用できるサービスですよ。
「みてね」の特徴
- 招待した家族とだけ写真を共有できる。
- 写真は無制限で共有できる
- 写真にコメントを書き込め、家族でコメントのやり取りができる
- アップロードした写真をまとめた動画が定期的に届くので、写真の振り返りができる
- 家族が共有した写真を見たのか履歴で確認ができる
写真にコメントできるのがAmazonフォトにない機能。
例えば、子どもが運動のリレーで一番になった写真に対して、お父さんがコメント記入、その写真とコメント見た、おばあちゃんが更にコメントを書くこともできます。
写真とあわせてコメントを残して成長の記録として保管可能です。
【Send Anywhere】ワンタイムキーを使って写真を共有する
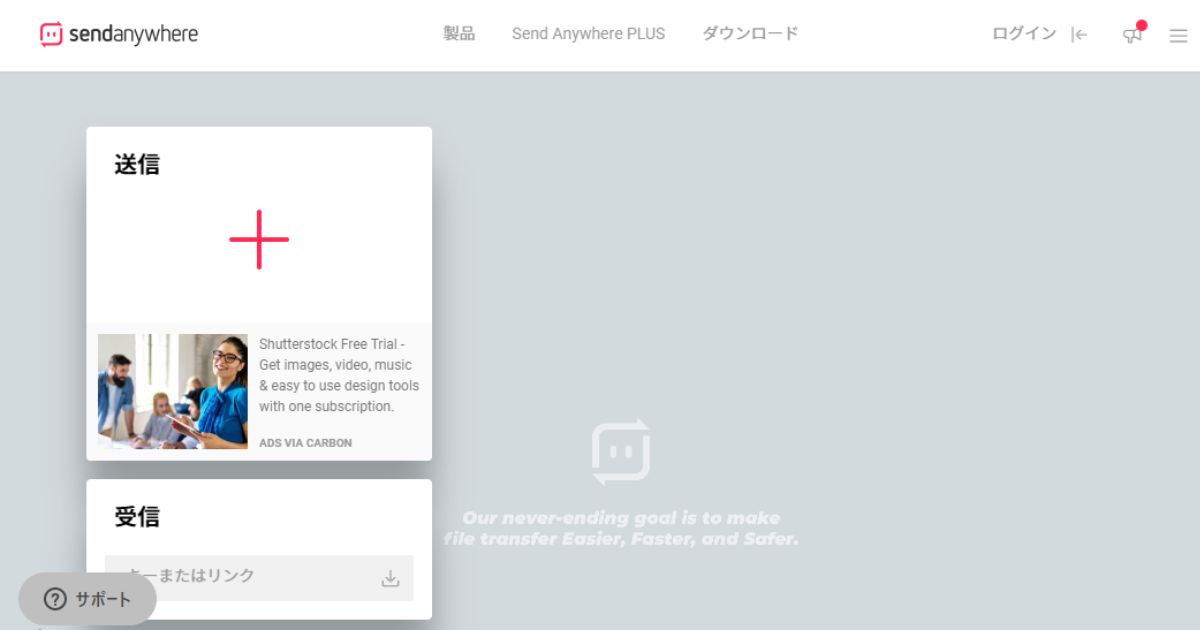
(引用:https://send-anywhere.com/ja/)
「Send Anywhere」は、ワンタイムパスワードを使って不特定多数の人に写真を送ることができるサービスです。
「Send Anywhere」の特徴
- 会員登録不要で、簡単に写真(ファイル)転送ができる
- PC、スマホやタブレットとさまざまな端末で写真が共有できる
- 6桁のワンタームパスワードかQRコードを使ってダウンロードする
写真を転送する
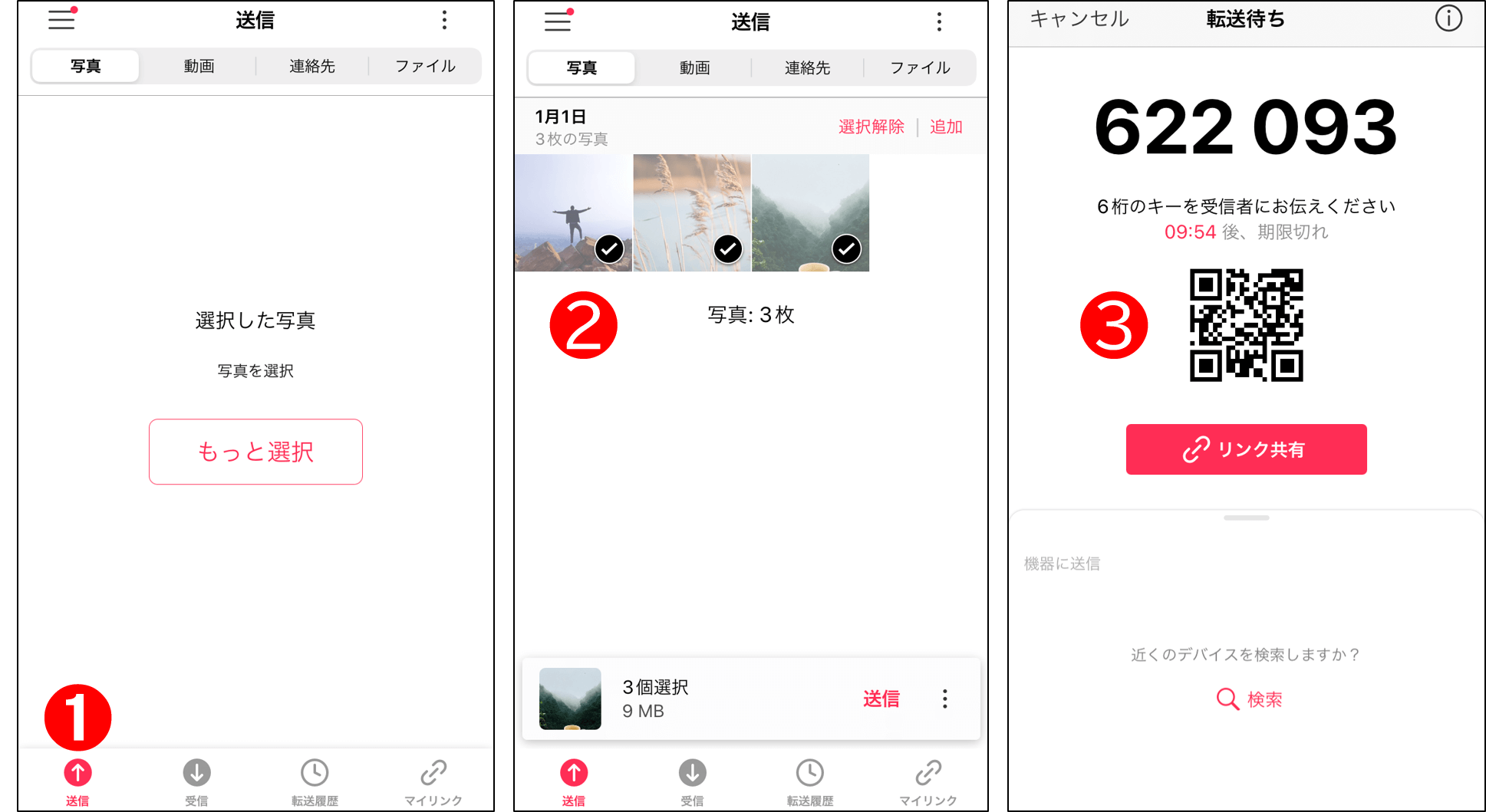
転送したい写真を選択して[送信]をタップ。
6桁のワンタイムパスワードとQRコードが発行されるので、写真を転送したい相手に伝えるだけ。
写真をダウンロードする
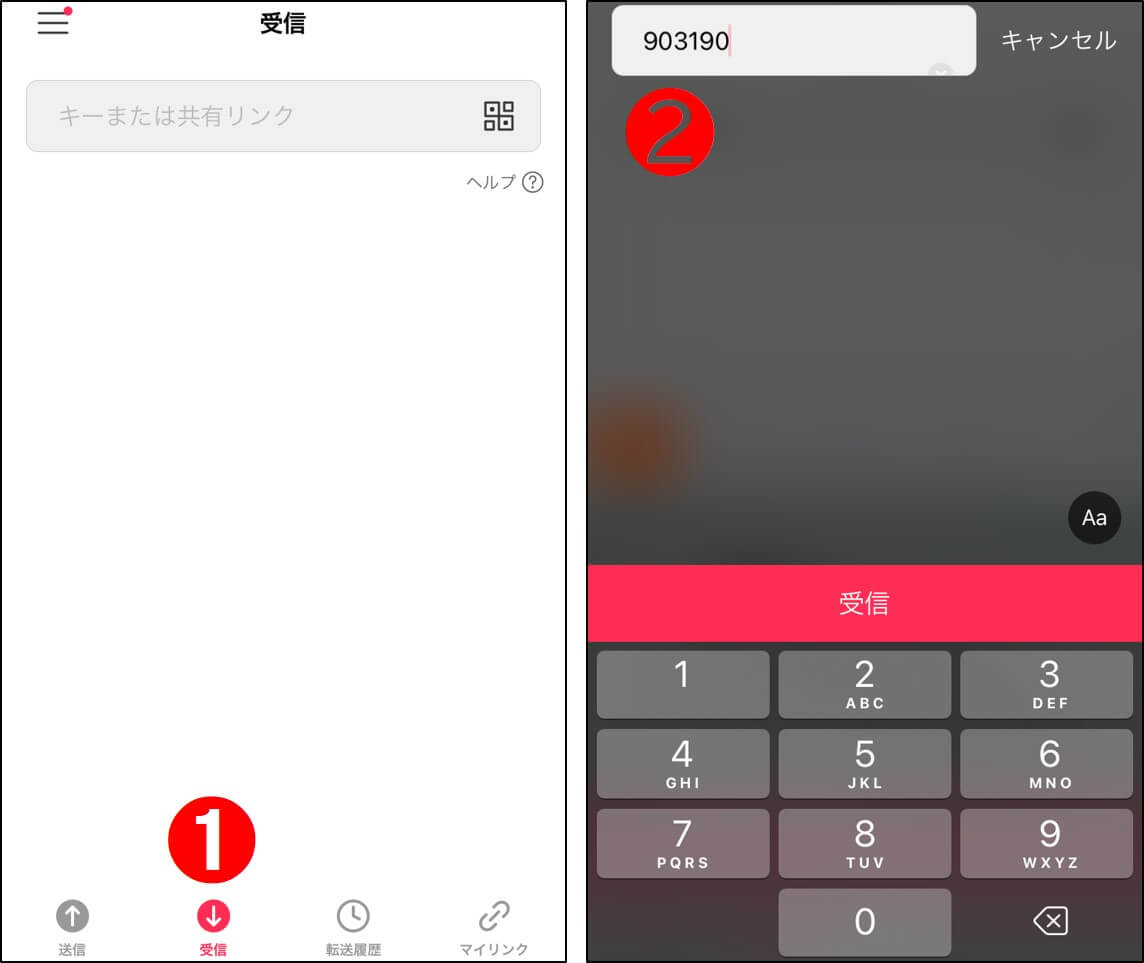
相手から受け取ったワンタイムパスワードを入力して、ダウンロードするだけ。
ワンタームパスワードの有効期限は10分間です。
有効期限が切れたパスワードでは、写真(ファイル)のダウンロードができなくなるので安心。
Amazonフォトの共有リンクには、ワンタイムパスワードを使った写真転送になります。
パスワードに有効期限が設定されているのは安心ですね。
まとめ:Amazonプライムフォトで写真を共有する
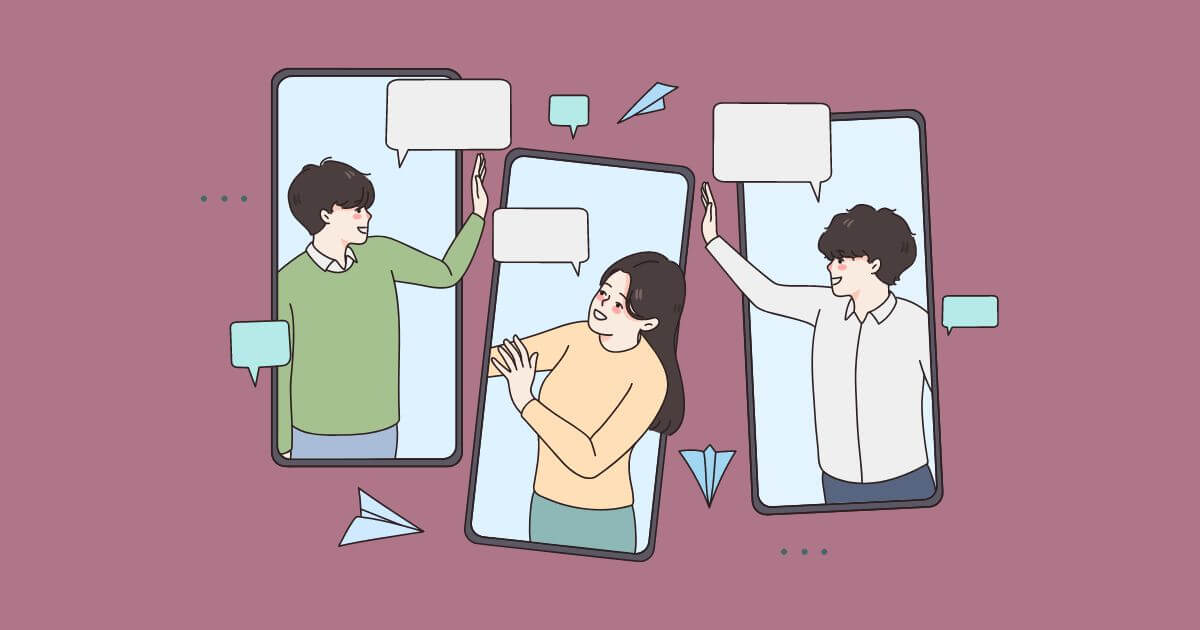
Amazonフォトの写真は簡単に共有することができます。
写真を共有する方法
- ファミリーフォルダに招待する
- 共有リンク(URL)を送信する
Amazonフォトはプライム会員の契約者が、プライム会員ではない家族でも最大5名まで招待することができます。
ポイント
招待された人は、Amazonプライム会員でなくても、「写真なら無制限」「動画は5GB」までとプライム会員と同様にAmazonフォトが利用可能です。
プライム会員の管理者と、最大5名までの招待した人とで「ファミリーフォルダ」を使って簡単に、写真を共有することもできます。
また、Amazonフォトから選んだ写真を特定多数の人に転送することも可能です。写真の転送には、共有リンク(URL)を発行して相手に送信するだけでOKです。
Amazonプライム会員なら、このように便利に写真も共有できますので、一度無料トライアルでお試しください。
Amazonフォトの詳しい使い方は、こちらの記事をご覧ください。
こちらもCHECK