Audible(オーディブル)とは、Amazonのオーディオブック(聴く読書)サービスです。
AudibleはAlexa(アレクサ)搭載のAmazonスマートスピーカーで聴くことができます。
Audible会員であれば「アレクサ、下町ロケット読んで」と音声操作(ハンドフリー)で本が聴けますよ。

本記事は、Audible会員でアレクサ端末を所有している方に向けて書いています。
本記事の内容
- アレクサ端末でAudibleを聴く方法がわかる
- アレクサ端末でAudibleを聴く時の注意点がわかる
- アレクサ端末でAudibleが聴けない時の対策がわかる
それでは本題に入りましょう。
目次
アレクサでAudibleを再生するための準備
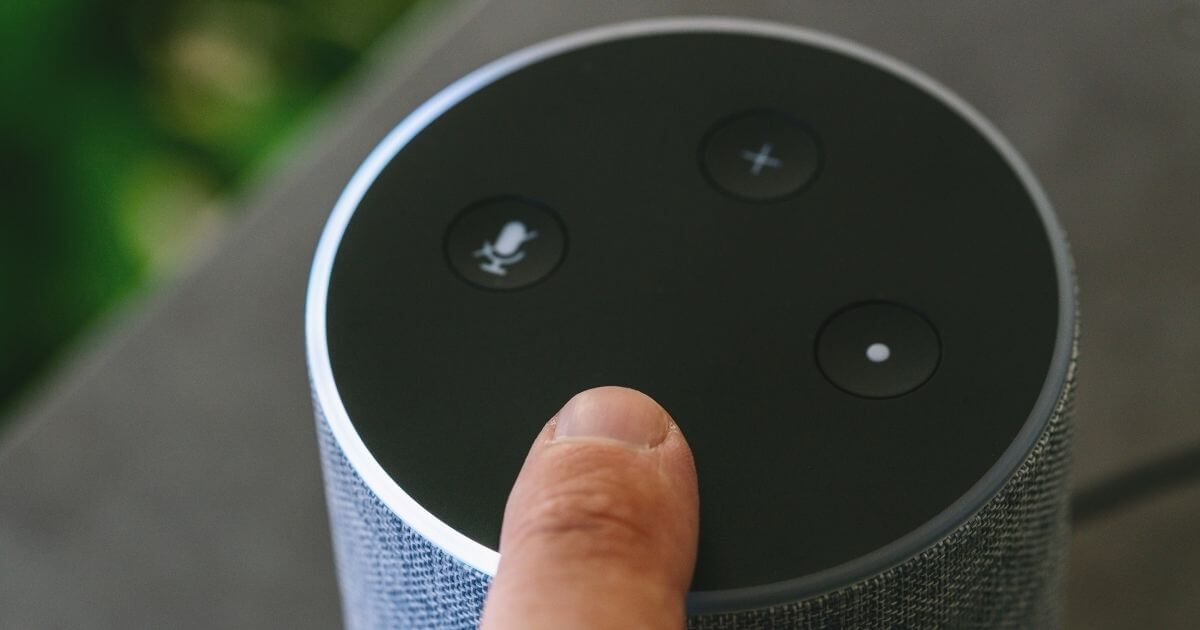
アレクサ端末でAudibleを聴くには、アレクサアプリにログインしているアカウントが、Audible会員アカウントと同じでなければなりません。
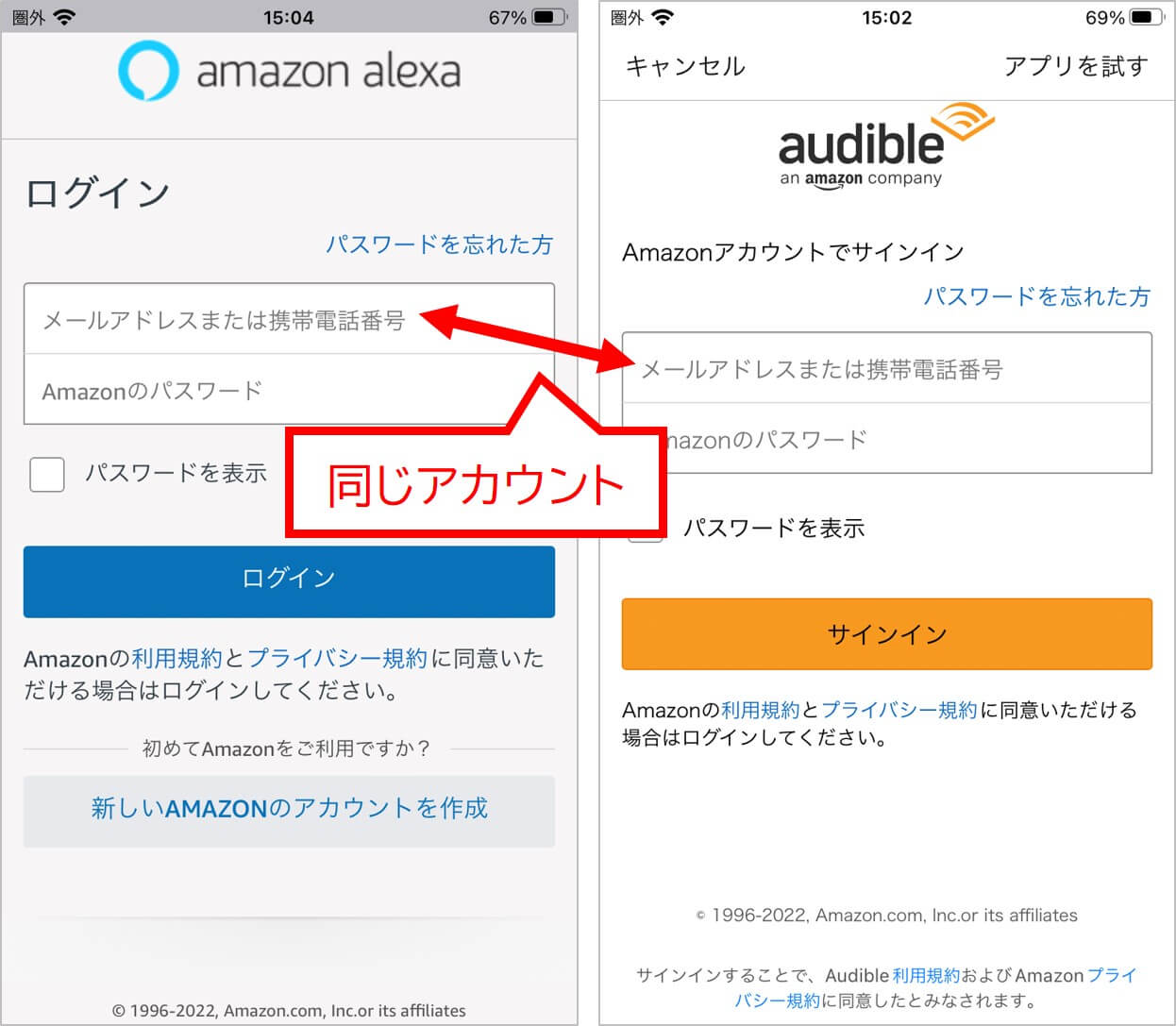
アレクサアプリにログインしているアカウントが、Audibleアカウントと同じになっていることを確認しましょう。
Audibleを聴くなら、値段もお手頃な「Echo Dot (エコードット)」がおすすめ。
音楽も聴くなら高音質の「Echo Studio (エコースタジオ)」がおすすめ。
アレクサでAudibleが再生できない場合

アレクサアプリにログインしているアカウントが、Audible会員と同じなのに、上手くAudibleを再生できない場合の対応を紹介します。
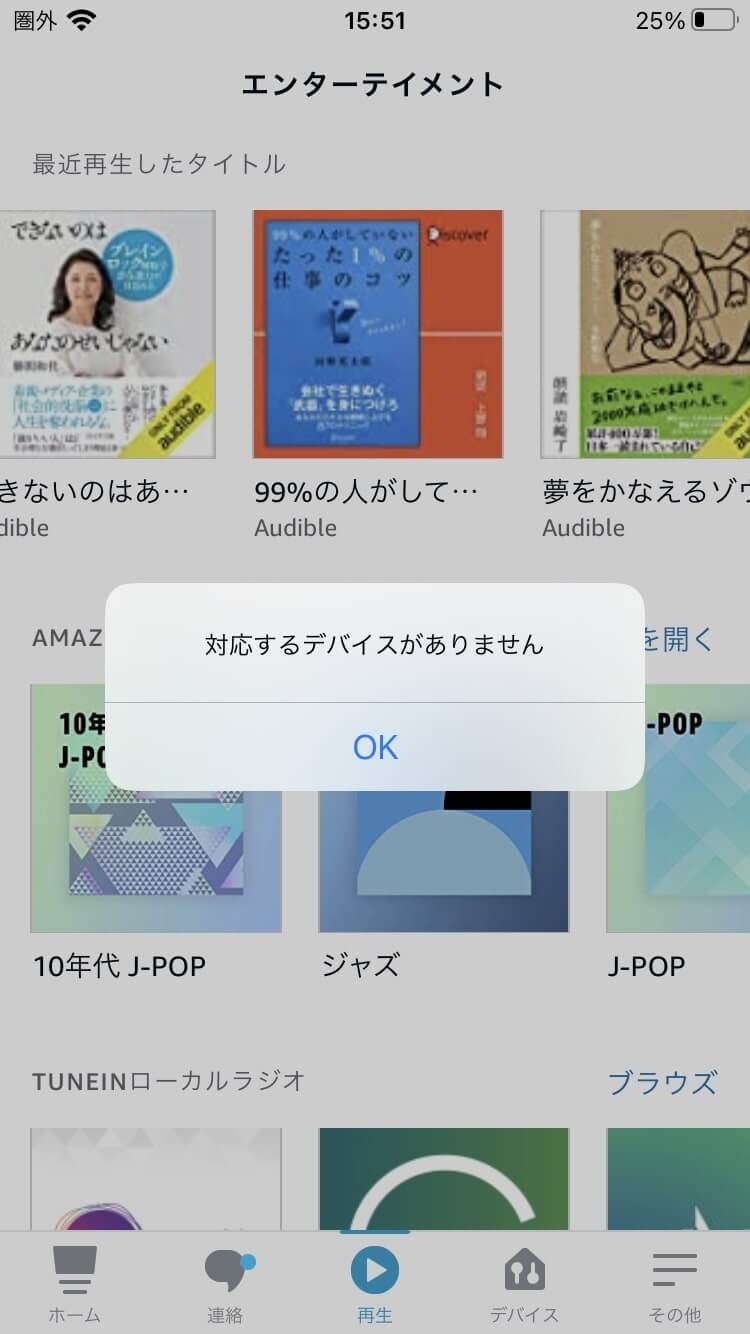
- アレクサに本を読むをように音声で伝えると、Audible会員になるように言われる(Audible会員なのに)。
- アレクサアプリで聴きたい本を選ぶと「対応するデバイスがありません」とメッセージが表示される。
これは、アレクサのセットアップが正常にできないことが原因です。
以下の順番で対処しましょう。
再生できない時の対策
- サインインし直す
- アレクサ端末を再起動する
- アレクサ端末をリセットして、再セットアップ
アレクサのリセットは、アレクサ端末の種類や世代によって異なります。
アレクサのリセット方法は、こちらです。Echo端末をリセットする。
アレクサに話しかけてAudibleを再生する方法

アレクサに指示できることは様々ですが、主に音声操作で使うのは、これだけでです。
音声操作でできること
- 本のタイトルを指定して再生する
- 巻き戻し、早送り
- オーディオブックを停止する
- 再生速度を変更する
- 章を選択して操作する
- スリープモードを設定する
本のタイトルを指定して再生する
オーディオブックを選んで再生することができます。
再生する
- アレクサ、(書籍名)を読んで
- アレクサ、本読んで
「アレクサ、本読んで」と話しかけると、一番最近に再生した本の続きを読んでくれます。
一気に、最後まで本を聴かなくても、続きからも再生できるのでスキマ時間にも本を聴くことが可能です。
巻き戻し、早送り
巻き戻し、早送りもできます。
巻き戻す
- アレクサ、巻き戻して
- アレクサ、(時間)戻して
「アレクサ、30秒戻して」と指定した時間を巻戻すことができます。
早送りする
- アレクサ、早送りして
- アレクサ、(時間)進んで
「アレクサ、30秒進んで」と指定した時間進めることもできます。
オーディオブックを停止する
再生中のオーディオブックを停止することができます。
停止する
- アレクサ、停止して
- アレクサ、ストップ
再生速度を変更する
読み上げる速度を速くしたり、遅くしたりと調整ができます。
速さを調整する
- アレクサ、速く読んで
- アレクサ、150%で読んで
- アレクサ、ゆっくり読んで
- アレクサ、100%で読んで
「アレクサ、150%で読んで」と話すと、1.5倍速で再生されます。
章を選択して操作する
指定した章に飛ばすことができます。
章を選択する
- アレクサ、次の章に行って
- アレクサ、〇の章に行って
- アレクサ、最初の章に行って
- アレクサ、最後の章に行って
「アレクサ、3章に行って」と、聴きたい章に飛ばすことができますよ。
スリープモードを設定する
寝る前にスリープモードを設定して、オーディオブック再生することができます。
スリープモード
- アレクサ、30分のスリープモードをセットして
- アレクサ、1時間のスリープモードをセットして
「アレクサ、〇分のスリープモードをセットして」と話しかけると、〇分後にAudibleの再生がストップします。

アレクサアプリでAudibleを再生する方法
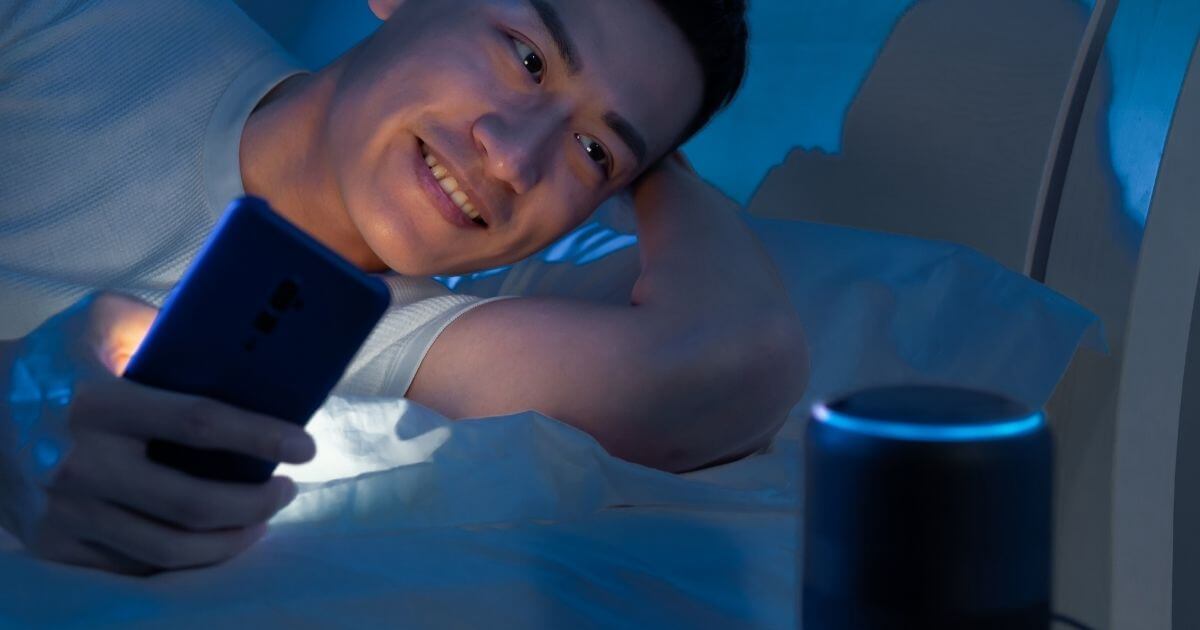
アレクサアプリを使って、Audibleのオーディオブックを再生することができます。
再生できるのは、以下の2種類です。
- 最近再生したタイトル
- Audibleの「ライブラリー」に保存されている本
まずはアレクサアプリを開きましょう。
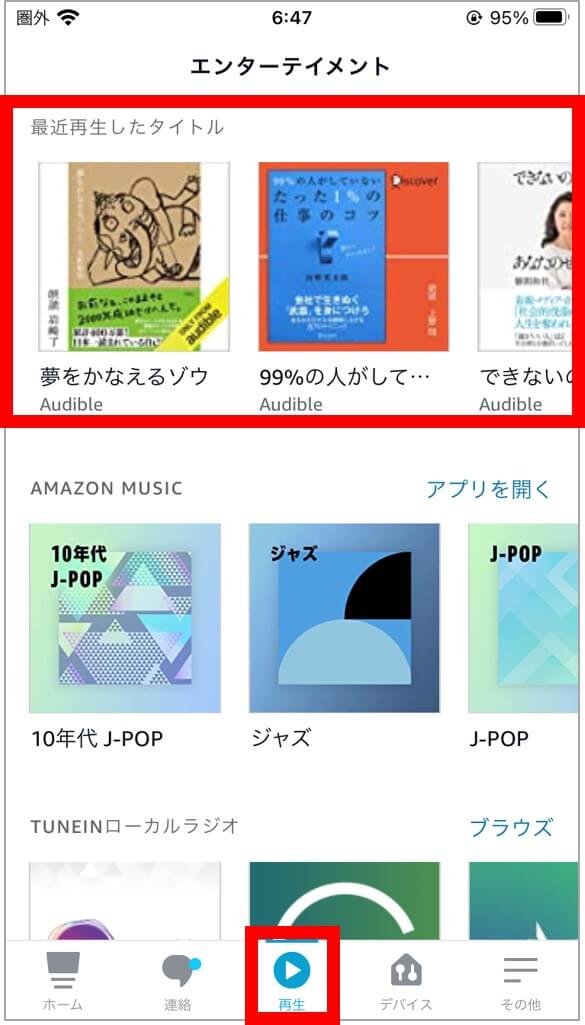
アレクサアプリの[再生]をタップし、画面上部に「最近再生したオーディオブック」が表示されます。
再生されたタイトルを選択すると、アレクサで本が再生されますよ。
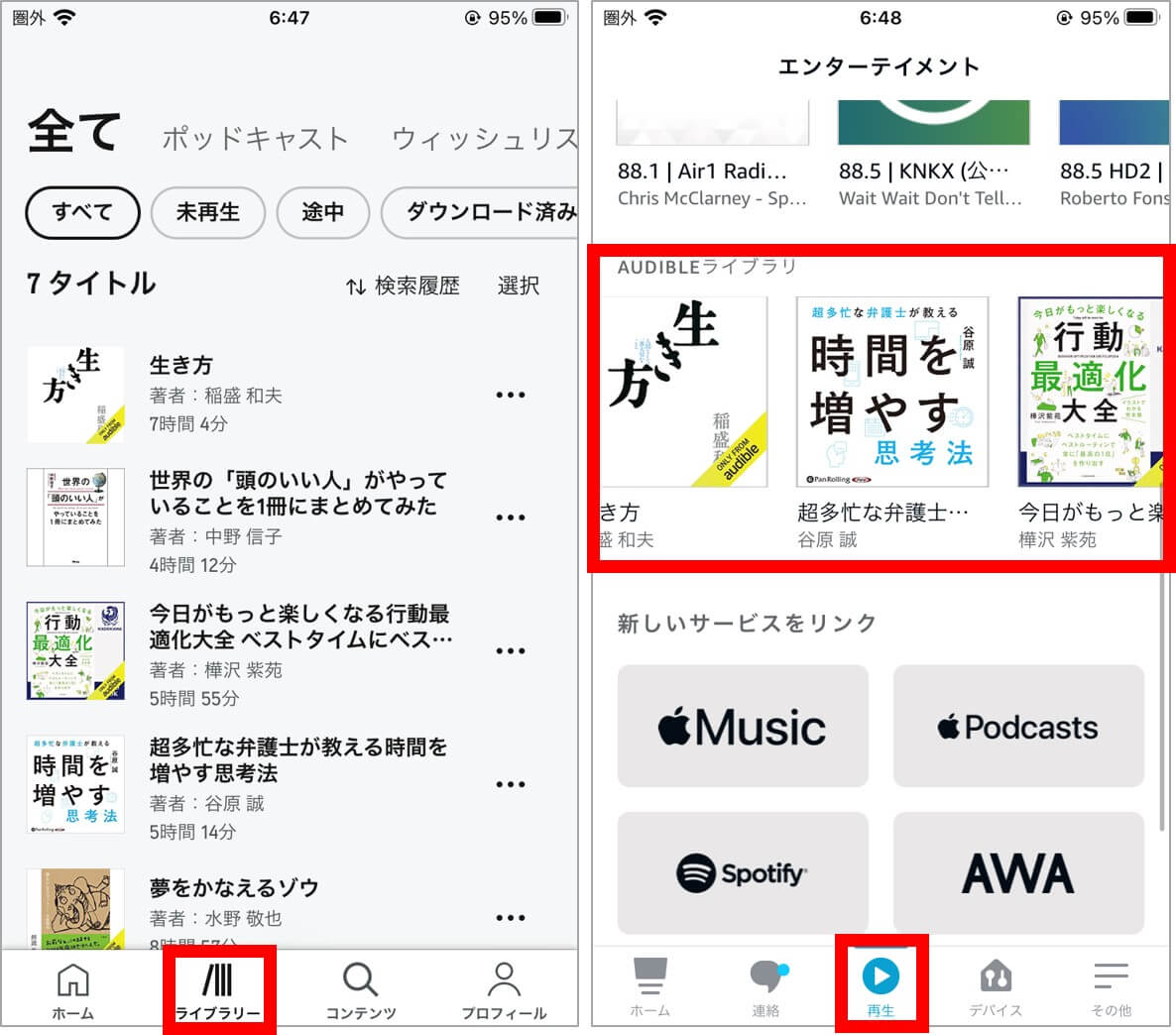
アレクサアプリの[再生]をタップし、画面中央部に「Audibleライブラリー」が表示されます。
ここには、Audibleの「ライブラリー」に保存している本が表示されますよ。
アレクサアプリからAudibleの「ライブラリー」に保存した本を選択して、再生可能です。
アレクサでAudibleを再生する時の注意点
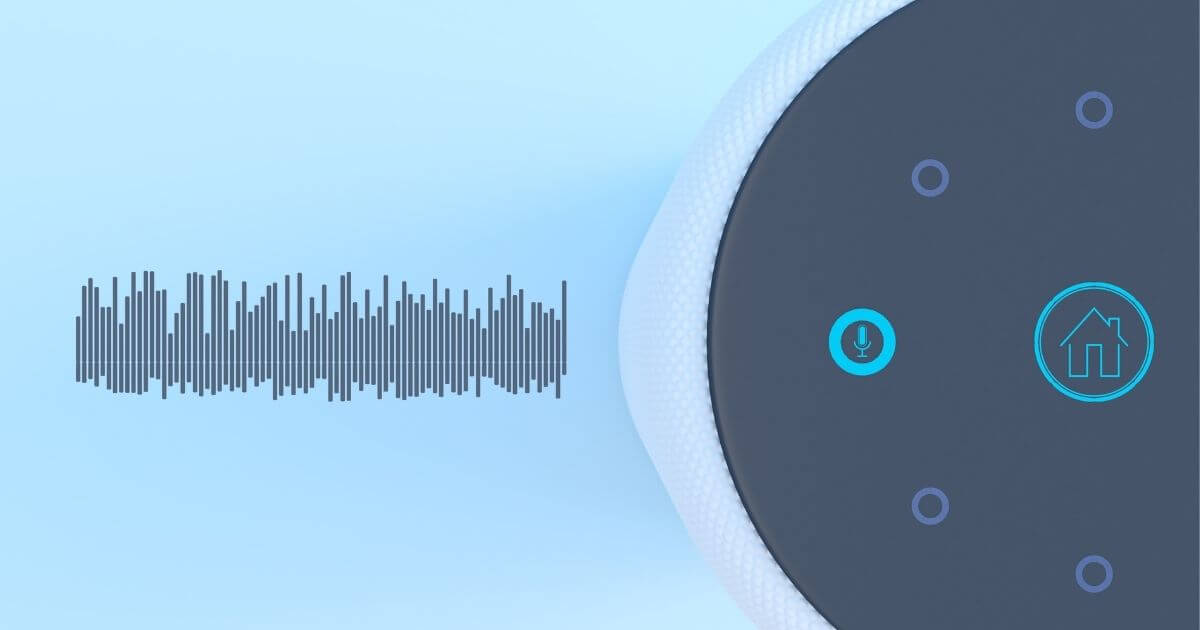
アレクサ端末でAudibleを再生する時の注意点は2つです。
- 倍速再生は1.5倍速まで
- 気になった箇所をマークするクリップ機能が使えない
倍速再生は1.5倍速まで
「アレクサ、もっと速く再生して」で倍速設定できるのは、1.5倍速までです。
Audibleアプリで再生した場合、最大3.5倍速で再生できます。
僕は普段「1.75倍速」でAudibeを再生しているので、アレクサ端末の最大速が「1.5倍速まで」というのは少し残念です。
クリップ機能が使えない
Audibeには、オーディオブックを再生中に、気なった箇所に付箋をつけることができる「クリップ機能」があります。
クリップを付けた個所から再生することができるので、「後でもう一度聴きたい」「ここは大切な場所」など目的にあわせてマークできます。
ただし、アレクサ端末でAudibeの本を再生している最中に、クリップ機能を使うことはできません。
「アレクサ、クリップつけて」って感じでマークができると良いのですが、残念です。
まとめ
AudibleはAlexa(アレクサ)搭載のAmazonスマートスピーカーで聴くことができます。
Audible会員であれば「アレクサ、(本タイトル)読んで」と音声操作(ハンドフリー)で本が聴けますよ。
料理中や家事の最中など、手が離せない時に「音声操作」でAudibeが再生できるので、少しのスキマ時間を使って本を聴くことが可能です。
アレクサを使って本を聴くことを習慣化して、インプット量を増やしていきましょう。






