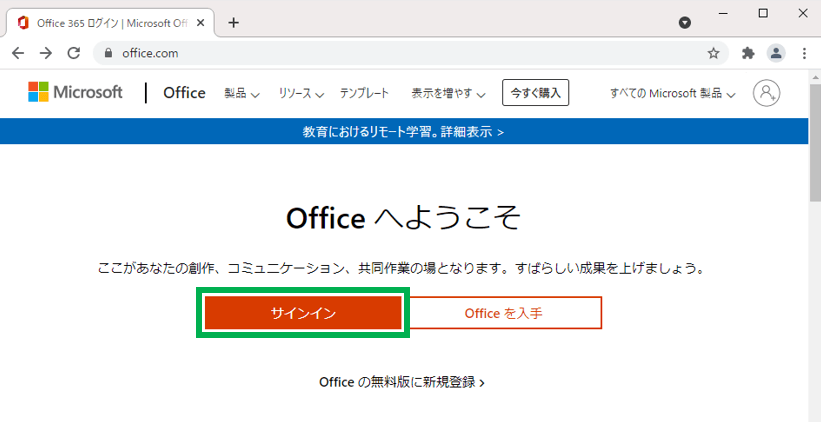大学生活が始まり、レポートやプレゼン資料を作成するために必要なMicrosoft Officeって無料で使えないの?特に、無料で自分のパソコンにインストールできる方法があるのか気になります。
特に、自分のパソコンに無料でインストールできる方法があるのか気になりますよね。そんなお悩みを解決します!
すべての大学生が無料で利用できるわけではありませんが、Microsoft 365 Education(A3、A5)を導入している大学の学生なら、Officeを無料でインストールできますよ。
Microsoft 365 Educationって何?と疑問に思う方もいるでしょう。

この記事を読むことで、自分の大学がこのプランに対応しているかどうか確認し、Microsoft 365 EducationによるWordやExcel、PowerPointなどのOfficeアプリケーションを自分のパソコンに無料でインストールする方法がわかります。
Wordで課題を作成したり、PowerPointで発表用の資料を準備したりと、Officeソフトが必要な人にはためになる情報です。
さらに、Officeが無料でインストールできるのに、高いOffice付きパソコンを買ってしまったという失敗も防げますよ。
Office付きパソコンよりもOfficeなしなら2万円~3万円安く購入できますよね。
それでは本題に入りましょう。
-

-
あわせて読みたい大学生のパソコン選び!Macはやめとけ?やっぱりWindowsがオススメな理由
続きを見る
目次
大学生がOfficeを必要とする理由
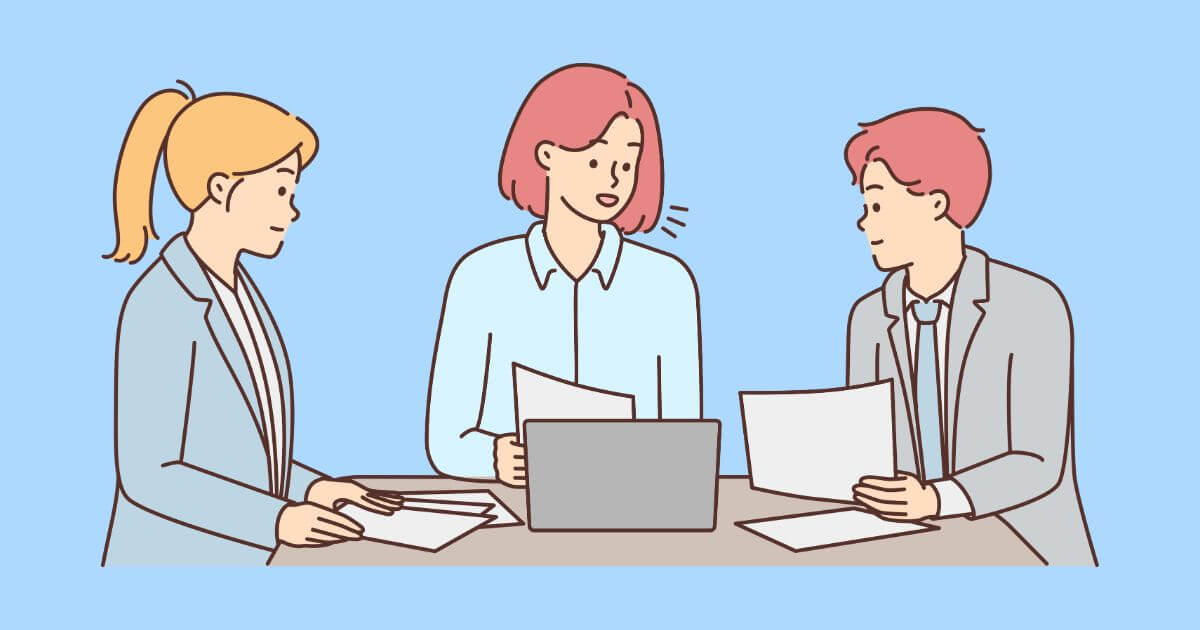
大学生にとってMicrosoft Officeは、学生生活を送る上で必要なツールです。
理由は、Officeソフトは授業での課題作成、レポート作成や発表の準備など、さまざまな場面で使うからです。
例えば、Wordを使えばレポートを作成でき、Excelはデータ分析や統計処理に欠かせません。
PowerPointを使って、ゼミでの発表用にプレゼン資料を作ることもありますよ。
また、Officeソフトは、大学生活だけでなく、将来仕事でも使うことになるので、使いこなせるようになっておきましょう。
大学生がOfficeソフトを必要とする理由をまとめます。
だからこそ、大学生にとってOfficeは欠かせないんです。Officeをうまく使いこなして、楽しく充実した学生生活を送りましょう!
大学生はOfficeを無料でインストールできるの?
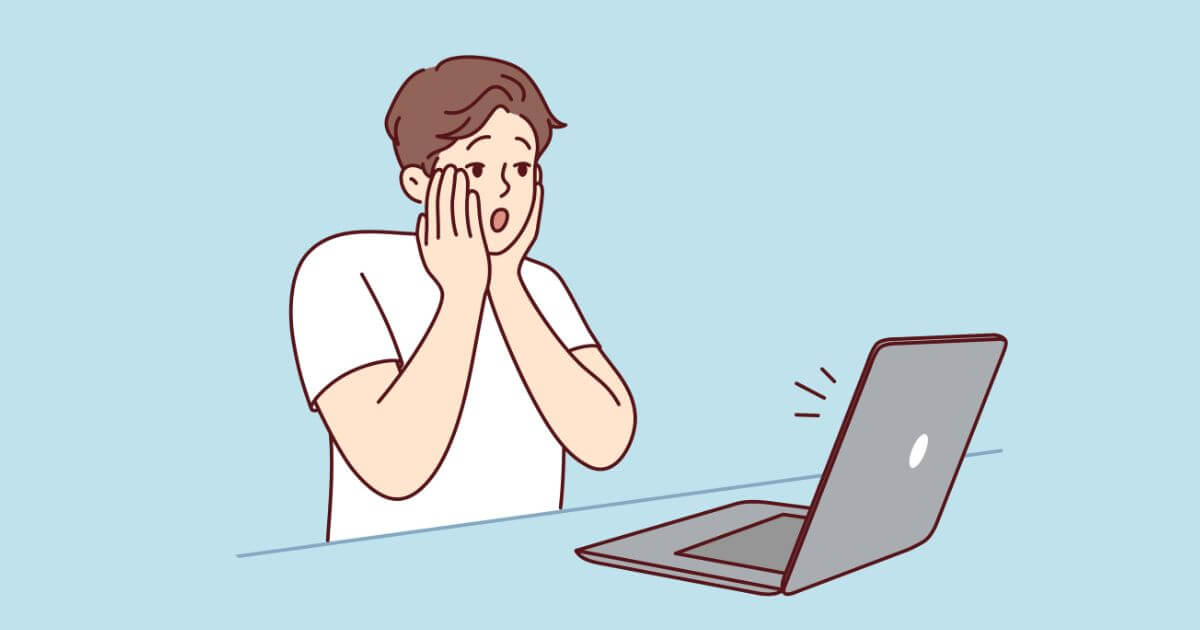
大学生は、特定の条件を満たせばMicrosoft Officeを無料でインストールすることができます。
これは、Microsoft 365 Educationプランを導入している大学に在籍している学生が対象となるためです。
このプランは、教育機関向けに提供されており、WordやExcel、PowerPointなどのOfficeアプリケーションを無料で利用できます。
Microsoft 365 Educationについて、具体的に解説しますね。
Microsoft 365 Educationプランの基本情報
Microsoft 365 Educationは、教育機関に所属する学生や教員向けのサービスです。
このプランには3つのオプションが用意されています。
Office 365 A1は、ウェブブラウザ上でWord、Excel、PowerPointなどのWeb版Officeを利用できますが、パソコンにインストールすることはできません。
Office 365 A3とA5では、これらのOfficeソフトをパソコンにインストールして使うことができます。
| プラン | Web版のOfficeが利用できる | 端末にOfficeをインストールできる |
|---|---|---|
| A1 | 〇 | × |
| A3 | 〇 | 〇 |
| A5 | 〇 | 〇 |
一部の大学では、Microsoft 365 EducationプランのA1のみが利用できる場合があります。
A1はWeb版のみの提供で、無料ですが、デスクトップにインストールすることはできません。
もし、大学がA1(無料版)しか提供していない場合、個人でA3やA5を購入することはできませんのでご注意ください。
Officeソフトを無料でインストールできるかどうかは、事前に調べておくことをおすすめします。
「〇〇大学 Office 365」で検索すると、多くの場合、その大学の提供状況が確認できます。

無料でインストールできる環境があるにも関わらず、高価なOffice付きパソコンを購入しないように注意しましょう。
Officeを無料でインストールする具体的手順
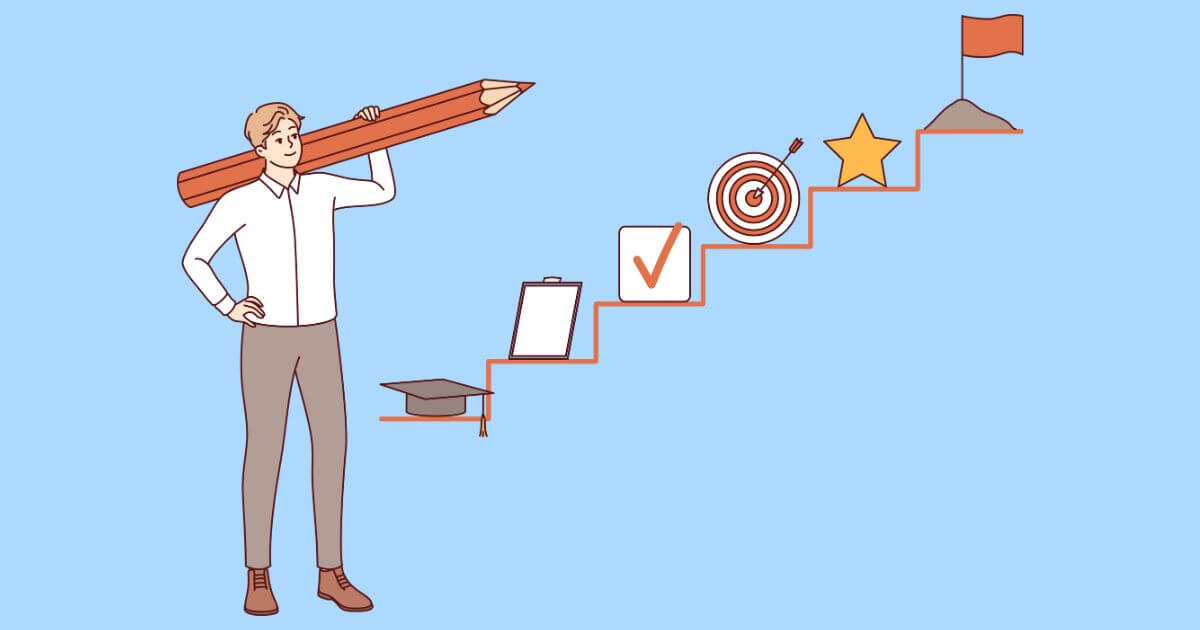
Officeを無料でインストールできるのは、Microsoft 365の包括ライセンス(A3、A5)を契約している大学の学生さんです。
それでは、大学のMicrosoft 365アカウントを使ってOfficeをインストールする方法をご紹介します。
Microsoft 365にサインインする
- をクリック" url="" myclass="" fontsize="" fontweight="bold" color="" bgcolor="" center=""]
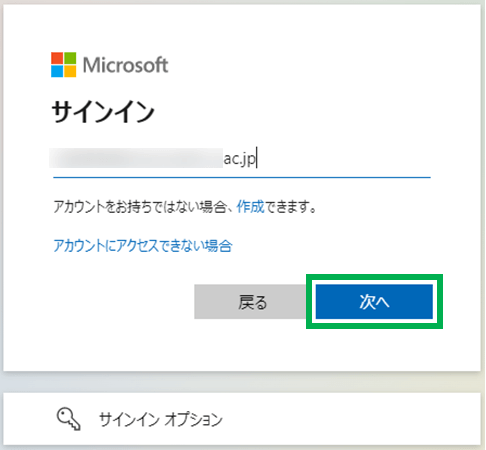
メールアドレスを入力
大学のメールアドレスを入力し、[次へ]をクリックします。
サインインする
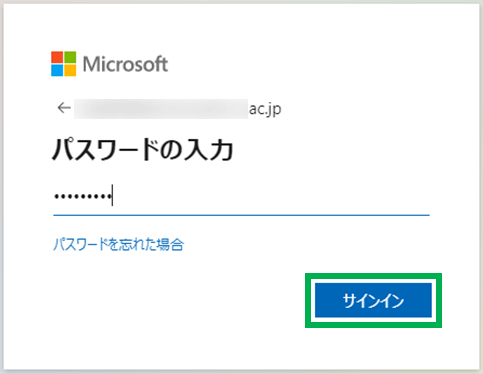
パスワードを入力し、[サインイン]をクリックする。
パスワードを更新する
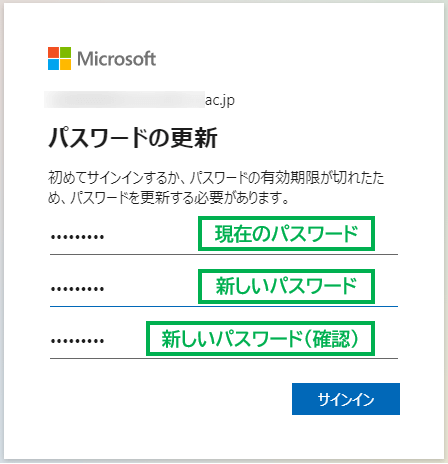
大学側の設定によって、Office 365への初回サインイン時にパスワード変更画面が表示されることがあります。
もし、上の図のような[パスワード更新]画面が表示されたら、指示に従ってパスワードを変更してください。
これでOffice 365へのサインインは完了です。
パスワードは、安全なアカウント管理のために非常に重要です。
定期的に複雑なものに変更することで、アカウントをより安全に保つことができます。
もしパスワードを忘れてしまった場合は、リセット方法も用意されていますので安心してください。
不明点があれば、大学の情報システム部門に問い合わせてみてください。
自分のパソコンにOfficeソフトをインストールする
Officeのインストーラーをダウンロード
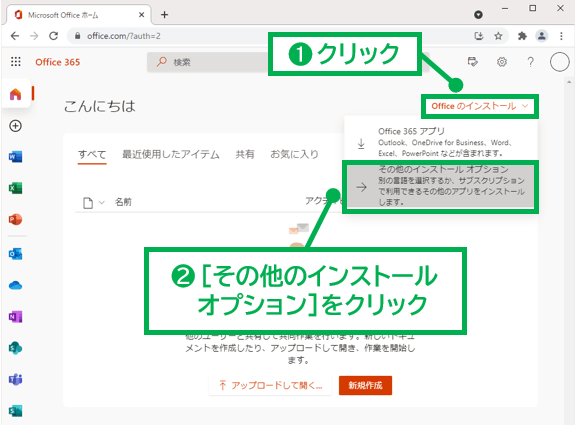
- をクリック" url="" myclass="" fontsize="" fontweight="bold" color="" bgcolor="" center=""]
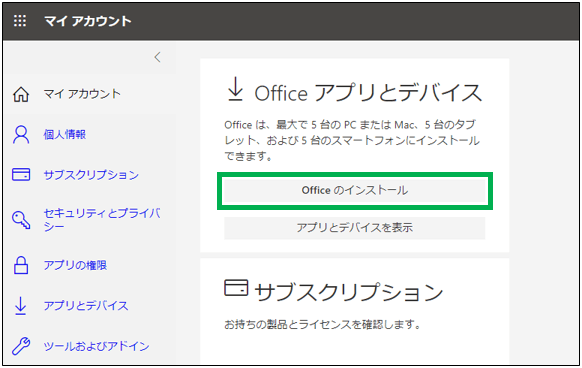
Officeのインストーラーをダウンロードします。
[Officeのインストール]を選択し、[その他のインストール オプション]をクリック。
- をクリック" url="" myclass="" fontsize="" fontweight="bold" color="" bgcolor="" center=""]
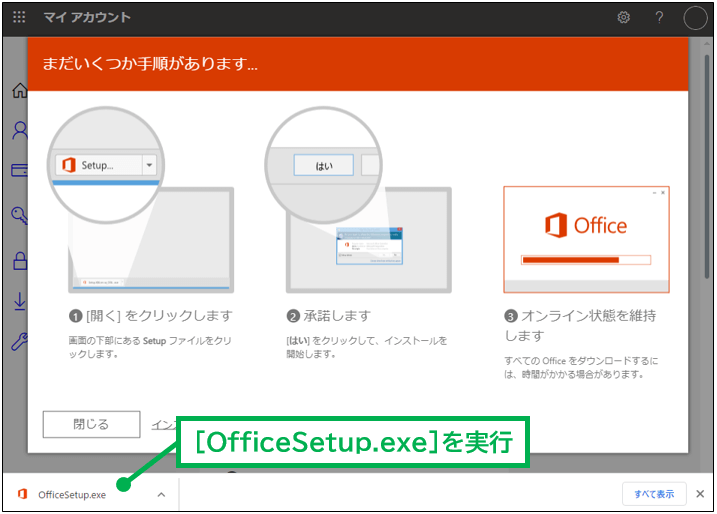
クリックするとOfficeのインストーラーのダウンロードが始まります。
Officeのインストール開始
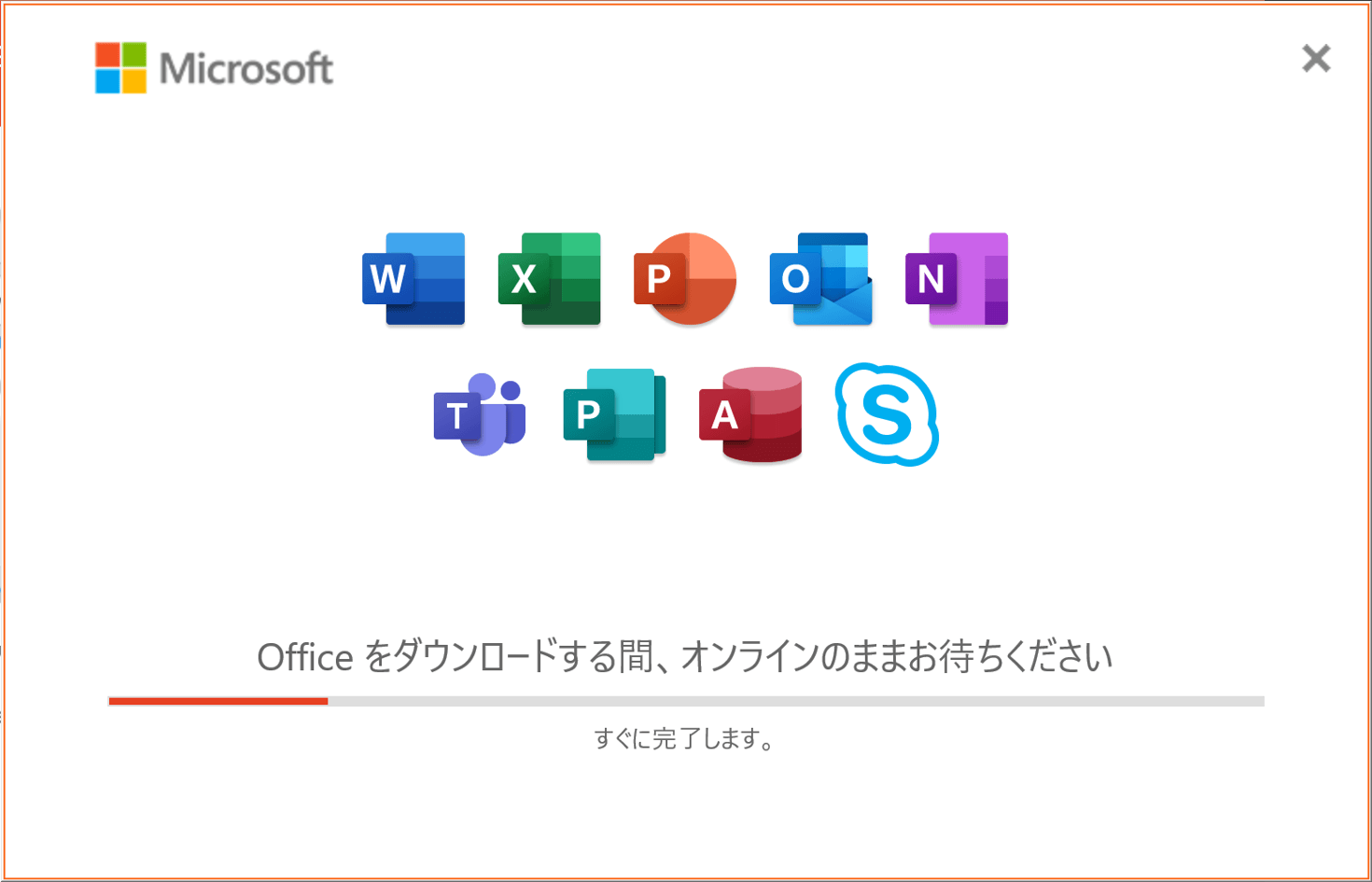
Officeのインストーラーをダウンロードするには、ダウンロードリンクをクリックしてください。
すると、ダウンロードが開始されます。次に、[OfficeSetup.exe]のダウンロードが完了したら、このEXEファイルをクリックします。
これでOfficeのインストールが始まりますので、しばらく待てばインストールが完了します。
Microsoft 365 Educationをインストールする時のよくある質問と注意点

情報システム部に勤務する私が、Microsoft 365 Educationについて学生さんからよく受ける質問の回答をまとめました。
Macにもインストールできます
MacでもOfficeソフトをインストールすることができます。
ただし、AccessやPublisherはインストールできないのでご注意ください。
ウェブブラウザを使えば、WordやExcel、PowerPointだけでなく、AccessやPublisherも利用可能です。
パソコンなら5台まで無料でインストールできます
Office 365 A3ライセンスを持っていれば、合計で15台までインストール可能です。
大学によってマイクロソフトとの契約内容が異なるため、インストールできる台数も違う場合があります。
事前に大学に確認しておくと安心です。

注意点としてOfficeを利用できるのは学生本人のみです。
他の家族のためにOfficeをインストールし、自分以外の人が使うことはライセンス違反になりますのでご注意ください。
大学在籍中しか使えません(卒業後は使えません)
Microsoft 365 EducationライセンスでインストールしたOfficeは在学中のみ使用可能です。
卒業後もOfficeソフトを使いたい場合は、自分でライセンスを購入する必要があります。
別のOfficeがインストールされている場合は?
既に別のOfficeがインストールされている場合、新たにMicrosoft 365 EducationライセンスのOfficeをインストールするには、既存のOfficeをアンインストールする必要があります。
この作業は自己責任で行ってください。
まとめ
大学生がMicrosoft Officeを無料でインストールできる条件について解説しました。
Microsoft 365 Educationプラン(A3、A5)を導入している大学の学生は、Officeを無料で利用できます。
Microsoft Officeを無料でインストールについては、以下の点がポイントでしたね。
記事を参考にすることで、自分の大学がどのプランに対応しているか確認し、無料でOfficeをインストールする手順がわかります。
これにより、高価なOffice付きパソコンを購入する必要がなくなり、コストを抑えることができます。
パソコン購入の予算を抑えたい方や、コスパの高い大学生向けのパソコンを具体的に知りたい方は、こちらの記事で詳しく解説していますので、ぜひ参考にしてください!
こちらもCHECK
-

-
【2025年】大学生向け!大学職員が厳選したおすすめノートパソコン12選
続きを見る