Fire TV Stickを使って、スマホやデジカメで撮った写真をテレビ画面で楽しむことができます。
やり方は簡単で、Fire TV StickからAmazonフォトを開くだけです。
Amazonフォトは、Amazonプライム会員が追加料金なしで使えるオンラインストレージサービスです。
- 写真は無制限で保存可能
- 動画は5GBまで保存可能
本記事では、Fire TV Stickを使ってAmazonフォトに保存している写真をテレビで表示する方法、その時の注意点を詳しく書いています。
それでは、本題に入りましょう。
目次
【Amazonフォトでやること】写真のアップロードと整理
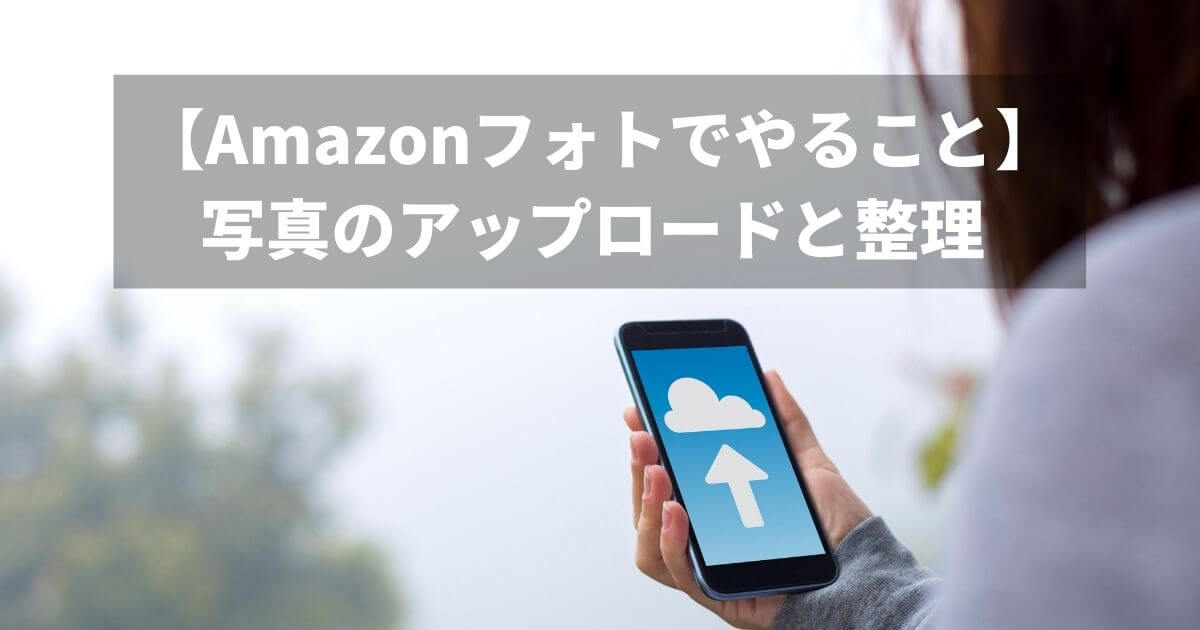
Fire TV StickでAmazonフォトの写真をテレビに表示するには、まず写真をAmazonフォトにアップロードする必要があります。
Amazonフォト(Amazon Photos)は、Amazonプライム会員なら無料で利用できるストレージサービスです。
写真なら容量無制限で保存でき、動画は最大で5GBまで保存可能です。
Amazonフォトに写真をアップロードする
Amazonフォトに写真をアップロードする方法は、2種類です。
- スマホやタブレットにAmazonフォトアプリをインストールし、端末内の写真をアップロード
- PCでAmazonフォトをWindowsアプリまたはウェブブラウザで開き、写真をアップロード
例えば、スマホやタブレット内に保存している写真をAmazonフォトにアップロードするには、Amazonフォトアプリを使用します。
Amazonフォトアプリを端末にインストールし、後は自動的にアップロードさせることが可能です。
スマホ・タブレット端末内の写真を自動アップロードする方法
Amazonフォトアプリをインストールする
Amazonアカウントでログインする
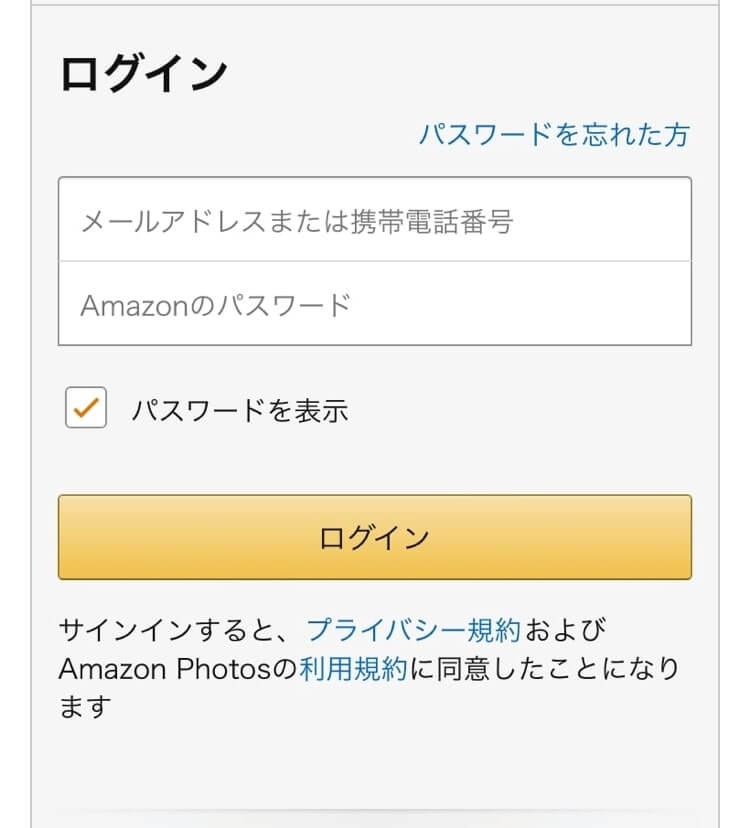
設定を開く
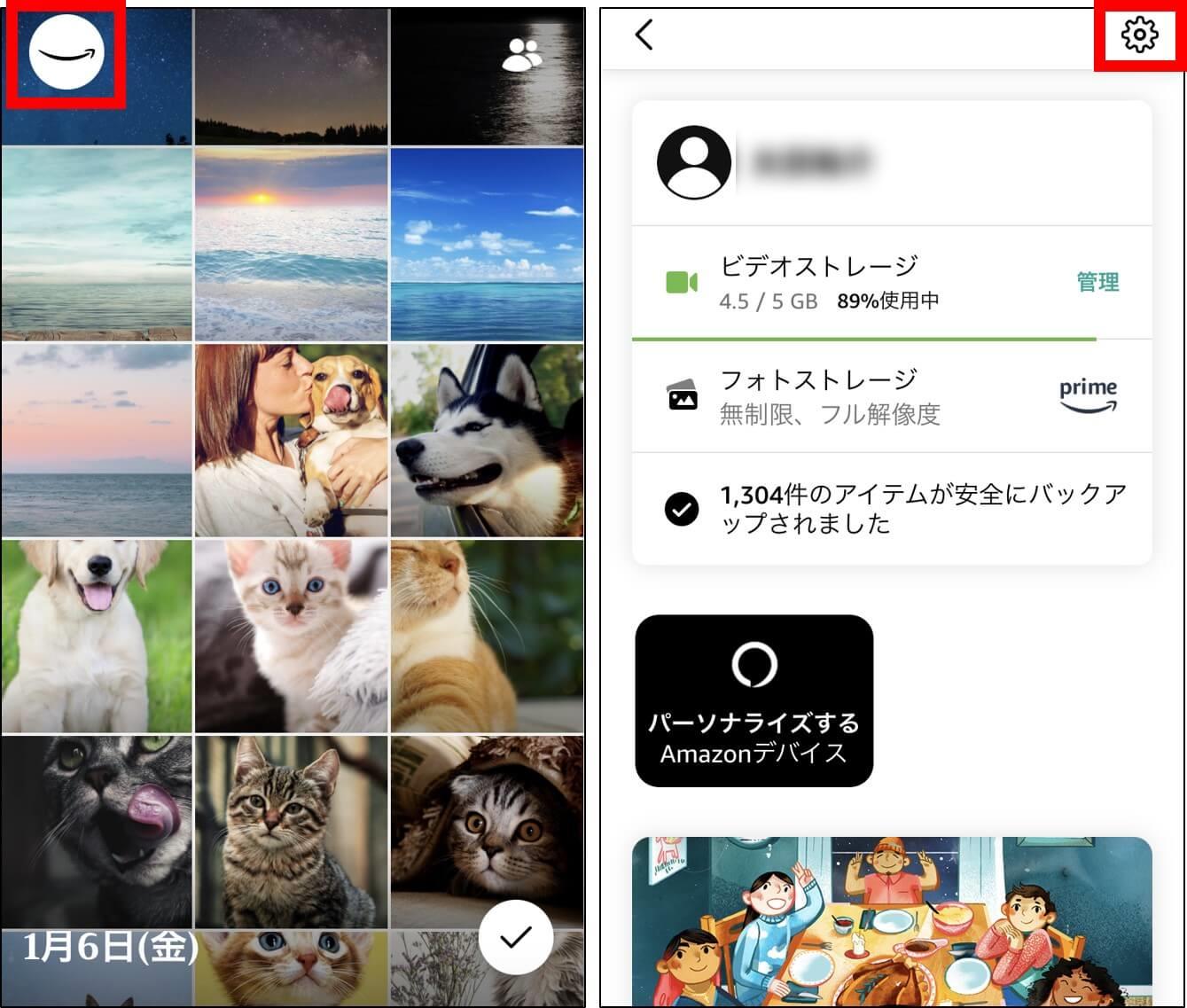
端末に保存されている写真が、Amazonフォトに自動的に保存されるような設定になっているか確認しましょう。
写真の自動アップロードをONにする
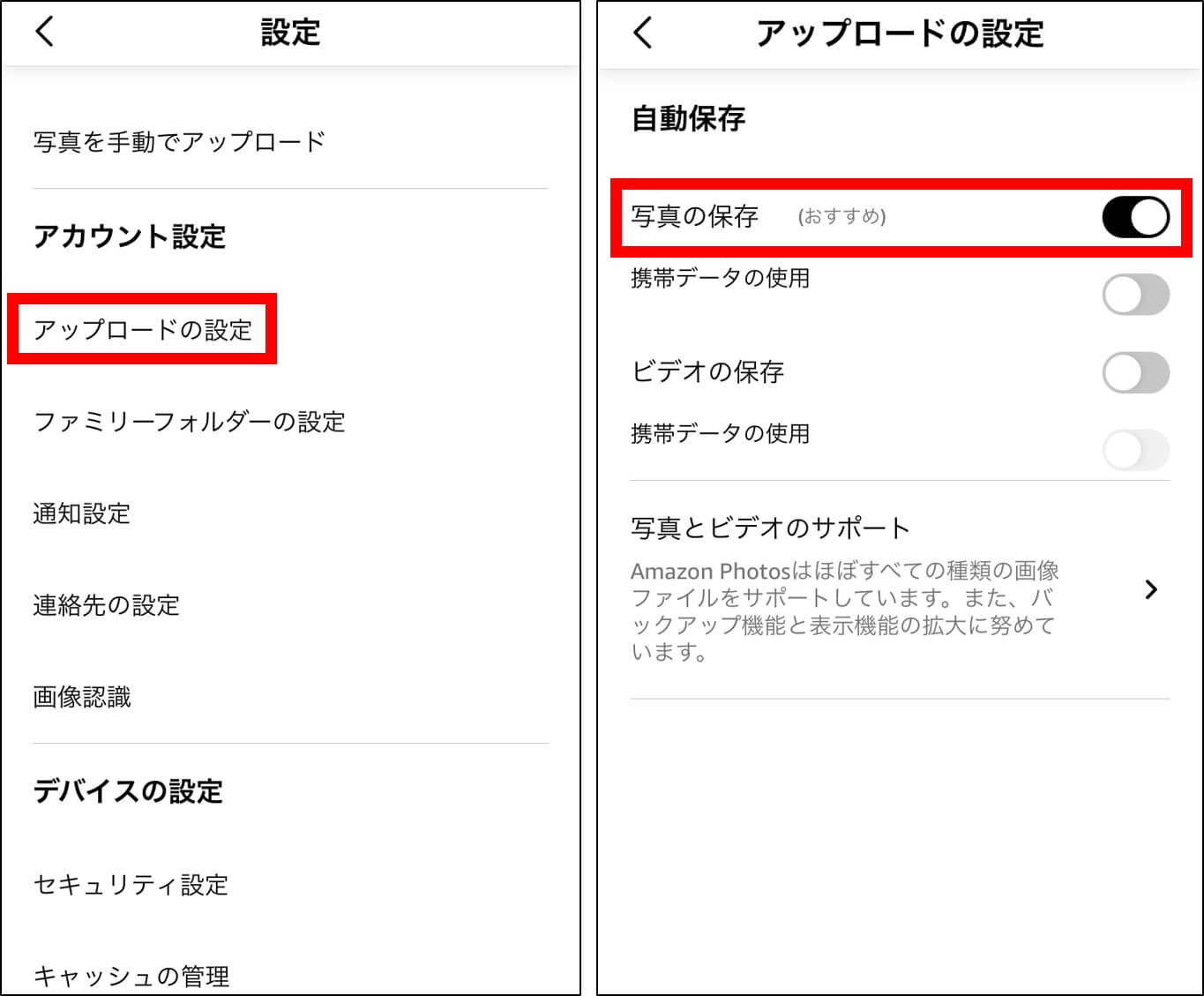
この設定になっていれば、Amazonフォトアプリを開けば、端末内の写真を自動的に保存していきます。
Amazonフォトの使い方の詳細については、以下の記事でスマートフォンやタブレットの写真をアップロードする方法や、PCからのアップロード方法などをご確認いただけます。
こちらもCHECK
-
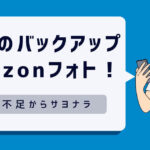
-
スマホ写真のバックアップはAmazonフォトがおすすめ!容量不足の悩みもサヨナラ
続きを見る
Amazonフォトにアルバムを作って写真を整理しておく
Fire TV Stickを使って、旅行や子供のイベントなど、特定のイベントごとにテレビ画面で写真を楽しむ場合は、事前にAmazonフォトの「アルバム」機能を活用して写真を整理しておきましょう。
そうすることで、Fire TV Stickで「アルバム」を選択し、旅行や子供のイベントごとの思い出をテレビ画面で楽しむことができますから。
アルバムは、以下の手順で作成します。
アルバム作成の手順
- Amazonフォトを開く
- アルバムに入れたい写真を選択
- アルバムに追加するを押す
- アルバム名を入力する
Amazonフォトで「アルバム」を作る方法は、この記事で画像付きで詳しく解説しているので参考にしてください。
こちらもCHECK
-

-
Amazonフォトのアルバム機能でスマホの写真を整理する方法
続きを見る
【Fire TV Stickでやること】テレビ画面で写真を再生する

Fire TV Stickを使ってAmazonフォトの写真をテレビで見るには、Fire TV Stickの初期設定を終えておく必要があります。
初期設定が完了していない方は、「ネット動画が超快適!Fire TV Stick 4K Maxを実際に使ってレビュー」の記事で紹介している初期設定の方法を参照してください。
AmazonフォトとFire TV Stickは同じアカウントにする
Fire TVからAmazonフォトアプリを開けば、Amazonフォトにアップロードした写真をテレビで見ることができます。
ただし、Fire TV Stickには、Amazonフォトと同じAmazonアカウントでログインしている必要があります。
注意
逆を言えば、Fire TV Stickを家族で共有している場合、Amazonフォトに保存している写真が見られる可能性があるので注意しましょう。
これを防ぐには、Amazonフォトに保存している写真で、家族に見られたくない写真は「非表示」にします。
詳しいやり方は、「Fire TV Stickを使ってAmazonフォトの写真を見る時の注意点」で解説しますね。
Fire TV StickでAmazonフォトのアルバムをスライドショーで表示する
Amazonフォトでアルバムを作成しておけば、Fire TV Stickでアルバムを選択するだけでスライドショーを楽しむことが可能です。
例えば、Amazonフォトで「沖縄旅行」というアルバム名を作成しておけば、Fire TV Stickを使えば、沖縄旅行で撮った写真のスライドショーをテレビで楽しむことができますよ。
Fire TVでAmazonフォトを開く
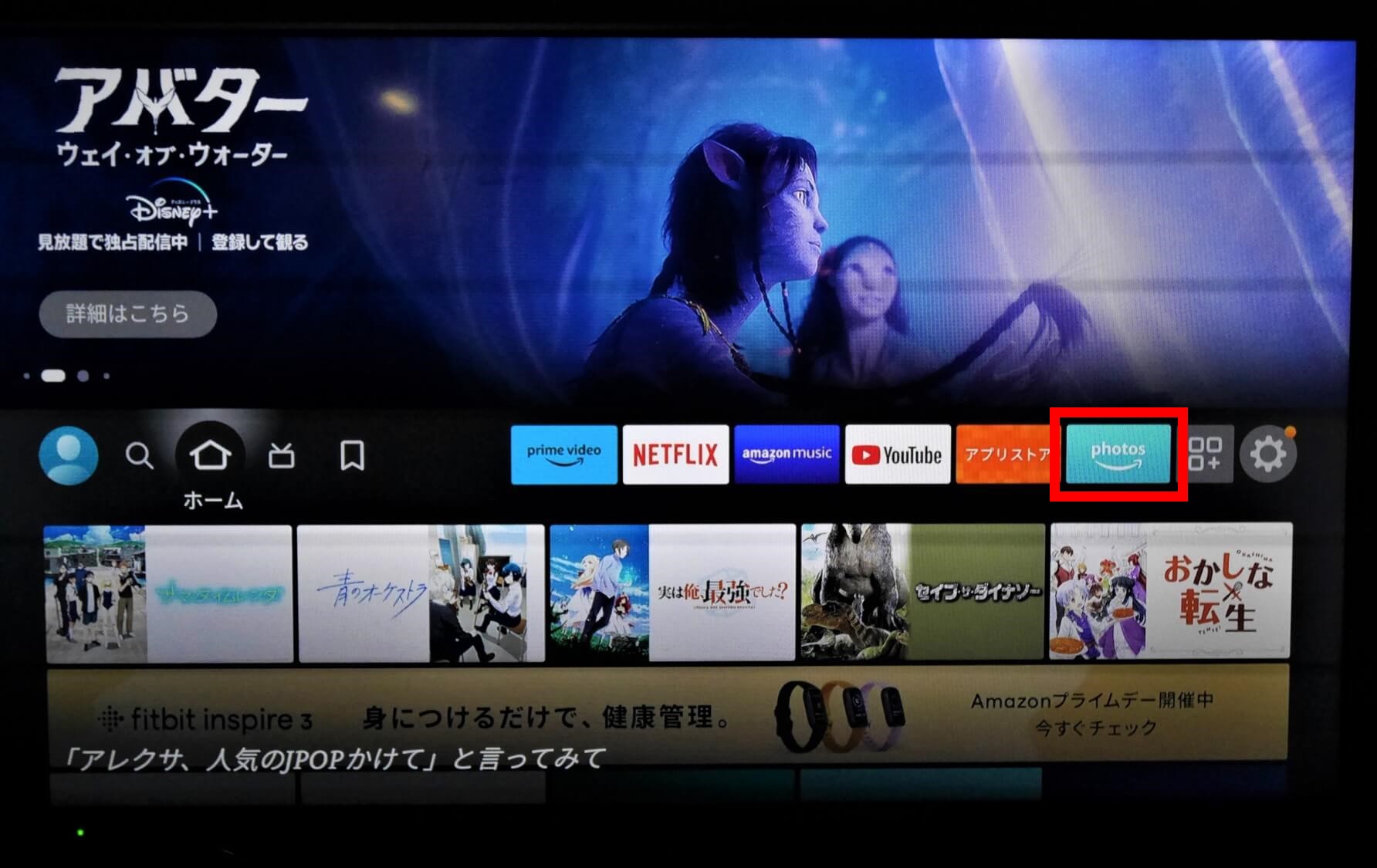
アルバムを押す
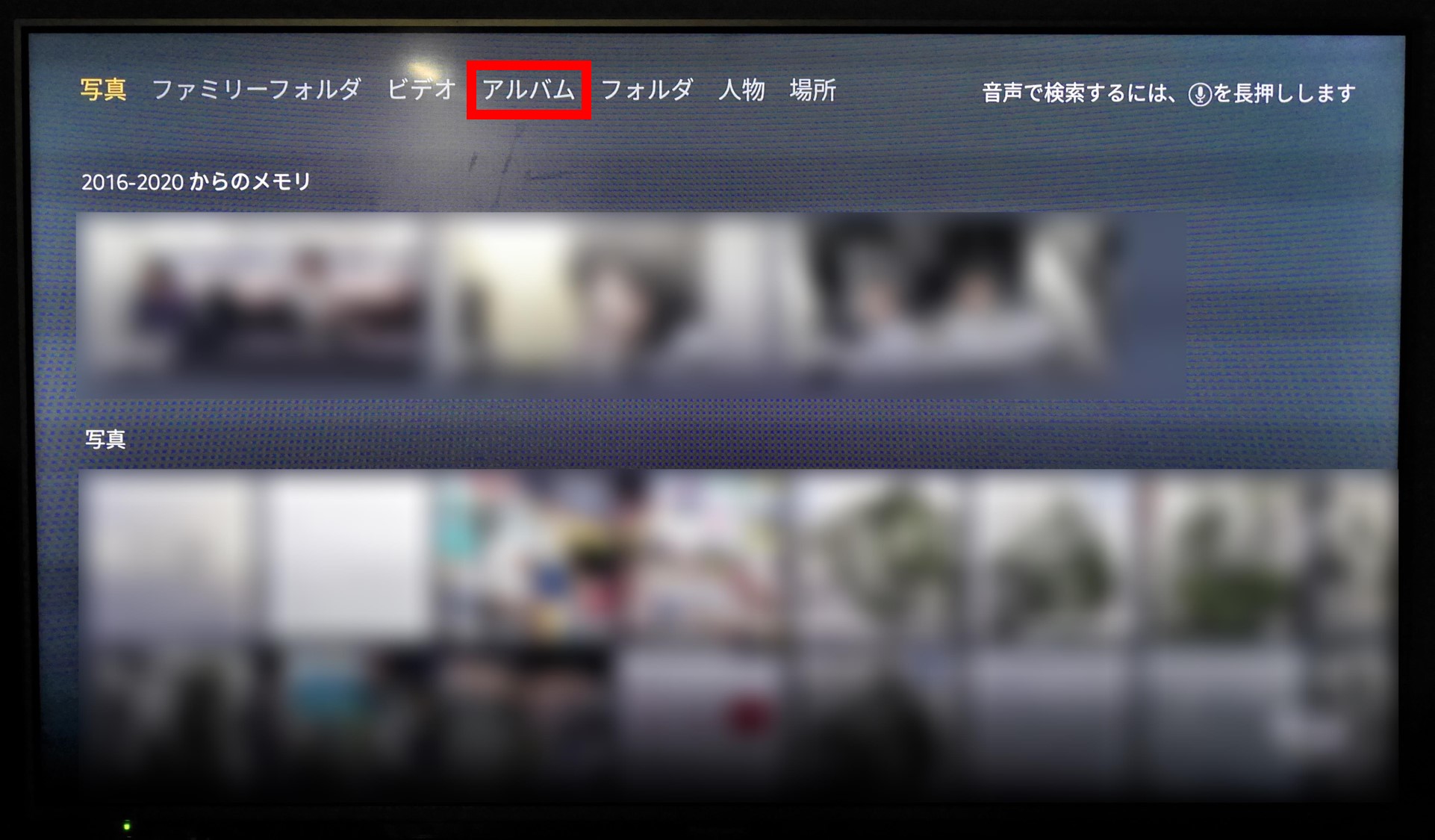
Fire TVで表示したいアルバムを選択する
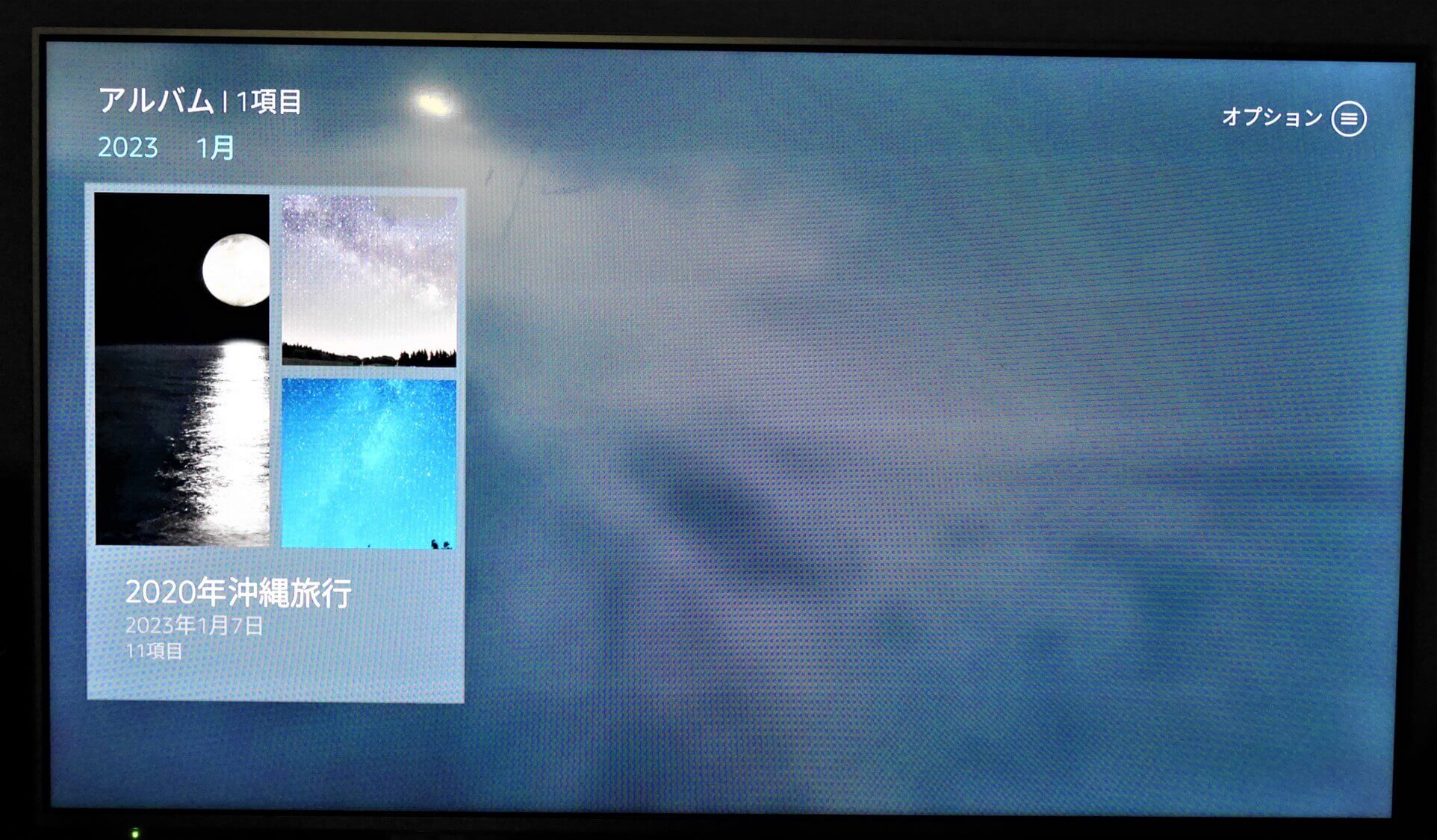
スライドショー開始を押す
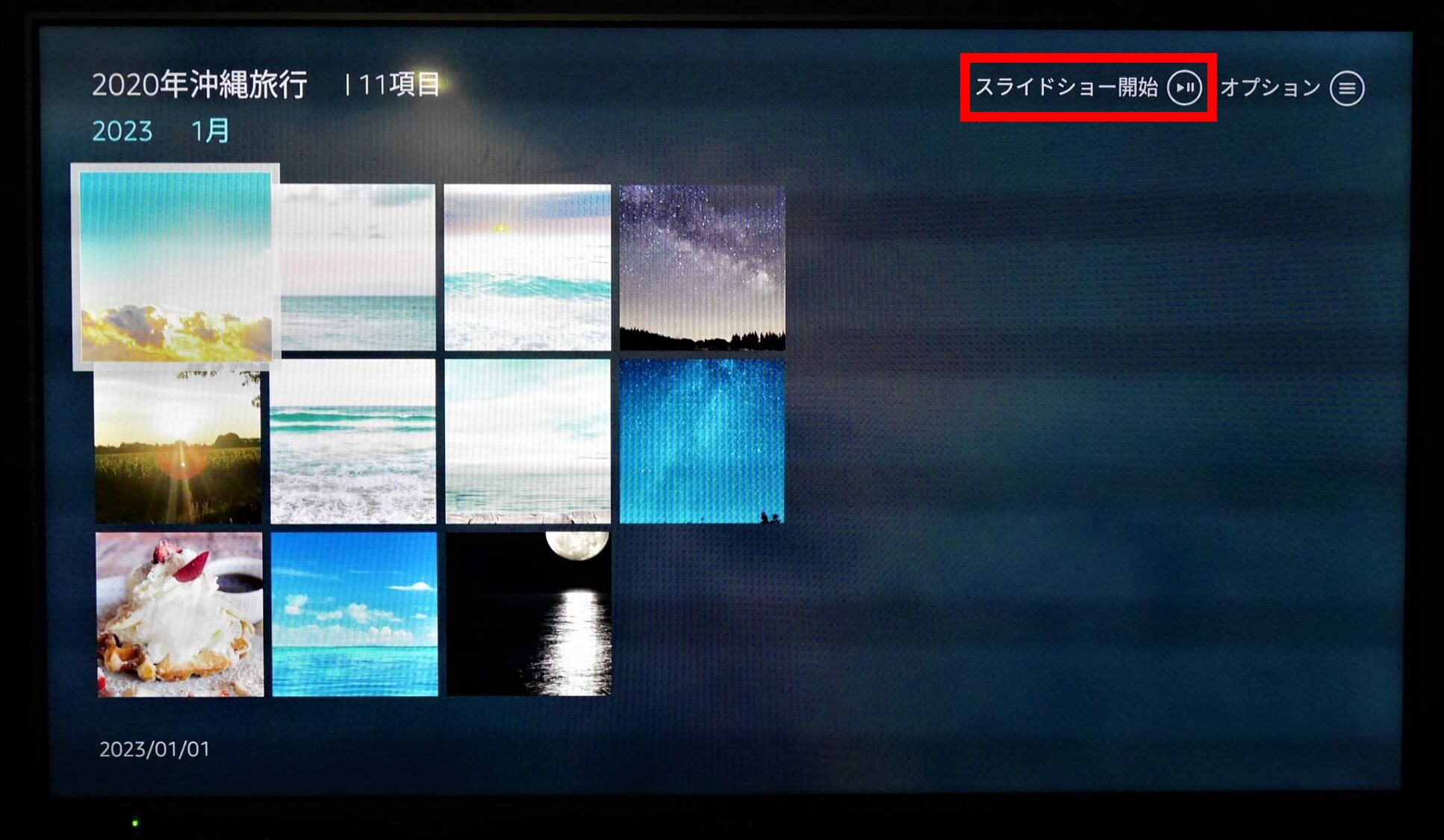
スライドショー開始を押すと、アルバム内の写真のスライドショーが始まります。
Fire TV Stickを使ってAmazonフォトの写真を見る時の注意点

Fire TV StickでAmazonフォトを開くと、Amazonフォトに保存している写真すべてが見られる可能性があります。
家族や他人には見られたくない写真も、Amazonフォトに保存されていることがありますよね?
Amazonフォト内の他人に見られたくない写真は、非表示にしておきましょう。
では、Amazonフォトで写真を非表示にする方法を説明します。
家族に見られたくない写真はAmazonフォトで非表示にする
Amazonフォトに保存した写真を非表示にする方法は、以下の通りです。
非表示にする画像を選択する
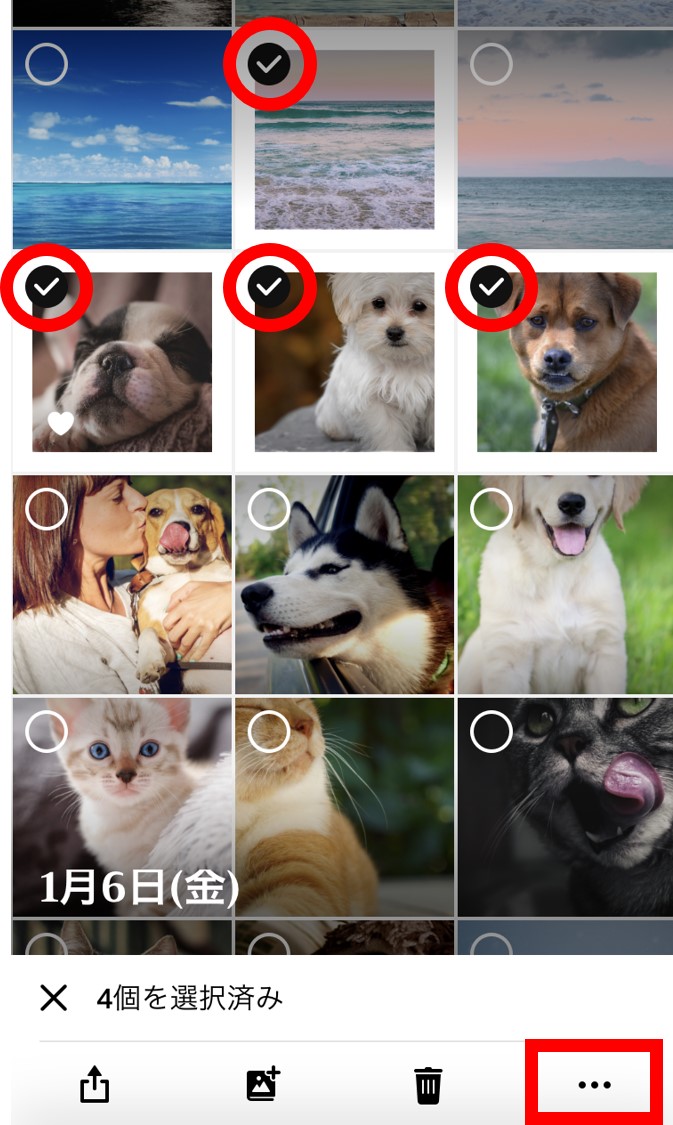
Amazonフォトで非表示にする画像を選択してから、[…]を押します。
非表示を押す
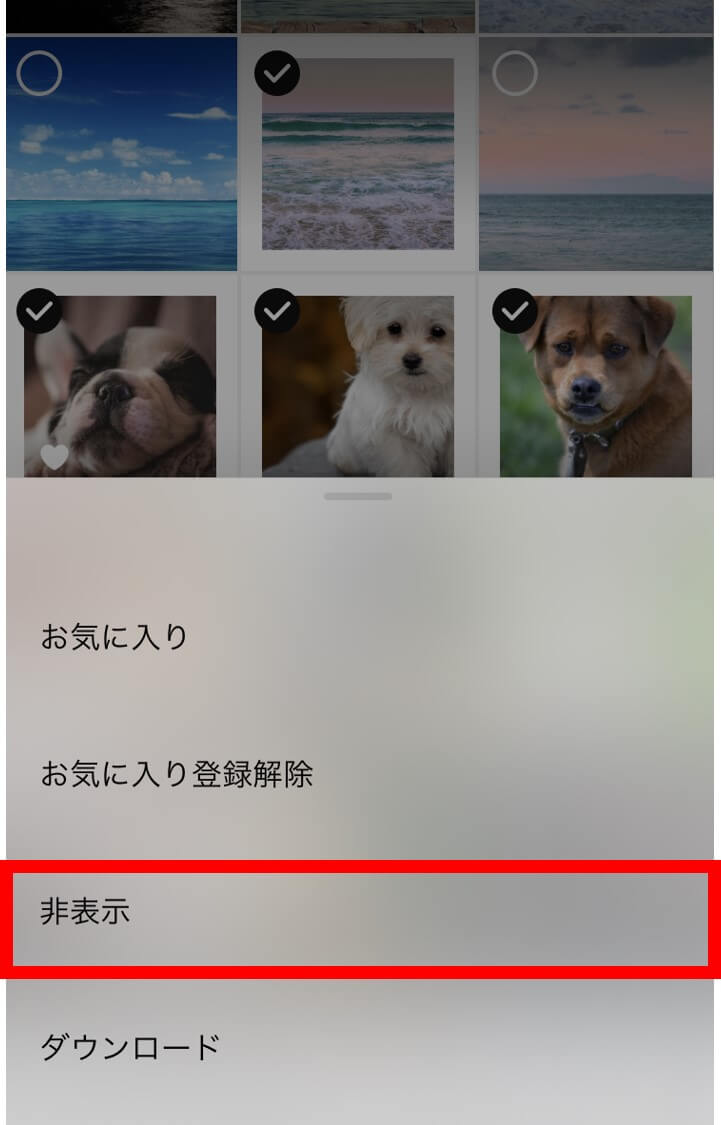
非表示を押す
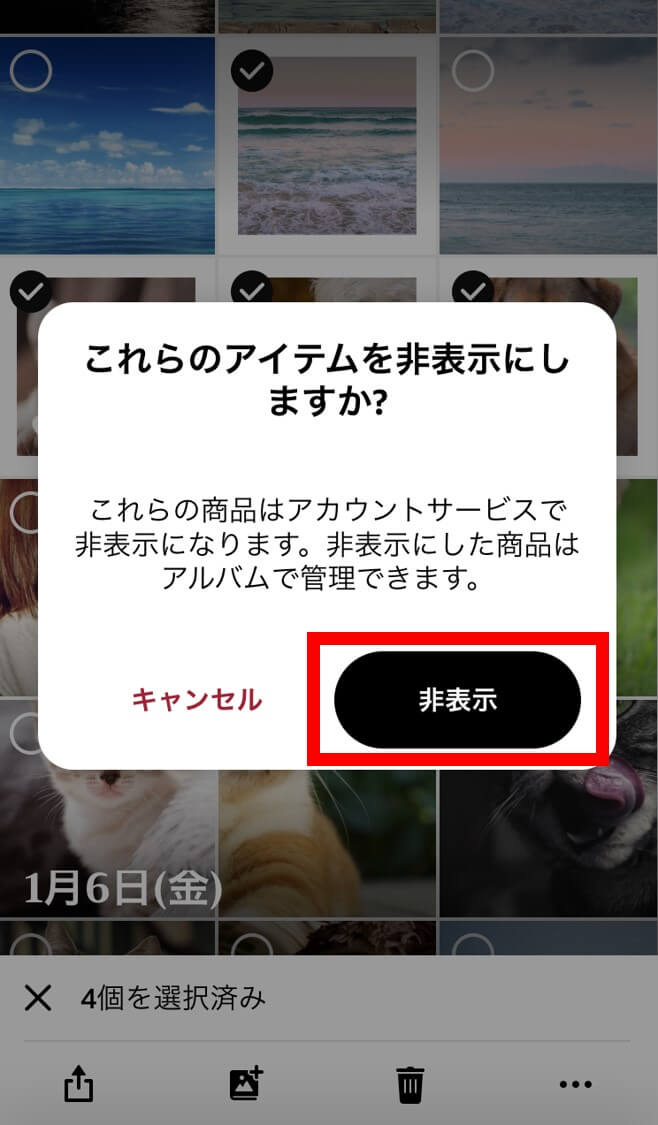
これで選択した写真が非表示になりました。
Amazonフォトで非表示にした画像を確認する
Amazonフォトで非表示にした画像は、アルバムで管理されます。
アルバム内の「非表示」タブを選択すると、非表示にした画像が一覧で表示されていますよ。
アルバムを押す
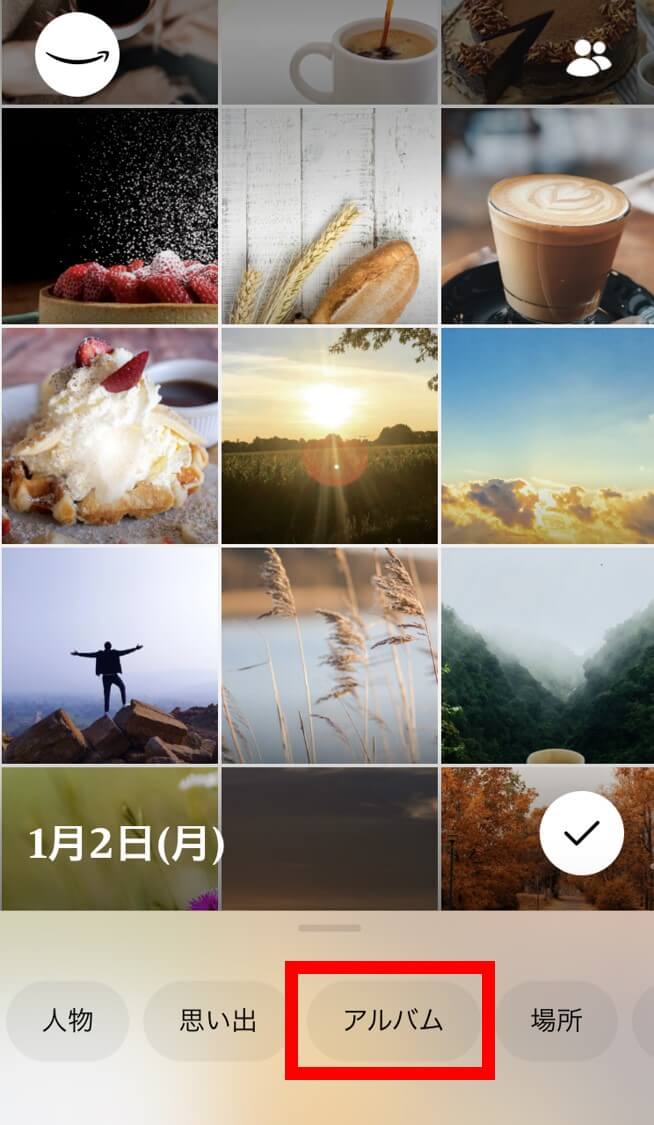
非表示を押す
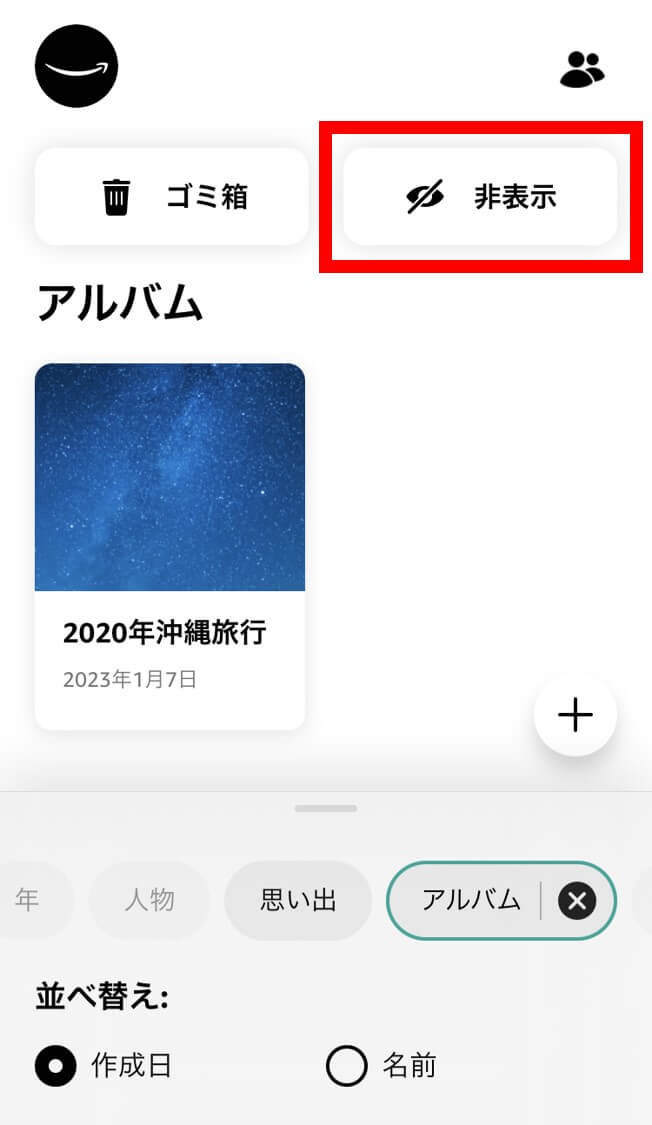
非表示の写真が表示される
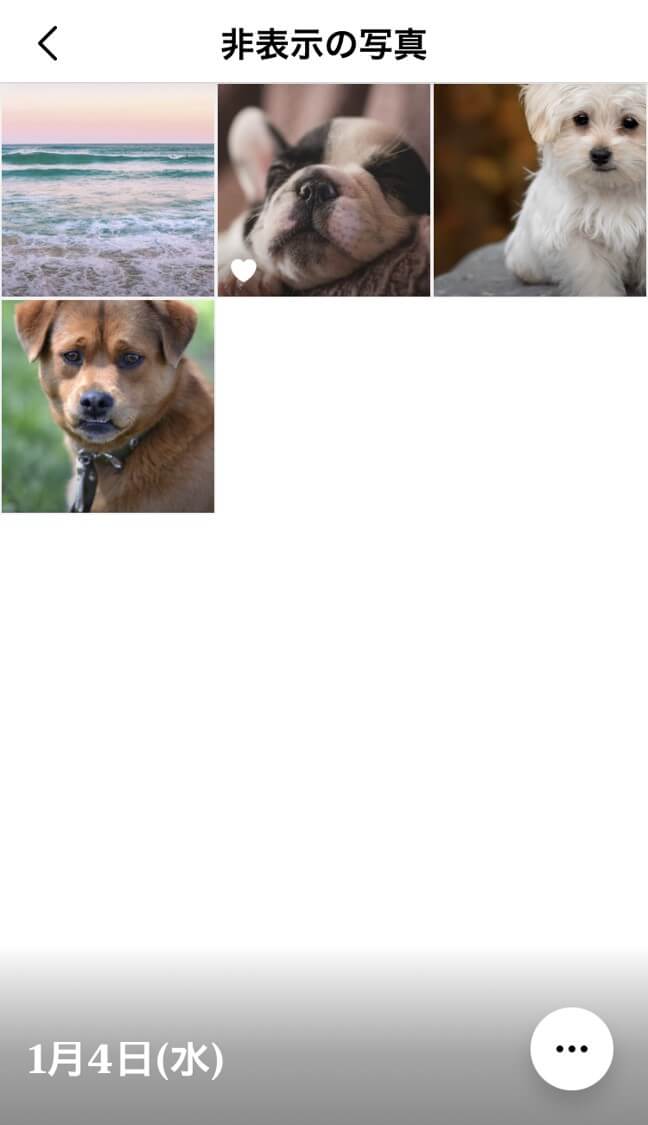
Fire TV StickのスクリーンセイバーをAmazonフォトの写真にする方法

Amazonフォトに保存している写真をFire TV Stickのスクリーンセーバーとして設定することで、テレビをデジタルフォトフレームのように使うことも可能です。
Amazonフォトの「アルバム」を使って整理した写真をFire TV Stickのスクリーンセイバーとして表示することをおすすめします。
Amazonフォト内の「アルバム」にある写真をスクリーンセイバーに設定する方法は、いかの通りです。
アルバムを開いて「オプション」を押す
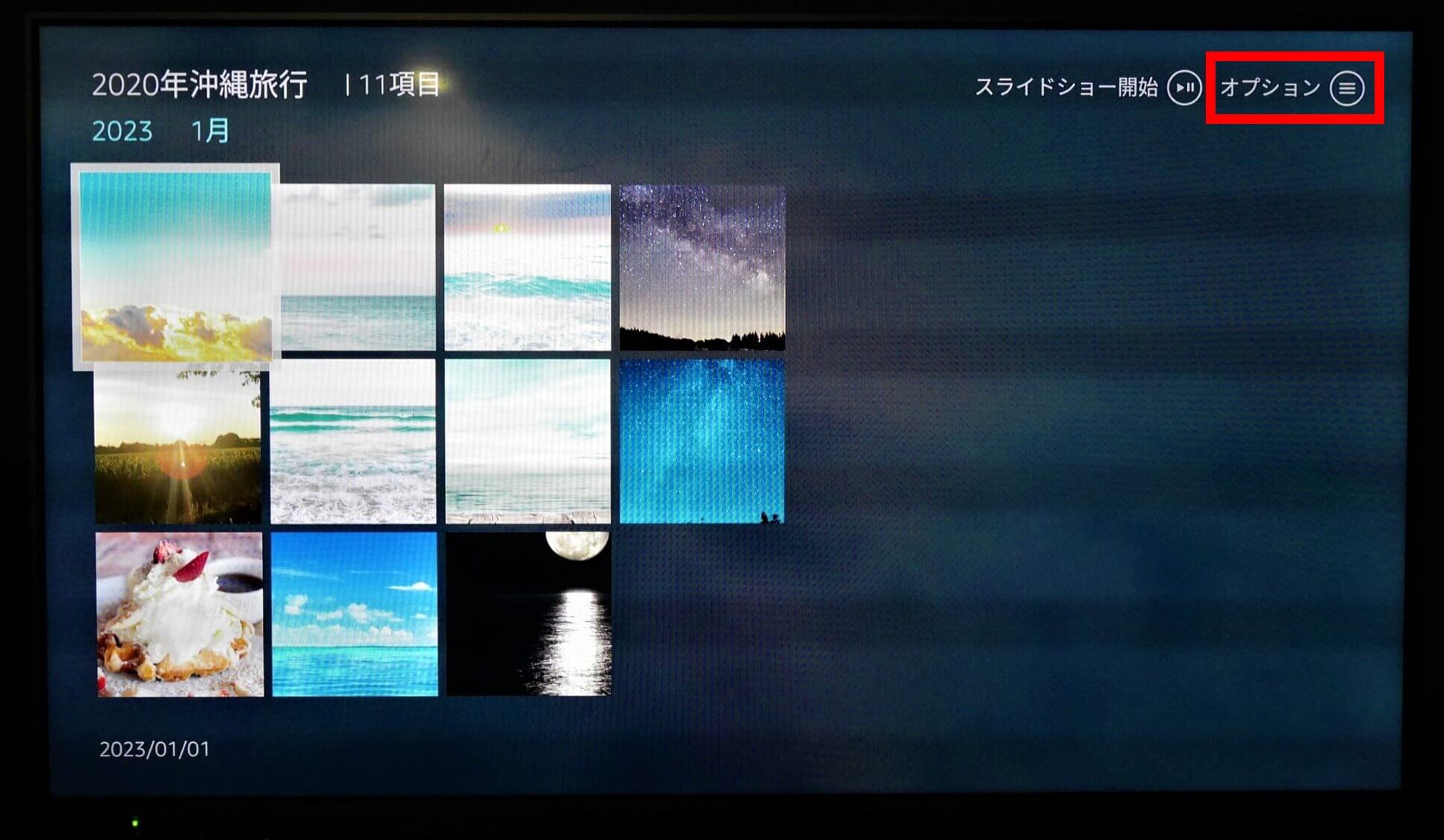
Fire TV StickでAmazonフォトを開き、スクリーンセイバーに設定するアルバムを選択します。
スクリーンセイバーとして設定を押す
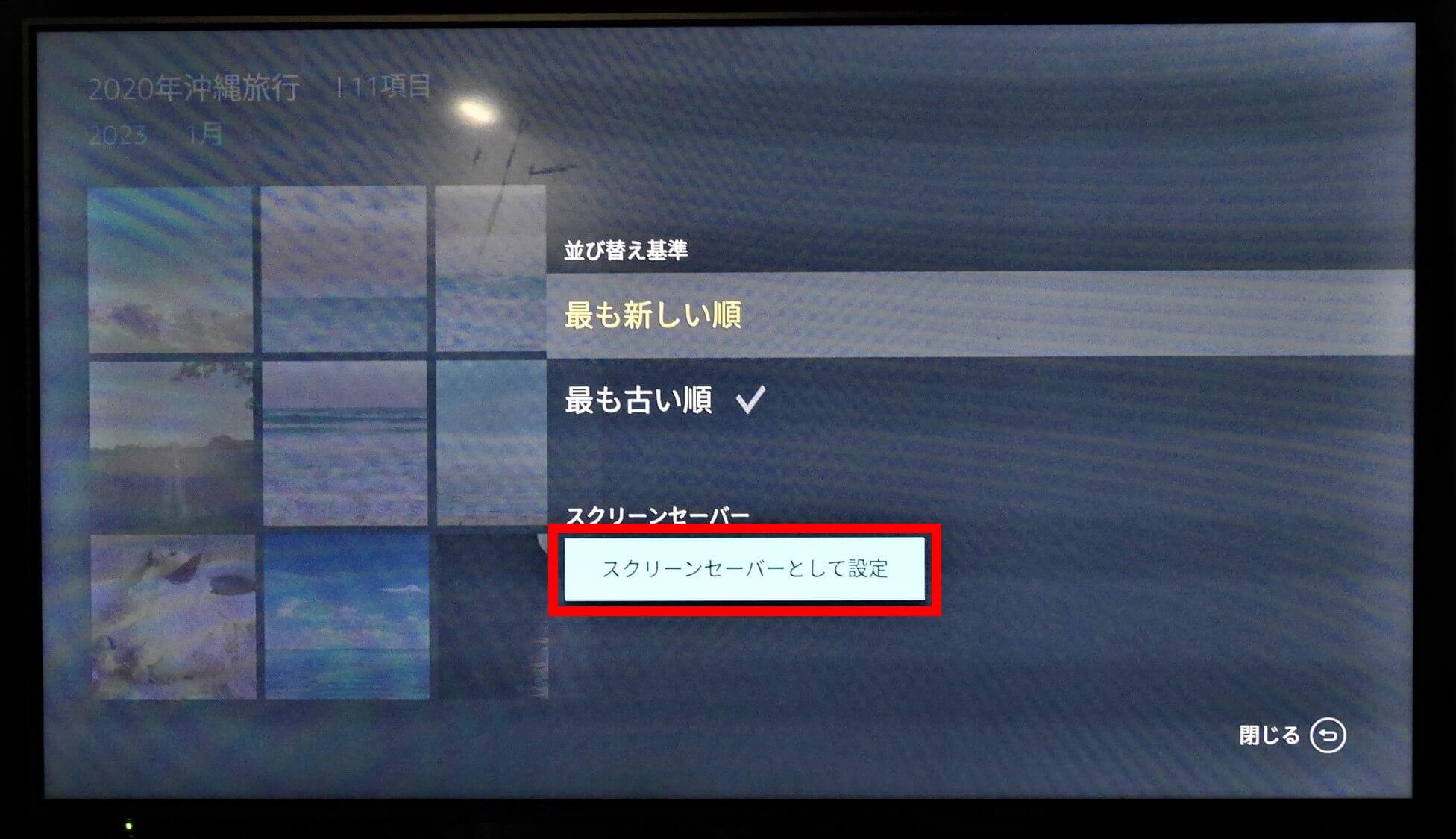
スライドの速度などの設定も変えられる
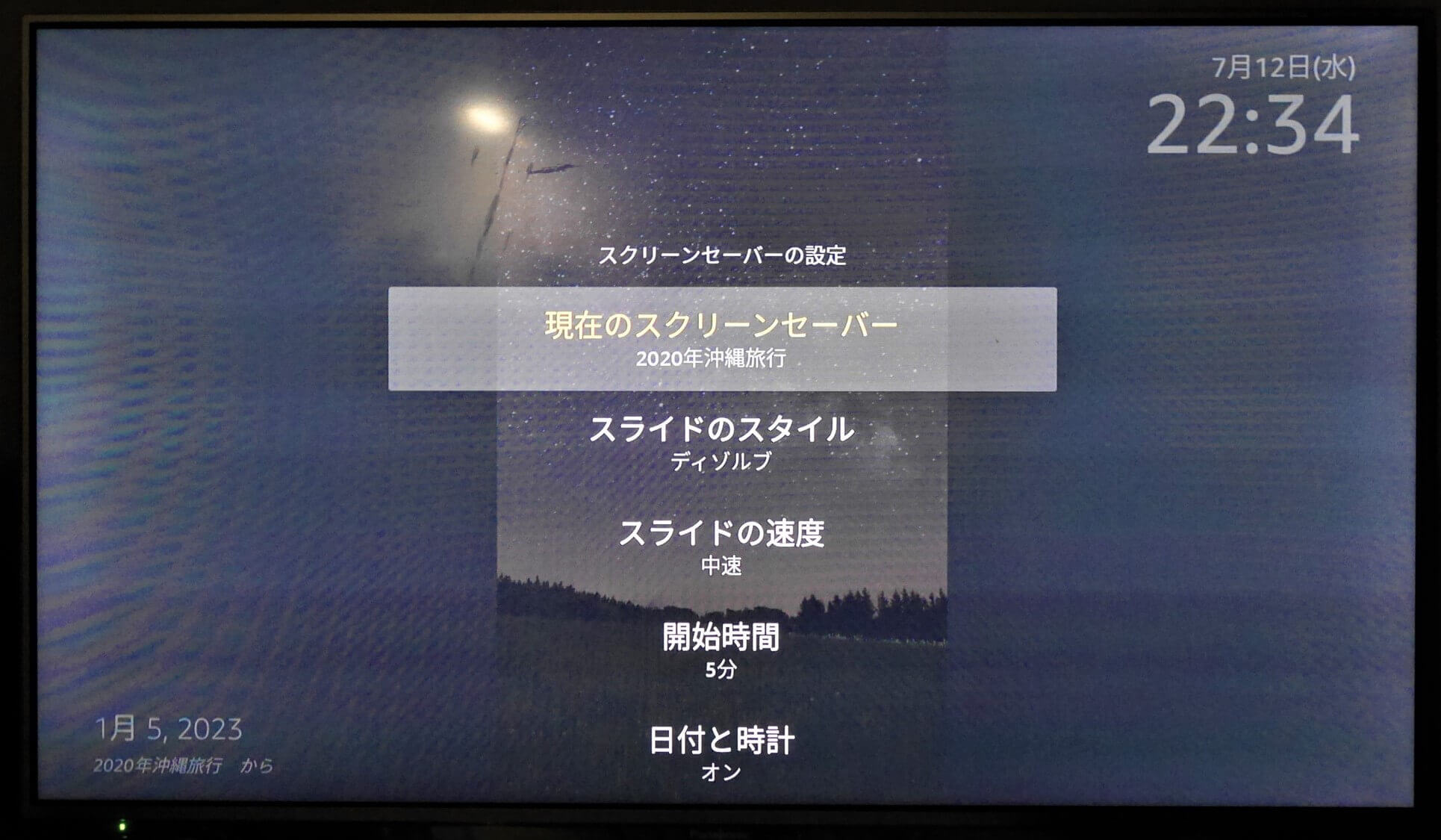
現在のスクリーンセイバーが「アルバム」である「2020年沖縄旅行」に設定されました。
Amazonフォトを30日間無料で試したい方はこちら、無料体験申し込みのページに移動します。





