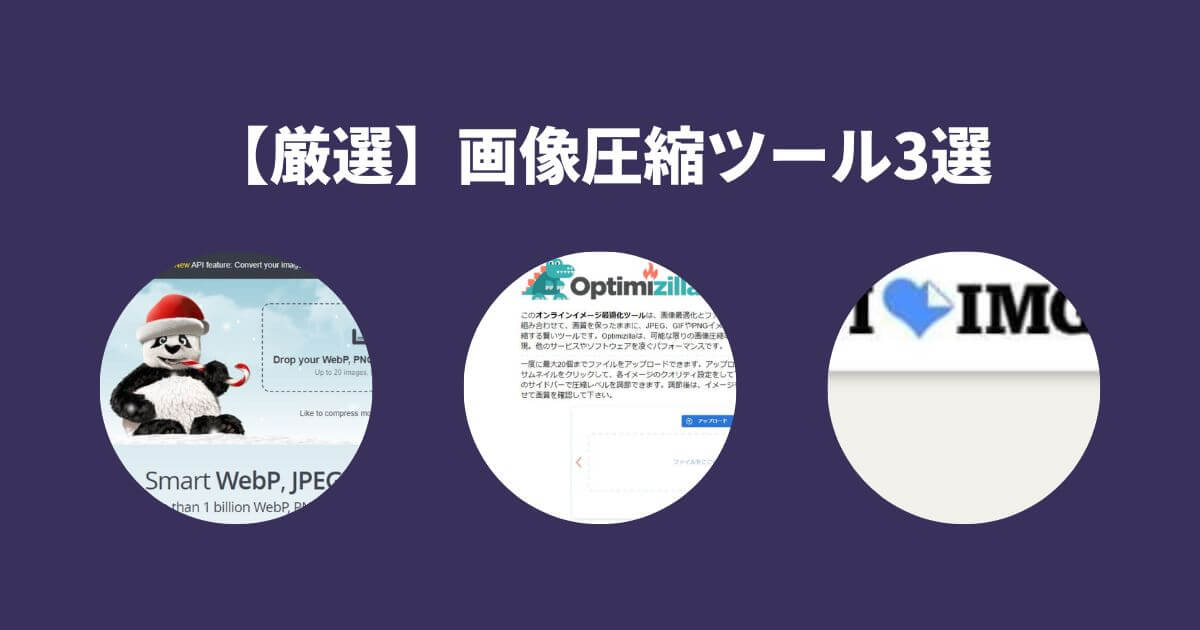- ブログ画像を軽く(圧縮)したい
- メール添付する写真を軽く(圧縮)したい
ドラック&ドロップで簡単に、画像が圧縮できる無料WEBツールを紹介します。
本記事の内容
- 簡単に無料で画像圧縮ができるツール3選を紹介
- ツールを使って画像圧縮する方法を画像付きで解説
- ツールを使ってどれくらい圧縮できるか検証
本ブログに載せている写真も、ここで紹介するツールを使って画像圧縮しています。
いくつかの無料ツールを使ってみて、簡単に画像圧縮できるものを厳選しました。
普段いくつもの画像圧縮ツールを使い分けることはないので、この3つだけ知っていれば十分です。

それでは本題に入りましょう。
目次
簡単に画像圧縮ができる無料ツール厳選3選

ドラック&ドロップするだけで簡単に画像圧縮できる無料ツール3選を紹介します。
こんなツールだと使いづらいですよね
- 細かい設定が必要…
- 操作説明が英語でわかない…
「無料」「簡単」「お手軽」の3拍子揃った画像圧縮ツールはこの3つ。
おすすめ画像圧縮ツール
- TinyJPG
- Optimizilla
- I love IMG
オススメ1:TinyJPG
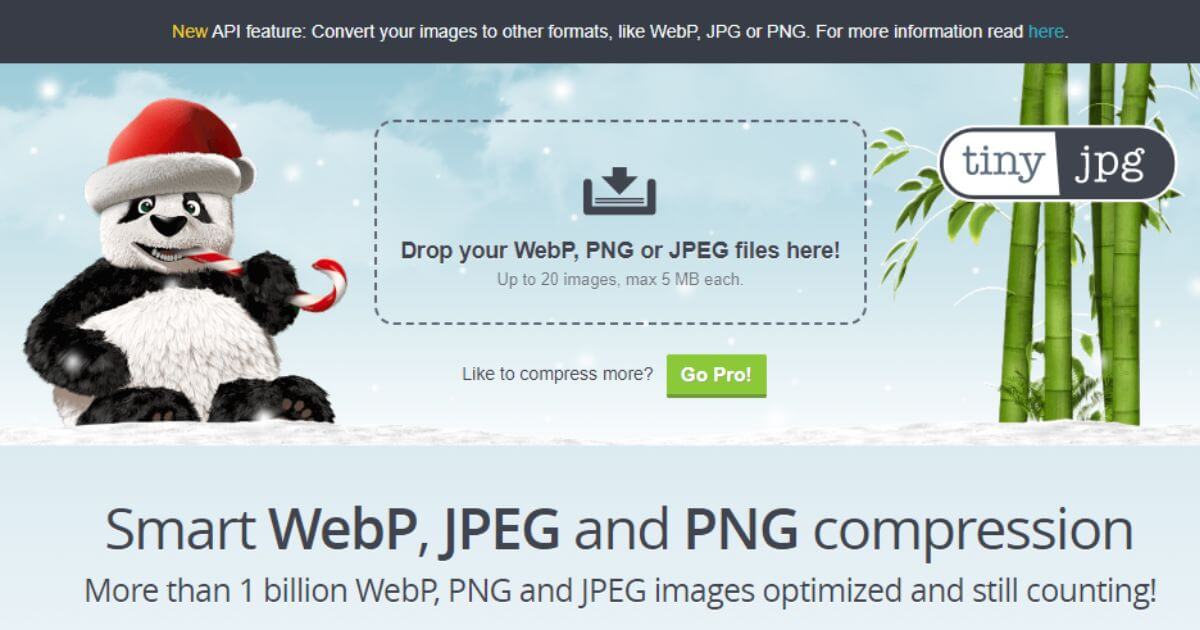
(参照:https://tinyjpg.com/)
| 特徴 | ドラック&ドロップで簡単圧縮 最大5MBのファイルを圧縮可能 画質をほぼ劣化させずに圧縮する |
| 対応ファイル | PNG、JPEG、JPG、WebP |
| ユーザ登録 | 不用 |
TinyJPGは知名度の高い画像圧縮ツールなので、使ったことがある人も多いでしょう。
ドラック&ドロップで、1ファイル5MBまでのファイルを最大20個までまとめて圧縮可能です。
圧縮したいファイルを複数選択して、まとめて圧縮できるのが便利ですね。
ユーザ登録の必要もなく、無料で使えます。
画像を圧縮すると画質が悪くならないか気になりますが、TinyJPGなら画像を劣化させずに圧縮できるのが特徴ですよ。
オススメ2:Optimizilla
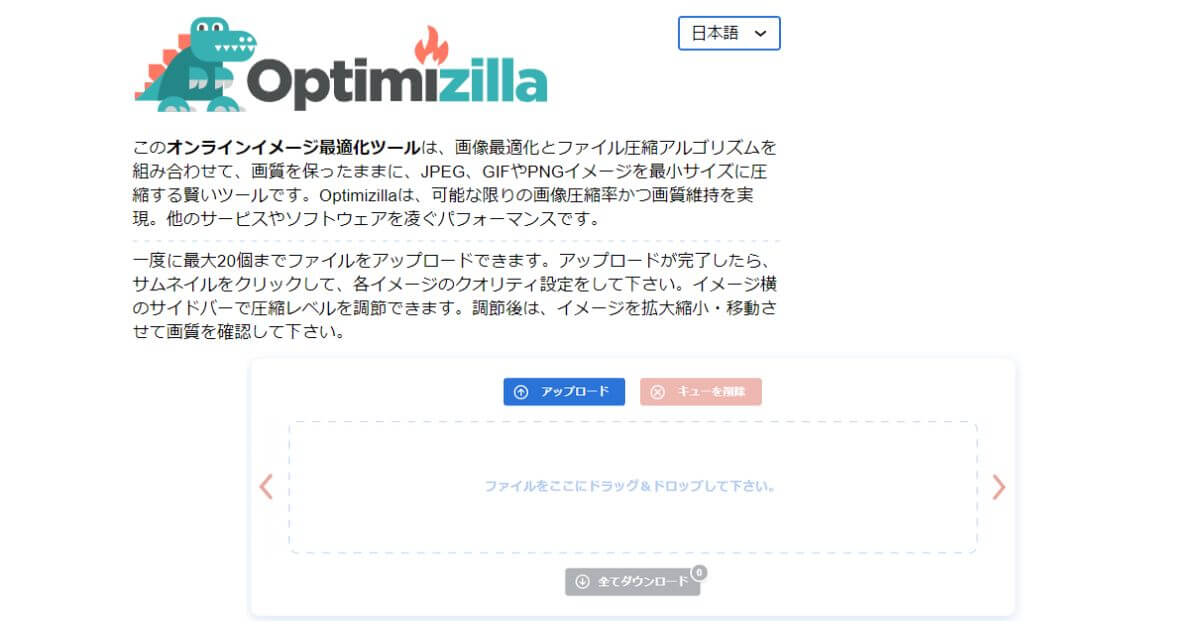
(参照:https://imagecompressor.com/ja/)
| 特徴 | 20枚同時に圧縮できる 圧縮率を自分で設定できる 画質を下げながらプレビュー確認できる Optimizilla内に保存されたデータは1時間以内に削除される |
| 対応ファイル | PNG、JPEG、JPG、GIF |
| ユーザ登録 | 不用 |
Optimizillaは、ユーザ登録の必要もなく、無料で使えます。
圧縮できるファイルは「PNG、JPEG、JPG、GIF」で、一度に20枚の画像を圧縮することが可能です。
Optimizillaの特徴は、圧縮後の画像をプレビュー画面で見ながら、圧縮率をスライダーで調整できること。
さらに、Optimizillaは日本語対応しているので、操作に迷うこともありません。
Optimizillaは、圧縮率を自分で設定したい人にオススメです。
WEBサービスに画像をアップロードすることって気になりますよね。
Optimizillaにアップロードした画像は、1時間以内にデータが削除されますよ。
オススメ3:I love IMG
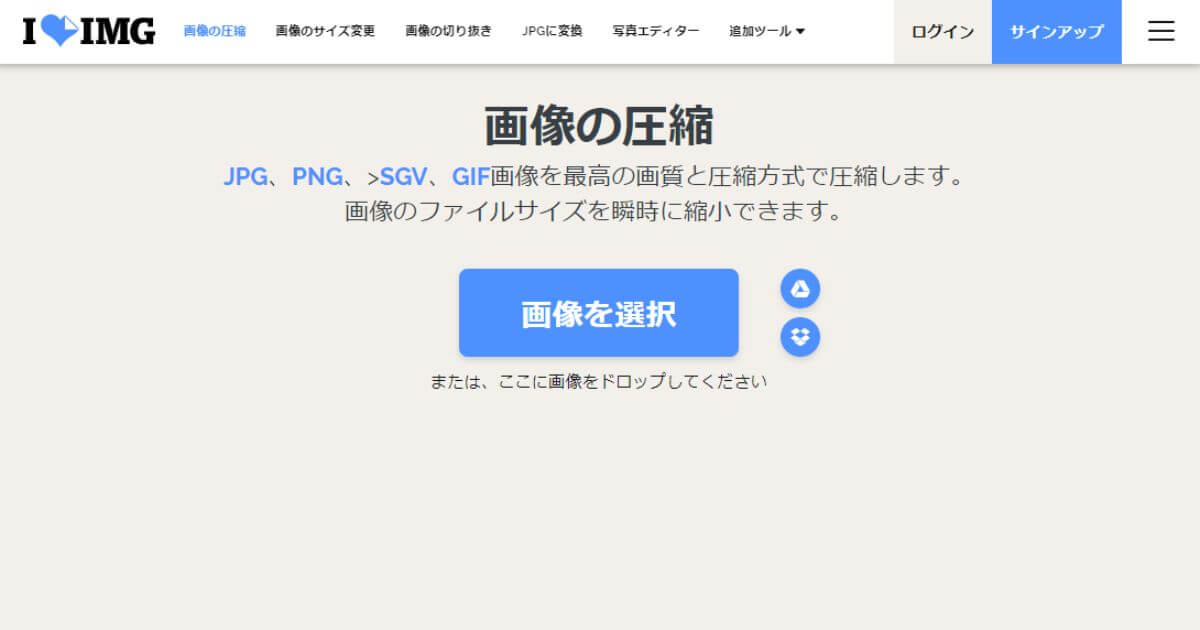
(参照:https://www.iloveimg.com/ja/compress-image)
| 特徴 | 20枚以上同時に圧縮できる Google DriveまたはDropboxに直接保存できる トリミング、サイズ変更、ファイル変換も可能 |
| 対応ファイル | PNG、JPEG、JPG、SGV、GIF |
| ユーザ登録 | 不用 |
I love IMGは、ユーザ登録の必要もなく、無料で使えます。20枚以上の画像を同時に軽量化することが可能です。
I love IMGは圧縮した画像を、Google DriveまたはDropboxに直接保存するができます。
画像が圧縮できるだけではなく、トリミング、サイズ変更やファイルの拡張子を変換できたり、写真をオンラインで編集もできるのがI love IMGの特徴です。操作画面も日本語対応しているので、使い方に困ることはありませんね。
画像圧縮に加えて、写真編集などの追加機能を使いたい人にオススメです。
無料ツールを使って画像圧縮する方法

オススメ厳選の画像圧縮ツールの使い方を説明します。基本ドラック&ドロップで圧縮完了した後に、ダウンロードするだけなので使い方は簡単です。
TinyJPGの使い方
➀WEBブラウザで「TinyJPG」と検索するか、「https://tinyjpg.com/」のURLにアクセスします。
➁このような画面が表示されるので、軽量化したいファイルを選択してドラック&ドロップ。ファイルは最大20個まで同時に圧縮可能です。
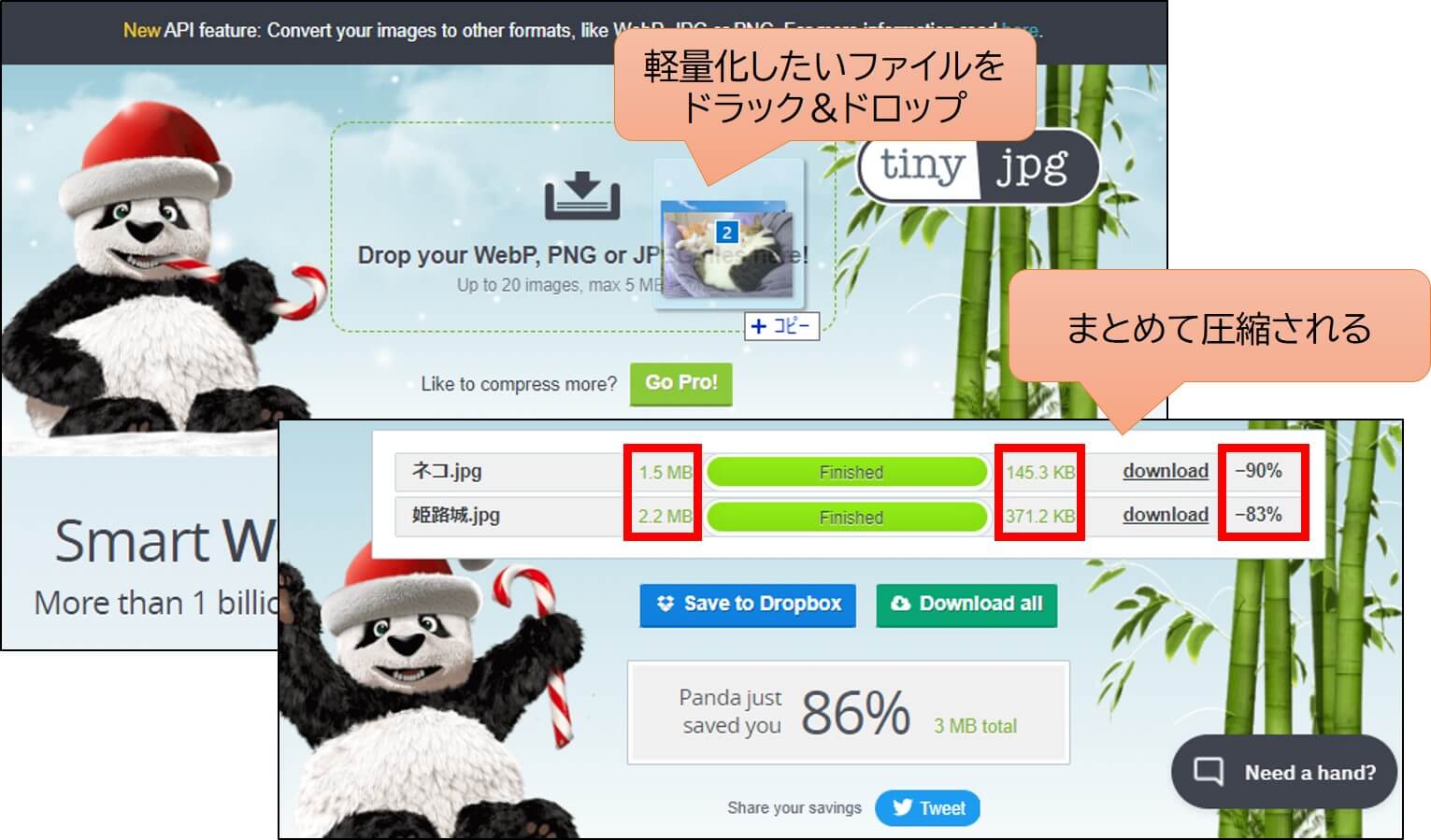
今回は2ファイルで86%も圧縮できました。ドラック&ドロップで画像が圧縮されるので、使い方は簡単ですね。
③圧縮した画像をTinyJPGからダウンロードする。
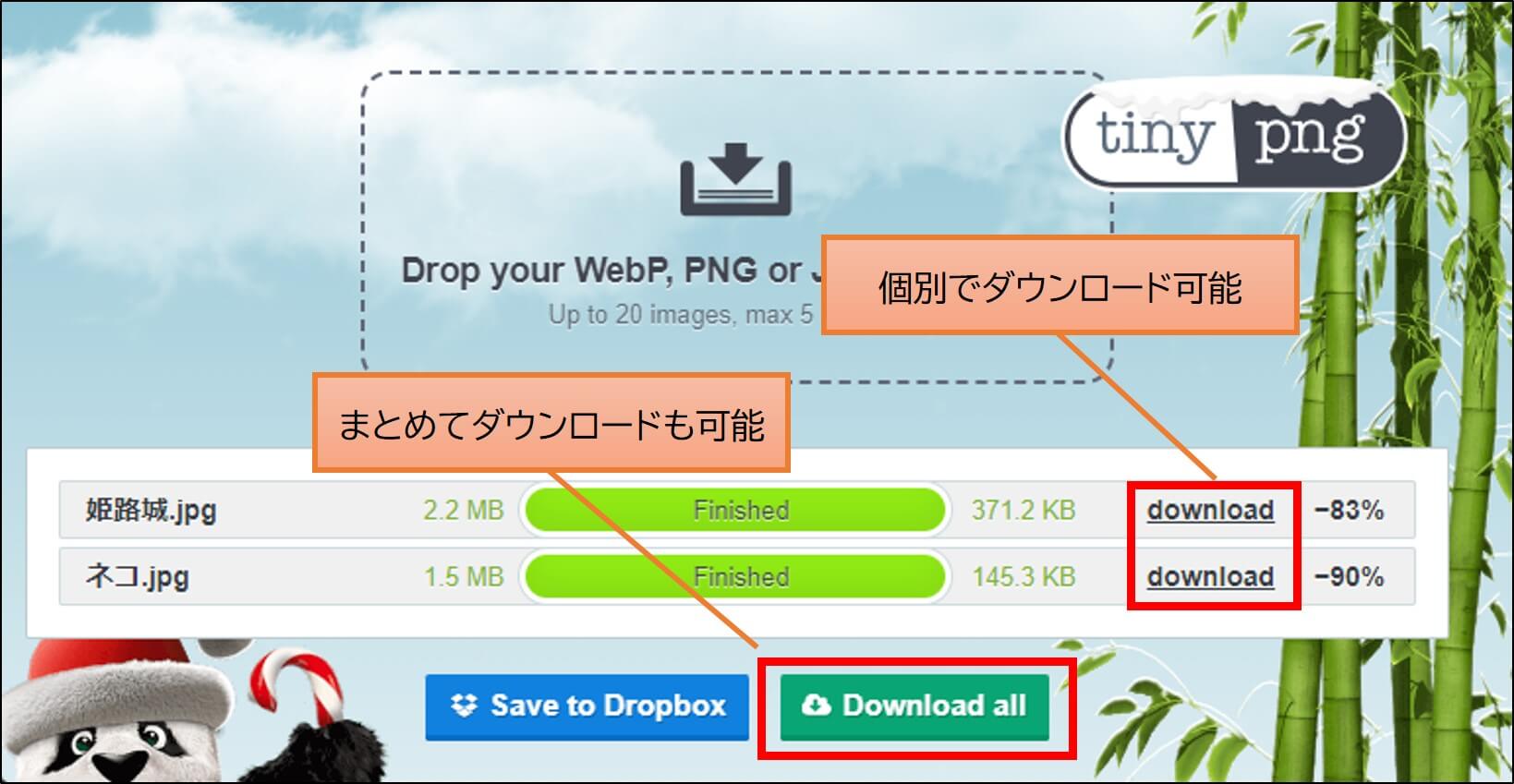
圧縮したファイルをまとめてダウンロードすると、ひとつのZIPファイルで保存されます。
Optimizillaの使い方
ファイルを圧縮する
➀WEBブラウザで「Optimizilla」と検索するか、「https://imagecompressor.com/ja/」のURLにアクセスします。
➁このような画面が表示されるので、軽量化したいファイルを選択してドラック&ドロップ。ファイルは最大20個まで同時に圧縮可能です。
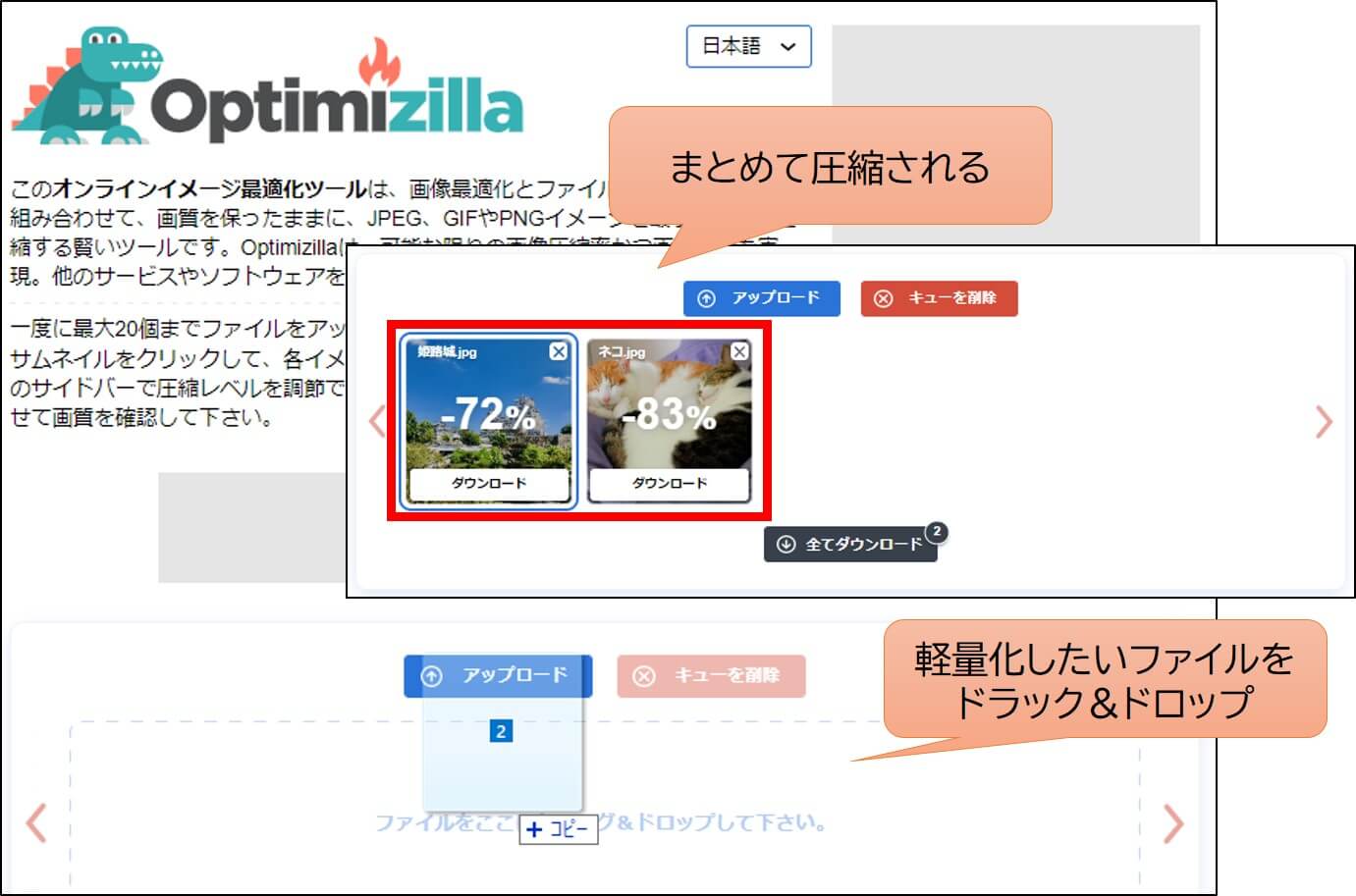
今回は2ファイルで77%も圧縮できました。ドラック&ドロップで画像が圧縮されるので、使い方は簡単ですね。
Optimizillaにアップロードした画像は、1時間後に削除されます。
③圧縮した画像をOptimizillaからダウンロードする。
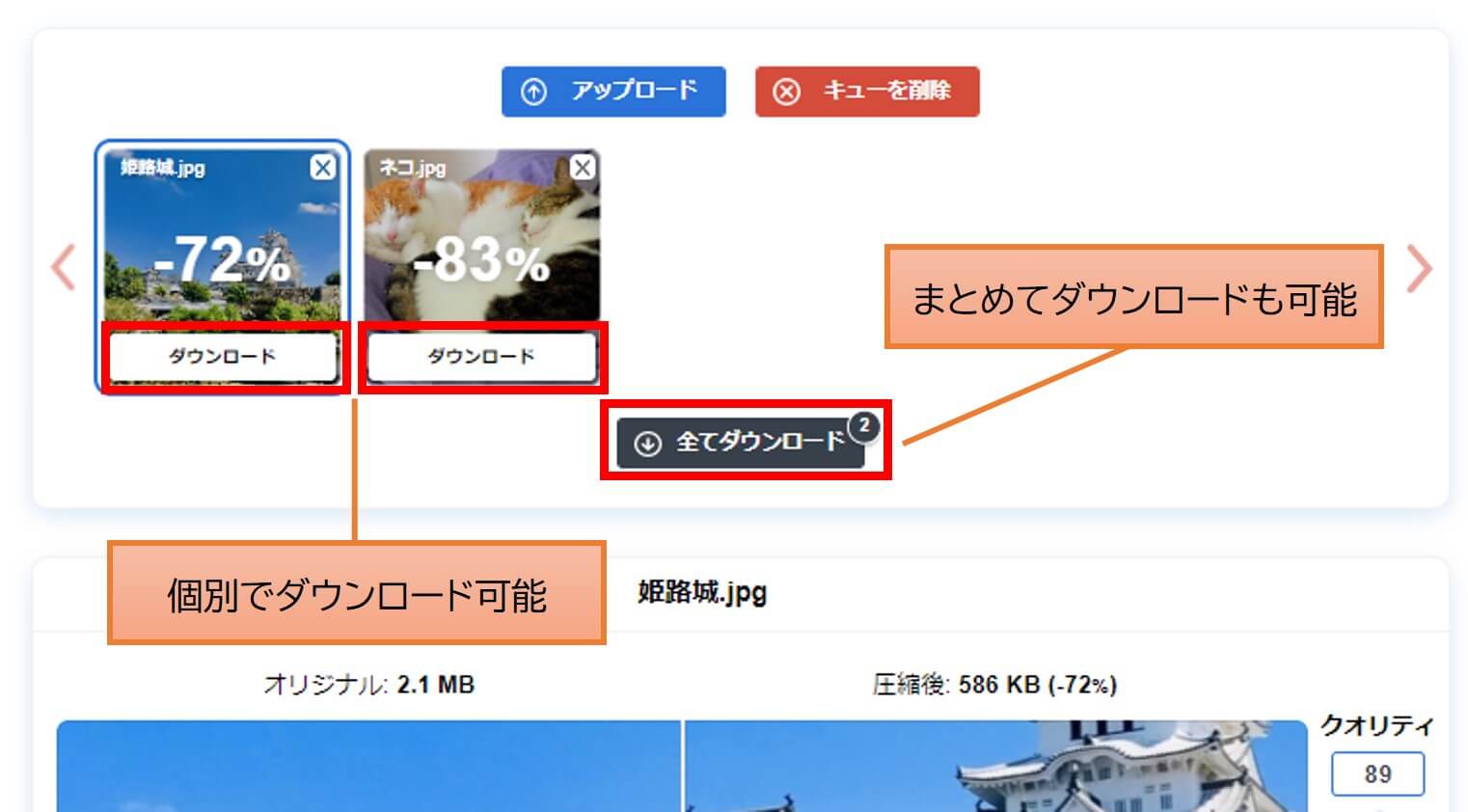
これで、画像を圧縮しダウンロードすることは完了です。
ここからアップロードした(圧縮した)画像の圧縮率を個別で調整できます。
個別で圧縮率を調整する
➀圧縮率を調整したい画像を選択します。
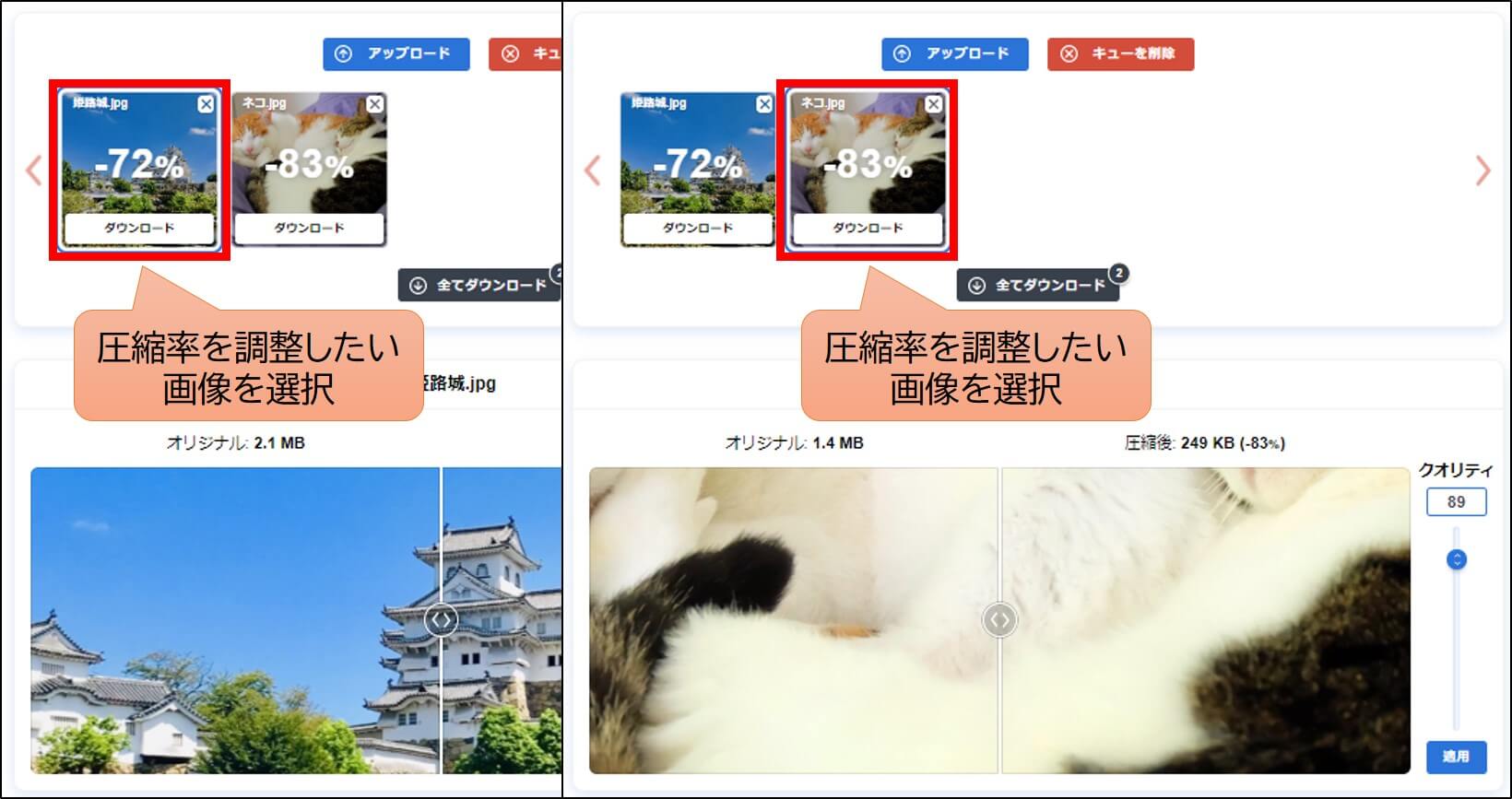
➁圧縮後の画質をプレビューで確認しながら、スライダーで圧縮率を調整します。圧縮率を決めたら[適用]ボタンをクリック。
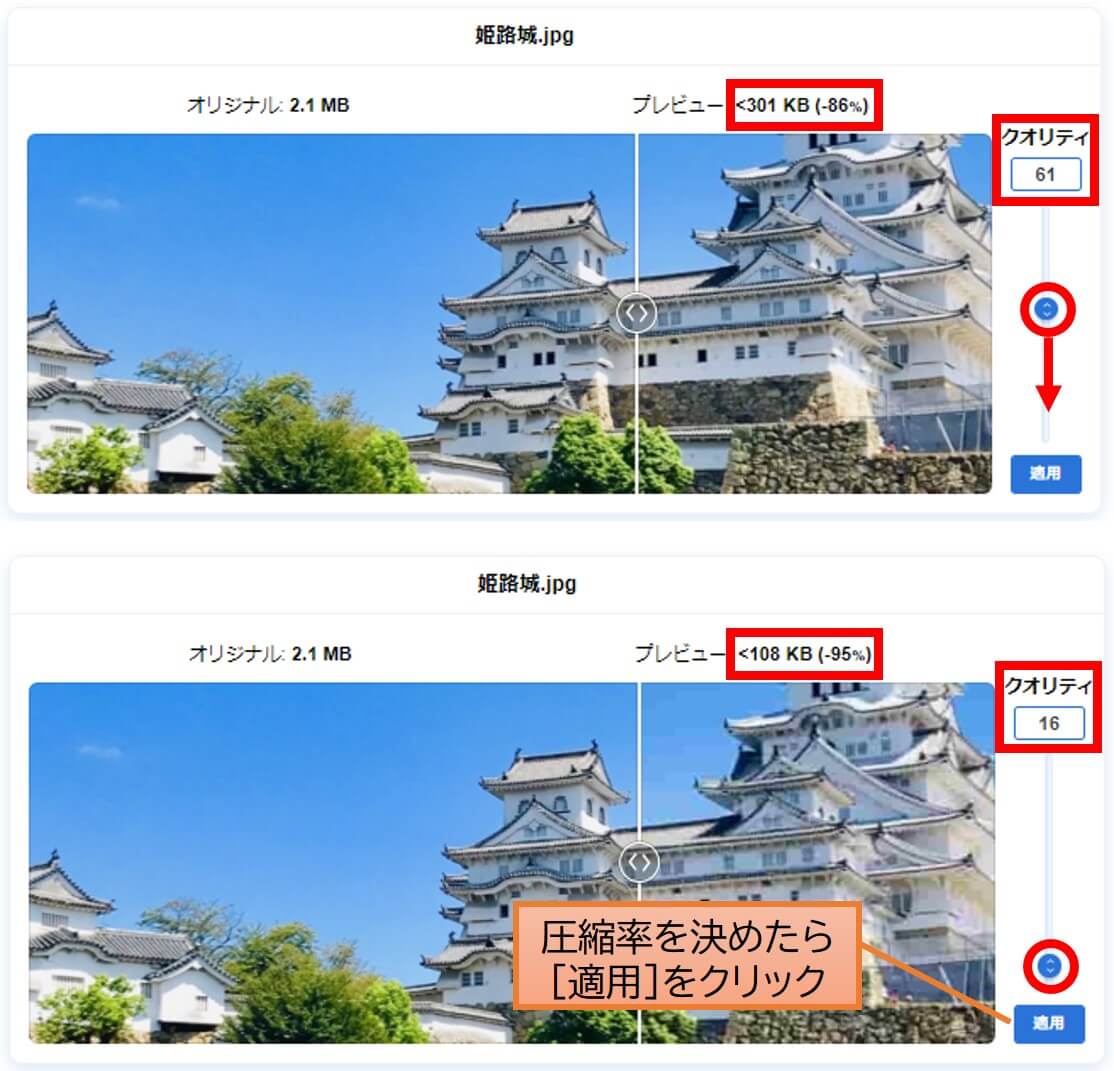
③[適用]ボタンをクリックすると、調整した圧縮率が適用されます。[ダウンロード]ボタンをクリックすると、画像が保存できます。
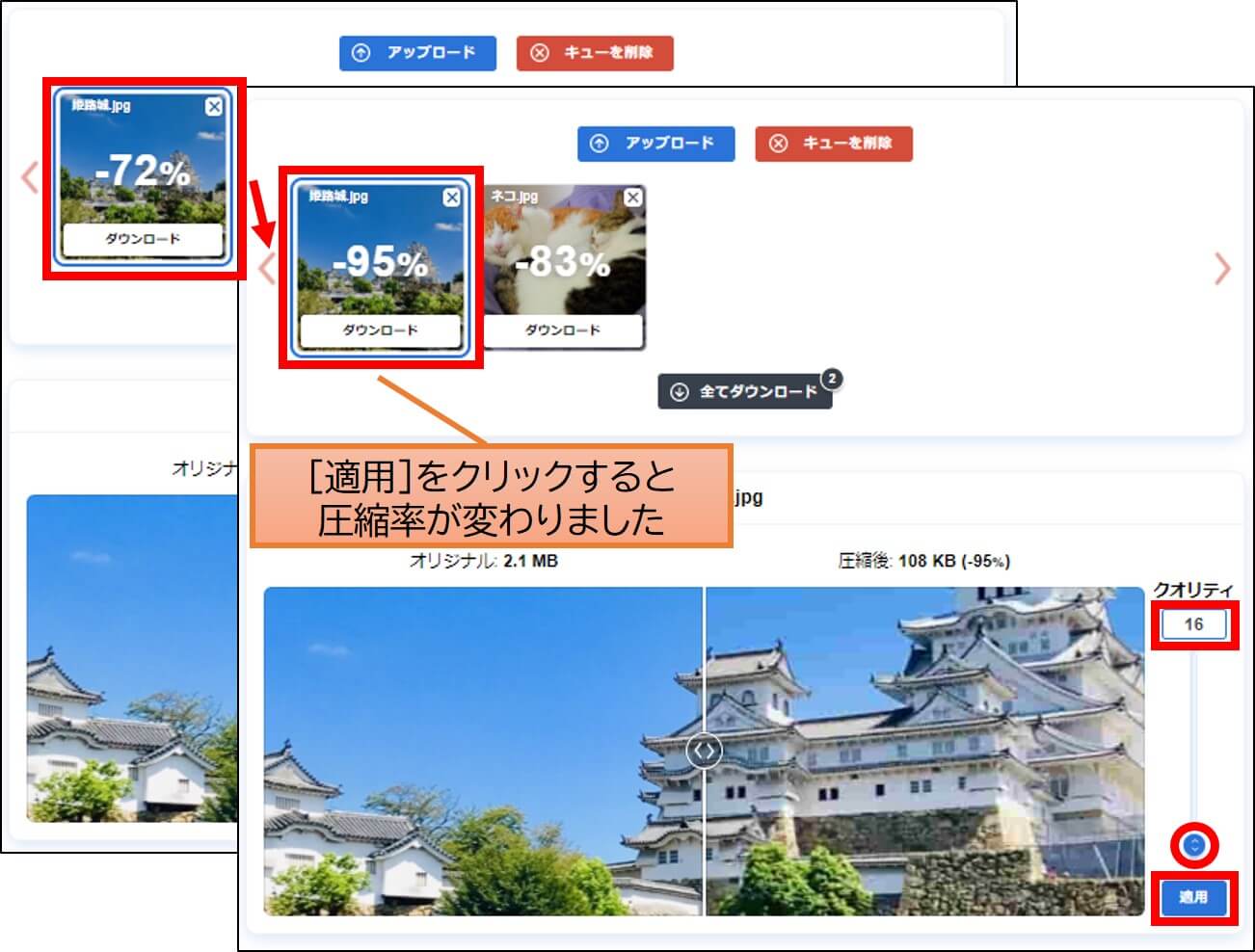
Optimizillaは、プレビュー画面を見ながら圧縮率を個別で調整できるのが特徴です。
I love IMGの使い方
ファイルを圧縮する
➀WEBブラウザで「I love IMG 圧縮」と検索するか、「https://www.iloveimg.com/ja/compress-image」のURLにアクセスします。
➁ドラック&ドロップした画像が表示されるので、[画像の圧縮]をクリック。
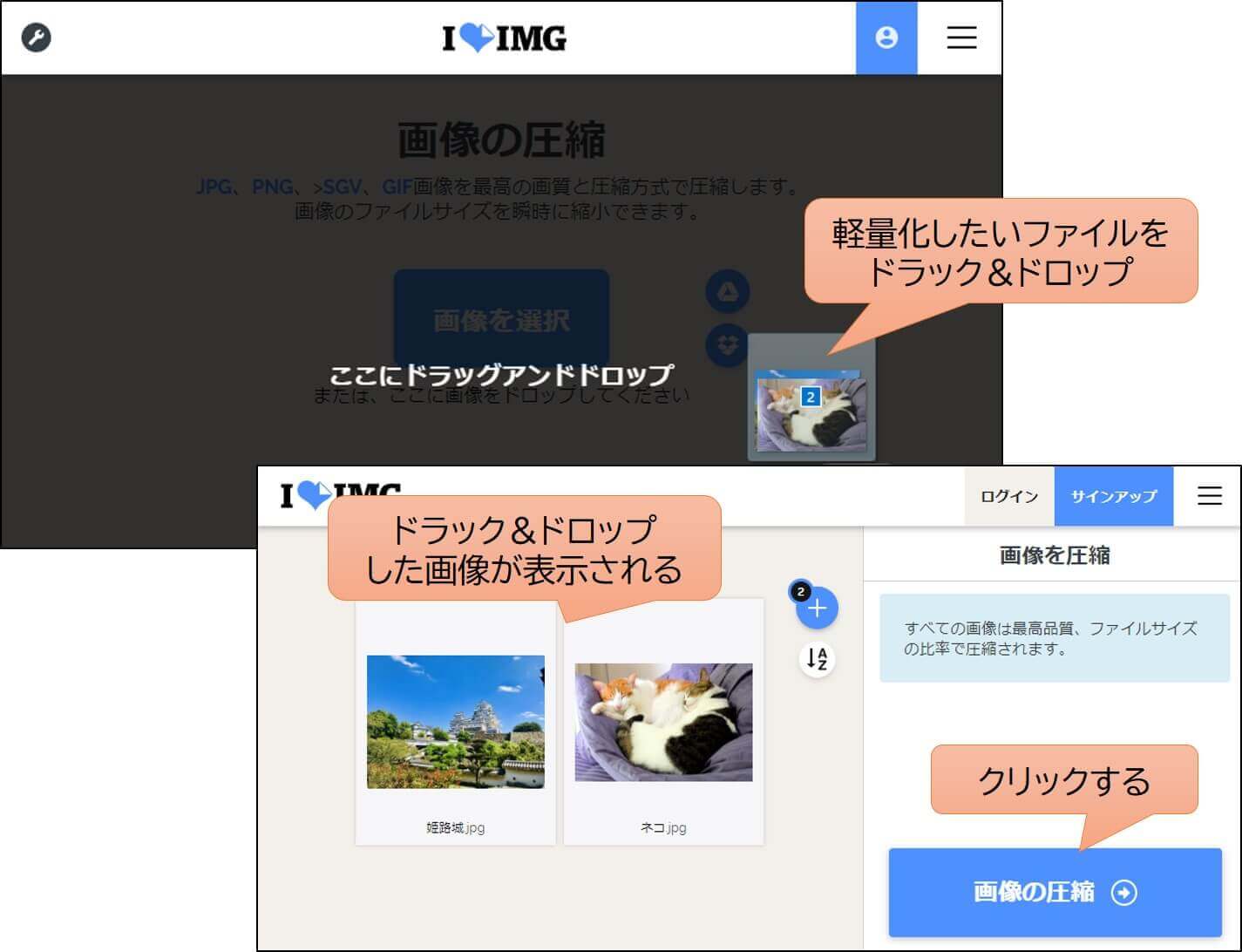
③[圧縮された画像をダウンロード]をクリックすると、ファイルがダウンロードできます。
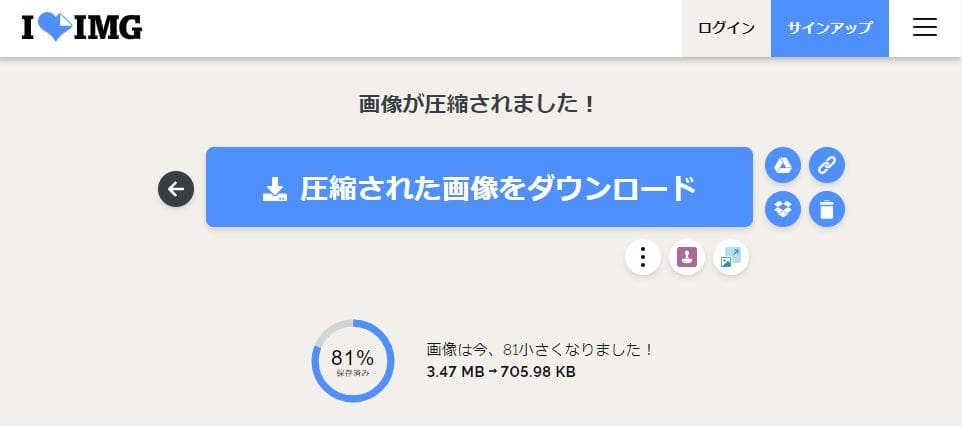
画像ファイルを81%圧縮できました。
I love IMGは、WEB上で画像サイズを変更したり、画像を回転させたり、画像の拡張子に変更したりと編集が可能です。
写真を編集する
➀I love IMGの機能を使って画像を編集できます。
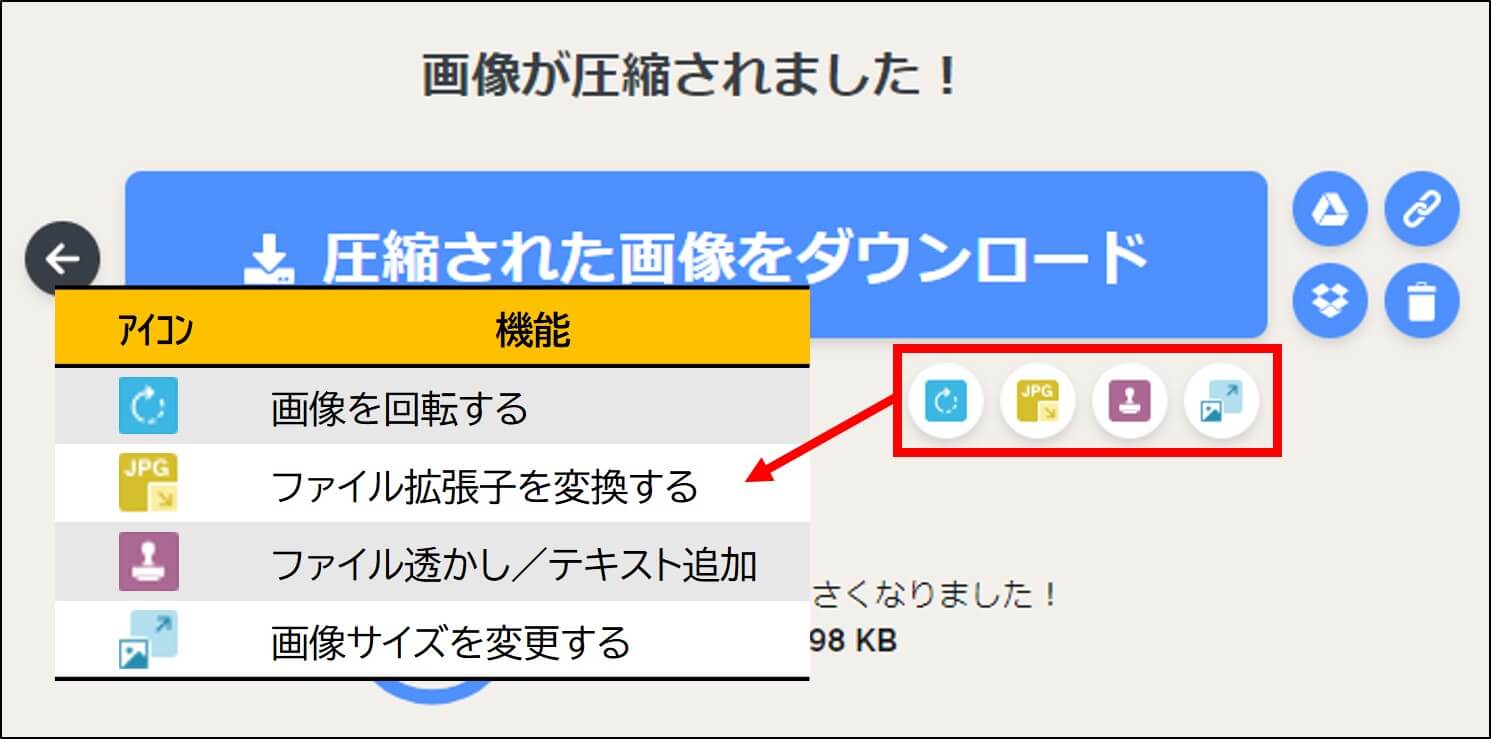
➁機能ボタンをクリックすると編集画面が開きます。例えばテキストを追加したり、画面サイズが変更できます。
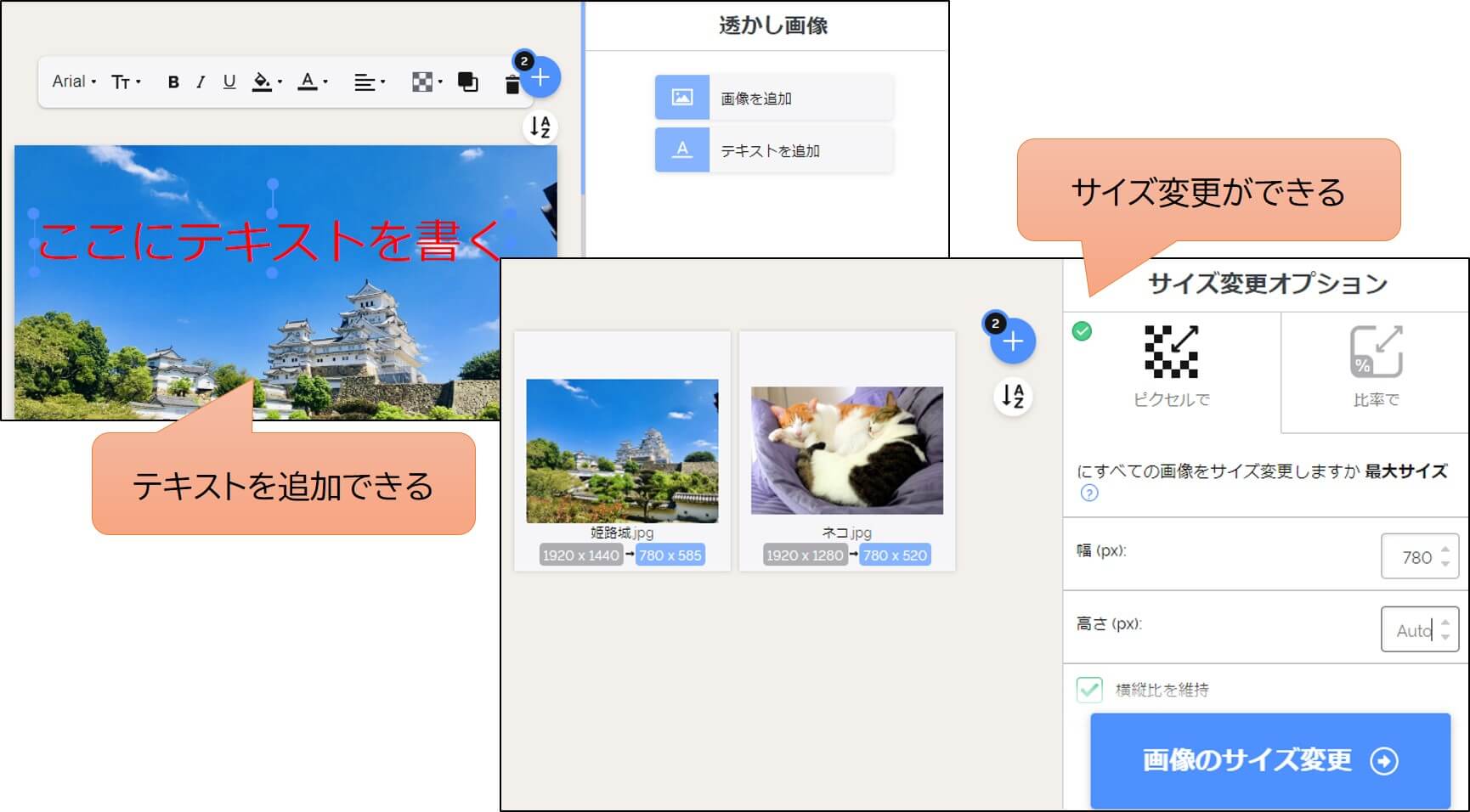
画像圧縮だけではなく写真編集などの追加機能を使いたい人には、I love IMGがオススメです。
実際に画像を圧縮してみた!圧縮率は?画像は荒くなる?

2種類の写真を
- TinyJPG
- Optimizilla
- I love IMG
の3つの画像圧縮ツールで軽量化しました。
画像によって圧縮率に差はありますが、3つとも80~90%の圧縮率でした。
実際に圧縮後の写真を載せました。圧縮後も写真の画質はきれいなことを確認してみてください。
風景写真を圧縮した結果

この「姫路城」の写真を圧縮してみました。
TinyJPG:2.2MB→371.2KB(83%圧縮)

Optimizilla:2.2MB→586KB(72%圧縮)

I love IMG:2.2MB→ 552.53 KB(74%圧縮)

| 姫路城の写真を圧縮 | |
| TinyJPG | 83%圧縮 |
| Optimizilla | 72%圧縮 |
| I love IMG | 74%圧縮 |

動物写真を圧縮した結果

この「ネコ」の写真を圧縮してみました。
TinyJPG:1.4MB→145.3KB(89%圧縮)

Optimizilla:1.4MB→249KB(83%圧縮)

I love IMG:1.4MB→ 153.39 KB(90%圧縮)

| ネコの写真を圧縮 | |
| TinyJPG | 89%圧縮 |
| Optimizilla | 83%圧縮 |
| I love IMG | 90%圧縮 |

オススメの画像圧縮ツールを紹介しました。
こんな方におすすめ
- TinyJPG:画像を劣化させずに圧縮だけしたい人
- Optimizilla:画像を劣化させずに圧縮したい、写真の圧縮率を細かく調整したい人
- I love IMG:画像圧縮だけではなく、写真の編集もしたい人
自分にあった画像圧縮ツールを見つけてくださいね。