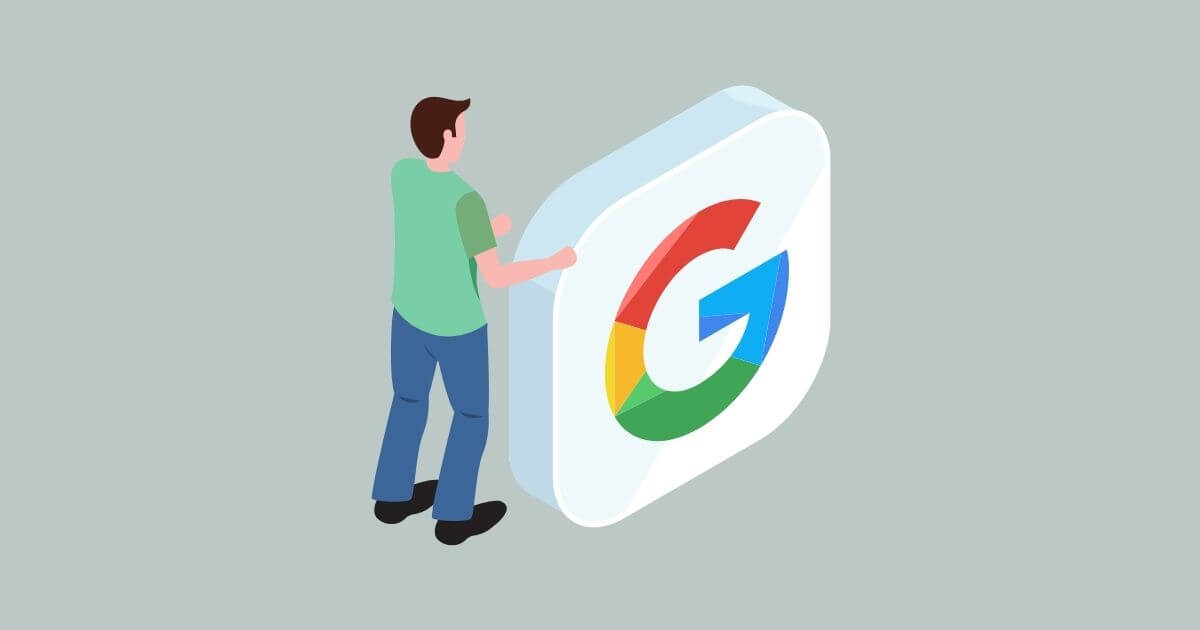Google ChromeはGoogleが提供している無料のブラウザーです。
国内・世界ともにマーケットシェアNo1のブラウザーなので、利用している方も多いでしょう。

本記事は、以下のような方を対象にしています。
- これからChromeをインストールする人
- Chromeの基本的な使い方を知りたい人
- Chromeをもっと便利に使いこなしたい人
この記事を書いた人
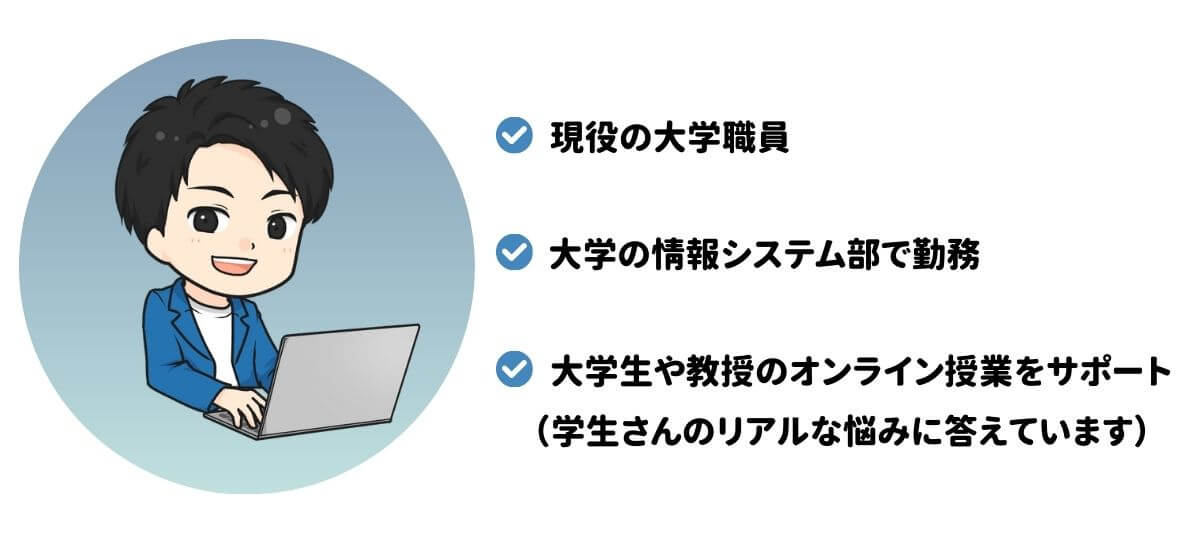
特に大学生の皆さんには、オンライン授業とも相性の良い、Chromeを使うことを推奨します。
本記事の結論
- Chromeのインストールから初期設定、基本的な使い方が理解できます
- Chromeの機能について把握できます
それでは解説していきますね。
目次
Chromeのインストール方法
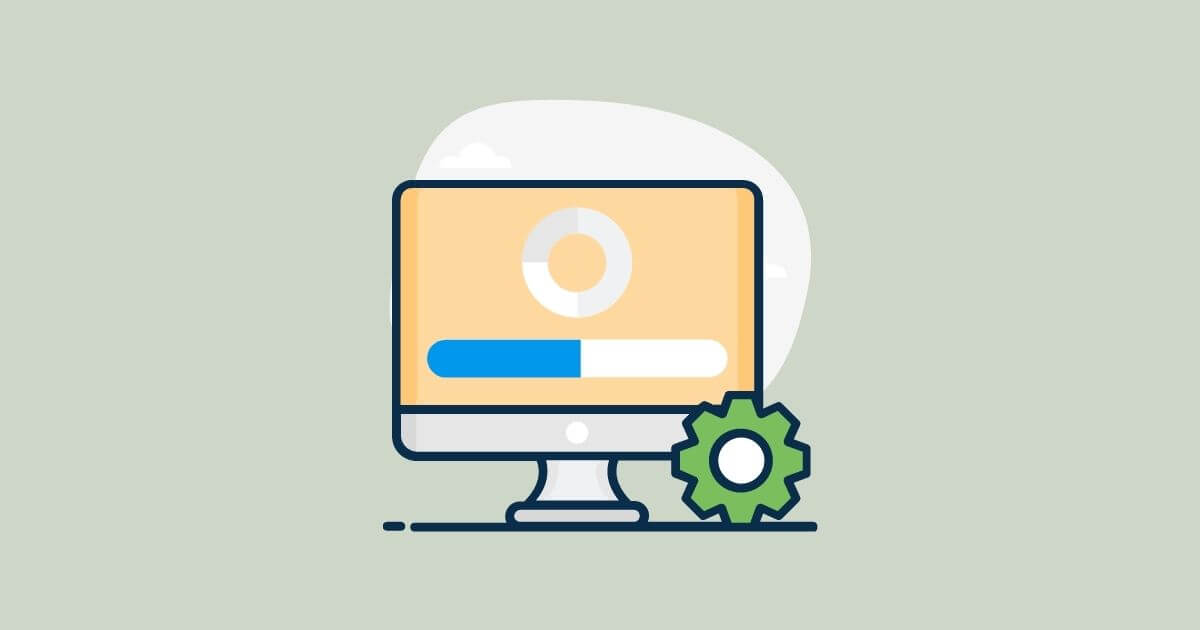
Android端末には一般的にChromeが標準搭載されています。
それ以外のWindowsOSのPCやのiOS端末のスマホでChromeを使うためには、インストールが必要です。
PCにChromeをインストールする
Chromeのインストールファイルをダウンロードします。
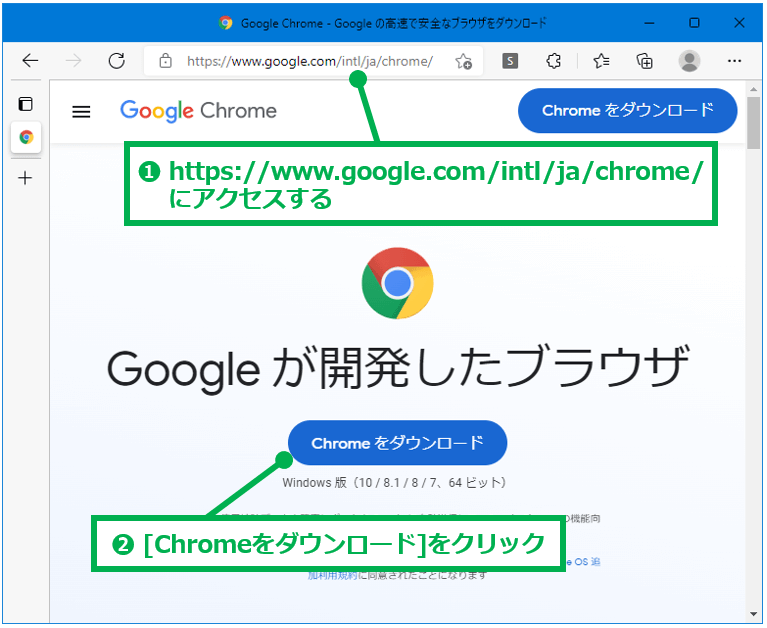
WindowsのPCの場合、Microsoft Edgeが標準搭載されているので、Edgeを使ってChromeのダウンロードページを開きましょう。
Google Chromeのダウンロードはこちらです。(https://www.google.com/intl/ja/chrome/)
次に[Chrome をダウンロード]ボタンをクリックします。
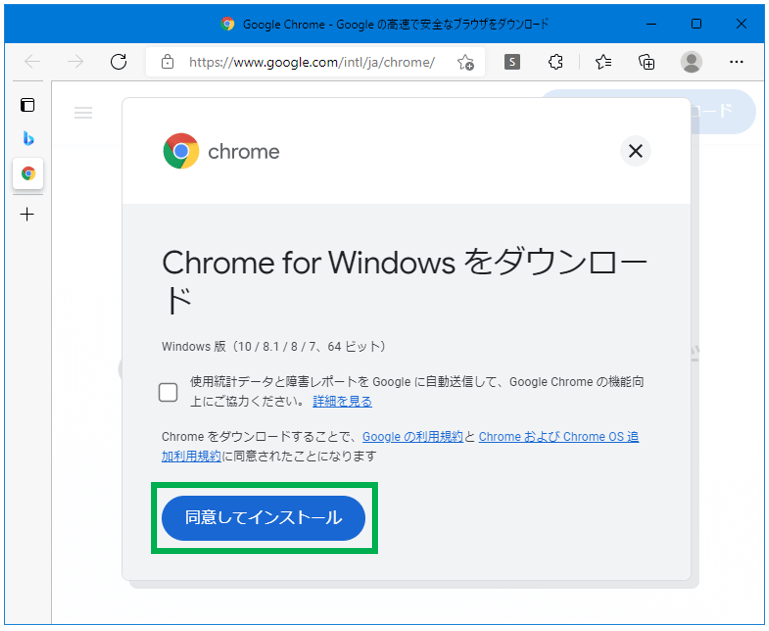
ダウンロードが完了したら、[同意してインストール]を実行してください。
[ChromeSetup.exe]を保存した場合は、[ChromeSetup.exe]ファイルをダブルクリックすると、インストールが開始します。
インストールが完了するとChromeが起動し、初期設定のページが表示されます。
Chromeの初期設定のやり方
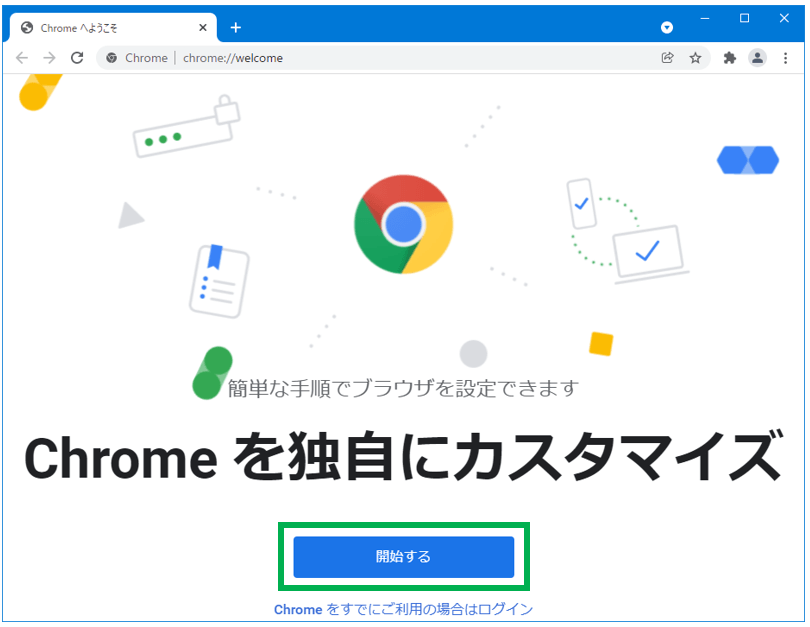
これから初期設定(ブックマークや背景画像の設定)を行いますが、不要であればスキップしてもらっても大丈夫です。
それでは、[開始する]を押しましょう。
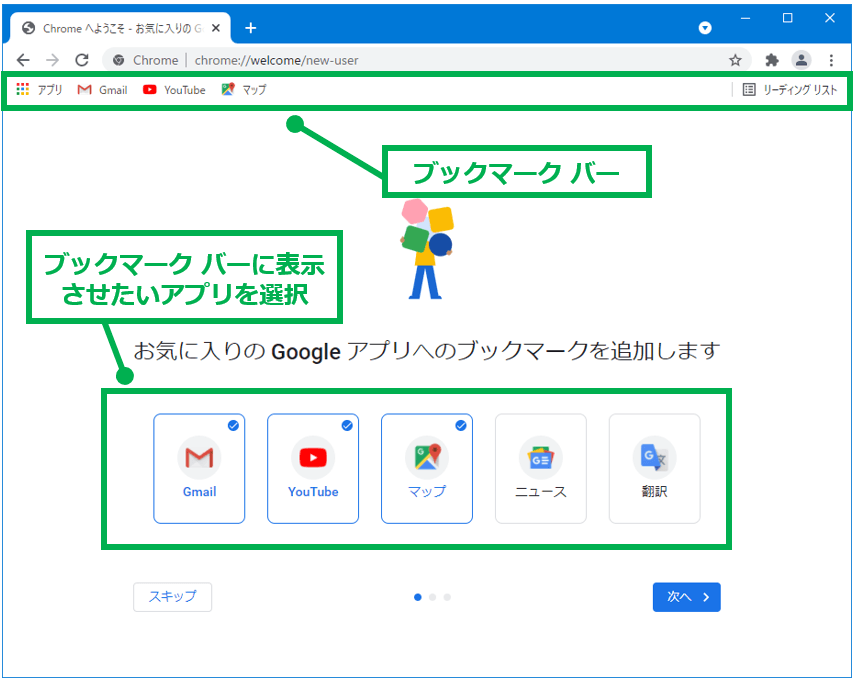
ブックマーク バーに表示させたいアプリを選択し、[次へ]をクリックします。
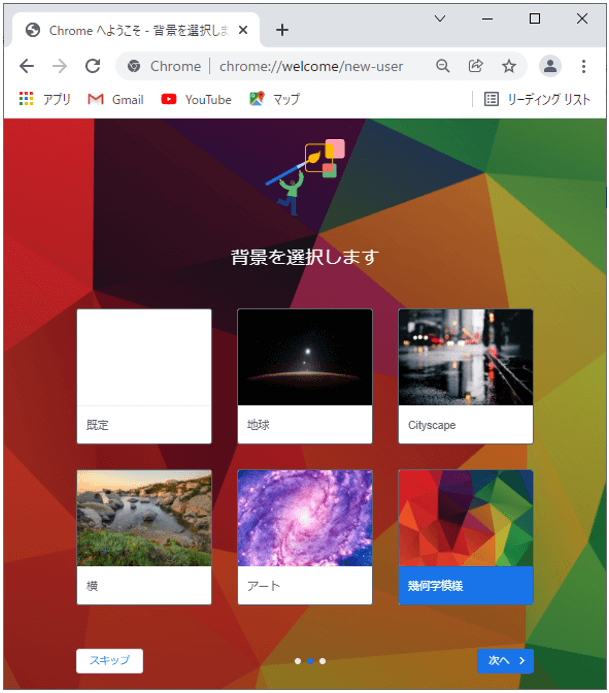
好きな背景を選んで[次へ]をクリック。
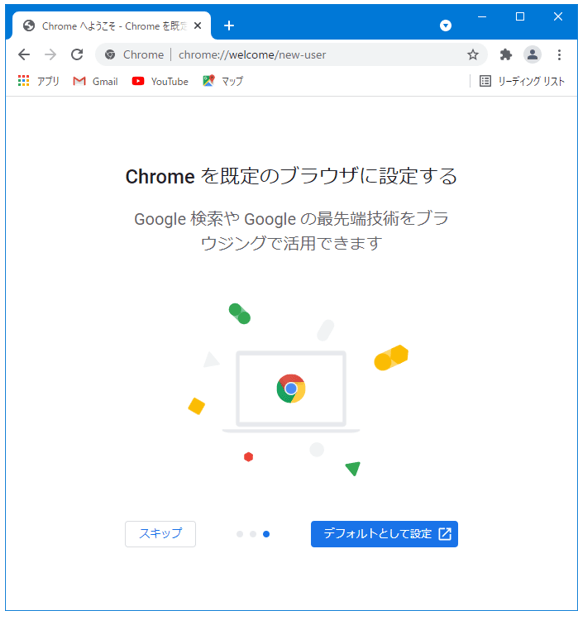
Chromeを既定のブラウザーにするか決めます。
「既定のブラウザー」とは、普段使うブラウザーのことです。
例えば、既定のブラウザーをChromeにした場合、URLリンクをクリックすると、優先的にChromeでそのページを開きます。
Chromeを既定のブラウザーにしない場合は、[スキップ]をクリックしましょう。
ここでは、[デフォルトとして設定]をクリックします。
(スキップしたあとでも既定のブラウザーをChromeに変更できますよ。)
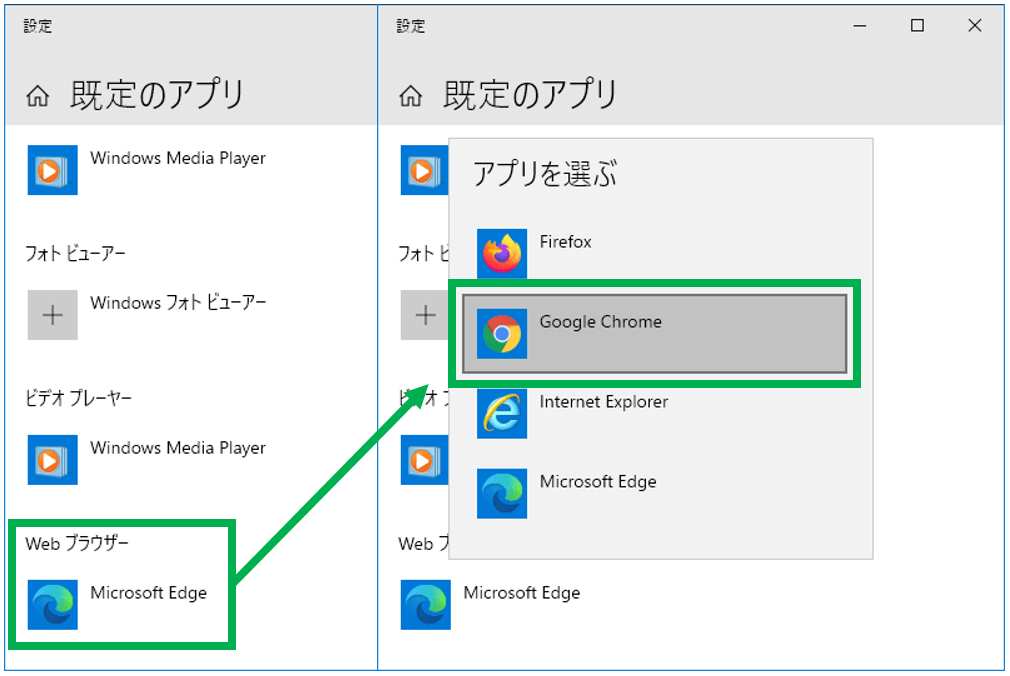
Windowsの既定のアプリを設定する画面が表示されます。
「Webブラウザー」をクリックし「Google Chrome」を選択しましょう。
これで既定のブラウザーの設定は完了です。
最後に同期を有効にするのか、しないのかを設定しましょう。
同期機能を利用するには、Googleアカウントが必要です。
ポイント
同期機能を有効にすると、様々な端末(PCやスマホなど)で、「ブックマーク」「履歴と開いているタブ」「パスワード」「設定」などの情報を共有することができます。
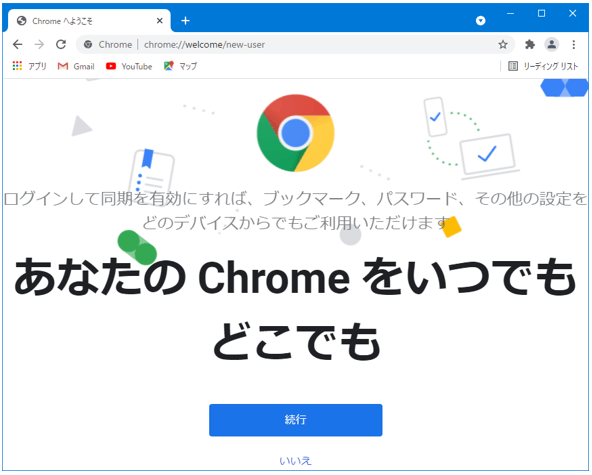
同期を有効にしない場合は、[いいえ]をクリックし、初期設定は完了です。
あとから同期を有効にすることもできますよ。
同期を有効にするには、[続行]をクリックしましょう。
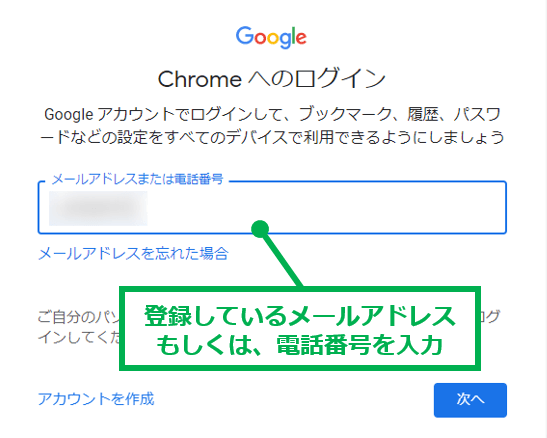
Googleアカウントのログインページが表示されるので、ログインしてください。
登録しているメールアドレスもしくは、電話番号を入力します。
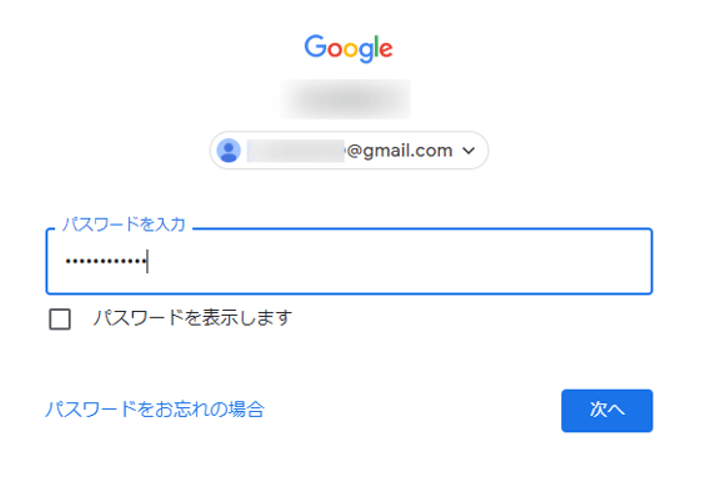
パスワードを入力。
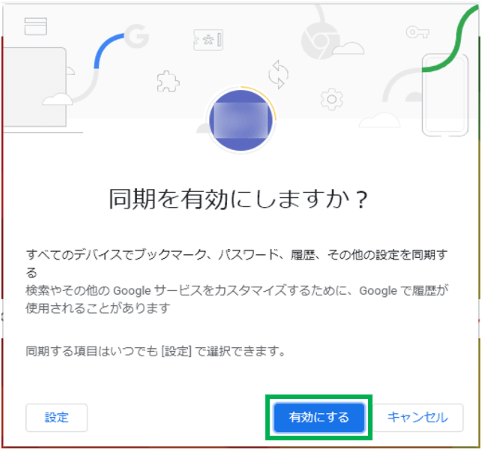
[有効にする]をクリックすると、同期が有効になります。
以上で初期設定は完了です。
Chromeの基本的な使い方
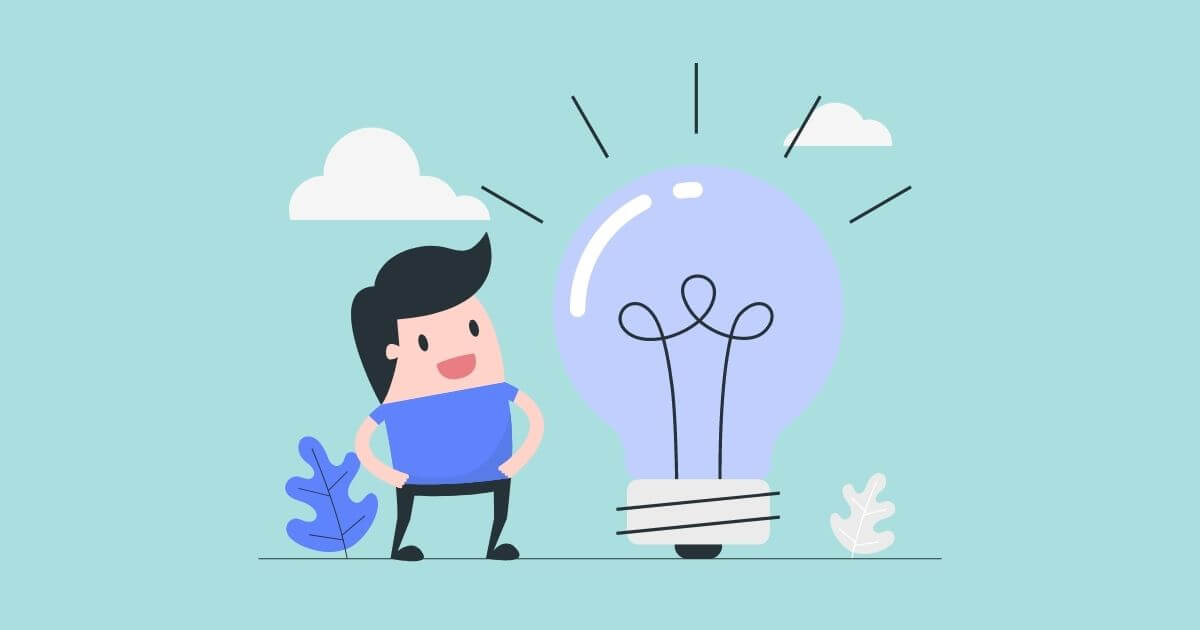
検索の仕方やブックマークを登録する方法など、基本的なChromeの使い方について解説します。
検索のやり方
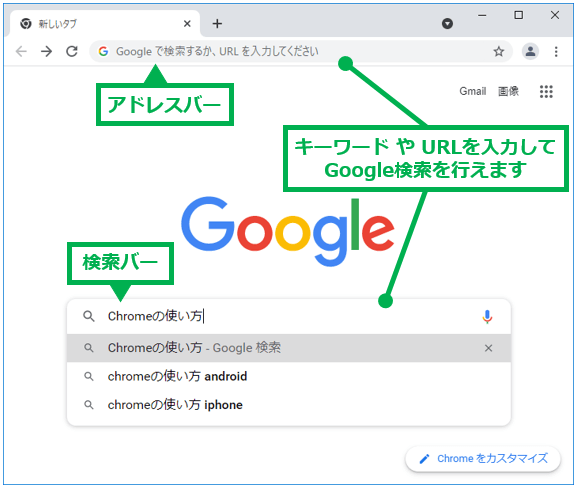
検索したいキーワードもしくは、URLを「検索バー」か「アドレスバー」に入力します。
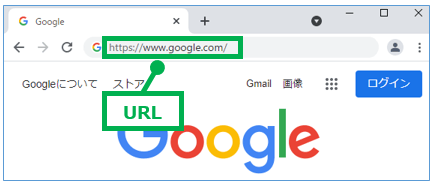
URLとは、Webサイトの位置を示すインターネット上の住所みたいなものです。
タブを開く・削除
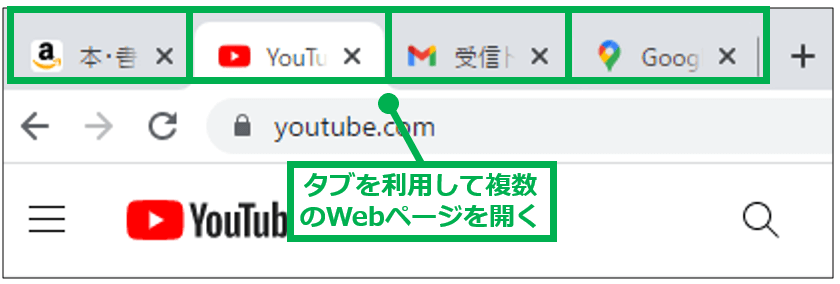
タブを利用するとChromeで複数のWebページを開くことができます。
タブを開く
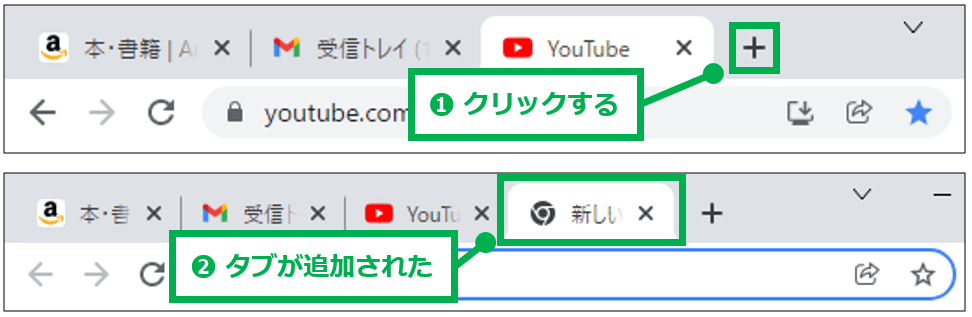
一番右側のタブの右隣にある[+(プラス)]ボタンをクリックすると、新しいタブが開きます。
キーボード操作でも新しくタブを開くことが可能です。
タブを追加する
- 【Windows】[Ctrl]キー + [Shift]キー + [T]キー
- 【Mac】 [⌘ (Command)]キー + [Shift]キー + [T]キー
タブを削除
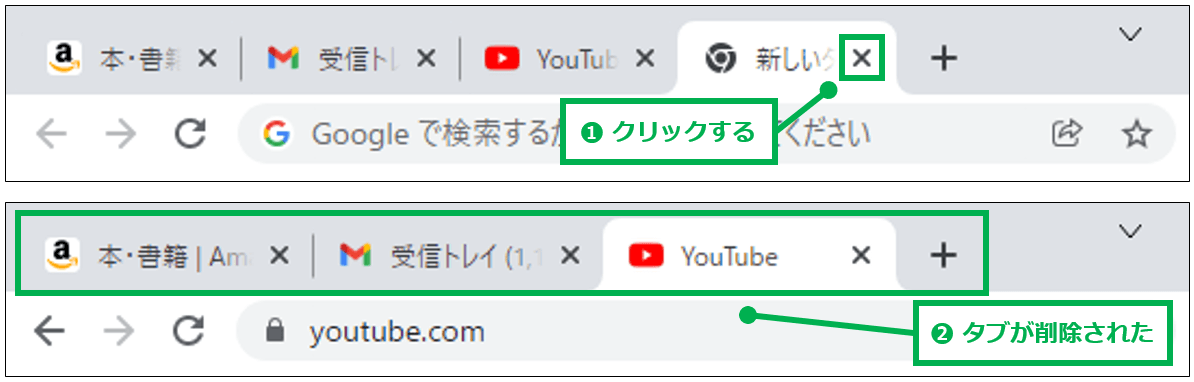
タブの右側にある[×(バツ)]ボタンをクリックすると、そのタブが閉じます。
タブを削除する
- 【Windows】 [Ctrl]キー + [W]キー
- 【Mac】 [⌘ (Command)]キー+ [W]キー
タブを閉じる方法は、他にもいくつかのパターンがありますよ。
すべてのタブを閉じる
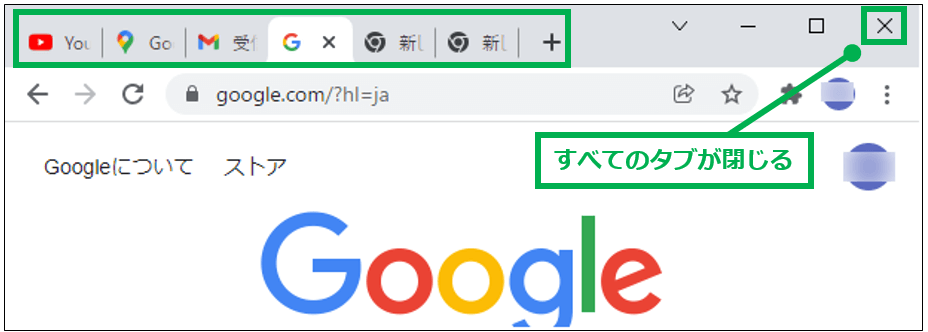
複数のタブを開いていても、Chromeブラウザー右上の[×]をクリックすると、一括でウィンドウごとすべてのタブが閉じます。
選択したタブを残して他はすべて閉じる
たくさんタブを開いている時、「このタブだけ残して、他のタブはすべて閉じたい」ってことありませんか?
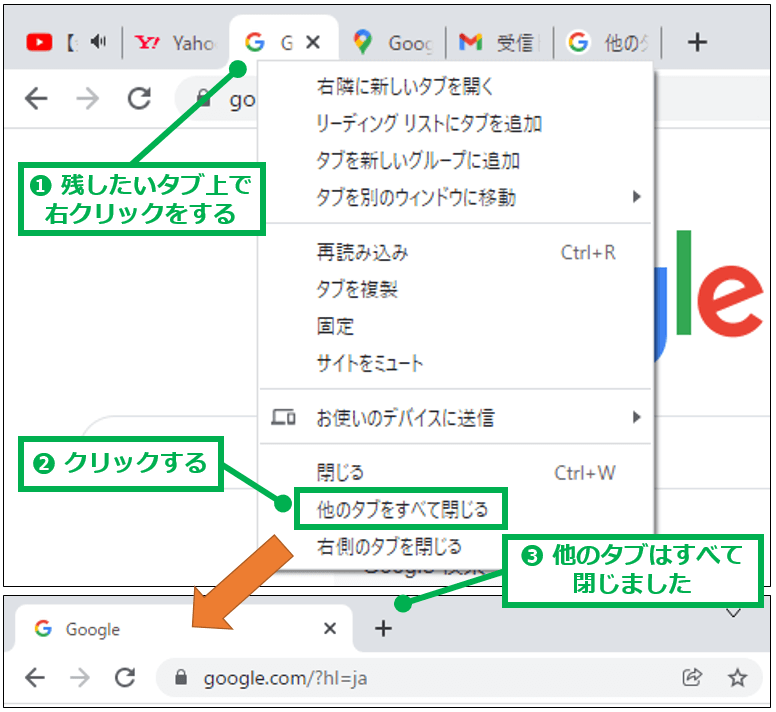
残したいタブを右クリックして表示される[他のタブをすべて閉じる]をクリックしましょう。
右クリックしたタブ以外がすべて閉じます。
右側のタブを閉じる
複数タブを開いている時、まとめでタブを閉じたいってことありませんか?
Chromeでは、指定したタブより右側のタブをまとめて閉じることができます。
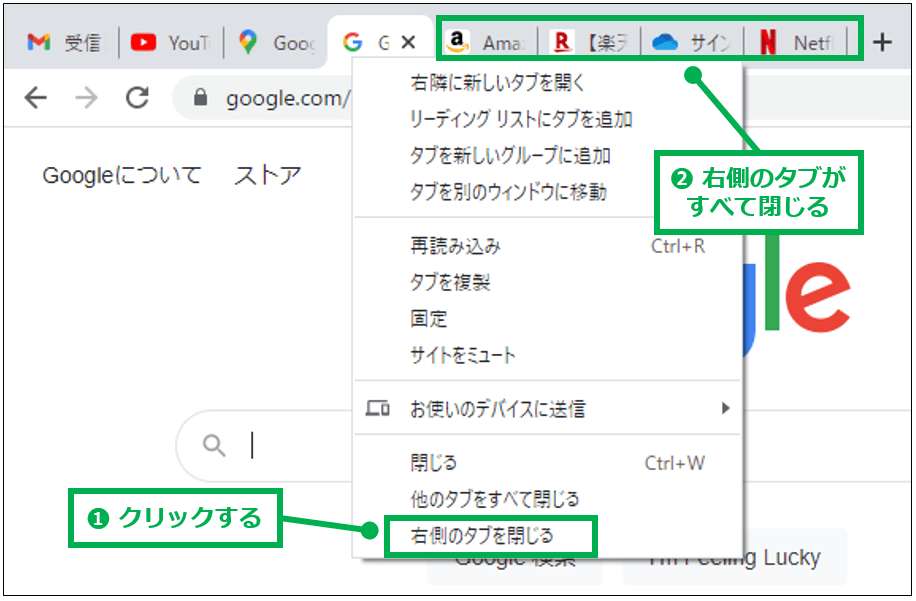
タブ上で右クリックし、表示されたメニューから[右側のタブを閉じる]をクリックすると、右側のタブがまとめて閉じます。
間違って閉じたタブを一瞬で復元する
間違ってタブを閉じても、ショートカットキーを使えば、閉じたタブを一瞬で復元できます。
間違ってタブを閉じても焦らなくて大丈夫です。
タブを復元する
- 【Windows】[Ctrl]キー + [Shift]キー + [T]キー
- 【Mac】[⌘ (Command)]キー + [Shift]キー + [T]キー
ページの「戻る」「進む」
前のページに「戻る」、次のページに「進む」ことができます。
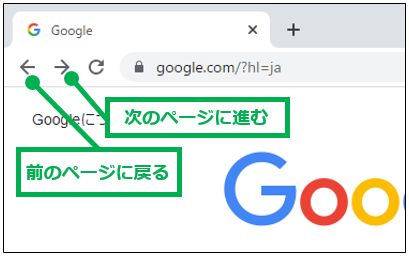
マウス操作以外にも、キーボード操作でもページの「戻る」「進む」ができます。
ページの「戻る」「進む」
【Windowsの場合】
- 戻る:[Alt]キー + ←(左矢印)]キー
- 進む:[Alt]キー + →(右矢印)]キー
【Macの場合】
- 戻る:[⌘ (Command)]キー + [←(左矢印)]キー
- 進む:[⌘ (Command)]キー + [→(右矢印)]キー
ページを「拡大」「縮小」する
Chromeで開いている画面を拡大・縮小することができます。
画面の拡大・縮小は様々な方法がありますが、ここではよく使う方法を紹介しますね。
マウスホイールを使った拡大・縮小
- 【拡大】:[Ctrl]キー を押しながら マウスホイールを上方向に回転させる
- 【縮小】:[Ctrl]キー を押しながら マウスホイールを下方向に回転させる
キーボード操作での拡大・縮小
【Windowsの場合】
- 拡大:[Ctrl]キー + [+]キー
- 縮小:[Ctrl]キー + [-]キー
【Macの場合】
- 拡大:[⌘ (Command)]キー + [+]キー
- 縮小:[⌘ (Command)]キー + [-]キー
ページ内を検索する
Webページ内をキーワード検索することで、目的のワードを瞬時に探し出せます。
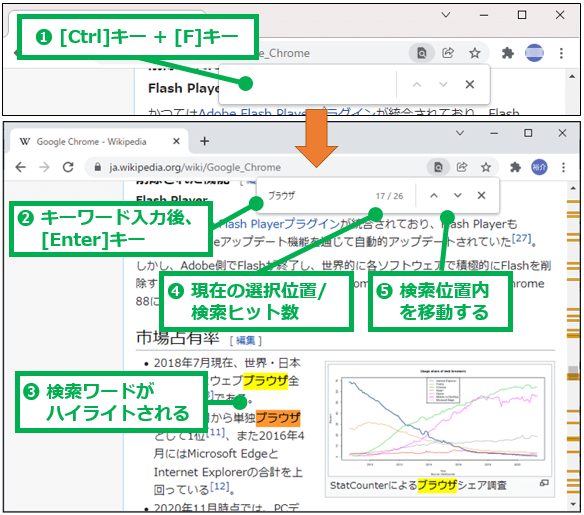
ページ内検索のやり方
- [Ctrl]キー + [F]キー で検索ボックスを開く
- 検索ボックスにキーワードを入力し、[Enter]キーを押下
- 検索ヒット数、検索ヒットしたキーワードに色がつく
検索後、検索ボックス内の[∧]ボタン、[∨]ボタンをクリックすると、検索ワード内を移動(ジャンプ)することができます。
ブックマークを登録する
Chromeでは、お気に入りのWebページをブックマークとして登録できます。
ブックマークにお気に入りのWebサイトを登録しておけば、わざわざ検索しなくても、そのページを簡単に開けますよ。
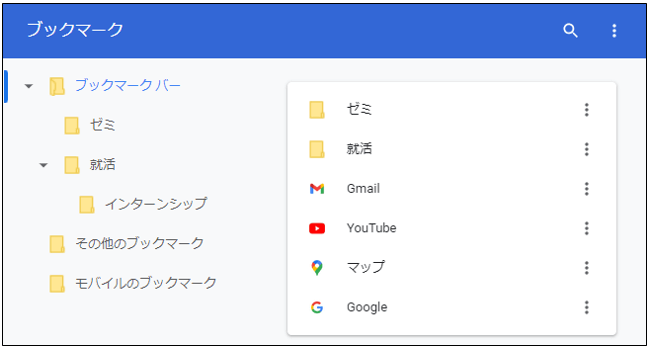
カテゴリ別にフォルダを作成し、Webサイトを整理しておくと、使いやすいブックマークになります。
ブックマークにWebページを登録する
ブックマークの登録方法は簡単です。
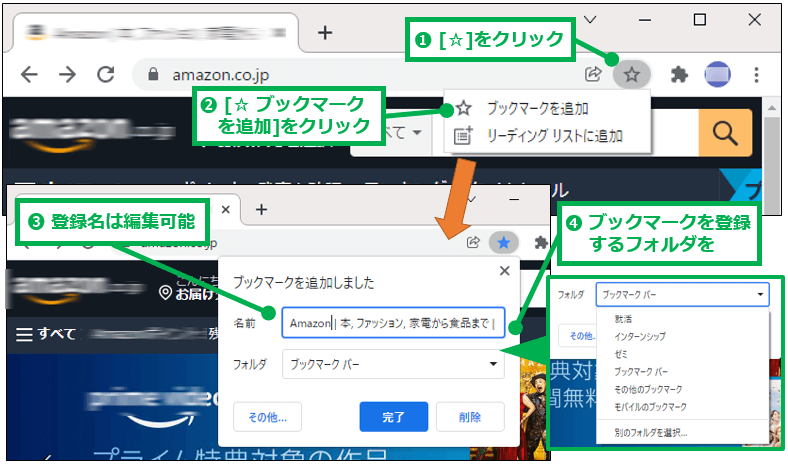
ブックマークに登録する
- 気になるWebページがあったら、画面右上の[☆]マークをクリック
- メニューが表示されるので、[☆ ブックマークを追加]をクリック
- ブックマークの登録画面が表示されるので、登録名、登録先を決めて[完了]ボタンをクリック
ブックマークバーを利用する
画面上部にブックマークバーを表示しておくと、ワンクリックでお気に入りのWebページを開くことができるので便利です。
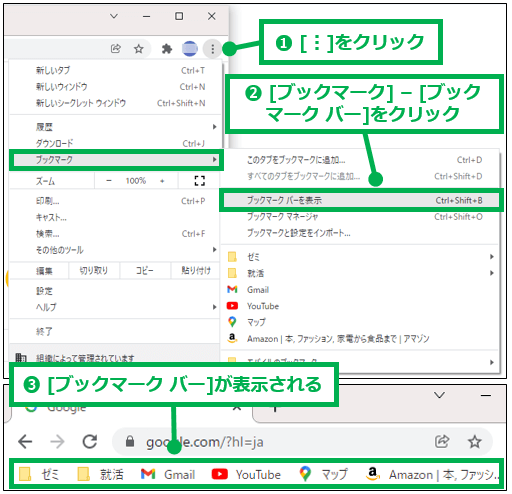
ブックマークバーを表示する
- 画面右上の[設定(?)]ボタンをクリック
- [ブックマーク]-[ブックマーク バーを表示]をクリック
これで画面上部にブックマーク バーが表示されました。
ブックマークに登録したWebページを削除する
登録したブックマークは削除することもできます。
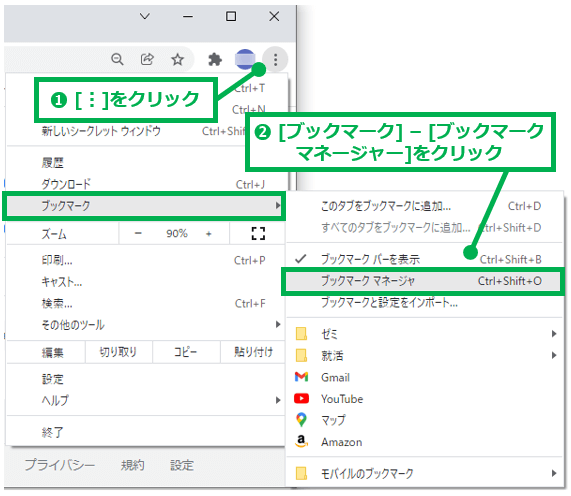
1.画面右上の[設定(︙)]ボタンをクリックします。
2.表示された設定メニューから[ブックマーク] – [ブックマーク マネージャ]をクリック。
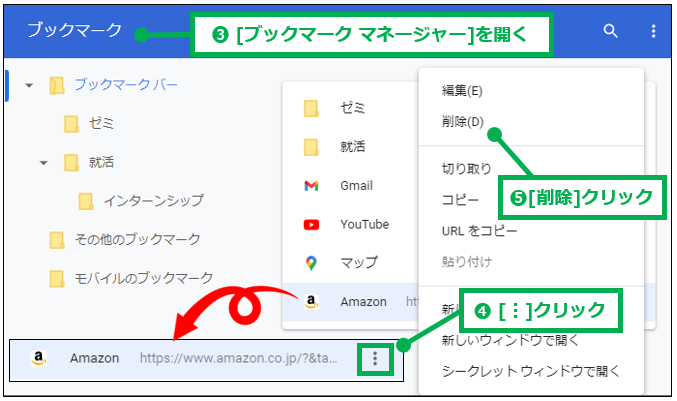
3.ブックマーク マネージャの画面が表示されます。
4.削除したいブックマークの右側にある[︙]をクリック。
5.メニューが表示されるので[削除]をクリックすると、ブックマークを削除できます。フォルダを選択してフォルダごと削除することもできますよ。
ブックマークにフォルダを作成する
ブックマークバーに任意のフォルダを追加できます。
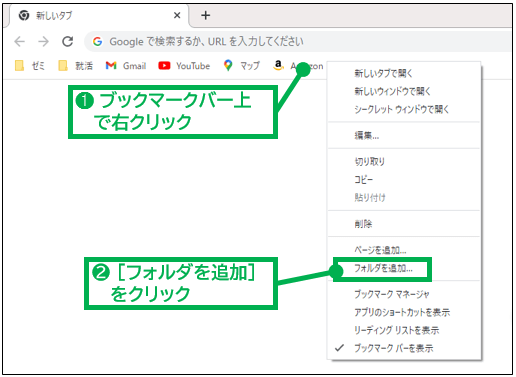
1.ブックマークバー上で右クリックをします。
2.[フォルダを追加]をクリック。
3.新規フォルダを追加するダイアログが表示されます。
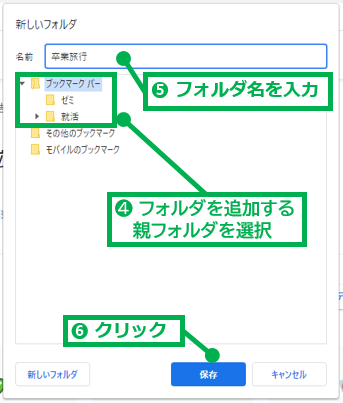
4.フォルダ追加したい「親フォルダ」を選択します。
例えば上図の場合、「ゼミ」フォルダを選択してフォルダを追加すると、「ゼミ」フォルダの中に新規フォルダが追加されますよ。
※上の図では、「ブックマークバー」を選択しています。
5.新規フォルダの名前を入力。
6.[保存]ボタンをクリックします。
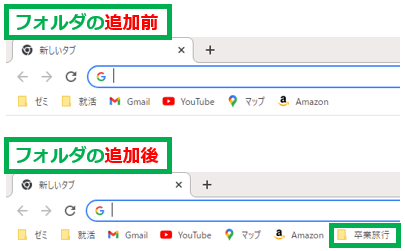
これでフォルダは追加されました。
別のブラウザーで使っていたブックマークを引き継ぐ方法
Internet Explorer、Firefox、Safari、Edgeなど別のブラウザーに登録していた「ブックマーク」をChromeに移すことができます。
注意
引き継ぐ元のブラウザーに登録したブックマークを事前にエクスポートしておいてください。
Edgeを例に操作方法を説明します。
Edgeのブックマークをエクスポートしておきましょう。
それではChromeを開いて、別のブラウザーのブックマークをインポートしていきます。
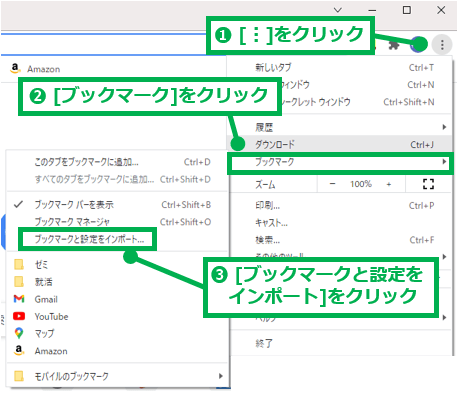
1.[︙]をクリックします。
2.[ブックマーク]をクリック。
3.[ブックマークと設定をインポート]をクリック。
4.[ブックマークと設定のインポート]画面が表示されます。
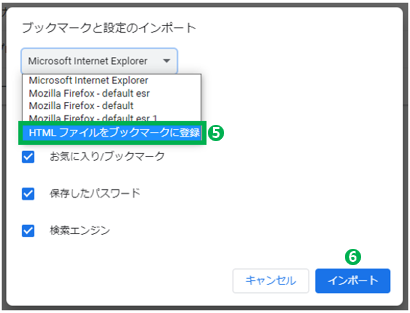
5.[HTMLファイルをブックマークに登録]を選択。
6.[インポート]ボタンをクリックします。
7.ファイルの選択ダイアログが表示されます。
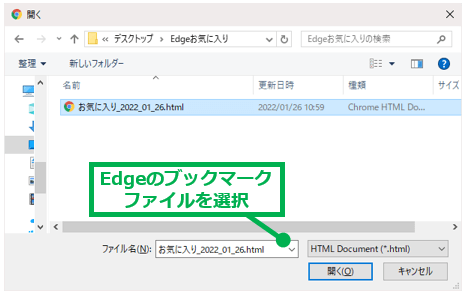
8.事前にエクスポートしておいた「Edge」にブックマークファイルを選択。
9. [開く]ボタンをクリックします。
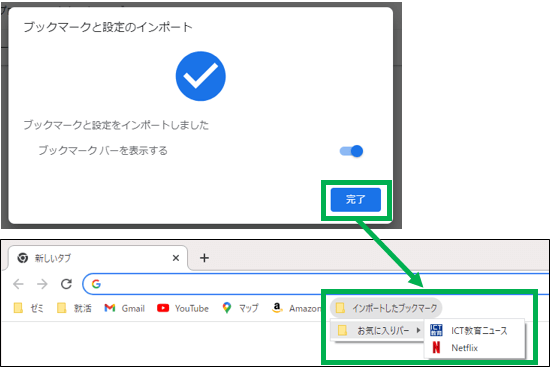
10.「ブックマークと設定をインポートしました」とダイアログが表示されるので、[完了]ボタンをクリック。
11.ブックマークバーに表示される[インポートしたブックマーク]フォルダの中に、Edgeで登録したお気に入りが表示されます。
リーディングリストに追加する
リーディングリストは、気になる記事を未読リストとして保存をし、読み終えたら既読リストに移すことで、読み忘れを防ぐことができる機能です。
リーディングリストの使い方については、こちらの記事をご覧ください。
-

-
参考大学生におすすめのブラウザChrome!便利な使い方を解説
続きを見る
履歴から過去に開いたページを開く
「さっき見ていたあのWebサイト何だった?」と過去に見ていたページを、もう一度確認したいことってありませんか?
過去に見ていたWebページは「履歴」から探すことができますよ。
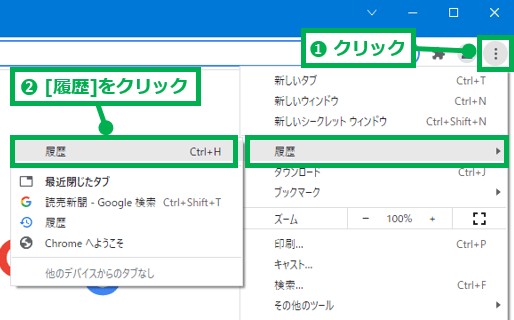
1.[︙]をクリックします。
2.[履歴] - [履歴]をクリック。
3.過去に検索した履歴が表示されます。
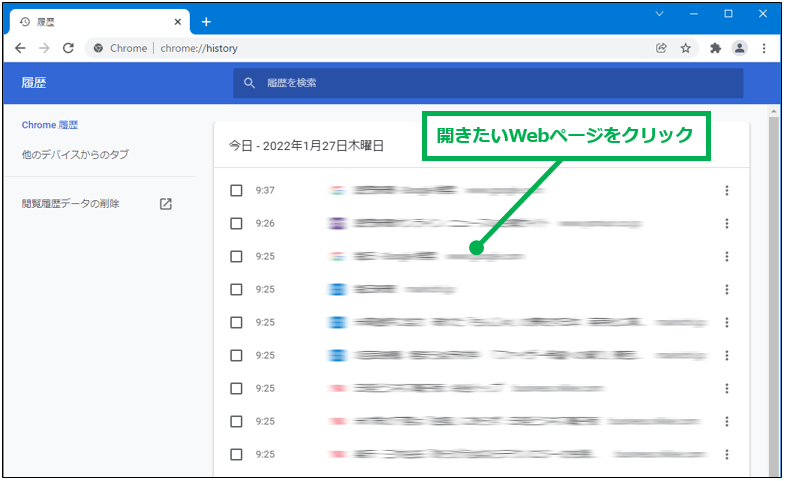
4.履歴一覧の中から、もう一度開きたいWebページをクリックすると、そのページが開きます。
ページを印刷する
Chromeで開いているページをプリンターで印刷することができます。
印刷だけではなく、PDFファイルに変換することも可能です。
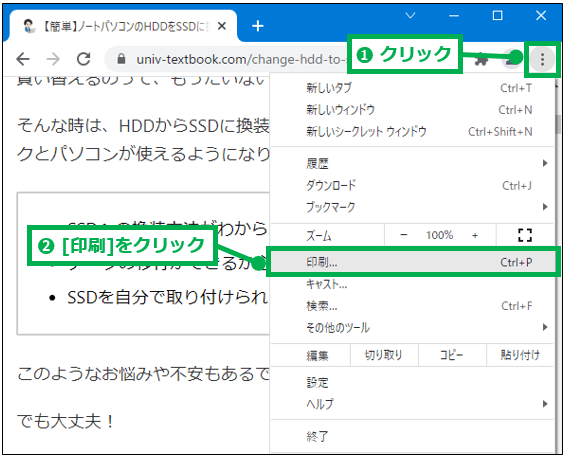
1.[︙]をクリックします。
2.[印刷]をクリック。[PDFに保存]を選択すると、PDFファイルに変換して保存することができます。
3.印刷設定の画面が表示されます。
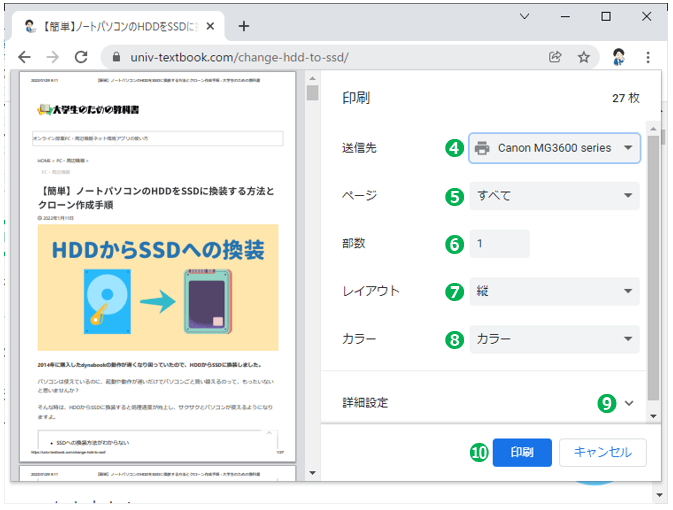
4.印刷するプリンターを選択します
5.印刷するページを指定。左側のプレビューを見て、すべてのページを印刷する場合は、[すべて]を選択。
6.印刷する部数を指定。
7.印刷する用紙の向きを[縦]か[横]のどちらかを指定します。
8.[モノクロ]か[カラー]で印刷するかを決めます。
9.[詳細設定]で用紙サイズ、両面、余白なども指定できますよ。
10.印刷設定が決まったら[印刷]を押しましょう。印刷が開始されます。
検索履歴やキャッシュなどの閲覧データを削除する
キャッシュは、閲覧したWebサイトの情報を一時的に保存しておくことで、閲覧速度を高速化するために使われています。
ブラウザの動作が重い、正常に表示されないなどのブラウザーの不具合は、キャッシュが原因かもしれません。
ブラウザーの不具合を感じたらキャッシュをクリアしましょう。
[閲覧履歴]と[キャッシュ]を削除してみます。
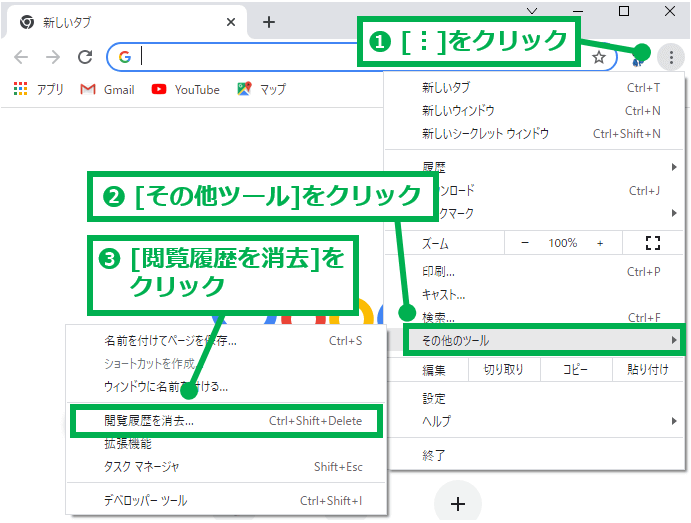
1.[︙]をクリックします。
2.[その他のツール]をクリック。
3.[閲覧履歴の消去]をクリック。
4.[閲覧履歴データの削除]画面が表示されます。
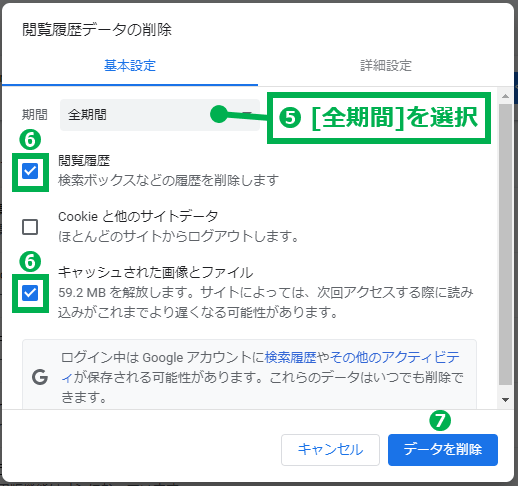
5.期間は[全期間]を選択しましょう。
6.[閲覧履歴]と[キャッシュされた画像とファイル]をチェック。
7.[データを削除]をクリック。
これで閲覧履歴とキャッシュが削除されました。
ホームボタンを設定する
ホームボタンにポータルサイトや、よく使うサイトを登録しておくと、ワンクリックで目的のサイトを開くことができます。
ホームボタンを設定してみましょう。
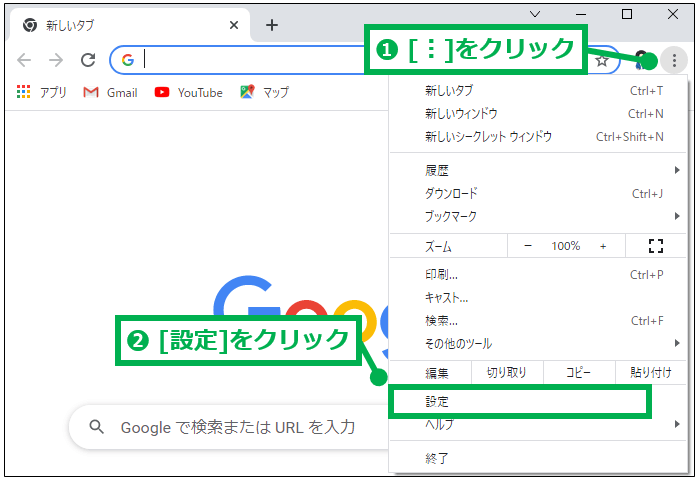
1.[︙]をクリックします。
2.[設定]をクリック。
3.設定画面が開きます。
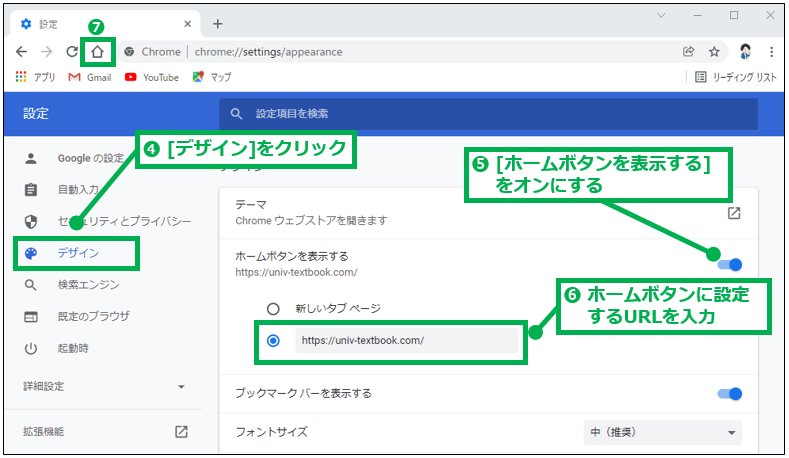
4.画面左側の[デザイン]をクリック。
5.[ホームボタンを表示する]を「オン」にする。
6.ホームボタンに設定したいWebサイトのURLを入力。
7.ホームボタンが表示されました。
ホームボタンをクリックすると、設定したWebページが表示されるようになりました。
最新版にバージョンアップする
Chromeは定期的にバージョンアップが行われています。
安全かつ安定的にChromeを利用できるように、常に最新版のChromeを使うようにしましょう。
Chromeを最新版にバージョンアップする方法は、以下の通りです。
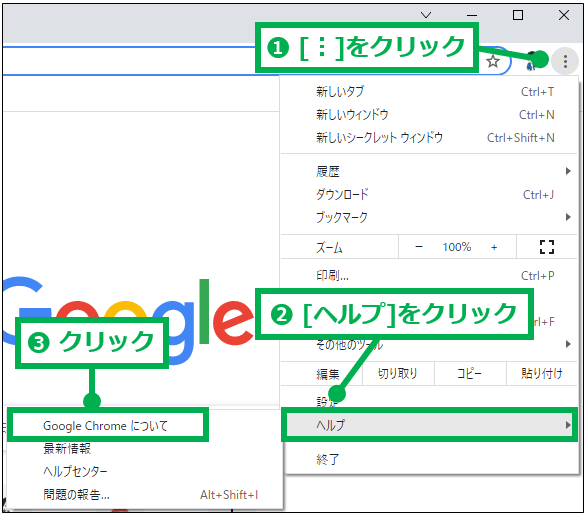
1.[︙]をクリックします。
2.[ヘルプ]をクリック。
3.[Google Chrome]をクリック。
4.自動的にバージョンアップが始まります。
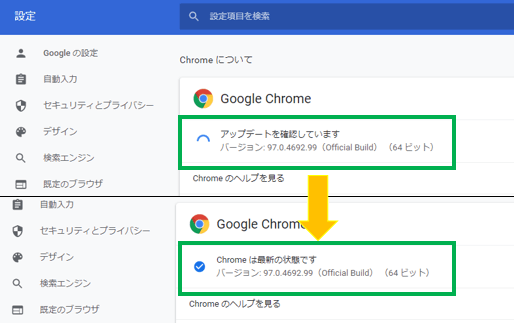
5.バージョンアップが完了しました。
まとめ
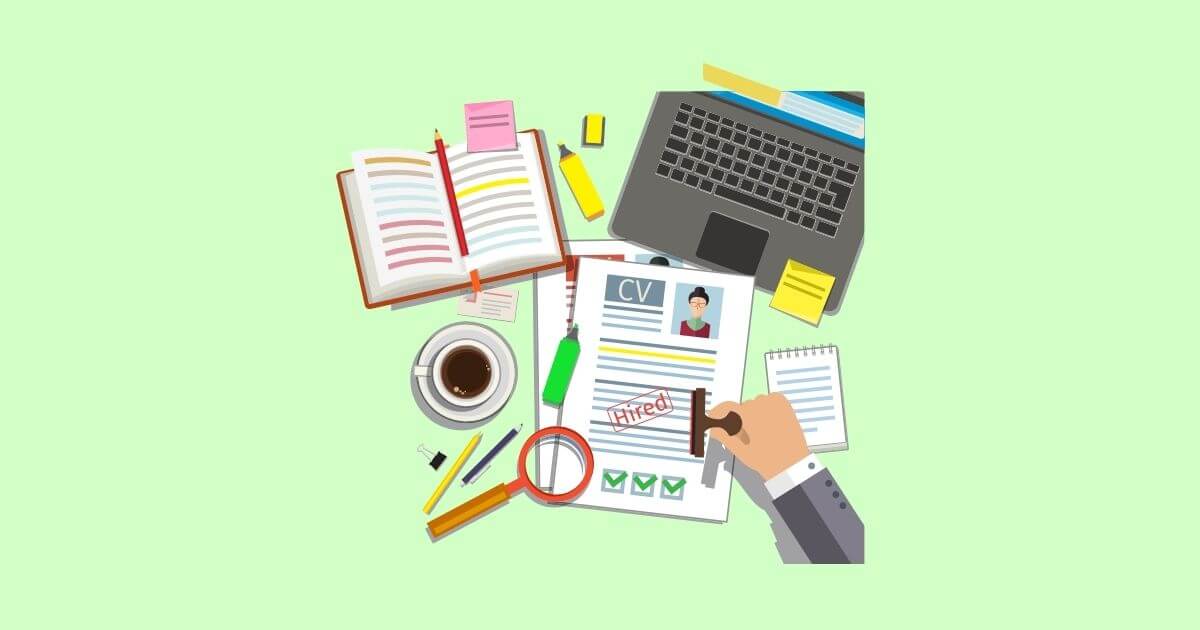
Google Chromeのインストールから初期設定、基本的な操作方法について解説しました。
Chromeの機能を駆使して、より快適なブラウザライフを送りましょう。
Chromeの特徴やおすすめ理由は、こちらの記事にまとめていますので、ぜひご覧ください。
-

-
参考大学生におすすめのブラウザChrome!便利な使い方を解説
続きを見る
Chrome以外のブラウザに興味がある方は、マーケットシェア率のトップ5のブラウザについて特徴をまとめています。
こちらの記事をぜひご覧ください。
-

-
参考おすすめのブラウザ5選!特徴や選び方を徹底解説
続きを見る
最後までお読みいただきありがとうございました。