
- オンライン授業を受けるのにオススメのPCはありますか?Macでも大丈夫ですか?
- 一人暮らしをはじめます。ネット環境どうすればいいですか?
- オンライン授業を受けるのに必要なソフトはありますか?Officeは無料でインストールできますか?
このようなお悩みごとを解決します。
本記事の内容
- 大学生のオンライン授業に必要なことを徹底解説
- 大学のオンライン授業の受け方を説明
- オンライン授業におすすめのPC、周辺機器を紹介
この記事を書いた人
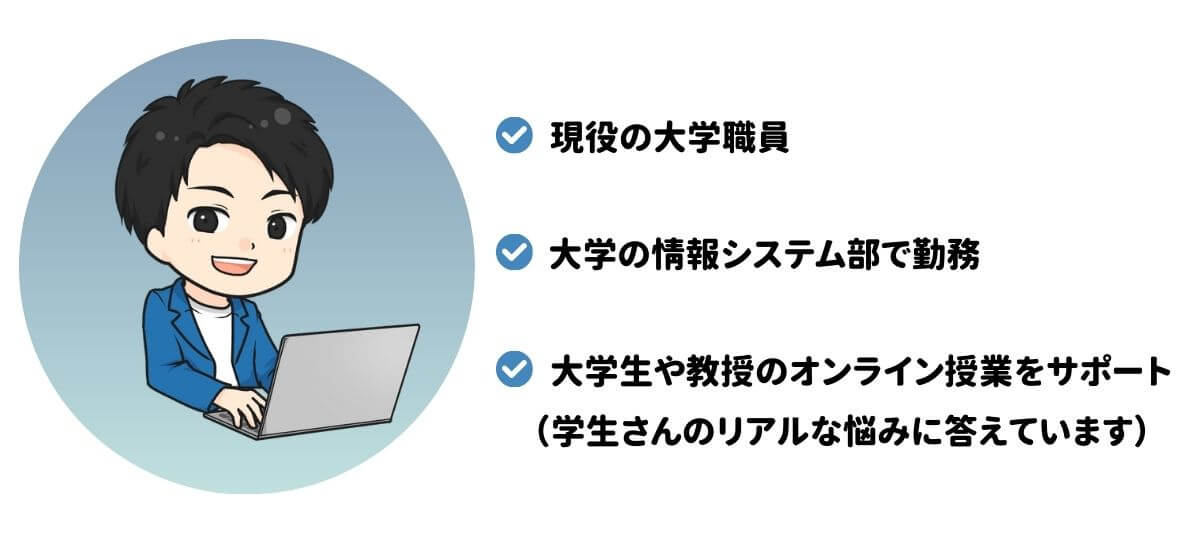
この記事を書いている私は、現役の大学職員です。大学の情報システム部の職員として、学生さんへのオンライン授業のサポート経験もあります。
本記事の結論
オンライン授業の準備は、以下の5ステップで行いましょう。
オンライン授業の準備ステップ
- PCを用意する
- インターネット環境の準備
- アプリをインストールする
- オンライン授業用URLの取得方法を理解しておく
- Web会議アプリの使い方を理解する
本記事は、これからオンライン授業の準備をはじめる新入生・保護者の方に向けた記事です。
本記事を読むことで、オンライン授業の準備に必要なことや疑問・不安が解消できますよ。
それでは本題に入りましょう。
目次
オンライン授業は3種類
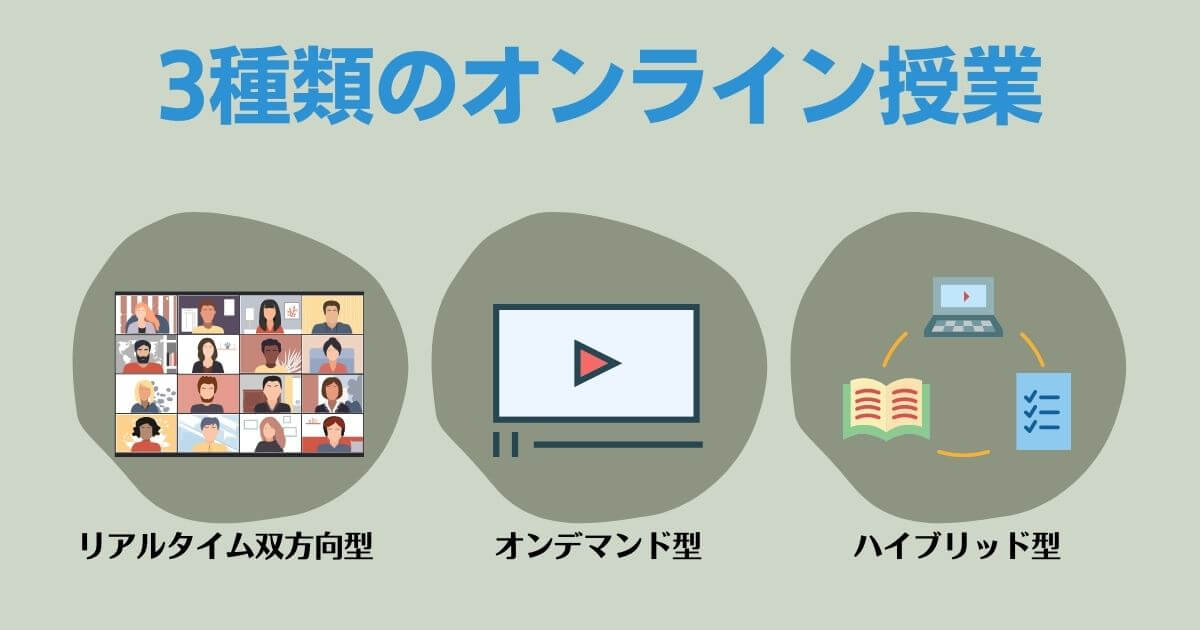
オンライン授業とは、インターネットに接続されたPCやタブレット、スマートフォンなどのデバイスを使って教育学習を行うことです。
時間や場所にとらわれずに授業を受けられることが、オンライン授業の特徴ですね。
オンライン授業には3つのタイプがあります。
オンライン授業の種類
- リアルタイム双方向型
- オンデマンド型
- ハイブリット型
オンライン授業の準備を進めるために、まずはオンライン授業ごとの特徴について理解しておきましょう。
リアルタイム双方向型
教員がZoomやTeamsなどのWeb会議アプリを使って、授業をリアルタイム配信します。
教員と学生との質疑応答や、学生間での議論など、リアルタイムでコミュニケーションを取れるのがメリットです。
※ZoomやTeamsについては、後ほど詳しく解説します。
オンデマンド型
オンデマンド型は、教授が用意した資料や講義動画をノートPCなどの端末を使用して見ながら学習する方法になります。
好きな時間に講義資料を見ながら学習できることが、オンデマンド型の特徴です。
教員は講義資料(資料や講義動画、課題)を専用サイト(学習管理システム:LMS)に配布します。
専用サイトへのログインには、大学が発行したユーザID/パスワードが必要になります。
ハイブリット型
オンライン授業と対面授業を組み合わせて行う授業です。
ハイブリット型には、さまざなタイプがあります。
例えば教室で対面授業をしながら、リアルタイムで配信もします。
「対面授業」と「オンライン授業」の両方に対応することができるのが、ハイブリッド型のメリットです。
注意ポイント
ハイブリッド型の場合、大学内でオンライン授業を受けることがあります。
例えば1限目は教室で「対面授業」を受け、2限目は大学内で「オンライン授業」を受けるといった感じです。

AirPodsなどのワイヤレスのイヤホン型機器は、大学のPCでは使えない可能性が高いです。
大学に設置されているPCの多くは、Bluetooth機器に対応していないからです。
(ワイヤレスによるトラブルを回避するために、意図的にBluetooth機器を無効にしている場合もあります。)
ワイヤレスイヤホンしか持っていない方は、有線のヘッドセットを用意しておきましょう。
オンライン授業にオススメのヘッドセットについて詳しくまとめた記事はこちらです。
-

-
参考【大学生必見】オンライン授業におすすめのヘッドセット6選!【ワイヤレスをおすすめしない理由】
続きを見る
大学のオンライン授業に必要な準備5つ
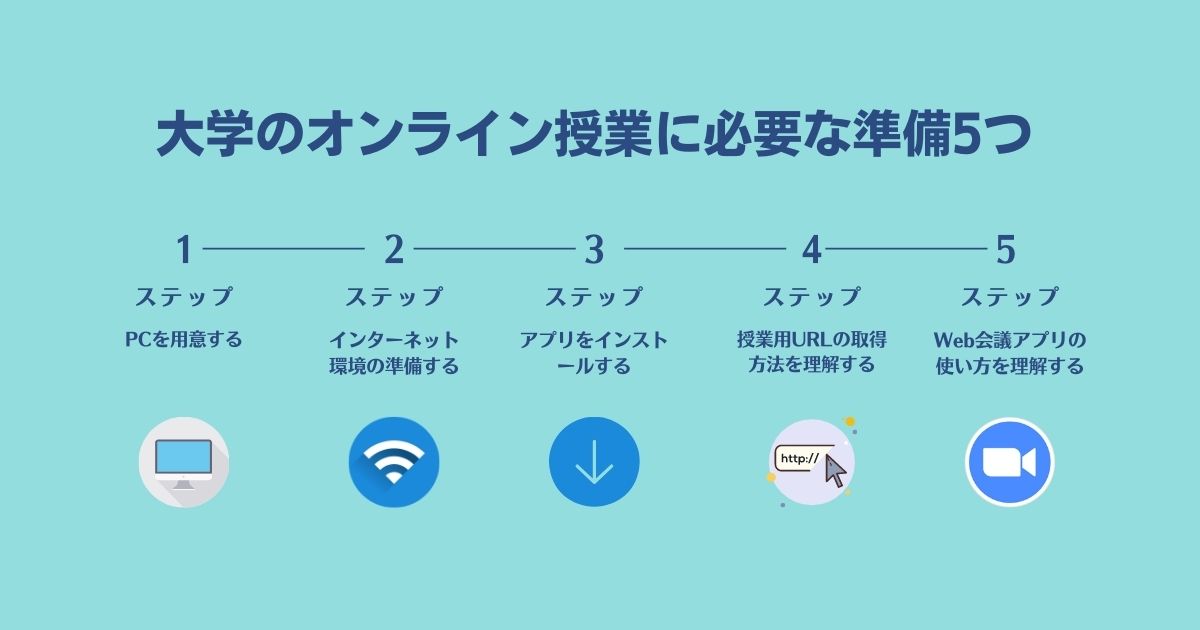
ここからは、オンライン授業の具体的な準備について説明していきます。
オンライン授業準備の5ステップ
- PCを用意する
- インターネット環境を整える
- アプリをインストールする
- オンライン授業用URLの取得方法を理解しておく
- Web会議アプリの使い方を理解する
上記の5つのステップで準備を進めていきましょう。
ステップ1:PCを用意する

オンライン授業を受けるためにPCは必ず用意しましょう。
オンライン授業だけではなく、就職活動や学外活動でもPCを利用する機会はあります。
大学生のPC選びのポイントは以下の通りです。
ポイント
- ノートPCを購入する/タブレットはNG
- 大学が推奨するスペックは確認しておく
- OSはWindows/Macには注意
- 持ち運び便利なコンパクトサイズ/軽量
- 入学する大学によっては、Officeソフトが無料でインストール可能
多くの大学では以下のスペックを推奨しています。PC購入の参考にしてください。
PCの推奨スペック
| OS | Windows |
| CPU | Intel Core i5以上 理系の場合はi7以上を推奨している場合もある |
| メモリ | 8GB以上 理系の場合は16GB以上を推奨している場合もある |
| ストレージ | ストレージ SSD 256GB 以上 |
| 重さ | 持ち運び可能なもの |
| カメラ・マイク | 内蔵カメラ、内臓マイクがあること |
| その他 | HDMIポートを有すること |
よほどの理由がない限り、WindowsのPCを購入しましょう。理由は3点です。
Windowsをおすすめする理由
- Windowsを導入している大学が多いから。
- 大学側がMacをサポートしていない可能性があるから。
- Windowsを導入している大学なら、授業で利用するソフトウェアもWindowsで動作することを前提に授業計画を立てているため。
PCの具体的な選び方や、大学生におすすめのノートはこちらの記事を参考にしてください。
この記事を読むと「Officeソフトは無料でインストールできるの?」「生協でノートPCは買わないといけないの?」など、大学生がPC選びの際に感じる疑問点を解決できます。
-

-
参考【2025年】大学生向け!大学職員が厳選したおすすめノートパソコン12選
続きを見る
文系・理系別の大学生におすすめのノートPCはこちらです。
文系大学生におすすめのノートパソコン

理系大学生におすすめのノートパソコン

クリエイティブな理系大学生におすすめのノートパソコン

PCを準備できない時の対処法
PCの貸出サービスを行っている大学もあります。
自分のPCを用意できない場合は、活用してみてください。
ただし貸出期間が設定されていたり、使いたいソフトウェアがインストールできないなどと、制限されていることが多いです。

ステップ2:インターネット環境を整える

オンライン授業を受けるためには、必ずインターネット環境を整えておく必要があります。
ネットワーク環境を準備する方法は、大きく3種類です。
上智大学のHPに参考になるページがありましたので、引用して説明します。
インターネットに接続できるネットワーク環境
授業の形態によって異なりますが、本学の試算では1ヶ月あたり30GB~40GBの通信量が必要となることが考えられます。
ご自身の契約を確認し、これに対応できるネットワーク環境をご用意ください。
ネットワーク環境 コメント 1 家庭用のLAN回線 ◎ 回線、ケーブルテレビ、FLET‘Sなど、どれでもOK 2 データ定額のモバイルルーター/スマートフォンの契約 ○ 電波状況が不安定なこともあるが可 3 データ追加料金ありのモバイルルーター/スマートフォンの契約 △ コンテンツによっては追加料金が必要になるケースも
一人暮らしをはじめる大学生の方は、下宿先にインターネット環境を導入しましょう。
家庭用のLAN回線(固定回線)
既に自宅に光回線などの家庭用LAN回線を引いている場合は、高速で安定的にインターネット接続ができるでしょう。
有線LANで接続すると通信速度が安定しますよ。
無線LAN(Wi-Fi)で接続する時は、以下のことに気をつけてください。
注意ポイント
無線LANで接続する場合、ルーター(親機)とPCとの間に壁や部屋などの障害物があったり、距離が遠かったりすると、速度が不安定になることがあります。
ルーターの置き場所には注意してください。
ホームルーター/データ定額のモバイルルーター【一人暮らしの学生におすすめ】
オンライン授業では、データ量が多くなる傾向があります。
一人暮らしには、通信容量が無制限の「ホームルーター」をおすすめします。
ホームルーターをおすすめする理由
- 開通工事が不要なので、機器が届いた日からすぐに使うことができる
- データ容量が無制限(一定条件に達すると通信制限される場合あり)
- モバイルルーターよりも通信が安定している
- 光回線などの固定回線より料金が安い
大学生の一人暮らしには、「工事不要にすぐに使える」「契約期間の縛りなし」「高速通信が可能」の3点を揃えた、ドコモのホームルーター「home 5G」がおすすめです。

大学生一人暮らしのインターネット回線の選び方とホームルーター「ドコモ home 5G」がおすすめな理由については、こちらの記事を参照ください。
-

-
参考【保護者必見】大学生一人暮らしのインターネット回線の選び方と「ホームルーター」がおすすめな理由
続きを見る
データ追加料金ありのモバイルルーター/スマートフォンの契約【おすすめしません】
通信容量に制限があることや、従量制で課金される契約はおすすめしません。
オンライン授業では通信量が多くなるので、想定外の料金が発生する可能性があるため注意が必要です。
オンライン授業に接続できない時の解消法
オンライン授業中に「急にネットに接続できない」といったトラブルが起きると焦りますよね。
トラブルの対処法を予め把握しておくと、慌てずに対応できるようになります。
インターネット通信が不安定、遅いといった場合の解消法をこちらの記事にまとめています。
-

-
参考オンライン授業に繋がらない!?Wi-Fiが不安定・遅い時の解消法11選
続きを見る
ステップ3:アプリをインストールする
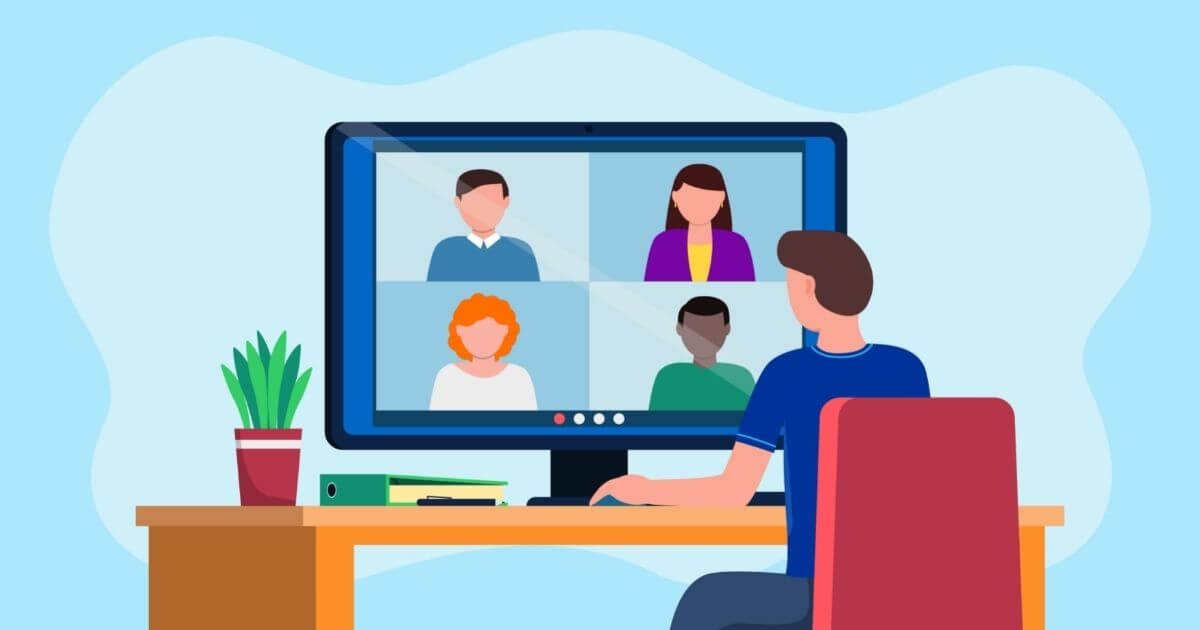
オンライン授業を受けるために必要なアプリをPCにインストールておきましょう。
オンライン授業におすすめのアプリ
- Web会議アプリ(Teams、Zoom)
- Microsoft Office(Word、Excel、PowerPoint)
- Google Chrome(Webブラウザ)
- Adobe Acrobat Reader
この4つは、オンライン授業に限らず大学生には必須のアプリです。
Web会議アプリ(Teams、Zoom)
オンライン授業にWeb会議アプリは必要不可欠。
Web会議アプリとは、インターネットに接続されたPCやタブレットなどの端末に映った顔を見ながらコミュニケーションを取ることができるツールです。
「リアルタイム双方向型」の授業を受ける場合には、必ず必要なアプリです。
Web会議アプリは、いくつかの種類があるので、大学が指定するWeb会議アプリをインストールしておきましょう。
Web会議アプリの例です。
代表的なWeb会議アプリ
| アプリ名 | アプリの公式ページのURL |
| Zoom | https://explore.zoom.us/ja/products/meetings/ |
| Microsoft Teams | https://www.microsoft.com/ja-jp/microsoft-teams/group-chat-software |
| Skype | https://www.skype.com/ja/ |
| Google Meet | https://apps.google.com/intl/ja/meet/ |
Microsoft Office
Microsoft Officeソフトは、この3つをインストールしておきましょう。
Officeソフト
- Word(文書作成ソフト)
- Excel(表計算ソフト)
- PowerPoint(プレゼンテーション資料作成ソフト)
Officeは授業で使うことやレポート、プレゼン資料の作成などで使用します。
マイクロソフト社とOfficeの包括ライセンス契約をしている大学の学生は、Officeを無料でインストールすることができます。

ただし在学期間中のみ利用可能です。卒業後は使えなくなるので注意してください。
大学生のOfficeの無料インストールについては、こちらの記事をご覧下さい。
-

-
参考大学生必見!無料でMicrosoft Officeをインストールする方法とよくある質問
続きを見る
Officeの包括ライセンスを導入していない場合、Officeが必要ならば、各自で購入する必要があります。
大学生ならアカデミックライセンスでOfficeを購入しましょう。
アカデミックライセンスは、通常ライセンスより割引された価格になっています。
Google Chrome(Webブラウザ)
Webブラウザは、Google Chromeをインストールしましょう。
Google Chromeのインストールはこちら(https://www.google.com/intl/ja_jp/chrome/)です。
WebブラウザとはPCやスマホなどの端末を利用して、Webサイトを閲覧するためのソフトのことです。
PCやスマホには、初めから(デフォルトで)ブラウザがインストールされています。
デフォルトのブラウザ
- WindowsはMicrosoft Edge
- MacPCやiPhoneはSafari
オンライン授業には、Google Chromeがおすすめです。
オンライン授業とも相性が良く、Chromeは高速で使いやすく、安全なウェブブラウザだからです。
ポイント
- ブックマークや閲覧履歴をPCとスマホの間で同期できる
- 自分好みに機能拡張できる
- 前回開いていたページやタブを復元できる
Chromeを大学生にオススメする理由や便利な使い方は、こちらで詳しく紹介しています。
-

-
参考大学生におすすめのブラウザChrome!便利な使い方を解説
続きを見る
Adobe Acrobat Reader
Adobe Acrobat Readerとは、PDFファイルを閲覧するための無料のソフトウェアです。
講義資料には、PDFファイルが使用されることもあります。
Adobe Acrobat Readerのインストールはこちら(https://get.adobe.com/jp/reader/)です。
PDFファイルを閲覧するために、Adobe Acrobat Readerをインストールしておいてください。
ステップ4:オンライン授業用URLの取得方法を理解しておく
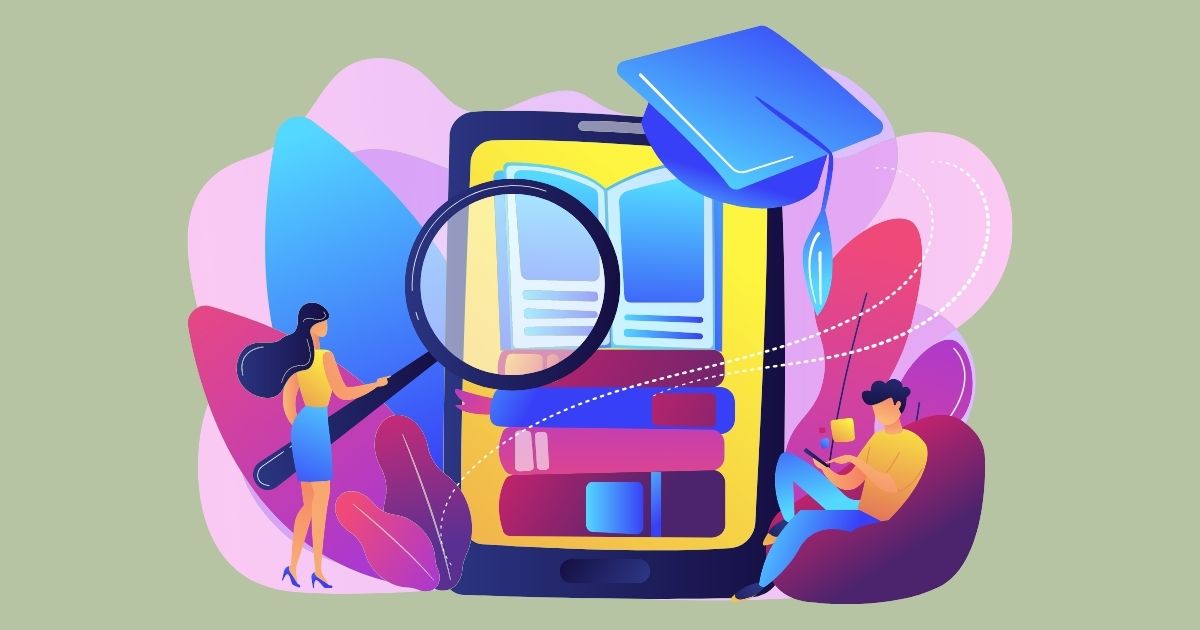
LMSは学習管理システム:Learning Management Systemの略です。
学習管理システムとは、授業で使う教材の配信、学生の学習状況や成績などを管理するシステムのことです。
LMSからオンライン授業の講義動画や教材を閲覧したり、レポートの提出、テストを受けることができます。
LMSにログインするためには、大学から発行されたユーザIDとパスワードが必要です。
大学からユーザIDとパスワードを受け取ったら、LMSへのログインできることを確認しておきましょう。(4月1日以降になることが多いです。)
ポイント
大学からのお知らせや休講情報、履修登録や成績確認ができる学生ポータルシステムを活用してる大学も多いです。
大学では、さまざまシステムを利用するので、各システムへのログイン方法は、確認しておきましょう。
パスワードを忘れてしまった場合は、大学でパスワードを再発行してもらう必要があります。
ステップ5:Web会議アプリの使い方を理解する
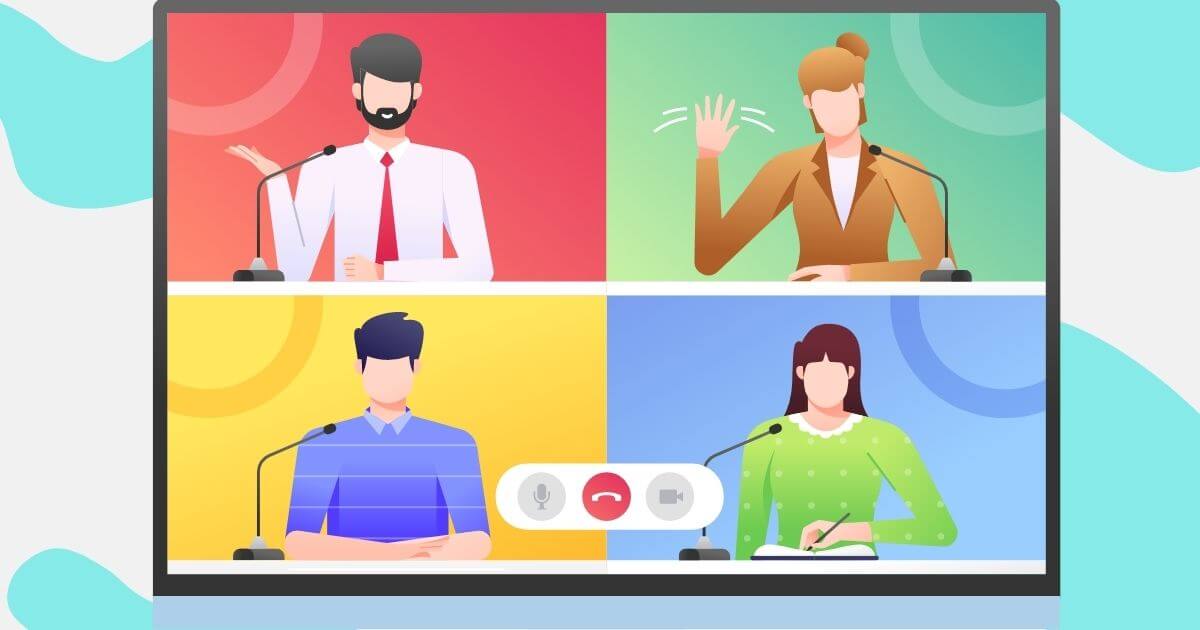
オンライン授業中のトラブルの多くは、「自分の声が相手に届かない」「音が聞こえない」といった、TeamsやZoomなどのWeb会議アプリに関するものです。
音声トラブルの対処法はこちらです。
-

-
参考【Zoom】音声が聞こえない・マイクが機能していない時の対処法9選
続きを見る
-

-
参考Teamsで音声が聞こえない・マイクが機能していない時の対処法9選
続きを見る
PCにカメラやマイク、スピーカーが内蔵されているか、事前に確認しておいてください。
内蔵されていない場合は、外付けのWebカメラ(マイク付き)やヘッドセットを購入する必要があります。
Webカメラのおすすめはこちらです。
ヘッドセットのおすすめはこちらです。
自宅でオンライン授業を受ける場合、「自分の部屋を見せたくない」と気になりませんか?
Zoom、TeamsやGoogle Meetなどには、背景をぼかすことや、バーチャル背景を設定できるので、自分の部屋を見られずにオンライン授業を受けることができます。
バーチャル背景の設定方法を解説した記事はこちらです。
-

-
参考Zoomバーチャル背景の設定方法を解説【オンライン授業におすすめ】
続きを見る
-

-
参考Teamsのバーチャル背景を設定する方法【カメラに部屋が映ることを防ぐ!】
続きを見る
オンライン授業で困った時の対処法
オンライン授業に関して、一人で解決できない困りごとは、大学のサポート窓口に問い合わせてください。
メールで問い合わせをする時、これらのことは守ってください。
メールを送る時のポイント
- 大学のメールアドレスから送る
- 学籍番号や氏名を名乗る
- メールマナーを守ってメールを作成する
誰からのどういった内容の問い合わせかが、相手に伝わるようにしましょう。
メールの書き方がわからないという方は、こちらの記事をご覧下さい。
-

-
参考【テンプレート付き】大学生なら知っておくべきメールの書き方7つのポイントを解説!
続きを見る
まとめ
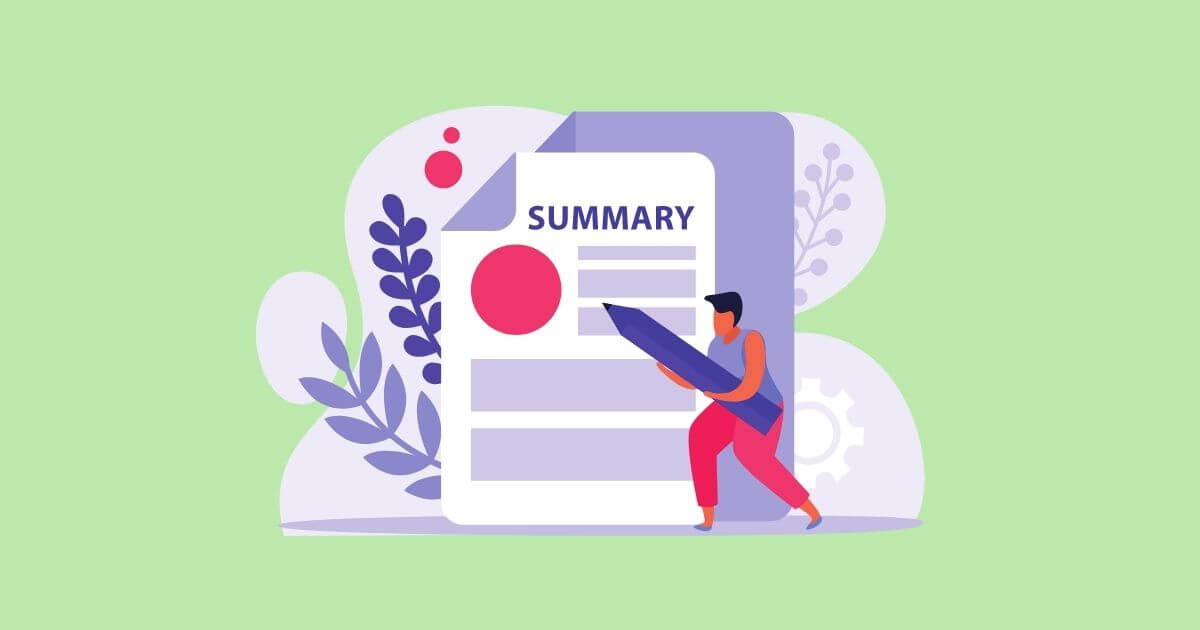
オンライン授業の準備方法について解説しました。
オンライン授業の準備で不安なこともあると思いますが、まずはこちらの5ステップで準備を整えてください。
オンライン授業準備の5ステップ
- PCを用意する
- ネットワーク環境を用意する
- オンライン授業で使うアプリをPCにインストールしておく
- 学習管理システム(LMS)にログインしてみる
- Web会議アプリに接続してPCの音声チェックをしておく
オンライン授業の準備で気になることがあれば、まずは大学に確認してみましょう。
ご精読ありがとうございました。








